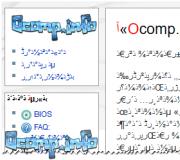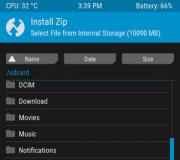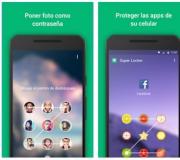Tại sao có khoảng trắng lớn giữa các từ trong Word. Cách xóa khoảng trắng (khoảng trắng lớn giữa các từ) trong Word
MS Word có nhiều lựa chọn về kiểu dáng cho thiết kế tài liệu, có rất nhiều phông chữ, ngoài ra, có nhiều kiểu định dạng và khả năng căn chỉnh văn bản. Nhờ tất cả các công cụ này, bạn có thể cải thiện chất lượng hình thức của văn bản. Tuy nhiên, đôi khi ngay cả sự lựa chọn đa dạng về quỹ dường như là không đủ.
Chúng tôi đã viết về cách căn chỉnh văn bản trong tài liệu MS Word, tăng hoặc giảm thụt lề, thay đổi khoảng cách dòng và trực tiếp trong bài viết này chúng tôi sẽ nói về cách tạo khoảng cách lớn giữa các từ trong Word, tức là nói một cách đại khái, cách để tăng khoảng cách chiều dài. Ngoài ra, nếu cần, bạn cũng có thể giảm khoảng cách giữa các từ một cách tương tự.
Bản thân nó, nhu cầu tạo khoảng cách giữa các từ nhiều hơn hoặc ít hơn nó được thực hiện bởi chương trình theo mặc định không phát sinh thường xuyên. Tuy nhiên, trong những trường hợp vẫn bắt buộc phải thực hiện điều này (ví dụ, để làm nổi bật một số đoạn văn bản một cách trực quan hoặc ngược lại, đẩy nó xuống “nền”), thì ý tưởng chính xác nhất không xuất hiện trong tâm trí bạn.
Vì vậy, để tăng khoảng cách, có người đặt hai hoặc nhiều khoảng trắng thay vì một, có người sử dụng phím TAB để thụt lề, từ đó tạo ra một vấn đề trong tài liệu, không dễ dàng để loại bỏ. Nếu chúng ta nói về việc giảm không gian, một giải pháp phù hợp thậm chí không đến gần.
Kích thước (giá trị) của khoảng trắng, cho biết khoảng cách giữa các từ, là tiêu chuẩn và nó tăng hoặc giảm chỉ khi thay đổi kích thước phông chữ lên hoặc xuống tương ứng.
Tuy nhiên, ít người biết rằng MS Word có một ký tự dài (gấp đôi), ký tự khoảng trắng ngắn, cũng như một ký tự khoảng trắng (¼), có thể được sử dụng để tăng hoặc giảm khoảng cách giữa các từ. Chúng nằm trong phần “Dấu hiệu đặc biệt” mà chúng tôi đã viết trước đó.
Vì vậy, quyết định đúng đắn duy nhất có thể được đưa ra, nếu cần, để tăng hoặc giảm khoảng cách giữa các từ, là thay thế các dấu cách thông thường bằng các dấu cách dài hoặc ngắn, cũng như các dấu cách ¼. Chúng tôi sẽ mô tả cách thực hiện việc này dưới đây.
Thêm một không gian dài hoặc ngắn
1. Nhấp vào một không gian trống (tốt nhất là trên một dòng trống) trong tài liệu để đặt con trỏ di chuyển con trỏ ở đó.

2. Mở một tab "Chèn" và trong menu nút "Biểu tượng" chọn mặt hàng "Các ký hiệu khác".

3. Đi tới tab “Dấu hiệu đặc biệt” và tìm thấy ở đó "Khoảng cách dài", "Không gian ngắn" hoặc là "¼ dấu cách", tùy thuộc vào những gì bạn cần thêm vào tài liệu.

4. Nhấp vào dấu hiệu đặc biệt này và nhấn nút "Chèn".
5. Một không gian dài (ngắn hoặc một phần tư) sẽ được chèn vào một không gian trống trong tài liệu. Đóng cửa sổ "Biểu tượng".

Thay thế các khoảng trắng thông thường bằng các khoảng trắng gấp đôi
Như bạn có thể hiểu, việc thay thế thủ công tất cả các khoảng trắng thông thường bằng các khoảng trắng dài hoặc ngắn trong văn bản hoặc trong một phần riêng biệt của nó không có ý nghĩa gì cả. May mắn thay, thay vì quá trình “sao chép-dán” dài dòng, điều này có thể được thực hiện bằng cách sử dụng công cụ “Thay thế” mà chúng tôi đã viết trước đó.
1. Chọn không gian dài (ngắn) đã thêm bằng chuột và sao chép nó ( CTRL + C). Đảm bảo rằng bạn đã sao chép một ký tự duy nhất và không có khoảng trắng hoặc thụt lề trên dòng đó trước đó.

2. Chọn tất cả văn bản trong tài liệu ( CTRL + A) hoặc chọn bằng chuột một đoạn văn bản trong đó các khoảng trắng tiêu chuẩn phải được thay thế bằng các khoảng trắng dài hoặc ngắn.

3. Nhấn nút "Thay thế", nằm trong nhóm "Chỉnh sửa" chuyển hướng "Trang chủ".
4. Trong hộp thoại đã mở "Tìm và thay thế" xếp hàng "Tìm thấy"đặt một dấu cách thông thường và trong dòng "Được thay thế bởi" dán không gian đã sao chép trước đó ( CTRL + V) đã được thêm vào từ cửa sổ "Biểu tượng".

5. Bấm vào nút "Thay thế tất cả", sau đó đợi thông báo về số lần thay thế được thực hiện.

6. Đóng thông báo, đóng hộp thoại "Tìm và thay thế". Tất cả các khoảng trắng bình thường trong văn bản hoặc lựa chọn của bạn sẽ được thay thế bằng khoảng trắng lớn hoặc nhỏ, tùy thuộc vào những gì bạn cần làm. Nếu cần, hãy lặp lại các bước trên cho một đoạn văn bản khác.

Ghi chú: Về mặt trực quan, với kích thước phông chữ trung bình (11, 12), dấu cách ngắn và thậm chí là dấu cách gần như không thể phân biệt được với dấu cách tiêu chuẩn được đặt bằng cách sử dụng một phím trên bàn phím.
Đến đây chúng ta có thể kết thúc, nếu không phải vì một “nhưng”: ngoài việc tăng hoặc giảm khoảng cách giữa các từ trong Word, bạn cũng có thể thay đổi khoảng cách giữa các chữ cái, làm cho nó nhỏ hơn hoặc lớn hơn so với các giá trị mặc định. Làm thế nào để làm nó? Chỉ cần làm theo các bước sau:

1. Chọn một đoạn văn bản mà bạn muốn tăng hoặc giảm thụt lề giữa các chữ cái trong từ.

2. Mở hộp thoại nhóm "Nét chữ" bằng cách nhấp vào mũi tên ở góc dưới bên phải của nhóm. Ngoài ra, bạn có thể sử dụng các phím "CTRL + D".

3. Đi tới tab "Ngoài ra".

4. Phần “Khoảng cách ký tự” trong menu món "Khoảng thời gian" lựa chọn "Thưa thớt" hoặc là "Đã nén"(tăng hoặc giảm tương ứng) và ở dòng bên phải ( "Trên") đặt giá trị cần thiết cho thụt lề giữa các chữ cái.

5. Sau khi bạn đã đặt các giá trị cần thiết, hãy nhấp vào "VÂNG"đóng cửa sổ "Nét chữ".

6. Thụt lề giữa các chữ cái sẽ thay đổi, kết hợp với khoảng cách dài giữa các từ, sẽ trông khá phù hợp.

Nhưng trong trường hợp giảm thụt lề giữa các từ (đoạn văn bản thứ hai trong ảnh chụp màn hình), mọi thứ trông không được tốt nhất, văn bản trở nên khó đọc, liên tục, vì vậy tôi phải tăng phông chữ từ 12 lên 16. .
Đó là tất cả, từ bài viết này, bạn đã học được cách thay đổi khoảng cách giữa các từ trong tài liệu MS Word. Chúc bạn may mắn khi khám phá các tính năng khác của chương trình đa chức năng này, với hướng dẫn chi tiết về cách làm việc mà chúng tôi sẽ làm bạn hài lòng trong tương lai.
Có thể có một số lý do dẫn đến khoảng cách quá lớn giữa các từ trong tài liệu Word - đây có thể là kết quả của các lệnh định dạng được áp dụng cho toàn bộ văn bản hoặc các khối riêng lẻ của văn bản hoặc việc sử dụng các ký tự đặc biệt thay vì dấu cách thông thường. Mỗi nguyên nhân đều có cách khắc phục riêng, nhưng nếu không thể tìm ra chính xác nguồn gốc sai sót trong văn bản, bạn có thể nhất quán áp dụng mọi cách.
Hướng dẫn
Bắt đầu điều tra các nguyên nhân có thể gây ra khoảng cách quá lớn giữa các từ, chẳng hạn bằng cách kiểm tra định dạng văn bản. Nếu văn bản được đặt để căn chỉnh theo chiều rộng tài liệu, thì trình soạn thảo văn bản đảm bảo rằng các chữ cái đầu tiên của các từ đầu tiên của mỗi dòng nằm trên cùng một đường thẳng đứng, cũng như các chữ cái cuối cùng của các từ cuối cùng của các dòng. Để đạt được điều này, trình soạn thảo kéo dài khoảng cách giữa các từ trong những dòng mà số lượng ký tự không đủ.
Chọn phần có vấn đề trong văn bản của tài liệu đang mở. Nếu khoảng cách giữa các từ trong toàn bộ tài liệu cần được chỉnh sửa, thì bạn có thể chọn khoảng cách đó bằng cách nhấn tổ hợp phím nóng CTRL + A (đây là chữ cái tiếng Nga “Ф”). Khi bạn đã thực hiện xong, hãy nhấp vào nút lệnh Căn trái - nút này nằm trên tab Trang đầu trong nhóm lệnh Đoạn văn. Bạn có thể thay thế việc nhấp vào một nút bằng phím tắt CTRL + L.
Kiểm tra xem các tab có được sử dụng thay vì dấu cách hay không. Để thực hiện việc này, hãy bật hiển thị "ký tự không in" trong tài liệu - nút tương ứng nằm trong cùng nhóm lệnh "Đoạn" trên tab "Trang chủ". Các ký tự khoảng trắng sẽ được biểu thị bằng các dấu chấm nhô lên trên đường cơ sở và các tab sẽ được biểu thị bằng các mũi tên nhỏ. Nếu hóa ra chúng là nguyên nhân làm tăng khoảng trắng, thì hãy sao chép một trong các tab và nhấn tổ hợp phím CTRL + H để mở hộp thoại tìm và thay thế.
Dán khoảng trắng đã sao chép vào trường "Tìm" và trong trường "Thay thế bằng", hãy đặt một dấu cách thông thường. Sau đó nhấp vào nút "Thay thế Tất cả".
Nếu, khi bật chế độ hiển thị các ký tự không in được, hóa ra lý do cho khoảng cách quá lớn không phải là một mà là một số khoảng trắng giữa các từ, thì hãy sử dụng cùng một hộp thoại tìm kiếm và thay thế. Nhấn CTRL + H, nhập hai khoảng trắng vào trường Tìm, một khoảng trắng trong trường Thay thế Bằng, rồi bấm vào nút Thay thế Tất cả. Sau đó, nhấn lại cùng một nút - trong trường hợp không có hai dấu cách giữa các từ mà có nhiều hơn. Nhấn nút cho đến khi Word báo cáo rằng số lần thay thế được thực hiện bằng 0.
Không biết sử dụng Word hoặc quên cách tìm bất kỳ chức năng quan trọng nào để soạn thảo văn bản? Nếu vậy, chắc chắn bài viết này sẽ khiến bạn thích thú.
Trong thời gian, mọi người thường phải đối mặt với vấn đề khoảng cách lớn. Dưới đây chúng tôi sẽ cho bạn biết cách căn chỉnh đúng theo chiều rộng trong Word và cách sử dụng các chức năng khác nhau trong chương trình này. Vì vậy, sau khi đọc khóa học ngắn hạn, bạn sẽ có thể thực hiện thành công tất cả các công việc bạn cần.
Để bắt đầu, hãy xác định ý nghĩa chung của một biểu thức như "căn chỉnh hợp lý". Đây là cách văn bản đã hoàn thành của bạn sẽ xuất hiện trên trang. Rốt cuộc, ngoài việc biện minh theo chiều rộng, có ba kiểu phân phối khác của nó:
- dọc theo mép trái;
- ở Trung tâm;
- dọc theo mép bên phải.
Và mỗi người trong số họ có thuật toán hành động riêng.
Cách căn chỉnh văn bản
Vì vậy, để bạn có thể hoàn tất thành công quá trình biện minh, bạn cần thực hiện những việc sau:
- Bấm vào bất kỳ đâu trong đoạn văn bản mà bạn muốn căn chỉnh.
- Bây giờ, hãy tìm tab "Trang chủ" ở đầu trang "Word". Nó có năm nhóm con ("Bảng tạm", "Phông chữ", "Đoạn văn", "Kiểu", "Chỉnh sửa"), trong số đó bạn cần chú ý đến nhóm "Đoạn văn".
- Sau khi chuyển sang nhóm này, hãy tìm nút "Theo Chiều rộng" trong đó và nhấn ngay lập tức.
- Văn bản của bạn hiện đã được căn chỉnh.
Làm thế nào để không căn chỉnh văn bản
Bạn không cần phải sử dụng các nút Bàn phím cách hoặc Tab để căn chỉnh. Vì điều này sẽ khiến bạn mất nhiều thời gian, vâng, chiều rộng văn bản chính sẽ lớn hơn hoặc nhỏ hơn.
Cách xóa khoảng trắng sau khi căn chỉnh
Cần lưu ý rằng ngay sau khi bạn hoàn thành công việc căn chỉnh văn bản theo chiều rộng, mối quan tâm của bạn sẽ không kết thúc ở đó, vì bạn có thể có khoảng cách lớn giữa các từ. Nhưng vấn đề này cũng cực kỳ dễ sửa chữa. Dưới đây, chúng tôi cung cấp cho bạn một số cách để giúp trả lời câu hỏi - cách xóa khoảng trắng khi hợp lý.

Lý do xuất hiện các khoảng trống lớn trong văn bản
Trước khi tiến hành loại bỏ các khoảng cách lớn, sẽ là khôn ngoan khi xác định lý do cho sự xuất hiện của chúng, vì mỗi chúng có cách giải quyết riêng.
Có một số lý do cho vấn đề này:
- Khoảng trống lớn có thể xảy ra do việc sử dụng các lệnh khác nhau khi thực hiện căn chỉnh các dòng theo chiều rộng.
- Chúng xuất hiện do việc sử dụng các ký tự đặc biệt thay vì dấu cách.
- Định dạng văn bản hoặc các phần của nó sau khi xác minh nó cũng có thể gây ra sự cố này.
- Nếu ký tự “End of Line” được nhập và sau đó nhấn các phím ENTER + SHIFT, thì bạn sẽ tự động chuyển đến dòng tiếp theo của văn bản, sau đó các khoảng trắng lớn sẽ hình thành.
Kỹ thuật lấp đầy khoảng trống lớn
Nếu bạn không thể xác định chính xác nguồn gốc của những khoảng trống lớn nhất này là gì, thì bạn chỉ cần làm theo tất cả các phương pháp loại bỏ được gợi ý dưới đây. Và hãy ghi nhớ những lý do trên cho tương lai, để không vô tình tạo ra một khoảng trống lớn trong văn bản.
Loại bỏ không gian lớn
Cách đầu tiên để giải quyết vấn đề này là bạn chỉ cần loại bỏ một khoảng trống lớn và đặt một dấu cách thông thường vào vị trí của nó, để làm điều này, bạn cần nhấn đồng thời ba nút trên bàn phím máy tính: SHIFT + CTRL + phím cách.
Gạch nối
Để loại bỏ các khoảng trắng lớn cùng một lúc trong toàn bộ văn bản, bạn cần:
- chọn nó hoàn toàn;
- sau đó chuyển đến tab "Bố cục Trang";
- ở đó, tìm tab "Dấu gạch nối" và nhấp vào "Tự động".
Sau đó, vấn đề sẽ được giải quyết.

Lập bảng
Tìm hiểu xem các tab đã được sử dụng thay vì dấu cách hay chưa. Để làm điều này, bạn cần bật hiển thị "các ký tự không in" trong văn bản. Để thực hiện hành động này, bạn phải làm như sau:
- chuyển đến tab "Trang chủ";
- trong nhóm "Đoạn văn", nhấp vào nút "Ký tự không in" (¶).

Sau khi thực hiện các bước được trình bày, tất cả các ký tự không in được sẽ được hiển thị trong văn bản và bạn có thể tìm hiểu xem các tab có phải là nguyên nhân của sự cố hay không.
Nếu vậy, bạn chỉ cần sao chép một trong số chúng và nhấn CTRL + F, sau đó bạn sẽ có một cửa sổ thay thế. Trong trường đầu tiên của cửa sổ này, hãy dán văn bản có khoảng trống lớn và trong trường thứ hai - văn bản được tạo bằng cách nhấn ba nút trên bàn phím SHIFT + CTRL + SPACE. Sau đó, bạn cần nhấp vào nút "Tìm và Thay thế".

Sau khi hoàn thành tất cả các bước trên, việc thay thế sẽ được thực hiện và các khoảng trống lớn trong tài liệu sẽ biến mất.
Các khoảng giữa ký tự giao nhau
Nếu khoảng trắng lớn do khoảng cách ký tự gây ra, thì bạn phải làm như sau:
- trong menu trên cùng, tìm tab "Tệp";
- sau đó đi qua nó;
- trong menu mở ra, chọn tab "Cài đặt";
- sau đó, bạn sẽ có một bảng với các tham số và bạn sẽ cần chọn mục “Nâng cao” và chọn hộp “Không mở rộng khoảng ký tự trong một dòng có dấu ngắt” trong đó.
Sự kết luận
Sau khi đọc bài viết này, bạn đã biết cách căn chỉnh đúng chiều rộng trong Word. Giờ đây, khi bạn cần thực hiện hành động được đặt tên khi chỉnh sửa văn bản của mình, bạn có thể tự mình giải quyết tất cả các vấn đề. Ngoài ra, bây giờ bạn có thể xác định tất cả các nguyên nhân của cái gọi là khoảng cách lớn và tự loại bỏ chúng.
Văn bản được định dạng và bố cục gọn gàng trông mượt mà, chủ yếu là do khoảng cách giữa các từ là gần như nhau. Đó là do điều này mà đạt được sự cân bằng của "trắng và đen" trong tài liệu. Tuy nhiên, khi văn bản được căn chỉnh theo chiều rộng, nó thường tạo thành những khoảng trống lớn giữa các từ đến mức trông nó bị “rò rỉ”. Các lỗ hổng có thể nhìn thấy bằng mắt, và thường chiều rộng của khoảng trống trong Word quá lớn, nó không chỉ gây trở ngại cho cảm nhận thẩm mỹ mà còn cả việc đọc.
Nguyên nhân có thể của khoảng trống lớn
Điều này thường là do Word sử dụng khoảng trắng làm dự phòng cho việc căn chỉnh dòng.
Có nhiều lý do khác nữa. Ví dụ, có thể không có một, mà có hai hoặc nhiều khoảng trắng giữa các từ.
Làm thế nào để đối phó với nó? Làm cách nào để loại bỏ khoảng trắng lớn trong Word? Có nhiều hướng khác nhau để làm điều đó. Khoảng trắng giữa các từ trong Word có thể được căn chỉnh và làm cho văn bản chính xác hơn, và để làm được điều này, bạn cần biết lý do xuất hiện "khoảng trống".
Gạch nối
Cách đầu tiên để loại bỏ khoảng trắng lớn trong Word là gạch nối. Chương trình có thể phân phối các từ một cách cẩu thả, để lại khoảng cách dài giữa chúng, do đây là cách duy nhất để nó căn chỉnh dòng. Vì vậy, bạn cần để cô ấy điều tiết

Nếu văn bản của bạn không có gạch nối tự động, hãy kích hoạt tính năng này. Để làm điều này, hãy làm như sau. Chuyển đến tab "Bố cục Trang". Trong đó bạn cần tìm nút "Hyphenation". (Nó nằm trong Cài đặt Trang.) Nhấp vào nó. Chọn hộp bên cạnh Tự động.
Chương trình sẽ gạch nối, độ dài từ sẽ được điều chỉnh và các khoảng trắng lớn sẽ biến mất.
không gian thừa
Như đã đề cập, các khoảng trống lớn trong văn bản của Word có thể phát sinh do thực tế là một số khoảng trống trong số đó chỉ đơn giản là thừa. Để xác minh điều này, hãy kích hoạt chức năng "Hiển thị tất cả các ký tự". Để thực hiện việc này, bạn có thể nhấn phím Ctrl và *. Các ký tự khoảng trắng sẽ xuất hiện dưới dạng dấu chấm giữa các từ, căn giữa theo chiều dọc của dòng. Nếu chúng thực sự được lặp lại, các dấu cách kép nên được loại bỏ.
Với những mục đích này, hãy sử dụng chức năng tìm kiếm và thay thế.

Nhấn phím Ctrl và F. Trong cửa sổ xuất hiện, chọn tab "Thay thế". Trong trường Tìm, nhập hai dấu cách. Trong dòng "Thay thế" - một. Bằng cách này, bạn có thể tự động loại bỏ tất cả các khoảng trắng. Sau đó nhấp vào nút "Thay thế Tất cả". Chương trình sẽ đưa ra một báo cáo về số lượng các thao tác đã thực hiện. Tuy nhiên, đó không phải là tất cả. Rốt cuộc, ban đầu trong văn bản có thể không chỉ có khoảng cách gấp đôi mà còn có thể có gấp ba, v.v. Bấm vào "Replace All" một lần nữa và chờ báo cáo của chương trình. Lặp lại quy trình cho đến khi chương trình cho bạn biết rằng nó đã thực hiện 0 lần thay thế.
Các dấu cách kép từ văn bản bị loại bỏ.
Giảm không gian trong bố cục chuyên nghiệp
Về nguyên tắc, một trình soạn thảo văn bản không được thiết kế hoàn toàn cho bố cục chuyên nghiệp, nhưng đôi khi văn bản phải trông gọn gàng và việc sử dụng một ứng dụng đặc biệt là thừa hoặc không hợp lý, hoặc đơn giản là không có sẵn.
Trong trường hợp này, một câu hỏi hợp lý nảy sinh về cách loại bỏ khoảng trắng lớn trong Word. Thật vậy, đối với bố cục chuyên nghiệp, văn bản được định dạng gọn gàng là chưa đủ. Ví dụ, cần phải nén một đoạn văn để dòng cuối cùng của nó biến mất dưới dạng một từ nhỏ.

Trong trường hợp này và nhiều trường hợp khác, bạn có thể giảm kích thước khe hở một cách giả tạo. Điều này sẽ yêu cầu chức năng tìm kiếm và các tùy chọn cửa sổ Phông chữ.
Chọn văn bản (ví dụ: một đoạn văn) mà bạn muốn giảm khoảng trắng. Gọi lên hộp tìm kiếm. Nhập dấu cách vào trường Tìm. Nhấp vào nút "Tìm Trong" và chọn "Phân đoạn Hiện tại" từ danh sách thả xuống. Tất cả các khoảng trống trong đoạn văn của bạn sẽ được đánh dấu.
Gọi cửa sổ "Phông chữ" (Ctrl và D), chọn tab "Khoảng cách" và trong trường cùng tên, hãy chọn tham số "Condensed". Khuyến nghị giảm giá trị khoảng cách xuống không quá -0,4 (lý tưởng là - đến -0,2). Nhấp vào nút OK. Tất cả các ký tự đã chọn trước đó sẽ được nén lại và văn bản sẽ chiếm ít dung lượng hơn. Khoảng cách đã được giảm bớt.
Như vậy, có ít nhất ba cách để loại bỏ khoảng trắng lớn trong Word. Một giải pháp thay thế cho tất cả chúng đôi khi có thể là căn lề trái hoặc phải, nhưng chỉ khi nó phù hợp từ quan điểm thẩm mỹ và đồ họa của văn bản.
Trong hầu hết các trường hợp, làm việc trong Word không đặt ra câu hỏi từ người dùng. Và những câu hỏi có thể có nếu chương trình, nói chung, khiêm tốn, với một giao diện rõ ràng và dễ tiếp cận. Tuy nhiên, không ai tránh khỏi những thất bại, và nó vẫn xảy ra những tình huống khó hiểu vẫn nảy sinh. Đồng thời, một người dùng Word có kinh nghiệm đôi khi không thể đối phó với chúng, chúng ta có thể nói gì về những người mới bắt đầu.
Vì vậy, một vấn đề phổ biến khiến công trình “dừng lại” là hình thành một khoảng trống lớn. Chắc hẳn bạn cũng đã quen với tình huống khi căn chỉnh văn bản giữa các từ, bạn sẽ nhận được một khoảng trắng rất lớn, không cách nào làm sáng tài liệu được. Tất nhiên, khi in ra, khoảng trống này sẽ không đi đến đâu, và về mặt thẩm mỹ, chữ của bạn trông không được đẹp cho lắm, nói một cách nhẹ nhàng. Tuy nhiên, điều không may này có thể được khắc phục, và trong bài viết này tôi sẽ cho bạn biết làm thế nào để loại bỏ khoảng trắng lớn trong Word.
Phương pháp một
Như thường lệ, sẽ có một số tùy chọn để giải quyết vấn đề, và tôi sẽ bắt đầu với cách đơn giản hơn, theo ý kiến của tôi. Để xóa một khoảng cách lớn giữa các từ, hãy làm như sau. Ví dụ, trước tiên hãy xóa nó hoặc sử dụng nút. Bây giờ bạn cần nhấn đồng thời ba phím trên bàn phím, đó là: ++ dấu cách. Sau khi bạn làm điều này, một cái bình thường sẽ xuất hiện ở vị trí của khoảng trống lớn, như nó phải như vậy.
Phương pháp hai
Thông thường, khoảng cách kép như vậy xảy ra khi văn bản được căn chỉnh với chiều rộng của trang tính. Nếu thời điểm này không quan trọng đối với bạn, tốt hơn là bạn nên chọn căn lề văn bản ở bên trái, điều này sẽ tránh được tình huống tương tự trong tương lai.
Vâng, từ lý thuyết đến thực hành: phải làm gì nếu văn bản của bạn đã có một khoảng trống lớn làm hỏng hình thức thẩm mỹ của tài liệu? Hãy sử dụng, nằm trong tab "Trang chủ", trong danh mục con "Chỉnh sửa". Có một nút "Thay thế", nhấp vào nó.
Sau khi nhấp vào nó, một cửa sổ với hai trường trống sẽ xuất hiện. Dễ dàng đoán rằng trong trường "Tìm", bạn phải nhập hai dấu cách liên tiếp và trong trường "Thay thế bằng" - một dấu cách. Bây giờ, khi hai khoảng trắng xuất hiện giữa các từ sau khi căn chỉnh văn bản, trình soạn thảo văn bản sẽ tự động sửa chúng thành một. 
Hóa ra, một khoảng trống lớn không quá đáng sợ như trước đây, phải không? Như bạn có thể thấy, vấn đề được giải quyết dễ dàng và không yêu cầu kiến thức và kỹ năng đặc biệt từ người dùng.