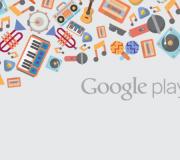Một chương trình tạo ổ đĩa logic. Chương trình phân vùng đĩa
Vì vậy, bạn đang phải đối mặt với câu hỏi làm thế nào để phân vùng ổ cứng của bạn. Các lý do có thể khác nhau, chẳng hạn như bạn mua một ổ cứng HDD mới để tăng bộ nhớ vĩnh viễn cho máy tính hiện có hoặc bạn mua một máy tính xách tay mới nhưng không có hệ thống cài đặt sẵn và bản thân bạn phải cài đặt Windows shell, hoặc đơn giản là bạn không có đủ dung lượng trong phân vùng hệ thống của đĩa cho các chương trình mới được cài đặt.
Những cách cơ bản để chia dung lượng ổ cứng
Bất kể lý do nào đã thôi thúc bạn, bạn đều muốn tự mình phân vùng ổ cứng của mình nhưng không biết việc này được thực hiện như thế nào trong thực tế. Đây là nơi chúng tôi sẽ cố gắng giúp bạn bằng cách không chỉ cho bạn biết về những cách cơ bản để phân vùng ổ cứng đúng cách mà còn chỉ ra những sắc thái và khó khăn nhất định mà bạn có thể gặp phải trong quá trình làm việc khó khăn này.
Chúng ta hãy xem cách chia ổ cứng thuộc bất kỳ loại nào (HDD hoặc SSD) theo ba cách, cụ thể là sử dụng:
- các tiện ích tiêu chuẩn chạy Windows được cài đặt trên máy tính của bạn;
- các chương trình đặc biệt để làm việc với các thiết bị lưu trữ thông tin khác nhau;
- Vỏ khởi động Windows PE.
Vì vậy, hãy bắt đầu và cố gắng thực hiện chính xác chuỗi hành động, nếu không, điều này có thể dẫn đến các thao tác lặp lại trên ổ đĩa mới hoặc mất dữ liệu quan trọng khi làm việc với phương tiện lưu trữ hiện có.
Phân vùng đĩa bằng tiện ích Windows tiêu chuẩn
Phương pháp làm việc với ổ đĩa này không phức tạp lắm và quan trọng nhất là không yêu cầu chương trình của bên thứ ba. Nó phù hợp để chia cả ổ đĩa chính “C” và để chia ổ cứng gắn ngoài thành các phân vùng. Tiện ích làm việc với phương tiện lưu trữ này có sẵn trong tất cả các phiên bản từ Windows XP đến Windows 10.
Vì vậy, để làm việc trực tiếp với ổ cứng, bạn cần mở tiện ích shell Windows tiêu chuẩn và nó có thể được gọi đến màn hình nền theo hai cách:
Trong cửa sổ mở ra " Quản lý đĩa“Tất cả các thiết bị lưu trữ hiện được kết nối với máy tính của bạn, bao gồm cả bộ nhớ flash, sẽ được hiển thị.
Chúng tôi di chuyển con trỏ chuột qua phân vùng mong muốn và nhấp chuột phải vào menu ngữ cảnh cho đĩa này. Và ở đây, tùy thuộc vào những gì chúng tôi muốn làm, chúng tôi quyết định đội ngũ chúng tôi cần trong tương lai.
Chia đĩa thành hai
Nếu đây là một ổ đĩa chính “C”, thì đây là cách dễ dàng để chia ổ cứng thành hai và chắc chắn một trăm phần trăm là không làm mất thông tin hệ thống. Để thực hiện việc này, hãy thực hiện các bước sau:

Thế là xong, đĩa chính được chia thành hai phân vùng.
Phân vùng đĩa
Nhưng cách chia ổ cứng thành các phân vùng, trong trường hợp ổ mới mới mua, hoạt động với tiện ích tiêu chuẩn này, cũng không khó, tuy nhiên thuật toán thao tác sẽ có một chút thay đổi. Trình tự các hành động sẽ như sau:

Điều đáng ghi nhớ ở đây là hệ thống đĩa MBR cho phép bạn tạo không quá 4 phân vùng trên một ổ cứng.
Làm việc với đĩa bằng các chương trình tiện ích đặc biệt
Các tiện ích phần mềm phổ biến sau đây để làm việc với các thiết bị lưu trữ thông tin khác nhau đã được người dùng ưa chuộng nhất, đó là:
- Bộ đĩa Acronis;
- Trình quản lý phân vùng Paragon chuyên nghiệp;
- Phiên bản kỹ thuật viên trợ lý phân vùng AOMEI.
Những tiện ích này được điều chỉnh đặc biệt để thực hiện hầu hết các hoạt động cơ bản với ổ cứng HDD, SSD và các phương tiện lưu trữ khác. Chúng có giao diện khá rõ ràng được thiết kế để làm việc với cả người dùng chuyên nghiệp và người dùng thông thường.
Chúng tôi sẽ phân tích cách chia đĩa thành các phân vùng bằng cách sử dụng các tiện ích phổ biến như vậy bằng chương trình ví dụ Trợ lý phân vùng AOMEI, có thể được cài đặt trên máy tính của bạn dưới dạng một ứng dụng tiêu chuẩn hoặc được sử dụng từ chế độ di động.
Và cũng để so sánh, chúng tôi sẽ hiển thị hoạt động của tiện ích ở hai chế độ khi chia đĩa chính thành hai và chia đĩa cứng mới thành nhiều phân vùng.
Chúng tôi mở chương trình và thấy một cửa sổ có thông tin phong phú về tất cả các phương tiện lưu trữ được kết nối và các phần của chúng.

Chia đôi
Thuật toán phân vùng ổ cứng chính “C” bao gồm một tập hợp các lệnh tuần tự:

Sau khi khởi động lại, hoàn thành tất cả các thao tác, hệ thống sẽ khởi động nhưng với đĩa chính được chia thành hai phần.
Chia đĩa mới
Thông thường, ổ cứng mới sẽ đại diện cho không gian chưa được phân bổ và sẽ chỉ hiển thị trong cửa sổ chương trình.

Trước tiên, hãy đảm bảo chỉ rõ đĩa mà chúng ta sẽ làm việc bằng cách di con trỏ chuột và nhận được mức độ chuyển màu tương ứng của vị trí. Nhưng trong trường hợp xảy ra lỗi, bạn có thể mất tất cả thông tin quan trọng trên phương tiện lưu trữ hiện có được chọn ngẫu nhiên.

Thuật toán làm việc với các chương trình phổ quát khác để thay đổi kích thước các phương tiện lưu trữ khác nhau rất giống với ví dụ trên. Sự khác biệt đáng kể duy nhất sẽ là giao diện chương trình và cách bố trí menu.
Phân vùng đĩa chính bằng boot shell Windows PE
Nếu bạn quyết định cài đặt hệ điều hành mới hoặc cập nhật hoàn toàn hệ điều hành cũ và kích thước phân vùng hiện có của ổ cứng chính không phù hợp với bạn hoặc không đáp ứng các yêu cầu cần thiết thì tốt hơn và dễ dàng hơn để định dạng lại bằng cách đăng nhập vào máy tính. từ một lớp vỏ đơn giản hóa đặc biệt.

Nếu muốn, bạn có thể tải xuống nhiều phiên bản khác nhau từ Internet và chúng có sẵn miễn phí ở đó và được trang bị một bộ tất cả các chương trình di động cần thiết để làm việc không chỉ với phương tiện lưu trữ mà còn có cả bộ tiện ích hữu ích khác nhau. Ví dụ: bạn có thể lấy bộ phân phối từ trang web https://diakov.net/8305-adminpe-30.html mà không yêu cầu người dùng đăng ký bổ sung.
Sau khi tải vào phương tiện USB hoặc CD/DVD, chúng tôi khởi động hệ thống bằng phím để gọi menu, trong đó có lựa chọn thiết bị khởi động. Theo quy định, đây là phím chức năng F11, sau khi nhấn phím này chúng ta sẽ chọn phương tiện của mình.
Sau khi tải máy tính để bàn di động, một máy tính để bàn sẽ xuất hiện gần như sao chép hoàn toàn lớp vỏ Windows quen thuộc, nhưng với các mô-đun phần mềm được cài đặt sẵn.
Chúng tôi mở một chương trình chung để làm việc với nhiều thiết bị lưu trữ khác nhau và hoạt động theo ví dụ được đưa ra trước đó ở chế độ nền và không cần khởi động lại không cần thiết.

Ưu điểm chính của shell là các mô-đun phần mềm không được kết nối với ổ cứng, điều này cho phép bạn thực hiện tất cả các thao tác có thể để định dạng lại chúng theo bất kỳ cách nào có thể mà không có bất kỳ hạn chế nào.
Phần kết luận
Trong bài viết này, chúng ta đã học cách phân vùng đĩa PC hoặc máy tính xách tay theo nhiều cách khác nhau. Các ví dụ đã được xem xét: cách chia ổ cứng thành 2 phần và cách tạo phân vùng trên ổ cứng. Bạn có thể sử dụng các phương pháp tương tự để phân vùng ổ cứng ngoài. Chỉ cần kết nối nó với máy tính của bạn và thực hiện các bước tương tự.
Video về chủ đề
Phân vùng ổ cứng là quá trình chia một ổ đĩa thành nhiều ổ đĩa logic. Trong bài viết này, chúng ta sẽ xem xét các chương trình phổ biến để phân vùng ổ cứng.
Hệ điều hành Windows 7 được trang bị sẵn tiện ích phân vùng đĩa. Để khởi chạy nó, hãy làm theo đường dẫn: Bắt đầu - Bảng điều khiển - Hệ thống - Công cụ quản trị - Quản lý máy tính - Quản lý đĩa.
Bằng cách khởi chạy tiện ích Disk Management, bạn sẽ có quyền truy cập vào tất cả các chức năng cần thiết. Đối với các đĩa hiện có, bạn có thể thực hiện: xóa, định dạng, thay đổi ký tự, nén và xóa đĩa. Nếu bạn có một ổ cứng mới, chưa được phân vùng được kết nối với máy tính của mình, bạn có thể phân vùng ổ đĩa đó.

Nếu khả năng của tiện ích phân vùng đĩa tích hợp không đủ đối với bạn, bạn có thể sử dụng các chương trình của bên thứ ba.
Trình quản lý đĩa Wondershare miễn phí
Không có nhiều chương trình phân vùng đĩa miễn phí chất lượng cao. Một chương trình như vậy là Wondershare Disk Manager Free. Chương trình này cho phép bạn tạo, xóa, sao chép và chuyển đổi phân vùng. Chương trình có giao diện rất đơn giản và trực quan. Nhờ đó, ngay cả khi không có tiếng Nga cũng sẽ không làm phức tạp quá trình làm việc với chương trình, ngay cả đối với những người dùng không có nhiều kinh nghiệm. Để cài đặt chương trình này, bạn sẽ phải thực hiện đăng ký miễn phí và cực kỳ đơn giản trên trang web của nhà sản xuất.

Các chương trình trả phí để phân vùng đĩa
Một trong những chương trình phổ biến và nổi tiếng nhất thuộc loại này là Phân vùng Magic của Symantec. Chương trình này có thể chạy từ đĩa khởi động, giúp đơn giản hóa rất nhiều việc phân vùng trước khi cài đặt hệ điều hành. Phân vùng Magic hỗ trợ hệ thống tệp NTFS và FAT. Ngoài các thao tác cơ bản như tạo và định dạng, Phân vùng Magic cho phép bạn chuyển đổi hệ thống tệp, thay đổi kích thước phân vùng và hợp nhất các phân vùng.

Trình quản lý phân vùng Paragon
Paragon Disk Manager là một chương trình mạnh mẽ để phân vùng đĩa cứng, sao lưu và quản lý hệ điều hành. Không giống như chương trình trước, Paragon Disk Manager có nhiều tính năng và chức năng hơn. Vì vậy, chương trình này là một trong số ít chương trình cho phép bạn làm việc với đĩa dành cho máy ảo (MS Virtual PC, VMware Workstation, VMware Fusion và Sun VirtualBox).

Giám đốc đĩa Acronis
Acronis Disk Director là một chương trình nâng cao khác để phân vùng đĩa cứng và quản lý đĩa. Acronis Disk Director bao gồm ba phần: mô-đun quản lý đĩa, mô-đun Acronis Recovery Expert để khôi phục dữ liệu bị mất và mô-đun Acronis OS Selector để quản lý nhiều hệ điều hành. Acronis Disk Director được trang bị tất cả các chức năng cần thiết để quản lý đĩa và chương trình hỗ trợ tất cả các hệ điều hành tệp hiện đại.

Ổ cứng được thiết kế để lưu trữ vĩnh viễn thông tin được sử dụng khi vận hành máy tính. Chúng còn được gọi là ổ cứng hoặc ổ cứng. Từ viết tắt HDD cũng là viết tắt của ổ cứng trong thuật ngữ máy tính. Đĩa cứng là một trong những thiết bị ghi và đọc thông tin nhanh nhất, không tính RAM.
Thông thường, việc sử dụng ổ cứng làm nơi lưu trữ thông tin duy nhất là không thuận tiện, vì vậy hầu hết người dùng PC và máy tính xách tay đều chia ổ cứng thành các phân vùng để thuận tiện.

Khái niệm về phân vùng ổ cứng
Phân vùng (thường được gọi là ổ đĩa) là một vùng trên ổ cứng có thể được định dạng cho một hệ thống tệp cụ thể. Một phân vùng hoặc ổ đĩa được chỉ định bằng một chữ cái trong bảng chữ cái Latinh, ví dụ F, E, H, Z hoặc các chữ cái khác hiện không được sử dụng trên ổ cứng này.
Loại ổ cứng máy tính
Các loại phân vùng đĩa cứng
Các chuyên gia về thuật ngữ máy tính hiện đại liên quan đến phân vùng ổ cứng phân biệt ba loại ổ đĩa chính trên ổ cứng:
- Primary (Phân vùng chính);
- Phân vùng mở rộng;
- Phân vùng logic.
Phân vùng ổ cứng chính thường lưu trữ dữ liệu người dùng, chương trình và tệp hệ điều hành. Có thể có nhiều hơn một phân vùng chính trên đĩa cứng, nhưng không thể có nhiều hơn bốn. Không thể cài đặt nhiều hệ điều hành trên một ổ đĩa cứng chính, vì vậy nếu bạn muốn sử dụng nhiều hệ điều hành trên một PC, hãy chia ổ cứng thành nhiều phân vùng. Và vì không thể có nhiều hơn bốn phân vùng chính trên một ổ cứng nên cũng không thể có nhiều hơn bốn hệ điều hành được cài đặt.
Trong mỗi phiên làm việc với máy tính, chỉ có một phân vùng chính được kích hoạt, phân vùng mà hệ điều hành được tải. Nhiều hệ điều hành có khả năng chỉ khởi động từ ổ đĩa hoạt động trên ổ cứng.
Phân vùng mở rộng kết hợp các ổ đĩa logic, còn được gọi là phân vùng logic. Bạn có thể tạo một số lượng lớn đĩa logic trong một phân vùng mở rộng. Họ có thể lưu trữ nhiều thông tin khác nhau, chẳng hạn như dữ liệu người dùng, ứng dụng, chương trình, ảnh cá nhân, video và tài liệu, thậm chí cả các tệp hệ điều hành không chỉ có thể được tải từ phân vùng chính.
Phân vùng logic hầu như không khác gì phân vùng mở rộng. Bất kỳ ổ đĩa logic nào cũng chỉ đơn giản là một vùng của phân vùng mở rộng.
Ổ cứng máy tính
Phân vùng ổ cứng của bạn
Nhiều chủ sở hữu máy tính xách tay và máy tính cá nhân sau khi mua sẽ nghĩ đến vấn đề chia ổ cứng thành các phân vùng. Bản chất của phân vùng này là chia ổ cứng máy tính thành hai hoặc nhiều phân vùng. Trong hầu hết các trường hợp, họ tạo một ổ đĩa cục bộ C chứa hệ điều hành và các thư mục hệ thống, cũng như ổ đĩa cục bộ D mà trên đó họ chủ yếu lưu trữ phim, nhạc, ảnh, tài liệu văn bản yêu thích của mình, v.v. một, nhưng có thể sử dụng một số ổ đĩa cục bộ và Chúng có thể được đặt tên bằng bất kỳ chữ cái nào trong bảng chữ cái Latinh.
Việc phân chia đĩa cứng chỉ diễn ra một cách hình thức
Ưu điểm của việc phân vùng ổ cứng
Việc chia ổ cứng của bạn thành nhiều phân vùng có nhiều ưu điểm. Ví dụ, ưu điểm đáng kể nhất của quy trình này là các tệp cá nhân như video, ảnh và tài liệu sẽ được lưu trữ trên một đĩa riêng. Bởi vì nếu có nhu cầu cài đặt lại hệ điều hành và việc định dạng đĩa bằng hệ điều hành là điều không thể tránh khỏi trong trường hợp này, thì tất cả các tệp và thư mục cá nhân của bạn sẽ được lưu.
Tất nhiên, có một giải pháp khác cho vấn đề này. Trước khi cài đặt lại hệ điều hành, hãy di chuyển tất cả dữ liệu quan trọng sang phương tiện di động, nhưng đây là một công việc khá tốn công, đặc biệt nếu lượng thông tin cần lưu là hàng chục, thậm chí hàng trăm gigabyte. Và nếu xảy ra tình huống cần cài đặt lại hệ điều hành khẩn cấp, việc truy cập vào các tệp cá nhân được lưu trên ổ đĩa cục bộ chung cùng với hệ điều hành không còn khả dụng nữa, thông tin quan trọng sẽ bị mất.
Đây là hình dáng của ổ cứng máy tính khi mua ở cửa hàng.
Việc lưu trữ các tập tin hệ thống và cá nhân ở các phần khác nhau của ổ cứng sẽ thuận tiện hơn. Sẽ dễ dàng hơn để tìm thấy thông tin bạn quan tâm vì mỗi phần sẽ ít lộn xộn hơn và bạn sẽ dễ dàng tìm thấy các tệp hoặc thư mục cần thiết. Ngoài ra, ưu điểm rõ ràng của việc phân vùng ổ cứng là hệ điều hành sẽ dễ dàng hoạt động hơn với phân vùng ít tải hơn, tức là hiệu suất của hệ điều hành tăng lên đáng kể.
Một ưu điểm khác của việc chia ổ cứng thành các phân vùng là khả năng sử dụng nhiều hệ điều hành trên một máy tính. Ví dụ: Windows 7 và Windows 8 hoặc Windows XP có thể được cài đặt trên một ổ cứng, nhưng để làm được điều này, ổ cứng phải được phân vùng. Nếu xảy ra lỗi ở một trong các hệ điều hành, bạn sẽ có một hệ điều hành khác được cài đặt và sẵn sàng sử dụng.
Tóm lại, cần nêu bật những ưu điểm chính của việc chia ổ cứng thành các phân vùng. Vì vậy, những ưu điểm của thủ tục này bao gồm:
- đảm bảo tính bảo mật của dữ liệu cá nhân ngay cả khi xảy ra lỗi trong HĐH;
- hiệu quả cao trong việc tổ chức thông tin được lưu trữ trên ổ cứng;
- tăng hiệu suất hệ điều hành do tải phân vùng ít hơn;
- khả năng cài đặt và sử dụng một số hệ điều hành trên máy tính.
Ổ cứng là một thiết bị rất phức tạp giúp truy cập nhanh vào thông tin được lưu trữ.
Chia ổ cứng thành các phân vùng bằng công cụ tích hợp sẵn của hệ điều hành Windows
Vì chúng ta đã tìm ra nguyên nhân chính khiến ổ cứng bị phân vùng và làm quen với những ưu điểm chính mà giải pháp đó mang lại sau đó, chúng ta nên xem xét chi tiết cách phân vùng ổ cứng thành các đĩa cục bộ trong thực tế. Hơn nữa, chúng tôi sẽ mô tả thuật toán thực hiện quy trình này liên quan đến các hệ điều hành phổ biến nhất - Windows 7, 8 và 10.
Phân vùng ổ cứng trong Windows 7
Nếu máy tính, laptop của bạn cài đặt hệ điều hành Windows 7 thì để chia ổ cứng thành các phân vùng bạn thực hiện theo các bước sau:
Bước 1. Nhấp chuột phải vào biểu tượng “Máy tính” trên màn hình nền hoặc trong bảng “Bắt đầu”, mở menu ngữ cảnh và nhấp vào “Quản lý”.
Nhấp chuột phải vào biểu tượng Máy tính
Bước 2. Trong cửa sổ mở ra, chọn tiện ích “Quản lý đĩa” từ menu. Sau đó, bạn sẽ phải đợi vài giây cho đến khi cửa sổ cấu trúc ổ cứng mở ra.
Chọn quản lý đĩa
Phân vùng đĩa cứng
Bước 3. Để phân vùng ổ cứng, bạn cần chọn ổ đĩa có dung lượng khá lớn, nhưng cần nhớ rằng tốt hơn hết bạn nên nén phân vùng không thuộc hệ thống nếu có thể. Nhấp chuột phải vào âm lượng đã chọn và chọn “Thu nhỏ âm lượng” từ menu ngữ cảnh. Một cửa sổ nhỏ sẽ mở ra và bạn vẫn phải đợi một lúc.
Chọn Shrink disk và đợi vài giây
Bước 4. Hệ thống sẽ cung cấp các tùy chọn nén có sẵn. Các giá trị tối đa sẽ được chỉ định, nhưng không nên sử dụng chúng, vì vậy hãy giảm kích thước một chút xuống mức yêu cầu của bạn. Đây sẽ là kích thước của đĩa logic trong tương lai. Nhập các giá trị cần thiết vào các hộp và nhấp vào nút “Nén”. Tiếp theo, chúng ta đợi lại cho đến khi quá trình nén hoàn tất.
Giá trị tối đa được phép để nén âm lượng
Bước 5: Sau khi quá trình hoàn tất, một phân vùng mới sẽ xuất hiện trong cửa sổ Disk Management. Một sọc đen và dòng chữ “Không được phân phối” sẽ hiển thị trên đầu nó. Để chuyển đổi nó thành ổ đĩa cứng, nhấp chuột phải và chọn “Tạo ổ đĩa đơn giản”.
Dung lượng chưa được phân bổ trên ổ cứng của bạn
Bước 6. “Trình hướng dẫn tạo tập đĩa đơn giản” sẽ mở ra, nhấp vào “Tiếp theo” và chọn kích thước tối đa.
Tạo một tập đơn giản
Bước 7. Gán từ các chữ cái được đề xuất trong bảng chữ cái Latinh, chữ cái mà sau này sẽ trở thành tên của phần mới và nhấp vào “Tiếp theo”.
Làm việc với Trình hướng dẫn âm lượng đơn giản
Chọn tên của phân vùng trong tương lai trong Trình hướng dẫn tạo tập đĩa đơn giản
Bước 8. Đánh dấu vào ô bên cạnh “Định dạng tập này như sau”; chọn hệ thống tệp NTFS; kích thước cụm – mặc định; Chọn hộp bên cạnh “Định dạng nhanh” và nhấp vào “Tiếp theo”.
Cài đặt tùy chọn định dạng theo cách thủ công
Bước 9. Khi cửa sổ “Hoàn thành Trình hướng dẫn tạo khối đơn giản” xuất hiện, hãy kiểm tra tất cả dữ liệu và nhấp vào nút “Hoàn tất”.
Hoàn thành trình hướng dẫn tạo ổ đĩa đơn giản
Bước 10. Và phân vùng ổ cứng mới đã sẵn sàng!
Phần mới đã sẵn sàng
Vì vậy, không cần sử dụng phần mềm bổ sung, bạn có thể dễ dàng và đơn giản phân vùng ổ cứng trên máy tính hoặc máy tính xách tay có cài đặt hệ điều hành Windows 7.
Phân vùng ổ cứng trong Windows 8
Chủ sở hữu hệ điều hành Windows 8 cũng có thể phân vùng ổ cứng bằng tiện ích Disk Management, nhưng để mở cửa sổ này, bạn cần phải giữ đồng thời hai phím Windows + R. Cửa sổ Run sẽ xuất hiện, nhập “diskmgmt.msc”. vào dòng lệnh » chỉ không có dấu ngoặc kép và nhấn nút Enter trên bàn phím máy tính của bạn.
Tiếp theo, cửa sổ “Quản lý” sẽ mở ra, tương tự như cửa sổ trong hệ điều hành đã thảo luận trước đó. Để tạo phân vùng mới trên ổ cứng, bạn cần thực hiện tuần tự các bước tương tự như trong thuật toán được mô tả trong Windows 7. Tức là bạn thực hiện tất cả các thao tác được mô tả trong bước 2-10.
Phân vùng ổ cứng trong Windows 10
Ổ cứng trên máy tính, laptop cài đặt hệ điều hành Windows 10 có thể được chia thành các phân vùng bằng cách sử dụng cùng tiện ích Disk Management tích hợp sẵn. Bạn có thể mở tiện ích này trong Windows 10 bằng cách mở menu Start. Chúng tôi gõ “Bảng điều khiển”, nhấp chuột trái vào nó và chọn “Hệ thống và bảo mật”.
Tìm Control Panel trong Windows 10
Bảng điều khiển trong Windows 10
Cấu trúc đĩa cứng
Trong cửa sổ mở ra, cuộn thanh cuộn xuống và tìm mục “Quản trị”. Trong mục này, bạn cần tìm “Tạo và định dạng đĩa cứng”, nhấp vào nó và đợi vài giây, sau đó một cửa sổ với tiện ích “Quản lý đĩa” sẽ mở ra trước mặt chúng ta. Chúng tôi thực hiện các bước tiếp theo theo đầy đủ thuật toán phân chia ổ cứng trong Windows 7, chúng tôi lại thực hiện các bước 2-10.
Các cách khác để tạo ổ đĩa mới trên ổ cứng
Điều đáng nói là tiện ích Disk Management còn cho phép bạn xóa phân vùng ổ cứng. Ví dụ: bạn sẽ cần điều này nếu không còn dung lượng trống và bạn chỉ cần tạo một tập mới. Để thực hiện việc này, bạn có thể nhấp chuột phải vào phân vùng đĩa cứng cần xóa và chọn “Xóa ổ đĩa”. Một ổ đĩa chưa được phân bổ sẽ xuất hiện thay cho phân vùng đã xóa, phân vùng này có thể được định dạng theo các thông số bạn yêu cầu.
Xóa ổ đĩa bằng Quản lý đĩa
Các bước được mô tả trong thuật toán cho thấy cách tạo phân vùng mới bằng phương pháp nén. Nhưng có một cách để tạo một ổ đĩa mới từ không gian chưa được phân bổ, cách này có thể xuất hiện sau khi xóa một phân vùng, như được mô tả trong đoạn trên hoặc sau các lần phân chia trước đó, có thể đơn giản là có không gian chưa được phân bổ trên đĩa cứng, từ đó bạn có thể tạo một tập mới bằng cách làm theo các bước 5-10 của thuật toán trên.
Ngoài ra, có thể mở rộng một ổ đĩa hiện có khác vào không gian trống sau khi xóa ổ đĩa cũ hoặc phân vùng có thể được mở rộng sang không gian chưa được phân bổ chưa sử dụng. Để thực hiện việc này, hãy nhấp vào mục “Mở rộng âm lượng” trong menu ngữ cảnh, chọn “Tiếp theo” và “Hoàn tất”.
Phân vùng ổ cứng khi cài hệ điều hành Windows
Sau khi khởi chạy trình tải hệ điều hành, hãy chọn ngôn ngữ của bạn, chấp nhận các điều khoản của Thỏa thuận cấp phép và chọn “Cài đặt đầy đủ”. Bộ nạp khởi động sẽ nhắc bạn chọn phân vùng mà hệ điều hành sẽ được cài đặt sau đó. Tiếp theo, một cửa sổ sẽ mở ra với nút “Cài đặt đĩa”. Bằng cách nhấp vào nút này, bạn sẽ có quyền truy cập vào tất cả các công cụ cho phép bạn làm việc với dung lượng ổ đĩa.
Trong cửa sổ này, bằng cách sử dụng các nút, bạn có thể định dạng đĩa hoặc các đĩa, xóa phân vùng, tạo đĩa mới và chọn kích thước mong muốn cho chúng. Mọi thay đổi bạn thực hiện sẽ chỉ có hiệu lực sau khi bạn nhấp vào nút “Áp dụng”.
Ổ cứng ngoài
Chia ổ cứng bằng các chương trình đặc biệt
Ngoài các công cụ tích hợp sẵn như tiện ích Disk Management, các chương trình đặc biệt cũng được sử dụng để chia ổ cứng thành các phân vùng, chúng còn được gọi là trình quản lý âm lượng. Hiện tại có một số lượng lớn trong số họ. Chức năng của các chương trình này cho phép bạn thực hiện nhiều chức năng, không chỉ chia đĩa cứng thành các phân vùng. Trong số các chương trình phổ biến nhất đã nhận được nhiều đánh giá tích cực, cần lưu ý những điều sau:
- Giám đốc đĩa Acronis;
- Trình quản lý phân vùng Paragon;
- Trợ lý phân vùng AOMEI;
- Phép thuật phân vùng Norton;
- Bậc thầy phân vùng EASEUS
- Ranish v.v.
Hầu hết các chương trình này có thể được tải xuống miễn phí trên Internet, ngoài ra, nhiều chương trình trong số đó có sẵn bằng tiếng Nga.
Phần mềm quản lý ổ cứng Acronis Disc Director
Phần mềm quản lý ổ cứng Paragon Disk Manager
Phần kết luận
Trên đây mô tả chi tiết cách chia ổ cứng thành các phân vùng một cách nhanh chóng và dễ dàng bằng các công cụ có sẵn của hệ điều hành Windows ở phiên bản 7, 8 và 10. Tùy chọn cách phân vùng ổ cứng ban đầu khi cài đặt hệ điều hành trên một máy tính hoặc máy tính xách tay cũng được xem xét. Dưới đây là danh sách các chương trình quản lý phân vùng ổ cứng tốt nhất theo ý kiến của người dùng.
Những lợi ích được mô tả thu được từ việc chia ổ cứng thành các phân vùng đơn giản là không thể phủ nhận. Rốt cuộc, bằng cách này, bạn không chỉ sử dụng dung lượng ổ đĩa một cách hợp lý mà còn tăng hiệu suất của hệ điều hành.
Trình quản lý phân vùng Paragon 14 miễn phí là một chương trình miễn phí cho phép bạn dễ dàng quản lý ổ cứng máy tính của mình. Chức năng chính của chương trình là phân vùng ổ cứng thành nhiều phân vùng.
Giao diện chương trình bằng tiếng Anh, nhưng đơn giản và dễ hiểu đối với bất kỳ người dùng nào. Chương trình có nhiều tính năng khác nhau, những tính năng chính có sẵn ở phiên bản miễn phí và đủ để sử dụng tại nhà. Nếu bạn muốn sử dụng chương trình “một cách tối đa”, bạn phải mua giấy phép.
Tải xuống phiên bản miễn phí của chương trình từ Yandex.Disk bằng cách nhấp vào liên kết bên dưới. Chạy tệp cài đặt và thực hiện tất cả các bước được đề xuất - quá trình này rất đơn giản.
Sau khi cài đặt hoàn tất, hãy khởi chạy chương trình trên máy tính của bạn. Bạn có thể sử dụng chương trình ở chế độ đơn giản hoặc chọn chế độ dành cho người dùng nâng cao.
Ở chế độ đơn giản, chương trình xuất hiện dưới dạng menu khởi chạy nhanh. Nó cho phép bạn khởi chạy các thành phần sản phẩm, truy cập hệ thống trợ giúp và truy cập trang chủ. Để mở cửa sổ chương trình chính, hãy nhấp vào nút “Trình quản lý phân vùng miễn phí”.
Từ menu khởi chạy nhanh, bạn có thể thực hiện các thao tác sau với ổ cứng: “Tạo phân vùng mới” – tạo phân vùng mới, “Thay đổi kích thước phân vùng” – thay đổi kích thước của phân vùng, “Định dạng phân vùng” – định dạng phân vùng, “Xóa Phân vùng” – xóa phân vùng, “NTFS-HFS Convert” – chuyển đổi hệ thống tập tin của phân vùng đã chọn.
Đi đến cửa sổ chương trình chính. Bản đồ đĩa được hiển thị ở đây. Màu của đĩa - xanh lam, xanh lục nhạt - tùy thuộc vào hệ thống tệp hiện tại. Ở bên phải, bạn có thể xem thông tin về đĩa đã chọn: ký tự ổ đĩa, nhãn ổ đĩa, loại, hệ thống tệp, dung lượng ổ đĩa đã sử dụng. Ở đó bạn cũng có thể chọn thao tác cần thực hiện với ổ cứng.
Nếu bạn muốn quay lại chế độ xem trước của chương trình, hãy nhấp vào “Chế độ nhanh”.

Để tạo một phân vùng mới trên ổ cứng đã chọn, hãy nhấp vào “Express Create”.

Tiếp theo Master sẽ yêu cầu bạn chọn "Phương pháp tạo phân vùng", nghĩa là chọn dung lượng cho phân vùng mới. Tôi có sẵn hai phương pháp, phương pháp của bạn có thể khác - tất cả phụ thuộc vào tình trạng của ổ cứng.

Kết quả một phân vùng mới sẽ được tạo trên ổ cứng. Để lưu cài đặt, hãy nhấp vào “Áp dụng”.

Tốt hơn là bạn nên tạo một phân vùng mới trên ổ cứng theo cách thủ công. Để thực hiện việc này, nhấp chuột phải vào ổ cứng và chọn “Di chuyển/Thay đổi kích thước phân vùng” từ menu ngữ cảnh.

Bây giờ hãy chọn dung lượng bộ nhớ cho phân vùng mới. Nếu bạn chọn “Dung lượng trống sau”, phân vùng mới sẽ được tạo sau phân vùng mà nó được tạo. Nhấp vào “Có”.

Bây giờ, nhấp chuột phải vào phân vùng đã tạo và chọn “Tạo phân vùng” từ menu ngữ cảnh.


Để hoàn tất việc tạo phân vùng mới, hãy nhấp vào Áp dụng.

Sử dụng Paragon Disk Manager 14 Free, chúng tôi đã phân vùng ổ cứng. Việc này được thực hiện nhanh chóng và không có khó khăn gì.
Đánh giá bài viết này:Phân vùng ổ cứng bằng Windows 7
 Phân vùng ổ C:\ trong Win7
Phân vùng ổ C:\ trong Win7
Khi mua một chiếc máy tính, laptop mới cài sẵn hệ điều hành Windows 7, nhiều người dùng gặp phải vấn đề chia ổ cứng thành nhiều phân vùng.
Việc phân vùng ổ cứng thành nhiều phân vùng rất quan trọng cả về mặt dễ sử dụng giao diện hệ thống và khả năng lưu dữ liệu sau khi cài đặt lại hoặc khôi phục hệ điều hành.

Phân vùng chính C:\
Như các bạn đã biết, khi cài đặt lại hệ điều hành thì toàn bộ dữ liệu nằm trên ổ C:\ sẽ bị mất, trong khi dữ liệu trên các phân vùng còn lại của ổ cứng vẫn được giữ nguyên. Tất cả các tệp quan trọng có thể được sử dụng dễ dàng ngay cả sau khi hệ thống được khôi phục.
Việc phân vùng ổ cứng cũng thuận tiện vì các chương trình, ứng dụng được cài đặt trên phân vùng hệ thống C:\. Nếu ổ C:\ là ổ duy nhất, thì khi bạn thêm tất cả các loại tệp và thư mục vào đó, sẽ xảy ra nhầm lẫn giữa các tệp hệ thống và các thư mục thông thường do người dùng thêm vào. Trong trường hợp này, bạn rất dễ nhầm lẫn trong các tập tin và vô tình xóa một số tập tin hệ thống quan trọng. Vì vậy việc phân vùng ổ cứng là cần thiết.
Để chia ổ cứng trong Windows 7 thành nhiều phân vùng (ổ đĩa logic), nhiều người sử dụng các chương trình chuyên dụng, như Phân vùng ma thuật và những thứ tương tự. Sử dụng các chương trình như vậy, bạn có thể chia đĩa thành nhiều phân vùng. Nhưng Windows 7 cung cấp khả năng phân chia nó bằng các tiện ích hệ thống. Trong trường hợp này, nhu cầu về các chương trình của bên thứ ba hoàn toàn biến mất.
Để phân vùng ổ cứng trong Windows 7, bạn cần vào bảng điều khiển của máy tính.
Bạn có thể làm điều này theo hai cách:

Rõ ràng là phương pháp đầu tiên đơn giản hơn.
Trong tab “Quản lý đĩa”, bạn có thể xem tất cả thông tin trên ổ cứng HDD và các phân vùng của nó. Ngoài phân vùng C:\ chính, có khả năng tìm thấy phân vùng khôi phục ẩn.

Phân vùng chính C:\ và phân vùng phục hồi ẩn
Phân vùng recovery dùng để lưu trữ thông tin nhằm khôi phục hệ điều hành trong trường hợp xảy ra lỗi nghiêm trọng khi hệ thống không khởi động được. Nó không được chỉ định bởi một lá thư. Điều đáng chú ý là dung lượng bộ nhớ mà các tệp khôi phục chiếm giữ có thể lên tới vài gigabyte (thường là khoảng 15GB). Ngoài ra, ngoài nó còn có một phần trên đĩa Hệ thống dự phòng , dung lượng 100 megabyte. Những phần này được chính thức, vì chúng không được người dùng sử dụng dưới bất kỳ hình thức nào và phục vụ cho hoạt động bình thường của hệ điều hành.
Vì vậy, chúng ta hãy chuyển sự chú ý của chúng ta sang ổ C:\, ổ này được chia thành các phần - các ổ logic bổ sung.
Để phân chia nó, nhấp chuột phải vào hình ảnh thông thường của đĩa. Trong menu thả xuống, chọn “ Vặn nhỏ âm lượng…”.

Mục "Nén âm lượng..."

Sau khi yêu cầu được hoàn thành, một cửa sổ sẽ xuất hiện trong đó các tham số nén sẽ được chỉ định. Nếu đĩa chưa được phân vùng trước đó thì theo mặc định, tiện ích sẽ đề nghị chia nó làm đôi. Ví dụ: nếu ban đầu ổ cứng HDD có dung lượng bộ nhớ là 1,8 Terabyte, thì sau khi phân chia, hai phần sẽ được hình thành với dung lượng khoảng 900 Gigabyte mỗi phần.
Cửa sổ xuất hiện cho biết kích thước của ổ C:\ trước khi nén (tính bằng megabyte) và kích thước của không gian nén. Kích thước của không gian nén là dung lượng bộ nhớ của phân vùng mới sẽ được tạo. Tổng kích thước sau khi nén là kích thước của ổ C:\ sau khi nén. Nó sẽ lớn hơn một chút so với cái mới được tạo. Như đã đề cập, hệ thống sẽ đề nghị chia khoảng một nửa bộ nhớ khả dụng.

Nếu bạn có mong muốn và tự tin vào khả năng của mình, bạn có thể chỉ ra con số của mình và chia đĩa theo nhu cầu. Trong mọi trường hợp, có thể thực hiện quy trình ngược lại - Mở rộng khối lượng và đưa mọi thứ về trạng thái trước đó.
Sau khi làm quen với các thông số phân tách, hãy nhấp vào nút “Nén”. Sau một quá trình ngắn, một phân vùng khác có dòng chữ “Unallocated” sẽ xuất hiện trên ổ cứng.

Mục "Tạo một tập đơn giản..."

“Tạo một trình hướng dẫn âm lượng đơn giản” sẽ khởi chạy. Bấm tiếp". Cửa sổ “Chỉ định kích thước âm lượng” sẽ xuất hiện - nhấp vào “Tiếp theo” lần nữa. Trong cửa sổ tiếp theo, chọn chữ cái của tập mới trong hộp “ Gán ký tự ổ đĩa" Bạn có thể chọn bất kỳ chữ cái nào bạn thích.

Gán ký tự cho phân vùng mới
Xác nhận lựa chọn của bạn và chỉ định hệ thống tệp trong một cửa sổ mới. Trong điểm " Định dạng tập này như sau:” chỉ định hệ thống tập tin NTFS , hãy để kích thước cụm theo mặc định. Đánh dấu vào ô “ Định dạng nhanh” và nhấp vào “Tiếp theo”. Một cửa sổ sẽ xuất hiện với tất cả các tham số được chỉ định. Nếu mọi thứ đều chính xác, hãy nhấp vào nút “Xong”.

Nếu bạn không hài lòng với các thông số mặc định do hệ thống đặt ra thì tất nhiên bạn có thể đặt thông số của riêng mình. Nhưng trong hầu hết các trường hợp, điều này là không cần thiết.
Sau vài giây, phân vùng ổ cứng HDD mới sẽ được định dạng, một chữ cái sẽ được gán cho nó và dòng chữ “Tốt (Ổ đĩa logic)” sẽ xuất hiện trong trường ký hiệu. Bây giờ ổ C:\ sẽ được chia thành hai.

Phân vùng ổ cứng mới - Tập mới (E:)
Nếu muốn, bạn có thể thay đổi tên của phần mới và thay vì “ Tập mới”, đưa cái khác. Bạn có thể làm điều này theo nhiều cách:
1 .Trong bảng điều khiển máy tính trong cửa sổ quản lý đĩa, hãy chọn tên mà chúng tôi muốn thay đổi. Nhấp chuột phải và chọn " Của cải". Trong trường tên, nhập tên mới và xác nhận bằng cách nhấp vào OK.
Nếu bạn đã cài đặt ổ đĩa thể rắn (SSD) trong hệ thống của mình thay vì ổ cứng HDD thì kỹ thuật phân tách cũng tương tự.