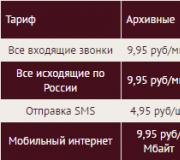Kiểm tra phím bị kẹt trực tuyến. Cách tốt nhất để kiểm tra bàn phím trực tuyến
Bàn phím máy tính là thành phần quan trọng nhất của hệ thống máy tính. Tầm quan trọng của nó không thể được đánh giá quá cao, đặc biệt đối với những người thường xuyên tham gia đánh máy - gõ các văn bản khác nhau. Thật không may, bàn phím không phải lúc nào cũng hoạt động hoàn hảo; theo thời gian, một số phím bắt đầu chìm xuống, miếng đệm cao su của chúng bị hỏng và màng tiếp xúc bị oxy hóa. Khi cần kiểm tra hoạt động của bàn phím trên PC của chúng tôi, các dịch vụ mạng tương ứng cho phép bạn kiểm tra bàn phím trực tuyến có thể cung cấp hỗ trợ có giá trị. Trong tài liệu này, tôi sẽ cho bạn biết cách chẩn đoán bàn phím trực tuyến, những dịch vụ mạng nào sẽ giúp chúng tôi thực hiện việc này và cách làm việc với chúng.
Trong hầu hết các trường hợp, các dịch vụ mạng tương ứng cho phép bạn thực hiện bài kiểm tra bàn phím trực tuyến được sắp xếp theo cách khá công thức. Bạn đi đến tài nguyên mạng thích hợp và nhấn từng phím trên bàn phím, kiểm tra xem các phím này có được máy tính thăm dò hay không. Những phím đó, những lần nhấn được hệ thống ghi lại, sẽ có màu khác trên màn hình hoặc được sơn trong khung có màu khác (thường là màu xanh lam). Do đó, bằng cách nhấn tuần tự tất cả các nút, bạn có thể thấy rõ phím nào không được hệ thống thăm dò và theo đó, đã bị lỗi.
Đồng thời, cũng có trường hợp phím không ổn định tự đăng ký nhấn vào mà không có sự tham gia trực tiếp của người dùng (gọi là phím “bị kẹt”). Trong trường hợp này, dịch vụ mạng sẽ ghi lại việc nhấn phím đó nhiều lần, bạn sẽ có thể xác định nguồn gốc của sự cố và cố gắng khắc phục tình trạng này.

Chìa khóa để gõ chất lượng là bàn phím hoạt động đáng tin cậy
Nếu chưa biết và không sử dụng chìa khóa thì nhất định bạn cần phải tìm hiểu xem chúng dùng để làm gì và sử dụng chúng trong công việc của mình.
Dịch vụ kiểm tra bàn phím trực tuyến
Hãy chuyển sang phần mô tả về các dịch vụ mạng cho phép bạn kiểm tra bàn phím trực tuyến. Tôi sẽ cung cấp liên kết đến các tài nguyên này và cung cấp mô tả cách làm việc với chúng.
Key-Test - chẩn đoán hoạt động của phím
Dịch vụ Kiểm tra khóa bằng tiếng Nga cho phép bạn kiểm tra bàn phím trực tuyến một cách nhanh chóng và hiệu quả mà không cần tải xuống và cài đặt các chương trình bên ngoài trên PC.
- Để làm việc với dịch vụ, hãy truy cập dịch vụ đó, chuyển bàn phím của bạn sang bố cục tiếng Anh (bằng cách này, các phím sẽ được dịch vụ phát hiện chính xác hơn) và bằng cách nhấn liên tục các phím, hãy theo dõi quá trình cố định của chúng bằng dịch vụ này.
- Các phím được người dùng nhấn sẽ có màu xanh lam.
- Phím nhấp nháy màu vàng và xanh lam khi không nhấn rất có thể đã bị “kẹt” và cần được sửa chữa.
- Ở đầu trang có một màn hình nhỏ màu đen, trên đó trình tự các phím được nhấn sẽ được ghi lại ở chế độ văn bản. Nó sẽ giúp bạn xác định chính xác các phím có vấn đề trên bàn phím.

Bàn phím ảo của dịch vụ Key-Test
Keyboardtester - kiểm tra chức năng của bàn phím
Dịch vụ kiểm tra bàn phím bằng tiếng Anh cũng sẽ cho phép bạn giám sát hoạt động của bàn phím trực tuyến. Để làm việc với nó, hãy truy cập tài nguyên keyboardtester.com này, nhấp vào nút lớn “Khởi chạy Trình kiểm tra”, một cửa sổ lớn có hình bàn phím sẽ mở ra trước mặt bạn.
Việc nhấn liên tục các phím trên bàn phím sẽ chuyển hình ảnh của các phím này trên màn hình sang màu xanh lá cây (bạn cũng có thể nghe thấy âm thanh nhấn đặc trưng). Nhấp nháy giữa màu vàng và xanh lục trong khung phím (mà người dùng không nhấn vào) có thể cho biết phím bị kẹt.
Ở trên cùng của màn hình bàn phím, bạn có thể chọn âm thanh khi nhấn một phím (Không - không có âm thanh, Nhấp chuột - nhấp chuột tiêu chuẩn, Josh - phát âm một từ nhất định).

Mackeytest.root-project - kiểm tra thiết bị đầu vào
Mặc dù dịch vụ này được thiết kế để kiểm tra bàn phím Mac nhưng nó cũng có thể được sử dụng để kiểm tra bàn phím PC tiêu chuẩn.
Để bắt đầu, hãy truy cập dịch vụ mackeytest.root-project và bằng cách nhấn liên tục các phím trên bàn phím, hãy xác định xem tất cả chúng có được hệ thống thăm dò chính xác hay không. Các phím được thăm dò sẽ có màu xanh trên màn hình, các phím dính sẽ nhấp nháy màu xanh và vàng.

Dịch vụ kiểm tra bàn phím trực tuyến.
Một dịch vụ tiếng Anh khác để kiểm tra bàn phím trực tuyến. Diện tích màn hình của nó không thuận tiện như Keyboardtester đã nói ở trên (thứ hai trong danh sách của tôi), nhưng tài nguyên này cũng có thể được sử dụng một cách hiệu quả để kiểm tra chức năng của các phím trực tuyến.
Để làm việc với nó, hãy truy cập dịch vụ được chỉ định Trình kiểm tra bàn phím trực tuyến và bắt đầu thăm dò tuần tự các phím trên bàn phím của bạn. Các phím hoạt động bình thường sẽ được đánh dấu bằng màu xanh lá cây.

Cửa sổ làm việc “Kiểm tra bàn phím trực tuyến”
Phần kết luận
Bạn có thể kiểm tra bàn phím của mình trực tuyến bằng một trong các dịch vụ mạng mà tôi đã liệt kê ở trên. Chỉ cần chuyển sang một trong số chúng là đủ và nhấn từng phím trên bàn phím, kiểm tra chức năng của từng phím có sẵn. Nếu việc nhấn bất kỳ phím nào không đăng ký khi nhấn, điều này có thể có nghĩa là bạn cần phải sửa chữa bàn phím PC của mình (hoặc thay thế hoàn toàn). Trong những trường hợp như vậy, thuốc chữa bách bệnh tạm thời có thể là gọi bàn phím ảo của hệ điều hành Windows, nhấp vào nút “Bắt đầu”, nhập osk vào thanh tìm kiếm, nhấn enter và bàn phím ảo sẽ xuất hiện trên màn hình của bạn. MÁY TÍNH.
Liên hệ với
Nếu nhận thấy bất kỳ điều kỳ lạ hoặc bất thường nào trong hoạt động của thiết bị đầu vào, bạn có thể thực hiện kiểm tra bàn phím đặc biệt bằng các dịch vụ trực tuyến. Bàn phím máy tính cổ điển vẫn là cách thuận tiện nhất, đáng tin cậy và nhanh nhất để nhập thông tin vào máy tính hiện nay. Những người làm việc hàng ngày với bàn phím cơ sẽ không bao giờ đổi nó lấy một chiếc máy tính bảng cảm ứng. Công nghệ đã đi một chặng đường dài trong thời đại chúng ta, nhưng cho đến ngày nay chúng vẫn chưa cho ra đời những thiết bị tiện lợi hơn bàn phím. Thiết bị này, giống như những thiết bị khác, định kỳ bị lỗi. Điều này được thể hiện bằng sự thất bại của các phím. Nó cũng xảy ra khi một phím bị kẹt và ký tự này được lặp lại nhiều lần liên tiếp nếu điều này không được khắc phục hoặc bàn phím không bị tắt.
Theo quy định, các bài kiểm tra trực tuyến đặc biệt để chẩn đoán bàn phím hoạt động theo một nguyên tắc chính. Nếu bạn nhận thấy bất kỳ vấn đề nào và không thể tìm ra nguồn gốc của vấn đề, hãy chẩn đoán bàn phím của bạn bằng công cụ kiểm tra trực tuyến như vậy. Khi truy cập trang của một dịch vụ như vậy, bạn có thể thấy một bàn phím tương tự với cách sắp xếp phím giống hệt nhau hoặc ít thường xuyên hơn chỉ là cách sắp xếp cổ điển. Sau khi bạn nhấn bất kỳ phím nào trên thiết bị của mình trên màn hình, nút tương tự sẽ chuyển sang màu đặc biệt. Sau tất cả các phím bạn đã thử, bạn sẽ có thể xác định được phím nào không phản hồi với hành động của bạn.

Theo cách tương tự, chẩn đoán tương tự cũng hoạt động đối với các loại trục trặc khác của phím, chẳng hạn như dính hoặc nhấn sai (nhập một phím được nhấn được lặp lại hai lần trở lên). Khi dịch vụ phát hiện phím bị kẹt, bạn sẽ thấy thông báo tương ứng về việc này trong một cửa sổ riêng. Nếu bạn nhận thấy bàn phím của mình có vấn đề thì tốt nhất nên thay thế nó. Sửa chữa thiết bị này ở nhà khá khó khăn.
Dịch vụ chẩn đoán thủ công Key-Test
Một trong những ưu điểm chính của dịch vụ này là nó có tiếng Nga. Mặc dù trong các dịch vụ trực tuyến như vậy, tiêu chí này không đóng vai trò lớn. Trang web key-test.ru có thiết kế đẹp và dịch vụ chẩn đoán đơn giản và dễ hiểu. Trang này không có bất kỳ cài đặt bổ sung nào - mọi thứ đều rất rõ ràng. Có một cửa sổ mà chúng ta thấy các phím trắng được sắp xếp theo kiểu cổ điển. Để phân tích bàn phím trực tuyến, bạn không cần thực hiện bất kỳ chương trình hoặc hành động bổ sung nào. Trước khi sử dụng bài kiểm tra, trang web khuyến nghị sử dụng bố cục tiếng Anh.
Cách kiểm tra trực tuyến này hoạt động để xác định tình trạng của bàn phím:

KeyBoard Test trực tuyến sẽ giúp bạn test phím nhanh chóng
Trình kiểm tra bàn phím trực tuyến là một cách dễ dàng khác để kiểm tra xem bàn phím của bạn có hoạt động tốt hay không. Dịch vụ này bằng tiếng Anh, nhưng đây không phải là vấn đề vì tất cả những gì bạn cần làm là nhấn từng phím một. Dịch vụ này không có bất kỳ cài đặt hoặc nút menu nào.
Cài đặt duy nhất cho dịch vụ là lựa chọn giữa ba chế độ phát âm khi nhấn phím:
- Nhấp chuột – một cú nhấp phím thông thường, tương tự như âm thanh tự nhiên.
- Josh – phát âm chữ cái của phím bằng giọng nói của bạn.
- Không – không có lồng tiếng.
Để kiểm tra các phím:
- Chuyển đến trang http://onlinekeyboardtester.blogspot.ru/p/tester.html.
- Một cửa sổ sẽ mở ra trước mặt bạn, trong đó bạn sẽ thấy hình giống bàn phím của mình. Các phím mạng màu xám được viết chữ theo bố cục tiếng Anh.
- Nhấn từng phím một để kiểm tra. Trong trường hợp này, đường viền của phím sẽ được sơn màu xanh lá cây nếu chúng hoạt động bình thường.
- Đường viền của các phím hoạt động cùng với các phím khác (CTRL, SHIFT, ALT, v.v.) có màu xám. Phía trên bàn phím ảo có một cửa sổ hiển thị văn bản in. Để đặt lại phân tích và bắt đầu lại, hãy nhấp vào nút “Đặt lại” bên cạnh cửa sổ.

KeyboardTest - kiểm tra bàn phím ngoại tuyến
Bạn có thể sử dụng thử nghiệm bàn phím ngoại tuyến bằng một chương trình đặc biệt:
- Có thể tải xuống từ liên kết https://www.passmark.com/products/index.htm, tìm nó trong danh sách các chương trình, đây là chương trình áp chót.
- Cài đặt KeyboardTest theo cách truyền thống, sau đó nhấn “Tiếp tục” để sử dụng phiên bản dùng thử trong 30 ngày. Khoảng thời gian này là khá đủ.
- Sau đó, nhấn liên tiếp tất cả các phím trên bàn phím để xác định sự cố. Mỗi phím sẽ có màu xanh nếu nó hoạt động. Phím màu vàng có nghĩa là chúng không được kiểm tra. Nếu ít nhất một phím bị lỗi, nó sẽ chuyển sang màu xanh.
- Ở cuối chương trình có nút “Đèn LED kiểm tra”. Nó được thiết kế để kiểm tra tình trạng của đèn LED trên bàn phím. Bấm vào nó và chúng sẽ sáng lên.

Cách chăm sóc bàn phím của bạn
Nếu bạn là chủ sở hữu của một bàn phím thoải mái, đẹp và đắt tiền mà bạn thích sử dụng, bạn chỉ cần chăm sóc nó và thỉnh thoảng tiến hành chẩn đoán. Hơn nữa, điều này không đòi hỏi nhiều chi phí hoặc công sức. Chỉ cần định kỳ thổi sạch các hốc giữa các phím bằng máy hút bụi hoặc máy sấy tóc. Điều này nên được thực hiện thường xuyên hơn bởi những người thích ăn bánh mì với trà trong khi xem tin tức và video trên Internet. Bạn có thể loại bỏ các mảnh vụn và mảnh vụn bằng cách lắc vỏ bàn phím. Mặt ngoài của phím cũng cần được lau chùi định kỳ. Nên làm điều này với một chất kháng khuẩn đặc biệt.
Nếu xảy ra sự cố với bàn phím của bạn - một số phím không hoạt động và bạn không thể thao tác hoàn toàn với bàn phím đó, bạn có thể tạm thời sử dụng bàn phím ảo, bàn phím này có sẵn trong mọi hệ điều hành Windows. Bạn không thể viết văn bản lớn trên đó, nhưng bạn có thể dễ dàng thực hiện các tác vụ thông thường, chẳng hạn như nhập tin nhắn trên mạng xã hội và email, trả lời trong nhiều cuộc trò chuyện khác nhau.
Để mở nó trong bất kỳ phiên bản hệ điều hành nào:

Có một cách để mở bàn phím ảo trong Windows nhanh hơn. Đối với điều này:
- Nhấn WIN+R để mở “Input”, bạn có thể mở dòng lệnh.
- Viết lệnh sau vào dòng trống "osk" và nhấn Enter.
- Một bàn phím sẽ xuất hiện trên màn hình trước mặt bạn.

PassMark KeyboardTest™
Phiên bản:
V3.2 (Bản dựng 1002)
Giá:
Đánh giá miễn phí trong 30 ngày, sau đó mua với giá 29,00 USD.
(Xem trang bán hàng để biết thêm chi tiết về giá)
Nền tảng:
Windows XP, Máy chủ 2003, Vista, Windows 7, Windows 8, Windows 10.
Yêu cầu:
RAM 16 MB, dung lượng ổ đĩa 4 MB
Kiểm tra bàn phím PassMark ™ cho phép người dùng nhanh chóng kiểm tra xem tất cả các phím trên bàn phím máy tính của họ có hoạt động chính xác hay không, kiểm tra đèn LED trên bàn phím, xem mã quét bên trong do bàn phím tạo ra và đo tốc độ gõ.
Hành trình xuống và lên của mỗi phím được đăng ký và đánh dấu trên hình ảnh đồ họa của bàn phím. Mỗi lần nhấn một phím, nhiều thông tin trạng thái khác nhau sẽ được cập nhật trong cửa sổ và trên hình ảnh bàn phím.
Các ứng dụng có thể có của phần mềm bao gồm kiểm tra bàn phím bị lỗi, kiểm tra chế độ hàng loạt của bàn phím trong môi trường dây chuyền sản xuất, hỗ trợ gia sư đánh máy để bạn thực hành đánh máy và kiểm tra mã khóa bên trong.
Bố cục bàn phím
KeyboardTest hỗ trợ thiết kế bàn phím tùy chỉnh. Có thể tạo bố cục bàn phím của riêng bạn, bao gồm hình ảnh bàn phím và định nghĩa phím. Hai máy tính xách tay khác nhau và một máy tính để bàn được cung cấp làm ví dụ. Để biết thêm thông tin, hãy xem Câu hỏi thường gặp về Kiểm tra bàn phím.
Tải xuống bố cục bổ sung: Bạn có thể tải xuống bố cục bàn phím bổ sung từ trang tải xuống bố cục của chúng tôi. Bạn cũng sẽ tìm thấy hướng dẫn trên trang này để gửi cho chúng tôi tệp bố cục mới để người khác có thể xem những gì bạn đã phát triển.
Đặc trưng
Mặc dù bàn phím máy tính để bàn có thể được thay thế nhanh chóng và rẻ tiền nhưng đây không phải là trường hợp đối với máy tính xách tay có bàn phím được tích hợp vào chính máy tính. Chỉ cần một phím duy nhất trên máy tính xách tay bị lỗi cũng có thể khiến toàn bộ máy trở nên vô dụng. (Hãy tưởng tượng bạn đang cố gắng sử dụng máy tính xách tay của mình khi phím cách không hoạt động). Các tính năng kiểm tra Bàn phím khác bao gồm:
- Một tập tin trợ giúp toàn diện.
- Cả nét xuống và nét lên đều được đánh dấu bằng các màu khác nhau.
- Đo số lần lặp lại và nhấn phím của bàn phím.
- Hiển thị mã bàn phím BIOS và mã quét Windows.
- Kiểm tra ngôn ngữ độc lập bằng cách sử dụng mã quét BIOS.
- Cho phép tạo bố cục bàn phím tùy chỉnh của riêng bạn.
- Hỗ trợ lên tới 100 bàn phím.
- Bố cục bàn phím có thể tải xuống (xem trang tải xuống bố cục)
- Kiểm tra các phím ghép, như phím ".COM" hoặc ".WWW"
- Kiểm tra chế độ hàng loạt (với tham số dòng lệnh /b)
- Ghi nhật ký số sê-ri bàn phím, ID nhà điều hành và kết quả đạt/không đạt vào đĩa (ở chế độ hàng loạt).
- Hiển thị các tùy chọn để kiểm tra ngắn mạch hàng và cột (ở chế độ hàng loạt).
- Khả năng kiểm tra các phím phản hồi kém hoặc phản hồi quá mức bằng cách chỉ định một số lần nhấn phím cần thiết (ở chế độ hàng loạt).
- Hiển thị các tùy chọn cho nút chuột. Cả cho chuột nhúng trong bàn phím và chuột ngoài.
- Hỗ trợ cho tất cả các loại đầu nối, (PS/2, bàn phím không dây & USB).
- Chức năng nháy đèn LED của ba bàn phím, Num Lock, Caps lock và Scroll lock.
- Đo độ trễ giữa các lần nhấn phím.
Ý kiến khách hàng
Tôi chỉ muốn cảm ơn người đã nghĩ ra chương trình kiểm tra Bàn phím. Gần đây tôi đã làm đổ một ít cà phê lên bàn phím máy tính xách tay của mình và không biết phím nào bị kẹt. Máy tính xách tay của tôi về cơ bản là kế sinh nhai của tôi nên khi gặp sự cố, tôi đã mất phương hướng! Chương trình của bạn cho phép tôi tìm cách khắc phục sự cố
nó--và như bạn có thể thấy, tôi đang gõ rất tốt!
Jamar M. Hawkins, Giám đốc điều hành
Nâng cấp miễn phí
Chúng tôi đang cung cấp bản nâng cấp miễn phí lên KeyboardTest 3.0 cho người dùng KeyboardTest hiện tại của chúng tôi. Tuy nhiên, chúng tôi đã giới thiệu các biện pháp bảo mật mới và do đó việc nâng cấp sẽ yêu cầu khóa đăng ký mới. Bạn sẽ chỉ cần chìa khóa mới nếu bạn nhận được chìa khóa trước tháng 7 năm 2007, những chìa khóa nhận được sau ngày này vẫn có hiệu lực. Xin vui lòng xem để biết chi tiết.
Một trong những thiết bị đầu vào quan trọng nhất trên máy tính xách tay là bàn phím; nếu không có nó, việc sử dụng thiết bị sẽ khó khăn và trong một số trường hợp là không thể. Để xác định phím nào không hoạt động, bạn cần sử dụng chương trình để kiểm tra bàn phím laptop của mình. Phần mềm này có thể được tải xuống trên Internet hoặc bạn có thể sử dụng các dịch vụ trực tuyến cho phép bạn kiểm tra nhanh chóng và hiệu quả.
Các chương trình test bàn phím laptop
Để kiểm tra bàn phím máy tính xách tay, có các chương trình sau sẽ được cung cấp trong danh sách. Sử dụng các tiện ích này, bạn không chỉ có thể kiểm tra chức năng của phím mà còn xác định chức năng của các chỉ báo màu, tốc độ nhấn lặp lại và mã bên trong của bàn phím, cũng như độ chính xác mà nó phản hồi khi nhấn, điều này sẽ cho phép bạn hiểu bàn phím máy tính xách tay sẽ tồn tại được bao lâu.
- PassMark KeyboardTest là một tiện ích được thiết kế để kiểm tra chức năng của không chỉ bàn phím mà còn cả chuột. KeyboardTest sẽ cho phép bạn xác định độ chính xác của thao tác nhấn, tốc độ phản hồi khi nhấn liên tục, cũng như hiệu suất của các chỉ báo màu. Chương trình này là một giao diện từ một cửa sổ chính nơi đặt bàn phím ảo. Khi nhấn phím thật, cửa sổ giao diện sẽ hiển thị đầy đủ thông tin hoạt động của phím (đến mã bên trong).
- Tiện ích kiểm tra bàn phím là một chương trình tuyệt vời cho phép bạn kiểm tra bàn phím của mình xem có lỗi bên trong hay không. Giống như chương trình đầu tiên, chương trình này bao gồm một cửa sổ giao diện trong đó hiển thị bàn phím ảo. Tiện ích này lưu dữ liệu về các lần kiểm tra trước đây nhưng nếu cần, thông tin này có thể bị xóa. Chương trình có ba màu bàn phím.
Bạn có thể tải xuống chương trình kiểm tra bàn phím máy tính xách tay thông qua torrent hoặc trình tải xuống trực tuyến miễn phí. Ngày nay có đủ nguồn lực phù hợp cho việc này. Nhưng hãy cố gắng chỉ sử dụng các trang web đáng tin cậy.
Dịch vụ trực tuyến để kiểm tra hoạt động của bàn phím

Nếu người dùng không cần phải kiểm tra bàn phím một cách nhất quán thì bạn có thể sử dụng các chương trình trực tuyến, chức năng của chương trình này hẹp hơn một chút nhưng lý tưởng cho một bài kiểm tra đơn giản.
- Keyboardtester là một dịch vụ trực tuyến tiện lợi để kiểm tra bàn phím của bạn. Đó là một cửa sổ với bàn phím ảo. Khi nhấn một phím, đèn báo màu sẽ hiển thị trên phím mà người dùng đã chọn. Ngoài ra, tất cả các phím đã gõ sẽ được hiển thị trong lịch sử.
- Key-Test là một chương trình có giao diện đẹp và đơn giản, dễ hiểu đối với bất kỳ người dùng nào. Hiển thị phím đã nhấn, hiển thị màu sắc chức năng của nó và cũng lưu thông tin về các phím đã chọn trước đó trong lịch sử.
Cuối cùng
Việc kiểm tra chức năng của bàn phím sẽ không phải là vấn đề lớn. Chỉ cần tải xuống một chương trình đặc biệt và tiến hành chẩn đoán hoặc sử dụng các dịch vụ trực tuyến là đủ.
Cách chẩn đoán và sửa chữa hoặc thay thế bàn phím máy tính xách tay bằng tay của chính bạn.
Nếu bạn có một chiếc máy tính xách tay thay vì một chiếc máy tính để bàn, bạn không thể ra ngoài và mua một bàn phím mới. Và việc thay thế cái tích hợp sẵn sẽ là một nhiệm vụ khó khăn (hoặc tốn kém). Vì vậy, sẽ khôn ngoan hơn nếu trước tiên bạn cố gắng tìm ra vấn đề và tự mình sửa chữa. Và phương án cuối cùng là hãy nghĩ đến việc thay thế thiết bị.
Nếu bạn chưa mua bàn phím ngoài, hãy mua một cái. Tất nhiên, đây là sự thay thế không tương xứng cho cái tích hợp sẵn, nhưng với nó, bạn có thể đăng nhập vào hệ thống bằng mật khẩu của mình. Ngoài ra, trong một số trường hợp, một thiết bị bên ngoài như vậy rất hữu ích, chẳng hạn như trong trò chơi. Xét cho cùng, việc thay thế một bàn phím ngoài bị hỏng sẽ dễ dàng hơn nhiều so với việc sửa chữa một bàn phím tích hợp.
Điều đầu tiên bạn cần làm là xác định nguồn gốc của vấn đề. Tức là vấn đề là gì: phần cứng hay phần mềm. Để thực hiện việc này, hãy khởi động từ ổ đĩa Live Linux hoặc thiết bị flash. (Live Linux cho phép bạn khởi động môi trường điều hành mà không cần cài đặt nó vào ổ cứng.) Hơn nữa, việc bạn chọn bản phân phối Linux nào không quan trọng, chẳng hạn như Ubuntu. Nó dùng để làm gì? Bằng cách này, bạn sẽ làm việc với phần cứng của mình bỏ qua hệ điều hành Windows.
Khi bạn khởi động vào Linux, hãy khởi chạy bất kỳ ứng dụng văn bản nào, tức là ứng dụng mà bạn có thể viết văn bản. Nó không quan trọng trình duyệt, notepad hoặc trình soạn thảo văn bản. Ví dụ: Ubuntu đi kèm với LibreOffice. Hãy thử gõ tất cả các phím.
Sự cố phần mềm
Nếu bạn có thể nhập văn bản trên Linux nhưng không thể nhập trên Windows thì vấn đề rất có thể nằm ở trình điều khiển của thiết bị đó. Thay thế nó bằng cái ban đầu đi kèm với máy tính xách tay.
Khởi động vào Windows và mở Trình quản lý thiết bị. Từ máy tính để bàn: PC này - Thuộc tính - Trình quản lý thiết bị.
Trong Trình quản lý thiết bị, tìm và mở rộng (bằng cách nhấp vào mũi tên) phần “Bàn phím”. Nhấp đúp chuột vào bàn phím bên trong của bạn.
Chú ý. Nếu bạn đã kết nối một thiết bị bên ngoài, hãy đảm bảo bạn nhấp vào thiết bị bên trong. Nếu bạn bối rối, hãy tắt cái bên ngoài.
Trong hộp thoại mở ra, nhấp vào tab "Trình điều khiển" và nhấp vào nút "Xóa" để xóa nó. Đương nhiên, sau quá trình gỡ bỏ, thiết bị sẽ không hoạt động. Khởi động lại máy tính xách tay của bạn. Và trong quá trình khởi động lại, Windows sẽ tự động cài đặt lại file . Điều này có giải quyết được vấn đề của bạn không?
Sự cố phần cứng
Nếu chỉ có một vài phím ngừng hoạt động, bụi bẩn có thể là nguyên nhân. Hãy thử làm sạch bàn phím. Bạn sẽ cần một bình khí nén, chúng có bán sẵn trên thị trường. Tắt máy tính xách tay của bạn. Làm sạch các khoảng trống giữa các phím và dưới phím. Sử dụng khí nén và bàn chải mỏng hoặc ống hút để làm việc này. Tập trung vào các phím có vấn đề.
Nếu việc sửa bàn phím không có tác dụng, có thể bạn sẽ cần phải thay bàn phím. Liên hệ với một chuyên gia, hoặc tự làm điều đó.
Thay bàn phím laptop
Trước hết, hãy chắc chắn rằng bạn mua bàn phím thích hợp. Đặt nó lên thiết bị và xem nó có đúng hình dạng và kích thước hay không. Sau đó, chuẩn bị những dụng cụ cần thiết: một chiếc tuốc nơ vít nhỏ, nhíp và một con dao có lưỡi mỏng.
Tắt máy tính xách tay của bạn. Không chỉ bằng cách tắt Windows mà còn bằng cách rút và tháo pin.
Hãy chú ý đến bảng điều khiển giữa bàn phím và màn hình. Thông thường, quyền truy cập vào bàn phím nằm ở bên dưới nó. Kiểm tra cẩn thận và tháo các vít giữ tấm này. Xin lưu ý rằng một số bộ phận của nó cũng có thể được cố định bằng các vít nhỏ ở mặt sau của thiết bị.
Trước khi tháo tấm trên cùng, hãy kiểm tra xem có cáp dữ liệu gắn ở mặt sau kết nối nó với máy tính xách tay hay không. Chuyến tàu này rất quan trọng và thường ít hoặc không bị chùng xuống, vì vậy hãy cẩn thận. Nếu không bạn sẽ làm rách nó hoặc phá hủy đầu nối.

Sau khi tháo bảng ra khỏi vít, hãy cẩn thận tháo nó ra. Nếu cần thiết, sử dụng một con dao mỏng. Bảng điều khiển phải bung ra dễ dàng với ít lực, không dùng lực. Nếu không thể tháo ra được, hãy kiểm tra lại xem còn con vít nào chưa được tháo ra, kể cả bên dưới thiết bị hay không và tháo chúng ra.
Sau khi tháo bảng điều khiển, cẩn thận đặt nó sang một bên. Nếu nó được kết nối bằng cáp với máy tính xách tay, hãy đảm bảo tính toàn vẹn của nó. Sau đó xác định vị trí và tháo các vít giữ bàn phím tại chỗ. Thông thường đây là hai đến năm ốc vít nằm ở phần trên của nó.

Trước khi tháo bàn phím, hãy nhìn lại mặt sau của bàn phím, nơi bàn phím có thể được kết nối với cáp dữ liệu được kết nối với chính máy tính. Cáp này cũng thường không có hiện tượng chùng nên hãy cẩn thận khi làm việc. Điều cực kỳ quan trọng là tránh làm rách và phá hủy đầu nối.

Cẩn thận tháo bàn phím và ngắt kết nối cáp dữ liệu, phản chiếu tab nhỏ trên đầu nối. Sau khi ngắt kết nối cáp, đặt nó sang một bên.
Lấy thiết bị mới, căn chỉnh thiết bị (không cần cắm thiết bị) và kết nối cáp dữ liệu với đầu nối trên máy tính xách tay. Thông thường, bằng cách cắm một sợi cáp phẳng vào đầu nối càng xa càng tốt và nhấp vào chốt nhỏ phản chiếu trong đầu nối trên đó. Sau khi cáp được kết nối, hãy đặt bàn phím vào đúng vị trí. Không kéo hoặc làm hỏng cáp. Lắp và siết chặt các vít giữ thiết bị. Thay thế bảng trên cùng. Thông thường việc này không đòi hỏi nhiều nỗ lực. Siết chặt tất cả các vít đã tháo trước đó để giữ chặt tấm trên cùng.
Sau đó, lắp pin và khởi động laptop. Nếu bạn đã làm mọi thứ chính xác, bây giờ bạn đã có một bàn phím hoàn toàn hoạt động.