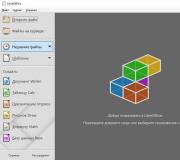Trình điều khiển cài đặt. Cách an toàn duy nhất để cập nhật trình điều khiển trên Windows
Người dùng đã ít nhất một lần tự cài đặt lại hệ điều hành Windows có thắc mắc về việc cần cài đặt trình điều khiển nào sau đó cho hoạt động bình thường của tất cả các thiết bị kết nối với máy tính. Bài viết này sẽ hướng dẫn bạn cách kiểm tra trình điều khiển trên Windows 10. Các hướng dẫn dưới đây cũng sẽ hoạt động đối với các phiên bản khác của hệ thống.
Cách kiểm tra phiên bản trình điều khiển
Nếu bạn cố gắng tìm hiểu, sẽ thấy rõ ràng rằng máy tính phải có trình điều khiển cho tất cả các thiết bị, cả bên ngoài (chuột, bàn phím, phím điều khiển) và tích hợp (card màn hình, bộ điều hợp mạng, bộ xử lý). Các nhà phát triển từ Microsoft đang cố gắng hết sức để giúp cuộc sống của người dùng dễ dàng hơn, với mỗi bản cập nhật sẽ mở rộng đáng kể cơ sở dữ liệu nội bộ của trình điều khiển, nhưng đôi khi bạn vẫn phải tìm kiếm phần mềm và cài đặt thủ công. Bây giờ bốn cách sẽ được trình bày về cách kiểm tra trình điều khiển trên Windows 7, 8 và 10.
Phương pháp 1: Trang web chính thức của nhà sản xuất
Cách đáng tin cậy nhất để tải phần mềm mới nhất cho thiết bị của bạn là tải xuống trực tiếp từ trang web của nhà sản xuất. Nhưng cần hiểu rằng những thao tác này là tối quan trọng và sẽ không cung cấp cho tất cả các thiết bị trình điều khiển. Nhưng đây là điều cốt yếu, đầu tiên bạn cần cập nhật các thành phần chính: bo mạch chủ, bộ xử lý và card màn hình. Nhưng trước tiên bạn cần phải tìm hiểu tên và mô hình.
Tìm hiểu mô hình của bo mạch chủ
Để tìm nhà sản xuất và kiểu bo mạch chủ, bạn cần làm theo các bước sau:
- Mở cửa sổ Run. Để thực hiện việc này, hãy nhấn các nút Win + R trên bàn phím.
- Trong cửa sổ xuất hiện, hãy nhập và thực thi nó bằng cách nhấp vào "OK".
- Cửa sổ "Command Prompt" sẽ xuất hiện. Trong đó, viết lần lượt hai lệnh: wmic baseboard get Manufacturer và wmic baseboard get product.
- Trong đầu ra cho lệnh đầu tiên, nhà sản xuất bảng sẽ được chỉ định, đối với lệnh thứ hai - mô hình của nó.
Hãy nhớ tên, bạn sẽ cần nó để tìm trình điều khiển thích hợp.
Tìm hiểu mô hình của card màn hình và bộ xử lý
Bạn có thể tìm hiểu nhà sản xuất và kiểu máy của chip video và bộ xử lý theo cách gần như giống nhau:
- Mở cửa sổ Run.
- Nhập lệnh dxdiag vào đó.
- Bấm OK.
- Trong cửa sổ xuất hiện, chuyển đến tab "Hiển thị".
- Trong danh mục "Thiết bị", bên cạnh các dòng "Tên", "Nhà sản xuất" và "Loại vi mạch", thông tin tương ứng liên quan đến bộ xử lý máy tính sẽ được chỉ ra.
- Chuyển đến tab "Chuyển đổi".
- Tương tự với bộ xử lý, tất cả thông tin cần thiết về card màn hình sẽ không được chỉ ra.

Ghi lại tất cả thông tin bạn nhận được để tìm kiếm trình điều khiển thích hợp cho các thành phần máy tính của bạn.
Chúng tôi đang tìm kiếm tài xế
Biết tên của tất cả các thiết bị cần cài đặt trình điều khiển, bạn có thể dễ dàng tìm thấy phần mềm cho chúng trực tiếp.
- Đi tới bất kỳ công cụ tìm kiếm nào.
- Viết ra tên và mô hình của thành phần cần cập nhật.
- Truy cập trang web chính thức của nhà sản xuất.
- Trong giao diện trang web, tìm thanh tìm kiếm và chạy truy vấn với tên của thiết bị.
- Tìm trình điều khiển thích hợp trong đầu ra.
- Tải xuống máy tính của bạn.
- Cài đặt.
Chỉ như vậy, bạn có thể cập nhật các thành phần chính của máy tính. Bây giờ bạn đã biết cách đầu tiên để kiểm tra trình điều khiển máy tính của mình, nhưng nó còn lâu mới là cách cuối cùng.
Phương pháp 2: Các chương trình cập nhật trình điều khiển

Phương pháp trước đây, cách kiểm tra trình điều khiển, có vẻ khá phức tạp đối với bạn, và điều này đúng một phần. Đối với một người dùng bình thường, sẽ dễ dàng hơn nhiều khi sử dụng các chương trình đặc biệt tự động quét máy tính để tìm các phiên bản phần mềm lỗi thời và đưa ra các bản cập nhật thích hợp cho chúng. Một trong những chương trình này là Driver Booster.
- Chạy chương trình.
- Nhấp vào nút Quét.
- Chờ cho quá trình này hoàn tất.
- Do đó, các thiết bị cần cập nhật sẽ được hiển thị.
- Nếu bạn muốn cài đặt các phiên bản mới của phần mềm riêng lẻ, hãy nhấp vào Cài đặt bên cạnh thành phần tương ứng.
- Nếu bạn quyết định cập nhật tất cả các thành phần cùng một lúc, hãy nhấp vào nút tương ứng trên bảng điều khiển trên cùng của chương trình.
Ngay sau đó, quá trình tải xuống sẽ bắt đầu, sau đó là quá trình cài đặt trình điều khiển cho các thiết bị máy tính. Trong bước này, máy tính có thể khởi động lại nhiều lần.
Phương pháp 3: dịch vụ trực tuyến
Về cơ bản, ai đó không muốn cài đặt phần mềm bổ sung trên máy tính, trong trường hợp này có một cách tuyệt vời để kiểm tra trình điều khiển trên Windows 10 và nói chung là tất cả các phiên bản hệ điều hành khác, ngụ ý sử dụng các dịch vụ trực tuyến.
- Mở "Trình quản lý Thiết bị" và tìm trong đó số nhận dạng của thiết bị mà bạn muốn tải xuống trình điều khiển.
- Truy cập một dịch vụ trực tuyến để tìm trình điều khiển theo ID của họ.
- Trên trang chính, nhập số nhận dạng vào hộp tìm kiếm và nhấp vào nút "Tìm".
- Đầu ra sẽ hiển thị danh sách tất cả các trình điều khiển phù hợp với phần cứng của bạn.
- Chọn một trong những bạn thích và nhấp vào nút "Tải xuống".
- Cài đặt.
Như bạn có thể thấy, đây có lẽ là cách nhanh nhất để kiểm tra trình điều khiển trên máy tính của bạn, nhưng nó không thể giúp ích cho tất cả mọi người.
Phương pháp 4: Cập nhật bằng phương tiện tiêu chuẩn của hệ điều hành
Có cần cập nhật không, làm cách nào để kiểm tra trình điều khiển? Bạn cũng có thể cập nhật chúng mà không cần sử dụng phần mềm bổ sung thông qua tiện ích Device Manager.
- Trong phần tìm kiếm hệ thống, hãy nhập "Device Manager" và chạy chương trình tương ứng từ kết quả.
- Trong danh sách tất cả các thiết bị, hãy chọn thiết bị bạn muốn cập nhật.
- Nhấp vào nó bằng nút chuột phải.
- Chọn Cập nhật trình điều khiển từ menu.
- Trong cửa sổ mới, nhấp vào nút "Cập nhật tự động".

Sau đó, máy tính sẽ độc lập cố gắng tìm và cài đặt các phiên bản trình điều khiển mới cho thành phần. Phương pháp này không phải lúc nào cũng hiệu quả, vì quá trình tìm kiếm phần mềm đi qua cơ sở dữ liệu nội bộ của Microsoft.
Làm cách nào để biết liệu tất cả các trình điều khiển đã được cài đặt trên hệ thống hay chưa?
Chúc mọi người một ngày tốt lành. Tôi có một câu hỏi, làm thế nào tôi có thể biết chắc chắn rằng tất cả các trình điều khiển cần thiết đã được cài đặt trên máy tính của tôi? Nếu không, Windows 8 đã được cài đặt, các bản cập nhật đã trôi qua, mạng đang hoạt động, phim đã được xem. Nó dường như không yêu cầu gì cả. Mọi thứ đã được cài đặt hay chưa? Có lẽ anh ấy cần thứ khác, nhưng anh ấy ngại ngùng? Cảm ơn.
Alek55sandr5 | Ngày 9 tháng 6 năm 2015 11:28 chiều
Có một cách đơn giản mà tôi luôn sử dụng. Nhấp chuột phải vào "Máy tính của tôi" và sau đó chọn "Thuộc tính". Tiếp theo, tìm mục "Device Manager" và tiến hành chuyển đổi. Một cửa sổ sẽ mở ra trong đó tất cả các thiết bị đã cài đặt trên hệ thống của bạn sẽ hiển thị. Nếu không có thiết bị nào trong cửa sổ này, gần đó có dấu chấm than hoặc dấu chấm hỏi màu vàng, thì điều này có nghĩa là trình điều khiển cho tất cả các thiết bị đã được cài đặt trên hệ thống của bạn.
Igor | Ngày 24 tháng 6 năm 2014, 15:23
Có một điều vô cùng đơn giản và đồng thời cũng nghiêm trọng - Ma-Config.com. Đến đó, bạn sẽ được nhắc tải xuống ứng dụng khách, sau khi khởi chạy, ứng dụng này sẽ xác định toàn bộ cấu hình phần cứng của bạn và ở cuối trang, nó sẽ đề nghị bạn tải xuống tất cả củi mà bạn còn thiếu trong hệ thống của mình!
Ngày Vadik | Ngày 10 tháng 6 năm 2014, 21:29
Đừng quá lo lắng khi có điều gì đó không hoạt động với bạn do không có trình điều khiển này hoặc trình điều khiển khác, hệ thống sẽ luôn thông báo cho bạn biết về điều đó. Sau đó, bạn sẽ tìm hiểu xem tất cả các trình điều khiển đã được cài đặt trong hệ thống hay chưa. Cài cái gì còn thiếu, driver không phải xúc xích, đủ cho mọi người. Và tất cả các trình điều khiển có sẵn trong tự nhiên không cài đặt tất cả giống nhau.
Nếu bạn tự lắp ráp máy tính của mình, mua các thành phần riêng cho nó, thì trong trường hợp này, tất cả các trình điều khiển cho máy tính sẽ không còn được tìm thấy trên trang web của một nhà sản xuất duy nhất, như việc mua một máy tính làm sẵn sẽ rất dễ thực hiện. (điều này được mô tả trong bài viết “Cách tìm trình điều khiển nếu bạn đã mua một máy tính xách tay hoặc một máy tính cố định làm sẵn!”). Rốt cuộc, bạn đang mua một máy tính chưa hoàn thiện thuộc về một nhà sản xuất nào đó, sẽ có kiểu máy và trình điều khiển riêng để bạn có thể tải xuống mọi thứ cùng một lúc từ một trang web. Một khi máy tính được lắp ráp từ các bộ phận thay thế mà bạn đã chọn độc lập, có nghĩa là nó sẽ không còn tương ứng với bất kỳ kiểu máy nào và thuộc về nhà sản xuất nào đó, vì đây đã là sáng tạo của bạn :) Do đó, bạn sẽ phải tìm kiếm trình điều khiển riêng cho tất cả các thiết bị từ đó máy tính đã được lắp ráp. Điều này cũng bao gồm trường hợp sau khi mua một máy tính làm sẵn (đã được lắp ráp), sau một thời gian bạn quyết định thay thế một số phần cứng.
Bây giờ tôi sẽ chỉ cho bạn cách tìm tất cả các trình điều khiển cần thiết cho một máy tính tự cấu hình theo cách thủ công, thông qua Internet.
Những trình điều khiển nào được mô tả trong bài viết:
Vì vậy, bạn đã tự mình nhặt tất cả các thành phần, lắp ráp máy tính, cài đặt Windows và bạn thấy rằng trình điều khiển không được cài đặt cho tất cả các thiết bị và thậm chí có thể không được cài đặt cho hầu hết mọi thiết bị. Bạn có thể tìm hiểu xem tất cả các trình điều khiển đã được cài đặt từ tiện ích "Trình quản lý Thiết bị" tiêu chuẩn hay chưa. Tôi đã mô tả cách thực hiện điều này trong một bài báo riêng biệt.
Và để cài đặt trình điều khiển trong trường hợp này, có một số tùy chọn.
Ghi chú!
Nếu bạn chưa tự động cài đặt ngay cả trình điều khiển cho card mạng, điều này không cho bạn cơ hội trực tuyến từ máy tính này, thì tất cả các bước được xem xét dưới đây sẽ phải được thực hiện từ một số máy tính khác có truy cập Internet. Và sau khi bạn tải xuống tất cả các trình điều khiển, bạn sẽ cần phải chuyển chúng sang máy tính mong muốn, chẳng hạn như qua ổ USB flash hoặc đĩa.
Tùy chọn số 1. Tìm kiếm trình điều khiển theo cách thủ công bằng mã thiết bị qua devid.drp.su
Tôi coi phương án này là tối ưu nhất. Phương pháp là xác định mã thiết bị và tìm kiếm trình điều khiển trên Internet bằng cách sử dụng mã này trên các trang web khác nhau.
Giả sử rằng trong trình quản lý thiết bị, chúng ta thấy một cái gì đó như thế này:
Những thứ kia. trình điều khiển cho nhiều thiết bị không được cài đặt trên máy tính. Tuy nhiên, rất khó để xác định thông qua trình quản lý thiết bị mà thiết bị nào không có trình điều khiển, bởi vì mọi thứ bằng cách nào đó bị mờ trong tên. Người ta chỉ có thể hiểu một cách đại khái. Ví dụ, "bộ điều khiển Ethernet" rất có thể là một card mạng để kết nối Internet có dây. "Bộ điều khiển mạng" có thể là bộ điều hợp Wi-Fi; thẻ mạng để truy cập internet qua Wi-Fi.
Nhưng mỗi thiết bị có số duy nhất của riêng nó, mà người quản lý thiết bị có thể chỉ cho chúng tôi. Và sau khi học được số, chúng ta có thể tìm thấy trình điều khiển cho thiết bị thông qua Internet.
Hãy xem một vài ví dụ về cách tìm trình điều khiển theo cách thủ công bằng mã thiết bị:
Ở phần đầu, tôi sẽ tìm trình điều khiển cho một thiết bị Bộ điều khiển PCI Giao tiếp Đơn giản ít người biết đến.
Xác định mã thiết bị mà chúng tôi muốn tìm trình điều khiển.
Để xác định mã thiết bị, hãy nhấp vào mã đó trong trình quản lý thiết bị bằng nút chuột phải và chọn "Thuộc tính" từ menu xuất hiện:
Trong cửa sổ mở ra, hãy chọn tab "Chi tiết" và sau đó bên dưới, dưới nhãn "Thuộc tính", hãy chọn "ID phần cứng":
Trước hết, chúng tôi cố gắng tìm kiếm theo mã từ dòng thấp nhất (thứ 4). Nhấp chuột phải vào dòng thứ 4 có mã bên dưới và chọn "Sao chép".
Đang cố gắng tìm trình điều khiển bằng mã trên trang web devid.drp.su.
Sau khi bạn đã sao chép mã, hãy mở trang web:
Devid.drp.su
Hãy thử tìm một trình điều khiển trên đó. Trang web này thuộc về chương trình DriverPack Solution, chương trình này thu thập hầu hết tất cả các trình điều khiển có thể. Ở đây, với xác suất cao, bạn có thể tìm thấy trình điều khiển cho bất kỳ thiết bị nào.
Sau khi mở trang web, điều đầu tiên bạn cần làm là dán mã thiết bị đã sao chép ở bước trước vào dòng dài trên cùng và xóa mọi thứ trong mã này đi từ ký hiệu "&" đến cuối.
Ví dụ: bạn đã sao chép mã:
PCI \ VEN_8086 & DEV_0166 & CC_0300
Vì vậy, sau khi xóa các ký tự khỏi "&", bạn sẽ có mã:
PCI \ VEN_8086 & DEV_0166
Nếu bạn không biết mình có hệ thống nào, hãy mở tìm kiếm Windows và nhập "Thông tin hệ thống" vào đó, sau đó chọn chương trình xuất hiện từ danh sách:
Trong chương trình mở ra, trong cửa sổ bên trái, chọn "Thông tin hệ thống" và ở bên phải trong dòng "Tên hệ điều hành", phiên bản Windows của bạn sẽ được hiển thị (trong ví dụ của tôi, trong hình ảnh bên dưới, "Windows 10 ") và trong dòng" Loại "- độ sâu bit: x64 hoặc x86:
Dựa trên dữ liệu này, chúng tôi chỉ ra loại và bit của hệ thống trên trang web devid.drp.su.
Sau khi mã thiết bị được chỉ định và phiên bản Windows được chọn, hãy nhấp vào nút "Tìm kiếm Trình điều khiển".
Do đó, trang sẽ hiển thị danh sách các trình điều khiển khớp với mã phần cứng bạn đã chỉ định và cho phiên bản Windows của bạn. Sử dụng nút "Tải xuống", tải một trong các trình điều khiển xuống máy tính của bạn.
Ghi chú!
Nếu một số trình điều khiển giống hệt nhau được hiển thị (như trong hình trên), thì hãy tải xuống trình điều khiển có ngày phát hành gần đây nhất trong cột "Phiên bản trình điều khiển".
Bằng cách nhấp vào nút "Tải xuống", trình điều khiển sẽ được tải xuống máy tính của bạn và tất cả những gì còn lại là cài đặt nó. Không có gì khó khăn trong việc cài đặt trình điều khiển, và tôi đã đề cập đến vấn đề này trong một bài báo riêng.
Ghi chú!
Điều xảy ra là các trình điều khiển khác nhau sẽ được hiển thị trong danh sách các trình điều khiển, ví dụ:
Điều này có nghĩa là mã phần cứng có thể giống nhau đối với một số thiết bị. Trong trường hợp này, bạn có thể chỉ cần tải xuống và cố gắng cài đặt tất cả các tùy chọn được đề xuất cho đến khi cài đặt đúng trình điều khiển.
Như bạn có thể thấy, người lái xe không khó tìm. Bây giờ tôi sẽ xem xét một ví dụ khác để làm rõ hơn :) Tôi sẽ tìm, ví dụ, một trình điều khiển cho thiết bị được chỉ định là "bộ điều khiển Ethernet" trong trình quản lý thiết bị.
Tôi nhấp vào thiết bị bằng nút chuột phải, mở thuộc tính:
Trong cửa sổ, chọn tab "Thông tin", chọn mục "ID thiết bị" từ danh sách và sao chép mã từ dòng thứ 4:
Tôi mở trang devid.drp.su, cho biết số đã sao chép ở đó, xóa mọi thứ trong đó, bắt đầu từ ký hiệu "&". Tiếp theo, tôi chọn phiên bản Windows và tìm kiếm:
Đối với thiết bị của tôi và phiên bản Windows tôi đã chọn, chỉ một phiên bản trình điều khiển được hiển thị mà tôi có thể tải xuống và cài đặt:
Đó là tất cả!
Tuy nhiên, đôi khi vẫn xảy ra trường hợp trang web devid.drp.su không tìm thấy trình điều khiển cho mã phần cứng mà bạn đã chỉ định. Trong trường hợp này, có một tùy chọn thay thế, mà chúng tôi sẽ xem xét bên dưới.
Tìm kiếm thay thế cho trình điều khiển theo mã thiết bị
Nếu không tìm thấy trình điều khiển trên trang web nổi tiếng devid.drp.su cho thiết bị bạn cần, thì bạn có thể sử dụng phương pháp đơn giản sau:
Xác định mã thiết bị... Theo cách tương tự, sao chép mã thiết bị (thứ 4) dòng:
Chúng tôi đang tìm kiếm một tài xế trên các trang web khác nhau.
Bây giờ, hãy truy cập trang web Google.com.vn và dán mã đã sao chép trực tiếp vào hộp tìm kiếm, sau đó xóa biểu tượng "&" khỏi mã và mọi thứ theo sau mã đó, ví dụ:
PCI \ VEN_8086 & DEV_1C3A & SS_0780= PCI \ VEN_8086 & DEV_1C3A
Chúng tôi nhấn nút tìm kiếm và danh sách các trang web phù hợp với yêu cầu của chúng tôi hiển thị trước mặt chúng tôi:
Bây giờ bạn cần mở lần lượt các trang web, bắt đầu từ trang đầu tiên (trên cùng) và xem liệu có thể tải xuống trình điều khiển trên trang web đó hay không.
Cần lưu ý ngay rằng bạn sẽ không tìm thấy trình điều khiển bạn cần trên tất cả các trang web, vì một số trang web sẽ không có trình điều khiển cho phiên bản Windows của bạn và trên một số trang web chỉ có bất kỳ trình điều khiển nào thay vì trình điều khiển.
Sử dụng hình ảnh ví dụ ở trên, tôi đã khoanh tròn các trang web mà trình điều khiển có thể được tìm thấy thường xuyên nhất và không gặp bất kỳ sự cố nào khi tải xuống. Các trang web này là:
Nếu bạn tìm kiếm sâu hơn, bạn có thể tìm thấy các trang web khác, nơi bạn có thể tải xuống trình điều khiển mà bạn cần. Nhưng đừng tìm trình điều khiển trên các diễn đàn, vì đây là cách lâu nhất. Bạn sẽ phải đọc tất cả các tin nhắn liên tiếp để hiểu nơi liên kết đến trình điều khiển bạn cần được cung cấp.
Bây giờ chúng ta hãy xem xét một vài ví dụ về việc tải xuống trình điều khiển từ các trang web khác nhau.
Ví dụ về tải xuống trình điều khiển từ driver.ru:
Khi bạn truy cập trang web từ kết quả tìm kiếm, trang sẽ hiển thị các trình điều khiển, hầu hết trong số đó đều tương thích với thiết bị của bạn.
Tại đây, bạn có thể chỉ cần tải lần lượt tất cả các trình điều khiển mà trang web hiển thị và cố gắng cài đặt cho đến khi cài đặt xong trình điều khiển cần thiết. Tất cả các trình điều khiển không tương thích sẽ không được cài đặt, hoặc đơn giản là sẽ không hoạt động, vì vậy bạn có thể không sợ cài đặt sai.
Đừng quên chú ý đến phiên bản Windows mà trình điều khiển dành cho.
Ghi nhớ!
Trình điều khiển cho Windows 8, Windows 8.1 và Windows 10 thường rất tương thích và nếu bạn không thể tìm thấy trình điều khiển dành riêng cho Windows 8.1, hãy thử cài đặt trình điều khiển cho Windows 8. Hoặc nếu bạn không thể tìm thấy trình điều khiển cho Windows 10, hãy thử cài đặt từ Windows 8.1 hoặc Windows 8. Điều đó cũng xảy ra rằng trình điều khiển cho Windows 7 sẽ tương thích với Windows 8, 8.1 và Windows 10. Nghĩa là, bạn có thể thử cài đặt trình điều khiển từ các hệ thống khác nhau.
Hãy xem một ví dụ về quá trình tải xuống từ trang web này. Sau khi tìm thấy trình điều khiển bạn cần, hãy nhấp vào nút tải xuống bên dưới:
Trong cửa sổ tiếp theo, bạn cần xác nhận rằng bạn không phải là rô bốt bằng cách chọn hộp được chỉ định (xem hình ảnh bên dưới). Sau đó nhấp vào nút "Tải xuống" bên dưới:
Và cuối cùng, trên trang tiếp theo, chúng ta sẽ thấy một liên kết tải xuống ở trên cùng dưới dạng tên tệp với phần mở rộng:
Nhấp vào nó và tải xuống tệp.
Ví dụ về tải xuống trình điều khiển từ Member.driverguide.com:
Bằng cách truy cập trang web từ công cụ tìm kiếm, trang sẽ hiển thị danh sách các trình điều khiển có khả năng tương thích với thiết bị của bạn:
Bằng cách nhấp vào nút tải xuống, một trang mới sẽ mở ra, nơi có một số lượng lớn các quảng cáo đang nổi bật.
Chú ý!
Đừng nhấp vào bất cứ đâu nếu có rất nhiều quảng cáo trên trang web, hãy cẩn thận, nếu không bạn có thể rước vi-rút và các bệnh lây nhiễm khác vào máy tính của mình!
Trong cửa sổ tiếp theo, một cửa sổ sẽ xuất hiện ở trung tâm để xác nhận bạn là người thật, không phải là chương trình :) Bạn cần đợi nội dung của cửa sổ tải xong và nhấp vào nút "Hiển thị":
Một cửa sổ mới sẽ mở ra, nơi mà chúng ta đang chờ tải nội dung trong vài giây. Một mã sẽ xuất hiện trong cửa sổ bên cạnh dòng chữ: "Enter". Mã này cần được viết lại chính xác như ở dòng bên dưới ("Câu trả lời của bạn") và nhấn "Quay lại trang":
Bạn sẽ được đưa trở lại trang chủ, nơi nút "Tiếp tục" sẽ xuất hiện. Nhấp vào nó sẽ bắt đầu tải trình điều khiển xuống máy tính của bạn:
Theo cách thay thế này, bạn có thể thử tìm trình điều khiển theo cách thủ công bằng mã thiết bị. Tất nhiên, đối với tùy chọn này, tôi đã chỉ ra bằng các ví dụ tải xuống trình điều khiển chỉ từ 2 trang web và có một số lượng lớn trong số đó. Nhưng nguyên tắc tải là giống nhau trên tất cả các trang web. Sự khác biệt duy nhất chủ yếu là giao diện và đôi khi là thứ tự tải xuống.
Nhưng tôi nghiêng về việc bạn có thể dễ dàng tìm thấy trình điều khiển bằng cách sử dụng phương pháp chính được đề xuất trong tùy chọn số 1.
Tùy chọn số 2. Tìm kiếm trình điều khiển trên các trang web chính thức của nhà sản xuất thiết bị
Nếu bạn không quản lý để tìm trình điều khiển cho thiết bị của mình theo tùy chọn đầu tiên, thì bạn có thể thực hiện theo cách này.
Bạn sẽ cần phải xem nhà sản xuất và kiểu máy của từng thiết bị trong máy tính thông qua tài liệu dành cho chúng hoặc các chương trình đặc biệt (ví dụ: Aida64 hoặc Sysinfo Detector), sau đó tìm kiếm trình điều khiển riêng cho từng thiết bị thông qua trang web chính thức của nhà sản xuất hoặc ( nếu không có trình điều khiển trên trang web chính thức) trên Internet theo kiểu thiết bị.
Hãy lấy ví dụ này. Trong trình quản lý thiết bị, tôi có thể thấy rằng trình điều khiển chưa được cài đặt trong hệ thống cho thẻ video và cho một số thiết bị khó hiểu khác:
Làm thế nào bạn xác định được những gì có trên thẻ video? Và bởi vì nếu trong danh sách thiết bị trong phần "Bộ điều hợp video" có thiết bị "Bộ điều hợp đồ họa VGA tiêu chuẩn", thì không có trình điều khiển cho cạc video, nếu không thiết bị sẽ có tên cạc video của bạn chẳng hạn. , "NVIDIA GeForce GTX980".
Hãy xem xét chuỗi hành động của bạn:
Tìm hiểu nhà sản xuất và kiểu máy của thiết bị.
Ghi chú!
Nếu bạn có "Thiết bị không xác định" trong trình quản lý thiết bị, thì trình điều khiển cho một số thiết bị trên bo mạch chủ hoặc chương trình đặc biệt cho bo mạch chủ có thể chưa được cài đặt. Do đó, trước tiên bạn phải cài đặt tất cả các trình điều khiển cho bo mạch chủ của bạn và các chương trình cho nó.
Nếu bạn lắp ráp một máy tính từ các thành phần riêng biệt, thì bạn có thể để lại tài liệu cho từng thiết bị đã mua, trong đó cho biết chúng ta cần gì - nhà sản xuất và kiểu máy. Nếu không còn tài liệu nào, thì một trong những chương trình xác định phần cứng của máy tính sẽ giúp bạn tìm ra kiểu máy. Tôi khuyên bạn nên sử dụng Aida64 hoặc Sysinfo Detector. Đầu tiên là trả phí, nhưng bạn có thể sử dụng miễn phí trong 30 ngày. Và thứ hai có một phiên bản hoàn toàn miễn phí. Nếu bạn nghĩ nên chọn cái gì thì tạm thời chọn - Aida64, vì chất lượng của chương trình này sẽ vẫn cao hơn.
Cách cài đặt và sử dụng chương trình Aida64 được mô tả trong bài viết:
Cách cài đặt và sử dụng Sysinfo Detector được mô tả trong bài viết:
Nếu bạn xác định thiết bị thông qua chương trình Aida64 thì bạn có thể xác định loại thiết bị không có trình điều khiển bằng cách chọn phần "Thiết bị> Thiết bị Windows" ở bên trái và sau đó mở danh mục "Không xác định" ở bên phải. Thông tin về thiết bị đã chọn sẽ xuất hiện ở dưới cùng:
Vì vậy, trong ví dụ của tôi, thiết bị không xác định được đặt tên là "Asus ATK-110 ACPI Utility".
Ở trên tôi đã đề cập rằng thiết bị không xác định rất có thể là một cái gì đó trên bo mạch chủ, vì vậy chúng tôi sẽ ngay lập tức xác định bo mạch chủ nào trong thiết bị. Để thực hiện việc này, hãy mở phần "Bo mạch chủ" và chuyển đến cùng một tiểu mục. Ở bên phải trong cửa sổ, chúng ta sẽ thấy nhà sản xuất và mô hình của bo mạch chủ: Asus P5KPL-AM EPU.
Bây giờ chúng ta hãy đối phó với thẻ video. Card màn hình thường được xác định chính xác trong Aida64 qua Display> PCI / AGP Video. Như bạn có thể thấy, chương trình đã phát hiện ra thẻ video: "nVIDIA GeForce GT 430":
Nếu bạn đang tìm kiếm thiết bị thông qua Sysinfo Detector, sau đó bạn có thể xem các thiết bị có trình điều khiển đã gỡ cài đặt theo 2 cách. Đầu tiên là trong phần Độ lệch:
Như bạn có thể thấy, cùng một thiết bị đã được phát hiện thông qua chương trình Aida64: ACPI / ATK0110
Và cách thứ hai - trong phần "Thiết bị PCI", chọn tiểu mục "Thiết bị không xác định". Ở đây chương trình đã thấy 3 thiết bị "có vấn đề" cùng một lúc và một trong số đó, chỉ là bo mạch chủ: Asus P5KPL-AM EPU.
Tốt hơn nên xem nhà sản xuất và kiểu của card màn hình trong phần "Thiết bị PCI". Tìm tiểu mục "Bộ điều khiển hiển thị" trong danh sách:
Ví dụ cho thấy rằng nhà sản xuất thẻ là NVIDIA và mô hình là GeForce GT 430.
Vì vậy, chúng tôi đã tìm ra dữ liệu cần thiết và bây giờ chúng tôi sẽ tìm trình điều khiển.
Chúng tôi đang tìm kiếm một trình điều khiển trên các trang web của nhà sản xuất thiết bị.
Chúng tôi phát hiện ra rằng trình điều khiển bị thiếu, rất có thể đối với một số thiết bị trên bo mạch chủ hoặc có thể là một số chương trình dành riêng cho bo mạch chủ. Nhà sản xuất bo mạch chủ là Asus và mô hình trong ví dụ của tôi là P5KPL-AM EPU. Vì nhà sản xuất là Asus, chúng tôi sẽ tìm kiếm nó trên trang web chính thức của Asus.
Cách tìm kiếm trang web chính thức của nhà sản xuất thiết bị và tải xuống trình điều khiển từ đó được mô tả chi tiết. Tóm lại, bạn cần mở công cụ tìm kiếm Google, gõ tên nhà sản xuất và mở trang web đầu tiên trong kết quả tìm kiếm. Tiếp theo, chuyển đến phần "Dịch vụ" hoặc "Hỗ trợ" và chỉ định kiểu thiết bị, ví dụ:
Ngoài trình điều khiển, hãy chú ý đến phần "Tiện ích" (bạn có thể xem nó trong danh sách trong hình trên), vì đôi khi "Thiết bị không xác định" là một số loại chương trình đặc biệt không được cài đặt cho bo mạch chủ. Tốt hơn nên cài đặt toàn bộ bộ bo mạch chủ được cung cấp trên trang web để kiểm tra xem đó có phải là vấn đề hay không.
Ví dụ này minh họa việc tìm kiếm các trình điều khiển cho một bo mạch chủ. Nếu bạn cài đặt tất cả các trình điều khiển và tiện ích cho nó, thì "Thiết bị không xác định" từ trình quản lý thiết bị sẽ biến mất.
Bây giờ chúng ta hãy tìm trình điều khiển cho card màn hình. Đánh giá dựa trên dữ liệu lấy từ chương trình Aida64 và Sysinfo Detector, nhà sản xuất cạc video là NVIDIA và kiểu máy là GeForce GT 430. Vì nhà sản xuất là NVIDIA nên chúng tôi đang tìm kiếm trang web chính thức của công ty này. thông qua Google:
Trên trang web chúng ta thấy ngay mục "Trình điều khiển" và trong đó có mục "Tải xuống trình điều khiển". Chúng tôi mở:
Một cửa sổ sẽ mở ra nơi bạn cần chỉ định dữ liệu về card màn hình. Loại sản phẩm trong ví dụ của tôi là “GeForce”, nếu kiểu máy là GeForce GT 430, thì dòng sản phẩm là “GeForce 400 Series”. Không khó để điều hướng đến đây. Tiếp theo, trong danh sách "Dòng sản phẩm", chúng tôi chọn một mô hình cụ thể - "GeForce GT 430". Và nó vẫn là chỉ chọn phiên bản Windows được cài đặt trên máy tính của bạn và ngôn ngữ của trình điều khiển. Sau đó nhấp vào "Tìm kiếm":
Một trang sẽ mở ra để tải xuống trình điều khiển cần thiết. Nhấp vào nút "Tải xuống ngay":
Trên trang tiếp theo, chúng tôi chấp nhận các điều khoản của thỏa thuận và nhấp vào nút "Chấp nhận và tải xuống":
Theo cách tương tự, bạn có thể tải xuống trình điều khiển, về nguyên tắc, cho bất kỳ thiết bị nào, khi biết nhà sản xuất và kiểu máy của nó. Bạn chỉ cần tìm trang web chính thức của nhà sản xuất và chỉ ra mô hình ở đó.
Phương án cuối cùng, ví dụ: nếu bạn không thể tìm thấy trình điều khiển trên trang web chính thức, bạn có thể tìm kiếm chúng trên các trang web khác, chỉ định trong tìm kiếm của Google một ví dụ về truy vấn sau: "trình điều khiển cho Asus P5KPL-AM EPU". Thay vì Asus P5KPL-AM EPU, bạn cần chỉ định nhà sản xuất và kiểu thiết bị cụ thể mà bạn đang tìm kiếm trình điều khiển.
Tóm lại, tôi lưu ý rằng nếu bạn sử dụng Windows 8 trở lên, thì rất có thể bạn sẽ không gặp vấn đề với trình điều khiển. Trong hầu hết các trường hợp, các hệ thống này tự động cài đặt tất cả các trình điều khiển ngay sau khi Windows được cài đặt. Tôi đã cố gắng cài đặt lại Windows 8.1 và Windows 10 trên một số máy tính xách tay và tất cả các trình điều khiển đều được cài đặt tự động trên mỗi máy tính xách tay, do đó không cần phải tự tìm kiếm chúng.
Điều này kết thúc bài báo. Bây giờ bạn có thể tìm thấy trình điều khiển bạn muốn theo mã thiết bị hoặc theo nhà sản xuất và kiểu máy của nó. Hãy để tôi nhắc nhở bạn rằng bạn có thể cần các tùy chọn tìm kiếm trình điều khiển như vậy nếu chính bạn đã chọn các thành phần cho máy tính của mình hoặc thay đổi một số bộ phận trong máy tính hoàn chỉnh mà bạn mua.
Cũng có thể tự động cài đặt trình điều khiển trên máy tính bằng các chương trình đặc biệt. Khả năng này được mô tả trong một bài báo riêng:
Tất cả những gì tốt nhất! Hẹn gặp lại các bạn trong những bài viết khác :)
Trình điều khiển là chương trình trung gian đặc biệt thiết lập giao tiếp giữa hệ điều hành và phần cứng của máy tính. Nếu trình điều khiển đã lỗi thời hoặc bị thiếu, thì bộ phận cấu thành của PC mà nó chịu trách nhiệm có thể không hoạt động chính xác hoặc hoàn toàn không hoạt động. Điều này giải thích tại sao máy tính của bạn luôn phải có trình điều khiển cập nhật.
Dịch vụ DriverPack tự động hóa quá trình cài đặt và cập nhật trình điều khiển cho Windows XP, Vista, 7, 8, 8.1 và 10. Nó có thể giúp bạn tiết kiệm thời gian và không phức tạp: toàn bộ quá trình cài đặt và cấu hình được thực hiện trong một vài bước đơn giản.
DriverPack cung cấp các tùy chọn khác nhau để tải xuống trình điều khiển. Việc chọn cái nào phụ thuộc vào việc Internet có hoạt động hay không.
Cách cài đặt trình điều khiển trên Windows với kết nối mạng đang hoạt động
Nếu máy tính mà bạn muốn cài đặt trình điều khiển đã được kết nối Internet, thì thủ tục sẽ rất đơn giản.
Truy cập trang web Giải pháp DriverPack và tải xuống tiện ích DriverPack Online. Bản thân cô ấy sẽ tìm các trình điều khiển cần thiết trên Web, tải xuống và cài đặt chúng trên máy của bạn.
Tạm thời vô hiệu hóa phần mềm chống vi-rút của bạn để nó không can thiệp và chạy tệp đã tải xuống. Trong chương trình đang chạy, nhấp vào "Chế độ chuyên gia" - dòng chữ ở cuối cửa sổ.
Mở tab "Mềm" và loại bỏ các hộp kiểm trước các ứng dụng không cần thiết. Nếu điều này không được thực hiện, thì cùng với trình điều khiển DriverPack Online sẽ cài đặt Trình duyệt Yandex, Opera và các chương trình khác mà bạn có thể không cần.

Chuyển đến tab "Trình điều khiển" và nhấp vào "Cài đặt tất cả".

Chờ cài đặt hoàn tất và khởi động lại máy tính của bạn. Sau khi khởi động lại, tất cả các trình điều khiển cần thiết sẽ được cài đặt.
Cách cài đặt trình điều khiển nếu có sự cố với Internet
Nếu máy tính mà bạn muốn cài đặt trình điều khiển không thể kết nối với Mạng (điều này thường xảy ra sau khi cài đặt lại Windows), có thể có sự cố với trình điều khiển của thiết bị mạng. Trong trường hợp này, bạn có thể tải chúng xuống riêng bằng PC dự phòng để sao chép và cài đặt trên PC chính. Sau đó, Internet trên máy tính sẽ hoạt động để bạn có thể cài đặt trực tuyến các trình điều khiển còn lại.
Vì vậy, hãy truy cập trang web Giải pháp DriverPack bằng bất kỳ thiết bị phù hợp nào và tải xuống kho lưu trữ Mạng DriverPack. Nó chứa các trình điều khiển cần thiết cho hoạt động của thiết bị mạng và một chương trình để tự động cài đặt chúng.
Sao chép kho lưu trữ vào máy tính mà bạn muốn cài đặt trình điều khiển mới và giải nén nó. Vô hiệu hóa phần mềm chống vi-rút của bạn và chạy tệp DriverPack.exe có trong kho lưu trữ.
Trong cửa sổ của chương trình đang chạy, nhấp vào "Chế độ chuyên gia".

Khi ở trên tab "Trình điều khiển", hãy nhấp vào "Cài đặt tất cả".

Chờ cài đặt hoàn tất và khởi động lại máy tính của bạn. Sau khi khởi động lại, Internet sẽ hoạt động và bạn có thể cài đặt phần còn lại của trình điều khiển theo hướng dẫn từ đoạn đầu tiên của bài viết.
Hướng dẫn
Đầu tiên hãy mở trình quản lý thiết bị. Để thực hiện việc này, nhấp chuột phải vào mục "Máy tính" trong trình đơn "Bắt đầu". Đi tới các thuộc tính của nó và mở menu Trình quản lý Thiết bị. Kiểm tra danh sách thiết bị được kết nối. Các thiết bị chưa cài đặt đúng gói tệp sẽ được đánh dấu bằng dấu chấm than.
Để cài đặt trình điều khiển bằng chế độ tự động của Windows, nhấp chuột phải vào tên phần cứng và chọn "Cập nhật trình điều khiển". Trong menu mở ra, hãy chọn chế độ vận hành tự động. Chờ trong khi hệ thống phát hiện và cài đặt các tệp thích hợp.
Nếu điều này không xảy ra, hãy mở trang web của nhà sản xuất thiết bị này. Cố gắng tìm các tệp bạn cần để thiết bị hoạt động ổn định. Tải xuống chúng. Bây giờ lặp lại quy trình cập nhật tệp bằng cách chọn "Tìm kiếm trình điều khiển trên máy tính này". Chọn thư mục mà bạn đã lưu các tệp đã tải xuống. Trước tiên, bạn nên giải nén chúng từ kho lưu trữ.
Việc tìm kiếm các tệp phù hợp cho một số thiết bị có thể khó khăn. Cài đặt Giải pháp Gói Trình điều khiển. Nó là một bộ sưu tập các phần mềm cho các loại thiết bị phổ biến nhất.
Cài đặt chương trình này, khởi động lại máy tính của bạn và khởi chạy nó. Ngay sau đó, quá trình quét tất cả các thiết bị được kết nối sẽ bắt đầu. Đồng thời, một tìm kiếm sẽ được thực hiện cho các chương trình và tệp tương ứng.
Mở tab "Trình điều khiển" và chọn hộp đối diện với các gói tệp mà bạn muốn tải xuống. Đọc trước các nhận xét cho các trình điều khiển này. Bây giờ hãy nhấp vào nút "Cài đặt". Chờ trong khi quá trình cập nhật chương trình và tệp cho các thiết bị đã chọn hoàn tất. Khởi động lại máy tính của bạn và kiểm tra xem trình điều khiển có hoạt động hay không bằng cách mở Trình quản lý thiết bị.
Đôi khi nó trở nên cần thiết để cài đặt trên một máy tính phần mềm mới để có các khả năng bổ sung, để thực hiện các chức năng mới. Nhưng, thật không may, không phải tất cả các chương trình đều tương thích với các kiểu máy khác nhau. một máy tính hình trứng. Do đó, bạn nên kiểm tra một máy tính trên khả năng tương thích.
Bạn sẽ cần
- - máy vi tính;
- - phần mềm;
- - quyền của quản trị viên.
Hướng dẫn
Sử dụng "Master" để xác minh. Để mở "Wizard", bạn cần thực hiện một vài bước. Mở menu bắt đầu. Chọn tab "Bảng điều khiển". Trong cửa sổ mở ra, nhấp chuột trái vào tùy chọn "Chương trình". Một cửa sổ với các tab mới sẽ mở ra trước mặt bạn. Chuyển đến tab Chương trình và Tính năng và chọn tác vụ Sử dụng với phiên bản Windows này. Trình hướng dẫn tương thích chương trình được khởi chạy. Bây giờ hãy làm theo lời nhắc của hệ thống, đọc kỹ từng lời nhắc. Trong cửa sổ đầu tiên sau khi đọc, hãy nhấp vào "Tiếp theo".
Một cửa sổ mới sẽ mở ra trước mặt bạn, trong đó bạn cần đánh dấu vào ô tương ứng với hành động mà bạn sẽ thực hiện. Ví dụ, “Chọn một chương trình từ danh sách từ danh sách” và nhấp vào “Tiếp theo” (bạn nhấn nút này mọi lúc khi hệ thống yêu cầu). Trình hướng dẫn sẽ tải xuống tất cả các chương trình được cài đặt trên một máy tính f. Chọn chương trình từ danh sách khả năng tương thích cần được kiểm tra.
Khi một chương trình cụ thể đã được chọn, hãy chọn hệ điều hành từ danh sách được đề xuất (nó sẽ mở ra ngay sau khi bạn nhấp vào nút "Tiếp theo" ở bước trước). Sau đó chọn chương trình bạn đang thử nghiệm và chạy Trình hướng dẫn tương thích chương trình.
Kết quả kiểm tra sẽ được hiển thị trong một hộp thoại mới với các mẹo về cách tiến hành nếu chương trình và một máy tính có cấu hình không tương thích. Nói chung, chúng tôi có thể nói rằng hệ điều hành sẽ cho phép bạn kiểm tra hầu hết mọi chương trình khả năng tương thích vì vậy đừng lo lắng khi bạn muốn cài đặt phần mềm mới. Cũng cần lưu ý rằng các nhà phát triển thường chỉ ra các tham số sẽ được yêu cầu để hoạt động chính xác. một máy tính và chương trình này.
Sự tương hợp di truyền của vợ chồng do các nhà di truyền học thực hiện. Nếu kết quả phân tích ADN của một người vợ và chồng cho thấy một phần nào đó không tương thích về gen thì không cần phải buồn. Y học hiện đại có một số phương pháp để mang thai và mang thai ngay cả trong những điều kiện như vậy.

Hướng dẫn
Khả năng tương thích di truyền của sinh vật đực và cái dựa trên các protein đặc biệt được gọi là kháng nguyên HLA. Chữ viết tắt HLA là viết tắt của "human leucocyte antigens" - kháng nguyên bạch cầu của con người. HLA là các protein đặc biệt của tế bào máu được thiết kế để bảo vệ cơ thể con người khỏi vi khuẩn và vi rút lạ.
Mỗi người có bộ kháng nguyên riêng. Tốt nhất, cơ thể nam giới nên có bộ kháng nguyên HLA riêng, và cơ thể phụ nữ nên có bộ kháng nguyên riêng. Chúng không phải chồng lên nhau. Sau đó đứa trẻ sẽ nhận một phần kháng nguyên từ cha, và một phần từ mẹ. Trong trường hợp này, cơ thể mẹ sẽ có thể kích hoạt phản ứng miễn dịch để duy trì thai kỳ.
Nếu kháng nguyên của cha mẹ trùng khớp, cơ thể mẹ sẽ coi thai nhi như tế bào của chính mình và không gây ra phản ứng miễn dịch. Do đó, em bé sẽ không được bảo vệ khỏi hệ thống miễn dịch của mẹ, có thể dẫn đến sẩy thai và các vấn đề trong việc mang thai. Sự không tương thích về di truyền có thể là lý do dẫn đến việc không thể mang thai.
Có một quy trình đánh máy HLA để kiểm tra tính tương thích di truyền. Nó được thực hiện bởi các nhà di truyền học. Trong thủ thuật này, máu được lấy từ tĩnh mạch của cả hai vợ chồng. DNA được phân lập từ các mẫu máu với sự trợ giúp của thuốc thử đặc biệt và tiến hành phân tích gen của nó. Thông thường, quy trình nhập HLA mất không quá hai tuần. Nếu khi so sánh DNA của vợ hoặc chồng, sự giống nhau của họ về hai hoặc nhiều kháng nguyên bạch cầu được tiết lộ, chúng nói lên sự không tương thích một phần về mặt di truyền, có thể dẫn đến sẩy thai hoặc sẩy thai.
Không tương thích hoàn toàn về di truyền là rất hiếm. Theo quy luật, các cặp vợ chồng đã kết hôn có thể đối mặt với sự không tương thích một phần. Chẩn đoán như vậy không phải là một câu. Có nhiều phương pháp khác nhau cho phép nó được điều chỉnh với sự trợ giúp của các thủ tục và thuốc đặc biệt. Cách đây nhiều thập kỷ, y học đã có thể mang thai thành công một bào thai không tương đồng hoàn toàn về gen. Một mảnh da được lấy từ người cha và cấy vào người vợ đang mang thai. Kết quả là hệ thống miễn dịch của mẹ đã tấn công mảnh da này chứ không phải cơ thể của em bé. Ngoài ra, có những loại thuốc có thể ngăn chặn khả năng miễn dịch của người mẹ và làm suy yếu tác dụng của kháng thể đối với thai nhi đang phát triển. Y học hiện đại cũng đã phát triển các loại thuốc giúp cơ thể phụ nữ nhận ra các nhiễm sắc thể của người cha và không loại bỏ chúng.
Video liên quan
Một máy tính chứa nhiều thiết bị khác nhau thực hiện nhiều tác vụ khác nhau. Đây là một thẻ video có hình ảnh xuất hiện trên màn hình và một thẻ âm thanh để tạo lại âm thanh và giọng nói, và một thẻ mạng để máy tính có thể được kết nối với Internet và mạng cục bộ. Tất cả các thiết bị không thể được liệt kê! Để hệ điều hành có thể phát hiện và tương tác với chúng, cần có các chương trình đặc biệt, được gọi là trình điều khiển.

Hướng dẫn
Nếu bất kỳ thiết bị nào của bạn không muốn hoạt động, thì trước tiên nó sẽ theo dõi xem một trình điều khiển nhất định đã được cung cấp tương ứng với hệ điều hành của bạn hay chưa.
Để bắt đầu trong Windows XP, nhấp chuột phải vào phím tắt "Của tôi" và tìm mục "Thuộc tính", sau đó điều hướng đến tab "Phần cứng" và nhấp vào nút "Trình quản lý Thiết bị". Trong Windows Vista hoặc Windows 7, thay vì tab Chung, hãy chọn phần Trình quản lý Thiết bị ở phía bên trái của cửa sổ.
Phần Trình quản lý thiết bị liệt kê tất cả các thiết bị trên máy tính của bạn. Cả thiết bị bên trong và bên ngoài đều được hiển thị ở đây. Trong số nhiều thiết bị, có thể có thiết bị được đánh dấu bằng dấu chấm hỏi hoặc dấu chấm than. Các biểu tượng này cảnh báo bạn rằng các trình điều khiển được yêu cầu chưa được cài đặt cho thiết bị này hoặc được cài đặt không chính xác.
Trong trường hợp này, bạn cần đặt một đĩa có các trình điều khiển cần thiết vào ổ đĩa máy tính, nếu chúng không có ở đó, thì bạn cần các trình điều khiển từ đó. Trong cửa sổ, nhấp chuột phải vào thiết bị đã chọn và chọn "Cập nhật trình điều khiển ...".
Chọn cài đặt cần thiết: từ hoặc các thư mục, đừng quên trỏ hệ điều hành đến thư mục hoặc ổ đĩa để cài đặt các trình điều khiển. Chờ một vài giây để Windows cài đặt các trình điều khiển, thiết bị gặp sự cố của bạn sẽ khởi động và hoạt động bình thường.
Như bạn thấy, không có gì khó khăn trong việc cài đặt các trình điều khiển cần thiết. Điều quan trọng nhất là chọn đúng thiết bị yêu cầu cài đặt trình điều khiển, cũng như tìm chương trình phù hợp với phiên bản hệ điều hành của bạn. Và tất nhiên, đừng để mất đĩa trình điều khiển đi kèm khi mua máy tính hoặc các thiết bị khác.
Trình điều khiển là các chương trình đặc biệt cho phép máy tính xem và cấu hình một thiết bị cụ thể. Các chương trình này do nhà sản xuất phần cứng cung cấp và đi kèm với thiết bị khi mua. Ngay cả khi thiết bị được hệ thống nhận dạng chính xác, vẫn tốt hơn là cài đặt các trình điều khiển gốc do nhà sản xuất phần cứng phát hành.

Bạn sẽ cần
- Bạn sẽ cần một đĩa CD có trình điều khiển hoặc máy tính có kết nối Internet để tải xuống trình điều khiển từ trang web của nhà sản xuất.
Hướng dẫn
Giải nén tệp lưu trữ đã tải xuống và chạy tệp cài đặt, từ đĩa CD. Làm theo hướng dẫn trong trình cài đặt. Sau khi hoàn tất cài đặt chương trình, hãy khởi động lại để sử dụng tất cả các thiết bị có trình điều khiển đã được cài đặt vào lần tiếp theo.
Video liên quan
Lời khuyên hữu ích
Thường xuyên kiểm tra các bản phát hành trình điều khiển phần cứng mới. Trình điều khiển được cập nhật thường xuyên có thể giúp giải quyết vấn đề của thiết bị bị trục trặc, tăng hiệu suất và thêm một số tính năng mới.
Nguồn:
- Cách tìm trình điều khiển cho máy tính tự chọn
Cần phải loại bỏ khẩn cấp người lái xe, bởi vì họ đặt sai điều gì đó và không có gì (hoặc bất cứ thứ gì) từ phần cứng muốn hoạt động. Hoặc bạn cần cập nhật trình điều khiển nhưng không rõ vì lý do gì mà không cập nhật được.

Bạn sẽ cần
- ít nhất một trình điều khiển được cài đặt trên máy tính của bạn
Hướng dẫn
Chúng tôi đi vào các thuộc tính của Mine, chúng tôi nhấp vào biểu tượng Máy tính của tôi bằng nút chuột phải và chọn "Thuộc tính". Cửa sổ Thuộc tính Hệ thống xuất hiện. Chọn tab "Thiết bị". Trong đó, chọn "Device Manager". Toàn bộ danh sách tất cả các thiết bị đã cài đặt trên của bạn được cung cấp và cho phép bạn thay đổi các thuộc tính của bất kỳ thiết bị nào.
Ví dụ: chúng tôi chọn, từ dưới tên bộ điều hợp video (thẻ video) của bạn "bật lên". Ví dụ: NVIDIA GeForce 8600M GT hoặc bất kỳ thiết bị nào khác được cài đặt trên máy tính của bạn. Nhấp vào nó bằng nút chuột phải. Chúng tôi thấy các tùy chọn: "cập nhật trình điều khiển", "", "loại bỏ". Nếu bạn cần gỡ cài đặt trình điều khiển, hãy nhấp vào "gỡ cài đặt".
Nếu bạn đi đến "thuộc tính" của bộ điều hợp video đã chọn thông qua cùng một menu, bạn có thể xem thiết bị có bình thường hay không. Nếu có bất kỳ vấn đề nào, hãy nhấn nút chẩn đoán. Trình hướng dẫn chẩn đoán sẽ bắt đầu và nhắc bạn chọn loại sự cố từ những vấn đề được đề xuất. Khi đó anh ấy sẽ tự động tìm cách giải quyết câu hỏi của bạn.
Một biến thể khác. Chuyển đến menu Bắt đầu và chọn Bảng điều khiển. Đi tới Thêm hoặc Loại bỏ Chương trình. Tất cả các trình điều khiển bạn đã cài đặt cho máy tính này sẽ được hiển thị ở đó. Nếu bạn biết tên của họ, thì bạn có thể dễ dàng tìm thấy họ trong danh sách, đánh dấu họ bằng con trỏ chuột và nhấn nút "xóa".
Trước khi xóa một cách thiếu suy nghĩ theo cách này, hãy chắc chắn rằng bạn có cần nó hay không. Có thể một số phần cứng của máy tính của bạn đang hoạt động tốt. Để thực hiện việc này, hãy đảm bảo kiểm tra một hoặc một thiết bị khác trên máy tính của bạn, như được mô tả ở trên.
Video liên quan
Ghi chú
Trong trường hợp, không gỡ bỏ trình cài đặt trình điều khiển của bạn, bạn có thể phải cài đặt lại chúng.
Mẹo 7: Cách bật webcam trên máy tính xách tay: giải thích chi tiết
Thật khó để tưởng tượng một máy tính xách tay hiện đại mà không có webcam. Với sự trợ giúp của nó, bạn có thể chụp ảnh, gọi điện video, tổ chức hội nghị trên web. Trên thực tế, máy ảnh luôn bật khi máy tính xách tay được bật và nguồn điện được cung cấp cho nó. Tuy nhiên, điều này là không đủ để bắt đầu sử dụng máy ảnh.