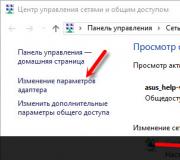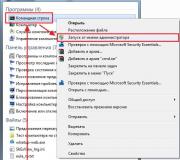Amd katalist không bắt đầu. Trung tâm điều khiển AMD Catalyst hiện không thể khởi chạy Cách khắc phục
Bất kỳ card màn hình nào, ngay cả loại hiện đại và hiệu quả nhất, đều yêu cầu trình điều khiển phù hợp hoặc một tiện ích đặc biệt để cấu hình bổ sung hoạt động. Bộ điều hợp video Radeon, rời hoặc tích hợp, hoạt động tốt hơn nhiều và mang lại tốc độ khung hình cao hơn sau khi cài đặt AMD Catalyst Control Center (CCC), được phát hành lần đầu tiên vào năm 2007, trên máy tính. Công cụ này nhằm mục đích tinh chỉnh các đặc điểm của card đồ họa của thương hiệu Advanced Micro Devices của Mỹ.
Tiện ích CCC, đã được đi kèm với trình điều khiển cho card màn hình Radeon trong hơn 10 năm, trong tương lai có thể được thay thế bằng gói phần mềm Software Crimson của cùng một nhà sản xuất. Tuy nhiên, ngày nay nó vẫn cần được cài đặt trên máy tính để bàn hoặc máy tính xách tay có đồ họa AMD.
Tiện ích này được tăng cường hàng năm, tăng khả năng phân bổ tài nguyên và hiệu suất cho các card đồ họa tiếp tục cạnh tranh thành công với các mẫu Nvidia.
Danh sách các tính năng của Catalyst Control Center bao gồm:
- tối ưu hóa đồ họa 3D, cho phép tăng chất lượng hình ảnh trong hầu hết các trò chơi;
- tích hợp với các mạng xã hội, giúp cải thiện công việc của các widget và ứng dụng trò chơi được tích hợp trong các tài nguyên này;
- cần khử răng cưa để sử dụng trong trò chơi;
- quản lý năng lượng máy tính xách tay để giảm mức tiêu thụ điện năng của máy tính di động khi chạy bằng nguồn pin;
- thiết lập mức độ tương phản và chi tiết tối ưu của hình ảnh - một chức năng hữu ích không chỉ cho trò chơi, mà còn khi làm việc với các trình chỉnh sửa đồ họa và xem phim ở độ phân giải cao;
- cấu hình đồng thời một số màn hình kết nối với card màn hình (màn hình máy tính hoặc TV);
- cập nhật phần mềm cho bộ điều hợp video, trong hầu hết các trường hợp là tự động.
Những lợi thế của việc sử dụng AMD CCC bao gồm yêu cầu tài nguyên máy tính thấp, trình quản lý tích hợp cho trò chơi và khả năng tăng tốc phần cứng cho card màn hình.
Trung tâm điều khiển hoạt động trên các máy tính hiệu suất cao hiện đại và các thiết bị cũ, cho phép bạn tăng tốc đồ họa và thêm một vài khung hình mỗi giây cho trò chơi. Sử dụng cùng một tiện ích, bạn có thể điều chỉnh tốc độ khung hình theo cách thủ công.
AMD Catalyst Control Center: Định cấu hình để chơi game
Chơi với trung tâm điều khiển CCC thuận tiện và dễ dàng hơn, và quá trình thiết lập trò chơi không mất quá vài phút. Và vấn đề duy nhất điển hình đối với máy tính xách tay được cài đặt cùng lúc card đồ họa tích hợp và rời phát sinh khi không có cài đặt card đồ họa trong menu tiện ích, và không có cách nào để tối ưu hóa hình ảnh.
Sự cố được giải quyết bằng cách chuyển từ bộ điều hợp đồ họa này sang bộ điều hợp đồ họa khác - thông qua BIOS, sử dụng Trung tâm điều khiển Catalyst hoặc bằng cách chọn GPU thích hợp được cung cấp cho người dùng máy tính xách tay khi nguồn điện bị thay đổi.
Khi quyết định cài đặt của card màn hình cho trò chơi, bạn nên quyết định xem có cần thực hiện thay đổi hay không. Nếu tốc độ khung hình trong khi chơi trò chơi đủ cao và không có vấn đề về đồ họa, bạn nên để Trung tâm điều khiển ở cài đặt mặc định của nó. Nếu bạn cần tăng mức khung hình / giây, bạn nên làm như sau:
- Mở AMD Catalyst Control Center.
- Chọn tab trò chơi ở cột bên trái.
- Nhấn vào nút "Thêm" nằm trong phần cài đặt ứng dụng.
- Tìm tệp thực thi của trò chơi trong danh sách (nó có phần mở rộng là .exe và trong Windows, nó được chỉ định là "Ứng dụng") và nhấp vào "OK".
Tiện ích tự động phân tích cài đặt trò chơi và tối ưu hóa đồ họa tích hợp hoặc rời. Nhờ đó, card màn hình không chỉ hoạt động nhanh hơn mà còn ít hao mòn hơn trong quá trình hoạt động.
Khi điều chỉnh đồ họa theo cách thủ công, người dùng có thể độc lập chọn chất lượng hình ảnh tối đa, tốc độ cao của trò chơi hoặc cài đặt tiêu chuẩn ngụ ý sự thỏa hiệp giữa khung hình / giây và độ phân giải.
Cách khởi động Trung tâm điều khiển AMD Catalyst
Trung tâm điều khiển cần được chú ý đặc biệt khi nó mới khởi động. Trước khi mở AMD Catalyst Control Center, người dùng chọn chế độ cấu hình:
- basic, thiết lập các thông số mặc định của card màn hình và cho phép bạn điều chỉnh thêm độ phân giải, chất lượng và số lượng thiết bị đầu ra hình ảnh được kết nối;
- nâng cao, cho phép điều chỉnh thủ công hầu hết các đặc điểm đồ họa.
Nếu không có nhu cầu thay đổi thông số của card màn hình, nên chọn chế độ bình thường. Một người dùng có kinh nghiệm sẽ tối ưu hóa hiệu suất của trò chơi nên ưu tiên tùy chọn thứ hai.
Nếu có sự cố mà AMD Catalyst Control Center không mở, chỉ cần cập nhật các trình điều khiển sau khi loại bỏ các trình điều khiển cũ là đủ.
Cách cập nhật AMD Catalyst Control Center
Để cập nhật Trung tâm điều khiển, người dùng sẽ cần thực hiện các bước gần như tương tự như khi cài đặt trình điều khiển mới cho bất kỳ thành phần máy tính nào khác. Bạn có thể tải phiên bản mới của tiện ích cùng với các chương trình điều khiển cho bộ điều hợp đồ họa trên trang web chính thức của công ty.
Tải xuống AMD Catalyst Control Center ở đâu
Tùy chọn đúng duy nhất khi tải xuống trung tâm điều khiển CCC là trang web chính thức của nhà sản xuất cạc đồ họa AMD. Sau khi truy cập trang chủ, chủ sở hữu máy tính nên mở tab “Tải xuống Trình điều khiển & Phần mềm AMD” của phần mềm.
Sau đó, ở nửa bên phải của trang, bạn có thể thấy menu để lựa chọn thủ công card màn hình AMD và tìm dòng và kiểu máy thích hợp. Mục cuối cùng "Chọn hệ điều hành được hỗ trợ mà bạn có" cho phép bạn chọn một trong các hệ điều hành được hỗ trợ bởi thẻ:
- đối với các bộ điều hợp video cũ, nó sẽ là nền tảng Windows XP và Unix;
- cho các thẻ video của những năm phát hành sau - Windows 7 và 8;
- dành cho các kiểu máy tính để bàn mới nhất - chỉ dành cho Windows 10.
Sau khi chọn tùy chọn thích hợp, bạn nên tải xuống phiên bản này và chạy cài đặt trên máy tính của mình. Không nên sử dụng các trang web của bên thứ ba để tải xuống. Kết quả có thể không chỉ là cài đặt phần mềm lỗi thời mà còn làm tăng nguy cơ lây nhiễm vi-rút vào hệ thống.
Cách cài đặt AMD Catalyst Control Center

Có ba cách để cài đặt Trung tâm điều khiển:
- Truy cập trang web chính thức của nhà sản xuất và chọn một mẫu card màn hình phù hợp. Sau khi tải về tập tin cài đặt, nó được cài đặt trên máy tính.
- Bằng cách chọn tự động phát hiện mô hình bộ điều hợp video trên cùng một trang web.
- Sử dụng các tiện ích để tự động cập nhật trình điều khiển như Giải pháp Gói Trình điều khiển.
AMD Catalyst sẽ không bắt đầu: Phải làm gì?
Các vấn đề phát sinh khi cài đặt và chạy một gói phần mềm thường liên quan đến một bit hệ thống được chọn không chính xác. Hoạt động chính xác của chương trình chỉ có thể thực hiện được nếu phiên bản được tải xuống từ tài nguyên của nhà sản xuất phù hợp với bit của Windows. Ví dụ: đối với Windows 32 bit, lỗi cài đặt gói AMD Catalyst xảy ra khi cố gắng cài đặt trung tâm điều khiển cho nền tảng 64 bit.
Tiện ích không khởi động ngay cả khi có vấn đề với khả năng tương thích với phiên bản. Do đó, nếu AMD Catalyst Control Center không khởi động được, bạn nên gỡ cài đặt đã cài đặt phần mềm cho bộ điều hợp video.
Cách gỡ cài đặt hoàn toàn AMD Catalyst Control Center
Một cách để khắc phục sự cố khi khởi động Trung tâm điều khiển là xóa hoàn toàn AMD CCC khỏi máy tính. Để làm điều này, người dùng phải làm như sau:
- Mở bảng điều khiển.
- Chọn Chương trình và Tính năng (hoặc Thêm hoặc Loại bỏ Chương trình cho Windows XP).
- Tìm tiện ích cần xóa trong danh sách mở ra và chọn loại bỏ tiện ích đó.
Khi chương trình được gỡ bỏ hoàn toàn khỏi máy tính, bạn nên khởi động lại hệ thống. PC (hoặc máy tính xách tay) hiện đã sẵn sàng để cài đặt phiên bản mới của Trung tâm điều khiển.
Cài đặt chơi game tốt nhất: Video
Liên hệ với

Tôi đảm bảo với các bạn, một chương trình tìm kiếm trình điều khiển tự động cũng có sẵn trên trang web amd.com/ru.
Nếu bạn có card màn hình ATi Radeon, thì việc tìm và cài đặt trình điều khiển trên trang web chính thức của AMD thậm chí còn dễ dàng hơn trên trang web của NVIDIA. Trong bài viết này, chúng tôi sẽ cài đặt trình điều khiển card màn hình ATI tự động và thủ công.

Hoặc cố gắng cài đặt trình điều khiển tự động bằng chính các công cụ hệ điều hành hoặc một chương trình đặc biệt, chi tiết trong bài viết của chúng tôi ""
Để hiểu cặn kẽ vấn đề này, đây là những gì tôi gợi ý cho bạn. Một người bạn của tôi đã yêu cầu tôi cài đặt trình điều khiển trên máy tính xách tay của anh ấy và vì vậy, anh ấy cũng có một card màn hình, giống như đầu đọc của chúng tôi, ATi Radeon. Hãy cùng tôi đi qua tất cả các giai đoạn cài đặt trình điều khiển tự động trên card màn hình ATi Radeon. Hãy cũng xem xét câu hỏi, cách cài đặt trình điều khiển đồ họa ATIở chế độ thủ công. Ngoài ra, chúng tôi sẽ phân loại các lỗi mà bạn có thể gặp phải trong quá trình cài đặt trình điều khiển.
Chúng tôi đi đến trang web chính thức http://www.amd.com/ru. Không cần nhấp chuột, di chuyển chuột qua Trình điều khiển và hỗ trợ 

Sau đó, nếu muốn, bạn có thể chọn và tải xuống trình điều khiển của mình theo cách thủ công ở phía bên trái của cửa sổ, chẳng hạn như bạn có máy tính xách tay, nghĩa là chúng tôi chọn Đồ họa máy tính xách tay Đồ họa máy tính để bàn, sau đó là loạt, kiểu sản phẩm và hệ điều hành, nhưng bạn có thể làm mọi thứ dễ dàng hơn nhiều, cụ thể là chọn trình điều khiển tự động, chọn mục Tự động dò tìm và cài đặt và Tải ngay 

Chúng tôi lưu trình cài đặt trình điều khiển trong thư mục chúng tôi cần.


Trình cài đặt đã được tải, hãy chạy nó.

Có tính năng tự động phát hiện thẻ video của chúng tôi và trình điều khiển mà chúng tôi cần. Tải xuống .

Ở chỗ này, bạn có thể gặp lỗi, ví dụ như lỗi này " Không thể tải xuống tệp: Lỗi không thể phân tích cú pháp". Câu hỏi được giải quyết rất đơn giản. Tắt tính năng chống vi-rút trong khi cài đặt trình điều khiển ATI.
Cửa sổ trước đó biến mất và quá trình cài đặt trình điều khiển cạc đồ họa ATi Radeon vào hệ điều hành của chúng tôi bắt đầu.
![]()
Nhấp vào Cài đặt.

Cửa sổ ban đầu để cài đặt trình điều khiển ATI. Hơn nữa .

Cài đặt.

Tôi khuyên bạn nên chọn Cài đặt nhanh.

Chúng tôi đồng ý Điều khoản sử dụng.

Trình điều khiển và các dịch vụ liên quan đang được cài đặt.


Đó là tất cả.
Nếu một trong những độc giả muốn cài đặt trình điều khiển cạc đồ họa ATI theo cách thủ công thì nó phức tạp hơn một chút và bạn nên biết loạt và kiểu card màn hình của mình. , bạn có thể tìm hiểu trong bài viết này.
Trên trang web chính thức của AMD, chỉ cần không nhấp chuột, chúng tôi di chuột qua Hỗ trợ và trình điều khiển và chọn trình điều khiển chúng tôi cần từ trình đơn thả xuống. Nếu chúng ta cần trình điều khiển cho máy tính xách tay, hãy chọn Đồ họa máy tính xách tay nếu bạn có một máy tính đơn giản, hãy chọn Đồ họa máy tính để bàn, sau đó là series, model sản phẩm và hệ điều hành, sau đó nhấn nút HIỂN THỊ KẾT QUẢ (xem kết quả).

Trước hết, chúng tôi được đề nghị tải xuống Công cụ xác minh trình điều khiển AMD Mobility Radeon ™, công cụ này sẽ cung cấp kết quả về khả năng tương thích giữa trình điều khiển chúng tôi đang tải xuống và hệ điều hành của chúng tôi, nếu kiểm tra thành công, hãy nhấp vào Tải xuống ngay bên dưới và tải xuống của bạn trình điều khiển, sau đó cài đặt.

Các bạn ơi, nếu bạn đã cài đặt hệ điều hành Windows 8.1 mới nhất trên máy tính xách tay của mình thì rất có thể trình điều khiển sẽ không được tìm thấy trên trang web này do đặc thù của đồ họa có thể chuyển đổi và kết quả tìm kiếm sẽ như thế này. Đó là, bạn được đề nghị truy cập trang web chính thức của máy tính xách tay của mình và tải xuống trình điều khiển ở đó, điều này cũng khá dễ dàng.

Trên máy tính xách tay có đồ họa có thể chuyển đổi, nhiều người dùng gặp sự cố khi cài đặt trình điều khiển sau khi cài đặt lại hệ điều hành.
Sự kết hợp phổ biến nhất của đồ họa có thể chuyển đổi Intel + ATI được tìm thấy trên máy tính xách tay. Đó là, một card màn hình tích hợp của Intel và một card rời của ATi Radeon. Đầu tiên, bạn cần biết rằng hệ điều hành Windows XP không hỗ trợ chuyển đổi card màn hình.
Nếu sau khi cài đặt lại hệ điều hành, bạn không cài đặt trình điều khiển trên card màn hình ATi Radeon, thì bạn đang cài đặt trình điều khiển không đúng thứ tự. Trước hết, bạn cần cài đặt trình điều khiển trên chipset của bo mạch chủ, lấy nó trên trang web chính thức của máy tính xách tay của bạn (tất cả các trình điều khiển đều ở đó), sau đó cài đặt trình điều khiển cho cạc đồ họa Intel, lấy trình điều khiển ở đó và chỉ cài đặt cuối cùng. trình điều khiển trên thẻ ATi Radeon rời.
Thông tin thêm tại đây
http://forum.radeon.ru/viewtopic.php?p=857822
và xa hơn
http://www.ixbt.com/portopc/ati-graphics.shtml
Catalyst Control Center là một tiện ích cài đặt cho card đồ họa ATI. Chương trình có khả năng điều chỉnh quạt làm mát, thay đổi tốc độ và thiết lập các tùy chọn 3D. Điểm nổi bật của ứng dụng là khả năng ép xung tần số bộ nhớ và tốc độ của bộ xử lý card màn hình. Để bắt đầu cấu hình tất cả các tham số này, bạn chỉ cần chạy chương trình.
Bạn sẽ cần
- PC đã cài đặt Windows;
- Trung tâm điều khiển chất xúc tác;
- Microsoft. NET Framework 4, 0.
- Tiện ích này là một phần của bộ card màn hình. Nhưng bạn nên cho rằng phiên bản của chương trình trên đĩa CD đã lỗi thời. Do đó, chúng tôi khuyên bạn nên tải xuống phiên bản mới nhất hiện có trên Internet. Có 2 cách để tải xuống - 1) trang web của nhà phát triển (tức là trang AMD / ATI); 2) trang web của nhà sản xuất card màn hình của bạn. Chúng tôi khuyên bạn nên chọn trang web của nhà sản xuất, vì ở đó Trung tâm điều khiển tương thích hơn với kiểu card màn hình của bạn và trình điều khiển của nhà phát triển giống như một công cụ phổ quát hơn.
- Để Control Center hoạt động, bạn cũng cần cài đặt thêm phần mềm: Microsoft. NET Framework 4. 0. Nếu không có nó, chương trình sẽ không hoạt động chính xác, vì vậy bạn nên tải xuống và cài đặt nó.
- Bằng cách cài đặt Microsoft. NET Framework, bạn có thể bắt đầu cài đặt chính tiện ích Catalyst Control Center. Nó thường được tải xuống dưới dạng kho lưu trữ. Hãy giải nén nó. Sau đó, mở thư mục Control Center đã giải nén và tìm thư mục bin trong đó. Nó chứa một tệp có tên InstallManagerApp - và chạy nó. Quá trình cài đặt là tự động và bạn chỉ cần đánh dấu vào mục "Hoàn thành" trước khi bắt đầu cài đặt. Sau khi chương trình cài đặt Catalyst Control Center cho bạn, bạn có thể khởi động lại máy tính của mình. Ứng dụng đã sẵn sàng để sử dụng.
- Khởi chạy chương trình khá đơn giản. Bạn nên nhấp chuột phải vào một vị trí trống trên màn hình của mình và mở Trung tâm điều khiển Catalyst từ menu. Với lần khởi chạy đầu tiên, bạn sẽ thấy cửa sổ ban đầu của chương trình. Chọn mục "Nâng cao" trong đó. Bây giờ một cửa sổ mới đã mở ra với các tùy chọn chính. Bạn chỉ cần chọn phần mong muốn và tiến hành cài đặt.
- Nếu không có dòng nào với chương trình trong menu ngữ cảnh sau khi nhấp chuột phải, điều này có nghĩa là trong quá trình cài đặt, tiện ích đã không được tích hợp vào menu này. Đây không phải là vấn đề - chương trình có thể dễ dàng khởi chạy từ menu Start. Trong phần Tất cả chương trình, tìm Trung tâm điều khiển và mở ứng dụng.
Những bài viết liên quan:
Nếu bạn quyết định tải xuống tiện ích này, thì rất có thể bạn biết một cách tổng quát về loại phần mềm và nó dùng để làm gì. Trong chủ đề này, chúng tôi sẽ xem xét chi tiết các câu hỏi thường gặp như:
- Điều chỉnh hiệu suất (cài đặt cho trò chơi);
- Không thể khởi động chương trình;
- AMD Catalyst Control Center sẽ không khởi động hoặc không mở được;
- Làm cách nào để gỡ cài đặt ứng dụng?
Cài đặt cho trò chơi
Để chuyển đến chế độ cài đặt hiệu suất, bạn nên chuyển đến tab "Trò chơi" trong menu chính, sau đó mở "Cài đặt chung". Trong menu mở ra, chúng tôi thấy hai tab. Đầu tiên là đồ họa toàn cầu; thứ hai là công nghệ OverDrive. Bạn chắc chắn nên chú ý đến từng mục. Hãy bắt đầu với cái đầu tiên:
- Chế độ khử răng cưa.Chọn mức và bộ lọc khử răng cưa (nếu được hỗ trợ bởi bộ điều hợp video). x2, x4, v.v. - đây là những bước được gọi là hoặc mức độ làm mịn. Càng lên cao, càng ít ô vuông được nhìn thấy và hình ảnh được quan sát trong trò chơi càng rõ ràng.
- Phương pháp khử răng cưa.Nó có ba loại: nhiều, thích nghi và lấy mẫu quá mức. Càng cao, card màn hình càng nóng lên. Nó không được khuyến khích sử dụng ở cài đặt tối đa với thiết bị yếu. Điều này dẫn đến quá nhiệt và sau đó dẫn đến sự cố thiết bị.
- Hình thái lọc.Không giống như dị hướng, nó làm mờ nhiều hơn khử răng cưa. Ở một số nơi, nó có thể cần thiết, vì vậy tôi khuyên bạn nên luôn tiếp tục.
- Chế độ lọc dị hướng.Trong đồ họa, chúng chỉ được sử dụng để cải thiện bề mặt của hình ảnh, theo cách này hay cách khác có độ dốc. Có bốn chế độ: x2, x4, x8 và x16. Trong các máy hiện đại, nó thực tế không ảnh hưởng tiêu cực đến hiệu suất, do đó nó được sử dụng ở mức tối đa. Nâng cao chất lượng một cách hoàn hảo.
- Chất lượng lọc kết cấu.Nó có ba chế độ: mức cao, tiêu chuẩn và hiệu suất. Chúng tôi tiết lộ cái phù hợp hơn với phần cứng của bạn.
- Tối ưu hóa định dạng bề mặt.Một phương pháp lọc khác, nhưng đã là chính các kết cấu và không phải khử răng cưa, như trường hợp của phương pháp hình thái học. Cải thiện chất lượng một cách rõ rệt, nhưng thực tế cũng không tải hệ thống.
- Chờ cập nhật dọc.Đây là đồng bộ dọc. Luôn có bốn tùy chọn: bật, hai trong số đó tùy thuộc vào cài đặt trò chơi và tắt. Tôi khuyên bạn nên giữ nó luôn bật, bởi vì những lợi ích không thể nhìn thấy bằng mắt thường. Tuy nhiên, đồng thời, card đồ họa không được tải nhiều. Nhiều mưu đồ tiếp thị của công ty hơn là lợi ích thực sự.
- Bộ đệm gấp ba OpenGL.Cho phép bạn tăng tốc đáng kể quá trình hiển thị hình ảnh, trái ngược với người tiền nhiệm của nó. Nói một cách đơn giản, nó có ba vùng đệm 1, 2 và 3. Hình ảnh được hiển thị từ bức ảnh thứ hai, trong bức ảnh đầu tiên được xử lý.
- Chế độ kể chuyện.Nói một cách đại khái là cần cải thiện toàn bộ hình ảnh, được dùng làm "mặt phẳng" cho các bề mặt quá gồ ghề và làm tròn các bề mặt. Đương nhiên, bạn phải trả tiền cho mọi thứ, trong trường hợp này - hiệu suất. Ví dụ về cách kể:

Không thể bắt đầu?
- Trong hầu hết các trường hợp, đặc biệt là trong các phiên bản mới hơn, có độ trễ. Một cú nhấp chuột thứ hai vào biểu tượng khay hoặc trên màn hình nền hầu như luôn hữu ích.
- Có thể bạn đã cài đặt sai phiên bản phần mềm cho bộ điều hợp của mình.
- Đảm bảo rằng cạc đồ họa là của ATI Radeon.
- Nếu vẫn không thành công, hãy liên hệ với bộ phận hỗ trợ.
Để cho phép người dùng máy tính định cấu hình cách hình ảnh do hệ thống và ứng dụng tạo ra, các nhà phát triển card màn hình cung cấp các chương trình đặc biệt cùng với trình điều khiển cho phần cứng của họ. Trong trường hợp cạc đồ họa AMD ATI, phần mềm tương ứng được đặt tên. Tuy nhiên, mặc dù công ty đã nỗ lực đáng kể để đảm bảo rằng người dùng không gặp sự cố với phần mềm của họ, nó vẫn có thể gặp trục trặc. Vì vậy, tại một thời điểm người dùng, khi cố gắng mở CCC, có thể thấy thông báo sau: "Hiện không thể khởi động Trung tâm điều khiển AMD Catalyst." Phải làm gì trong trường hợp này, chúng ta hãy tìm hiểu nó.
Những lý do khiến AMD Catalyst Control Center có thể không khởi chạy
Có thể có một số lý do tại sao AMD Catalyst Control Center không khởi động vào lúc này. Thông thường, vấn đề tương ứng là do trình điều khiển lỗi thời... Trong trường hợp này, xung đột không chỉ có thể do trình điều khiển cạc video mà còn do các thiết bị khác (ví dụ: bo mạch chủ), vì AMD chủ yếu tập trung vào phần cứng và phần mềm mới nhất.
Lý do phổ biến thứ hai cho sự cố khởi động Trung tâm điều khiển AMD Catalyst vào lúc này là chặn một số thành phần chương trình bởi phần mềm chống vi-rút... Nhiều chương trình chống phần mềm gián điệp không hoạt động hoàn hảo, và do đó có thể cách ly các tệp hoàn toàn vô hại, nhưng quan trọng đối với hoạt động của hệ thống.
Lý do thứ ba là phần mềm không tương thích với hệ điều hành... Sau khi cài đặt lại Windows, một số người dùng không tải xuống trình điều khiển mới mà cài đặt chúng, chẳng hạn như từ đĩa CD đi kèm với cạc video. Nếu phần mềm tương ứng đã được phát triển, chẳng hạn như cho Windows 7 và Windows 10 đã được cài đặt trên máy tính của người dùng, thì có khả năng nó sẽ không hoạt động chính xác trên đó.
Và lý do cuối cùng: tệp chương trình bị hỏng... Có thể một số thành phần đã vô tình bị loại bỏ hoặc khu vực tương ứng của đĩa cứng bị hỏng.
Cách khắc phục sự cố Trung tâm điều khiển Catalyst không khởi động được

Để khắc phục thông báo "Không thể khởi động Trung tâm điều khiển AMD Catalyst vào lúc này", bạn nên thử cài đặt lại trình điều khiển bằng cách tải xuống phiên bản mới của nó từ trang web chính thức của AMD. Điều này sẽ yêu cầu:
- Truy cập trang web SUPPORT.AMD.COM;
- Trong phần "Trình điều khiển và Hỗ trợ" chọn phiên bản hệ điều hành của bạn;
- Tải xuống phần mềm bằng cách nhấp vào nút "Tải xuống";
- Bắt đầu quá trình cài đặt.

Trong hầu hết các trường hợp, trước tiên bạn không cần phải gỡ bỏ các trình điều khiển cũ. Người cài đặt sẽ tự thực hiện, thay thế phần mềm cũ bằng phần mềm mới. Tuy nhiên, nếu bạn vẫn muốn xóa trước hệ thống khỏi các chương trình tương ứng, hãy làm như sau:
- Đi tới thư mục "SYSTEM_DISK: \ Program Files \ ATI \ CIM \ Bin" và mở tệp "Setup.exe";
- Trong cửa sổ mở ra, chọn "Xóa";
- Nhấp vào "Tiếp theo", và sau đó - "Kết thúc";
- Khởi động lại máy tính của bạn;
- Sau đó, cài đặt trình điều khiển mới.
Nếu các hành động tương ứng không giúp khắc phục được lỗi "Không thể khởi động Trung tâm điều khiển AMD Catalyst vào lúc này", thì hãy thử cập nhật trình điều khiển cho tất cả các thiết bị. Ngoài ra, sẽ không thừa để xem xét phần mềm chống vi-rút và xem nó cách ly những tệp nào. Nếu các thành phần AMD CCC có mặt, chúng sẽ cần phải được gỡ bỏ khỏi đó.
Liên hệ với