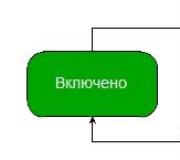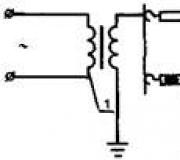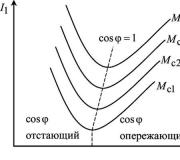Kính lúp là trợ thủ đắc lực của bạn khi làm việc trên máy tính. Sử dụng Kính lúp trong Windows
Kính lúp là một công cụ phần mềm của Windows để phóng đại toàn bộ hoặc một phần màn hình để bạn có thể nhìn thấy các từ và hình ảnh tốt hơn.
Nó cung cấp nhiều cài đặt khác nhau, cho phép bạn tùy chỉnh kính lúp để đáp ứng nhu cầu cụ thể của người dùng.
Mở Kính lúp trong Windows 10
Đến mở kính lúp màn hình bằng bàn phím, nhấn tổ hợp phím Win và +.
Để mở bằng cách chạm vào màn hình cảm ứng hoặc sử dụng chuột, hãy chuyển đến menu Khởi đầu, sau đó Cài đặt → Khả năng đặc biệt → Kính lúp, và sau đó di chuyển thanh trượt bên dưới Loupes để bật nó lên.
Nếu bạn chưa thay đổi bất kỳ cài đặt nào, Kính lúp sẽ mở ở chế độ toàn màn hình.
Đóng kính lúp
Để đóng Kính lúp, hãy nhấn phím Win + Esc hoặc nhấp vào biểu tượng kính lúp, sau đó nhấp vào nút Đóng trên thanh công cụ Kính lúp.
Thay đổi chế độ xem kính lúp
Với chuột, bạn có thể sử dụng Kính lúp ở ba chế độ khác nhau: toàn màn hình, ống kính và đã sửa. Hãy thử từng chế độ này để xem chế độ nào phù hợp nhất với bạn.
Trong chế độ xem ở chế độ toàn màn hình toàn bộ màn hình được phóng to. Có thể sẽ không thể xem toàn bộ màn hình cùng một lúc khi phóng to, nhưng bằng cách di chuyển con trỏ trên màn hình bằng chuột, bạn có thể xem tất cả các khu vực của màn hình. Nếu bạn đang sử dụng màn hình cảm ứng, khi sử dụng kính lúp ở chế độ toàn màn hình, viền trắng sẽ xuất hiện ở các cạnh của màn hình. Để di chuyển xung quanh màn hình, hãy kéo ngón tay hoặc chuột của bạn dọc theo đường viền.
Trong chế độ ống kính di chuyển xung quanh màn hình bao gồm di chuyển kính lúp, giống như trong cuộc sống thực.
ghim chế độ xem kính lúp hoạt động trên máy tính để bàn. Trong chế độ xem này, kính lúp được gắn vào một phần của màn hình. Trong khi điều hướng, các ô màn hình trong khu vực được gắn đế được phóng to, ngay cả khi phần chính của màn hình không thay đổi.
Điều chỉnh kính lúp
Bạn có thể thay đổi độ mạnh của Kính lúp bằng cách sử dụng các nút tăng và giảm (+ và -). Bạn cũng có thể nhấn phím Win và + hoặc - để phóng to hoặc thu nhỏ.

- Chọn một giá trị tỷ lệ bằng cách sử dụng thanh trượt. Phần trăm đã chọn tương ứng với sự gia tăng tỷ lệ màn hình với kính lúp khi nhấn nút Tăng + .
- Hộp kiểm tra Bật đảo màuđể đảo ngược màu sắc trên màn hình. Đôi khi đảo ngược màu giúp văn bản dễ đọc hơn.
- Chọn cách bạn muốn đặt tiêu điểm Kính lúp. Kính lúp có thể theo dõi con trỏ chuột và điểm chèn hoặc lệnh bàn phím.
Ghi chú: Sau khi mở Kính lúp, thanh công cụ Kính lúp sẽ xuất hiện. Sau một thời gian, nó sẽ bị ẩn đi, nhưng bạn có thể mở lại bằng cách nhấp vào biểu tượng kính lúp trên màn hình hoặc trên thanh tác vụ.
Sử dụng Kính lúp trên màn hình cảm ứng
Với Kính lúp Windows 10, bạn có thể thực hiện các tác vụ khác nhau trên màn hình cảm ứng:
- Để phóng to và thu nhỏ, hãy nhấn vào các góc của màn hình.
- Di chuyển xung quanh màn hình được thực hiện bằng cách kéo dọc theo cạnh của màn hình.
- Để chọn phần nào của màn hình sẽ được phóng to, hãy nhấn hai ngón tay vào các cạnh đối diện.
- Để đóng Kính lúp, hãy nhấp vào nút Đóng.
Windows có một công cụ rất hữu ích gọi là Magnifier cho phép bạn phóng đại các vùng khác nhau của màn hình. Trong bài viết này, bạn sẽ học cách mở công cụ này, cách làm việc với nó, cách cấu hình nó và cuối cùng là cách khởi động nó với hệ điều hành.
Ghi chú: Công cụ Kính lúp có sẵn trong tất cả các phiên bản của Windows 7 ngoại trừ Windows 7 Starter. Trong Windows 8, nó có sẵn trong tất cả các phiên bản.
Cách mở Kính lúp trong Windows 8
Trong Windows 8, hãy chuyển đến màn hình Bắt đầu và nhập từ kính lúp. Sau đó nhấp vào công cụ trong kết quả tìm kiếm.

Ngoài ra, có thể mở kính lúp thông qua "Bảng điều khiển". Để thực hiện việc này, hãy vào "Control Panel" -> "Ease of Access" và nhấp vào "Turn on Magnifier".

Cách mở Kính lúp trong Windows 7
Một cách: mở menu Bắt đầu -> Tất cả chương trình -> Phụ kiện -> Trợ năng -> Kính lúp.
Một cách khác: gõ từ "kính lúp" vào trường tìm kiếm trong menu bắt đầu và khởi chạy công cụ qua kết quả tìm kiếm.

Như với Windows 8, bạn có thể mở Kính lúp thông qua Bảng điều khiển.
Cách sử dụng Kính lúp
Khi bạn chạy công cụ, hình ảnh trên màn hình sẽ tự động được phóng to 200%.
Trong Windows 7, Kính lúp trông giống như ảnh chụp màn hình bên dưới.

Chức năng của kính lúp giống hệt nhau trên cả hai hệ điều hành.
Nếu bạn không sử dụng công cụ này trong 5 giây sau khi khởi chạy, giao diện của nó sẽ giống như một chiếc kính lúp, như trong hình dưới đây. Nếu bạn nhấp vào giữa kính lúp này, công cụ sẽ trở lại hình dạng trước đó.

Chỉ có hai nút khả dụng để điều chỉnh mức thu phóng (“+” để phóng to và “-” để thu nhỏ).
Ngoài ra, công cụ còn cung cấp một số kiểu chia tỷ lệ ("Toàn màn hình", "Thu phóng" và "Được ghim"). Chúng có sẵn trong menu Chế độ xem.

Ở chế độ toàn màn hình, toàn bộ diện tích màn hình được phóng to. Chế độ này được sử dụng theo mặc định.
Trong chế độ Thu phóng, chỉ vùng xung quanh con trỏ chuột được phóng to và khi bạn di chuyển con trỏ, vùng được phóng to của màn hình sẽ di chuyển theo nó. Xem hình ảnh bên dưới để biết rõ hơn về chế độ này.

Ở chế độ "Đã ghim", màn hình được chia thành hai phần. Phần trên hiển thị khu vực được chia tỷ lệ của màn hình và phần dưới cùng hiển thị khu vực bình thường.

Ghi chú: Trong Windows 7, chế độ Toàn màn hình và Thu phóng sẽ chỉ hoạt động nếu hiệu ứng Aero Glass được bật và bạn đang sử dụng chủ đề hỗ trợ hiệu ứng này. Nếu không, bạn sẽ chỉ có thể truy cập chế độ "Đã ghim".
Cách thiết lập Kính lúp
Để định cấu hình kính lúp, trước tiên bạn phải nhấp vào nút "Cài đặt".

Các tùy chọn sau có sẵn cho bạn trong hộp thoại Tùy chọn kính lúp:
- "Bật đảo ngược màu" - kích hoạt chủ đề có độ tương phản cao khi sử dụng kính lúp. Theo mặc định, tùy chọn này bị vô hiệu hóa.
- Theo con trỏ chuột - Hiển thị khu vực xung quanh con trỏ chuột trong cửa sổ kính lúp.
- "Theo tiêu điểm bàn phím" - hiển thị khu vực xung quanh con trỏ khi bạn nhấn các phím mũi tên.
- Kính lúp theo sau Điểm chèn văn bản - Hiển thị khu vực xung quanh văn bản bạn đang nhập.
Thanh trượt cho phép bạn đặt kích thước màn hình sẽ thay đổi bao nhiêu khi phóng to hoặc thu nhỏ. Tối đa 400%, tối thiểu 25%.

Khi sử dụng chế độ Thu phóng, cửa sổ tùy chọn cho phép bạn di chuyển thanh trượt để điều chỉnh kích thước ống kính lúp, như hình dưới đây.

Sau khi hoàn thành các cài đặt, đừng quên nhấp vào nút "OK" để áp dụng chúng.
Cách thiết lập Kính lúp để chạy với Windows
Nếu bạn sử dụng Kính lúp thường xuyên, tốt nhất là bạn nên để nó tự động khởi chạy mỗi khi bạn bật máy tính của mình. Để thực hiện việc này, hãy mở "Control Panel" và chuyển đến phần "Accessibility -> Optimize the screen image".

Bây giờ mỗi khi bạn khởi động máy tính, kính lúp sẽ tự động khởi động. Để tắt tính năng tự động khởi chạy, chỉ cần bỏ chọn tùy chọn "Bật kính lúp".
Các phím nóng hữu ích
- Win + dấu cộng (+) hoặc dấu trừ (-) - Phóng to hoặc thu nhỏ;
- Ctrl + Alt + dấu cách - hiển thị con trỏ chuột;
- Ctrl + Alt + F - bật chế độ "Toàn màn hình";
- Ctrl + Alt + L - bật chế độ "Thu phóng";
- Ctrl + Alt + D - bật chế độ "Đã ghim";
- Ctrl + Alt + I - đảo ngược màu sắc;
- Ctrl + Alt + phím mũi tên - di chuyển theo hướng của các phím mũi tên;
- Ctrl + Alt + R - thay đổi kích thước ống kính;
- Win + Esc - Thoát khỏi Kính lúp.
Sự kết luận
Magnifier là một ứng dụng thân thiện và dễ sử dụng, rất hữu ích cho những người khiếm thị khi sử dụng PC hoặc máy tính bảng. Nếu bạn có bất kỳ mẹo nào để làm việc với ứng dụng này, bạn có thể cho chúng tôi biết về chúng trong phần nhận xét bên dưới.
Có một ngày tuyệt vời!
Như bạn đã biết, mỗi phiên bản của hệ điều hành Windows đều có một số công cụ tích hợp được thiết kế để giúp người khuyết tật sử dụng máy tính thoải mái và thuận tiện hơn. Trong số đó, đáng chú ý là một công cụ như kính lúp màn hình. Tương tác với đầu ra đồ họa của thông tin trên PC / máy tính xách tay, nó sẽ phóng to phần của nó cần được xem xét tốt hơn. Như vậy, là phục hồi chức năng cho người khiếm thị. Dưới đây chúng tôi sẽ xem xét nguyên tắc hoạt động của nó và các cài đặt điều khiển có sẵn.
Trước hết, chúng ta hãy tìm cách gọi công cụ này. Kính lúp mở theo một số cách:
- Bảng điều khiển: tìm menu "Trợ năng" và bật kính lúp qua đó.
- Bắt đầu: trong tab "Tất cả chương trình", tìm thư mục "Trợ năng" và mở ứng dụng "Kính lúp".
- Thực hiện việc này dễ dàng và nhanh hơn bằng cách sử dụng các phím "nóng" "Win" và "+".
Sau khi kích hoạt công cụ này, trên màn hình sẽ xuất hiện một menu điều khiển nhỏ, menu này nhanh chóng được ẩn đi dưới biểu tượng kính lúp (ở góc trên bên trái màn hình). Bây giờ chúng ta có thể thực hiện một số cài đặt cần thiết. Ví dụ: chọn độ phóng đại thích hợp. "Kính lúp" có một số chế độ hoạt động:
- Chế độ xem đầu tiên là "Toàn màn hình" (phóng to toàn bộ khu vực). Bạn có thể điều chỉnh mức độ tăng nóng và "+" hoặc "-", cũng như thông qua menu chương trình. Chế độ này cho phép bạn làm việc thoải mái trong bất kỳ ứng dụng nào.
- Chế độ xem cổ điển - "Tăng". Trong trường hợp này, chỉ các đoạn phóng to riêng lẻ mới được hiển thị, các đoạn này sẽ thay đổi theo chuyển động của con trỏ chuột. Bạn có thể chọn chế độ này từ chương trình "View / Magnify" hoặc bằng cách gọi nó là "Ctrl + Alt + L".
- Nếu bạn phải làm việc với phông chữ nhỏ, số, sẽ rất tiện lợi khi sử dụng chế độ xem "Ghim". Thao tác này sẽ đặt cửa sổ ở đầu màn hình (phía trên cửa sổ đang hoạt động) và tất cả nội dung ở dưới cùng. Trong khi làm việc, mọi thứ bạn làm sẽ được hiển thị trong cửa sổ này dưới dạng phóng to. Bạn có thể gọi nhanh chế độ này bằng lệnh "Ctrl + Alt + D".

Đồng thời, trong hai tùy chọn cuối cùng, bạn có thể định cấu hình cách kính lúp màn hình sẽ thay đổi hình ảnh. Trong các tùy chọn menu, hãy đặt thu phóng để theo dõi chuyển động hoặc điều khiển bàn phím.
Trong trường hợp Kính lúp của Windows 7/8 / XP không đáp ứng được nhu cầu của bạn, bạn có thể chuyển sang một trong các chương trình tương tự được tạo để thay thế các công cụ hệ thống tiêu chuẩn. Theo quy định, chúng có chức năng nâng cao và cung cấp cho người dùng nhiều tùy chọn kiểm soát hơn. Chúng tôi khuyên bạn nên sử dụng các công cụ của tiện ích cùng tên cho máy tính, được thiết kế để phóng to một phần của màn hình hoặc cửa sổ và cho phép bạn xem xét cả những chi tiết và văn bản rất nhỏ. Trong số các cài đặt có sẵn có định nghĩa về mức độ trong suốt của khu vực được phóng to, hệ số phóng đại và các cài đặt khác. Sau khi khởi chạy, chương trình hoàn toàn không can thiệp vào công việc của bạn trên máy tính. Và nếu cần thiết, nó dễ dàng được gọi bằng phím nóng.

Việc bạn chọn sử dụng các công cụ Windows tiêu chuẩn hay sử dụng các ứng dụng bổ sung tùy thuộc vào bạn. Điều chính là có một sự lựa chọn, và trong mọi trường hợp nó sẽ thành công.
Hãy tưởng tượng một tình huống, bạn đang làm việc trên máy tính và có nhu cầu phóng to một đối tượng: văn bản, ảnh, một phần của màn hình, các biểu tượng. Làm thế nào để hành động trong một tình huống như vậy? Sử dụng Kính lúp. Xem xét nó là gì, cách bật, cấu hình nó và tắt nó nếu cần.
Nó là gì
Magnifier là một tiện ích đặc biệt đi kèm với hệ điều hành Windows 7 trở lên. Nó tương tác với đầu ra đồ họa PC để phóng to hình ảnh. Khi làm việc, một bảng đặc biệt sẽ được hiển thị di chuyển xung quanh màn hình. Nó hiển thị vị trí đặt con trỏ chuột trong chế độ xem phóng to.
Làm thế nào để bật
Hãy xem xét công việc trên ví dụ về hệ điều hành Windows 10. Để gọi tiện ích, hãy sử dụng các phương pháp sau:
- Nhấp vào "Bắt đầu" - "Chương trình" - "Đặc biệt". Cơ hội ”-“ Kính lúp ”.
- Sử dụng phím nóng: "Win + +".
Thao tác này sẽ mở ứng dụng.
Hãy xem làm thế nào để làm việc với nó.
Ba chế độ hoạt động
Khi bạn nhấp vào nút "Xem", một menu bổ sung sẽ xuất hiện cung cấp những điều sau:

Thông số
Sử dụng chế độ "Ghim" và "Toàn màn hình", bạn sẽ nhận thấy rằng thông tin hiển thị không thuận tiện cho việc xem. Thử nghiệm với các tùy chọn. Để làm điều này, hãy nhấp vào biểu tượng bánh răng.
Nếu bạn không thích sự gia tăng diễn ra như thế nào, hãy thay đổi bước của nó.
Chỉnh sửa thông số theo dõi, tổ hợp phím nóng.
Nếu bạn chọn tùy chọn "Màu hiển thị", độ tương phản của các phần tử sẽ tốt hơn. Thông tin sẽ được hiển thị tốt hơn.
Khi bạn bật chế độ "Thu phóng", các cài đặt bổ sung sẽ xuất hiện. Thay đổi kích thước cửa sổ nơi độ phóng đại sẽ được hiển thị. Di chuyển con trỏ theo chiều cao và chiều rộng.
Làm thế nào để vô hiệu hóa
Điều này được thực hiện theo ba cách:
- Nếu tiện ích không cần thiết, hãy tắt nó bằng tổ hợp phím "+ Esc";
- Đóng theo cách tiêu chuẩn bằng cách nhấp vào dấu thập ở phía trên bên phải;
- Cách xóa bằng cách sử dụng cài đặt ứng dụng. Trong Cài đặt, chuyển nút gạt sang vị trí tắt.
Kính lúp trên thiết bị di động
Câu hỏi phát sinh. Có thể làm việc với ứng dụng này trên điện thoại thông minh và máy tính bảng. Hóa ra là có. Ví dụ: đối với thiết bị Android, tải xuống ứng dụng miễn phí tại: https://play.google.com/store/apps/details?id=com.app2u.magnifier&hl=ru.
Sự kết luận
Ứng dụng Kính lúp phóng to màn hình của bạn lên một tỷ lệ dễ nhìn. Có ba chế độ hiển thị. Thử nghiệm để tìm ra cái phù hợp với bạn nhất. Tiện ích hoạt động đơn giản. Nó là thuận tiện để điều khiển bằng cách sử dụng các tổ hợp phím nóng. Thích hợp cho người thị lực kém.
Magnifier là một ứng dụng được tích hợp trong hệ điều hành cho phép bạn phóng to một phần riêng biệt của hình ảnh trên màn hình. Điều này giúp nhìn rõ các đoạn không thể phân biệt được nếu không sử dụng chương trình này.
Cách mở Kính lúp trong Windows 7
Trong hệ điều hành này, có ba cách để kích hoạt chức năng của ứng dụng: thông qua menu Bắt đầu, sử dụng bảng điều khiển và cũng bằng cách kích hoạt tổ hợp phím đặc biệt.
Sử dụng Menu Bắt đầu
Bắt đầu thông qua "Bảng điều khiển"
Phương pháp bật tiện ích này có thể được yêu cầu trong trường hợp có sự cố với công cụ tìm kiếm tích hợp sẵn của Windows hoặc lỗi trong menu Bắt đầu.
Thủ tục:



Phím tắt để bật tiện ích
Trong các hệ điều hành thuộc họ Windows, có thể chạy các ứng dụng cài sẵn bằng cách sử dụng kết hợp nút. Để mở kính lúp, chỉ cần sử dụng phím tắt « Giành chiến thắng "+" = ".
Kính lúp trong Windows 8 hoặc 10
Trong các hệ điều hành gần đây hơn (Windows 8 và 10), có nhiều cách sử dụng Kính lúp hơn một chút so với các phiên bản Windows trước. Ngoài thanh tìm kiếm, bảng điều khiển và các tổ hợp nút thông thường, khả năng kích hoạt tiện ích thông qua hệ thống tham số toán học.
Khởi chạy qua bảng điều khiển
Cũng giống như trên Windows 7, menu này thực tế không thay đổi (những thay đổi hiện có không ảnh hưởng đến chức năng của kính lúp). Do đó, người dùng sẽ không gặp bất kỳ vấn đề cụ thể nào khi bật tiện ích.
Sử dụng menu tìm kiếm của hệ thống
Có một thay đổi nhỏ, nhưng đáng chú ý ở đây, có thể gây ra một số vấn đề cho người dùng di chuyển từ hệ điều hành cũ hơn.
V " Khởi đầu»Nó sẽ không thể tìm thấy thanh tìm kiếm thông thường, nó đã được chuyển đến thanh tác vụ bên cạnh Bắt đầu. Đầy đủ mở một công cụ tìm kiếm từ đó và nhập tên của chương trình. 
Cách sử dụng ứng dụng
Vỡ nợ Chương trình sẽ bắt đầu ở chế độ phóng đại của phần đã chọn của màn hình. 
Các từ tượng hình "+" và "-" phóngước tính, mục " Các loại" cho phép biến đổi chế độ hoạt động ứng dụng, trong đó có chính xác 3 chế độ trong tiện ích: bình thường chế độ cửa sổ, toàn màn hình, cũng như hợp nhấtở đầu hoặc cuối màn hình. 
Magnifier có các tùy chọn tùy biến khá tốt. Tùy chọn thu phóng cho phép bạn thay đổi mức độ gần đúng, bật lên đảo ngược màu sắc sẽ cho phép bạn thay đổi cách phối màu hoàn toàn ngược lại. Kích cỡ Bản thân kính lúp cho phép bạn thay đổi cửa sổ hoạt động của chính chương trình. Tinh chỉnh giao diện của phông chữ màn hình là cần thiết để thay đổi văn bản khi đến gần. Đặt ứng dụng khởi chạy khi đăng nhập sẽ cho phép bạn chỉnh sửa chương trình tự động chạy.
Các phím nóng
Sẽ thuận tiện hơn nhiều khi sử dụng ứng dụng với sự trợ giúp của các "phím nóng". « Giành chiến thắng "+" = " cho phép bạn phóng to các đối tượng, trong khi sự kết hợp « Thắng "+" - " tạo ra khoảng cách của chúng. « Ctrl "+"Alt "+"L " cho phép bạn bật chế độ cửa sổ, kết hợp « Ctrl "+"Alt "+"F " cần thiết để chạy chương trình ở chế độ toàn màn hình, « Ctrl "+"Alt "+"D " cho phép bạn ghim kính lúp vào đầu hoặc cuối màn hình. Để nhanh chóng thoát khỏi tiện ích, chỉ cần nhấn « Thay thế »+ « F4 ".