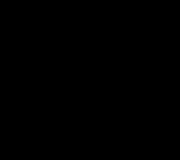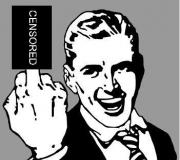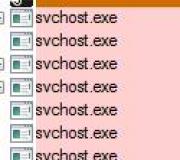Các phím chức năng trên bàn phím máy tính. Bài tập bàn phím
Bàn phím dùng để nhập thông tin vào máy tính và cung cấp các tín hiệu điều khiển. Nó chứa một bộ phím chữ và số tiêu chuẩn và một số phím bổ sung - phím điều khiển và chức năng, phím điều khiển con trỏ, cũng như bàn phím số nhỏ.
Khái niệm chung
Điểm nhập thông tin (con trỏ)- ký hiệu “|” nhấp nháy trên màn hình điều khiển, cho biết vị trí mà ký tự tiếp theo được nhập từ bàn phím sẽ được hiển thị.
Bàn phím có bộ đệm tích hợp- bộ nhớ trung gian nhỏ nơi đặt các ký tự đã nhập. Tất cả các ký tự gõ trên bàn phím sẽ được hiển thị ngay trên màn hình tại vị trí con trỏ. Tuy nhiên, nếu hệ thống bận thì các ký tự có thể không hiển thị ngay trên màn hình mà được đặt trong bộ đệm bàn phím để hiển thị các ký tự đã nhập trên màn hình sau khi hệ thống được nhả. Nếu bộ đệm bàn phím bị tràn, nhấn một phím sẽ kèm theo tín hiệu âm thanh, cho biết ký tự chưa được nhập (bị từ chối).
Phổ biến nhất hiện nay là 105(7) - bàn phím có bố cục phím QWERTY(đọc “querti”), được đặt tên theo các phím nằm ở hàng trên bên trái của phần chữ và số của bàn phím.
Phím chữ và số
Các phím chữ và số của bàn phím được thiết kế để nhập các chữ cái, số, dấu chấm câu và một số ký hiệu khác bằng tiếng Anh và tiếng Nga. Để thay đổi ngôn ngữ nhập, hãy nhấp vào vùng chỉ báo Thanh tác vụ trên biểu tượng chỉ báo bàn phím và chọn ngôn ngữ mong muốn.
Ngôn ngữ cũng có thể được thay đổi bằng bàn phím. Để thực hiện việc này, bạn thường sử dụng một trong hai phím tắt: Alt (trái) + Shift hoặc Ctrl + Shift.
Các phím chữ và số cũng nhập các ký tự từ bảng chữ cái quốc gia khác. Ví dụ: nếu bạn đã cài đặt ngôn ngữ Belarus trên hệ thống của mình thì hầu hết các chữ cái trong tiếng Belarus đều trùng khớp với cách sắp xếp các chữ cái trong tiếng Nga. Nhưng cũng có những khác biệt. Chúng được trình bày trong bảng sau:
Các phím chức năng
Ở phía trên bàn phím là 12 phím chức năng. F1-F12. Các phím chức năng có thể có ý nghĩa khác nhau trong các ứng dụng khác nhau. Dưới đây là ví dụ về các hành động mà phím thực hiện F5.
Lưu ý rằng trong nhiều chương trình, khóa được sử dụng để nhận trợ giúp (gợi ý). F1.
Phím điều khiển
Phím điều khiển có mục đích sau:
Đi vào- nhập phím. Trong trình xử lý văn bản, việc nhấn phím Enter sẽ kết thúc mục nhập đoạn văn. Ví dụ: khi làm việc trong cửa sổ thư mục hoặc Nhạc trưởng nhấn phím Enter thực hiện các chức năng tương tự như nhấp đúp vào nút chuột trái (thông thường hành động mặc định là mở).
Thoát(escape - exit) một phím để hủy bất kỳ hành động nào, ví dụ: để thoát khỏi hộp thoại, menu, v.v.
Chìa khóa thay thếđược sử dụng để chọn lệnh từ menu ứng dụng đang hoạt động mà không cần sử dụng chuột. Bằng cách nhấn phím Alt, người dùng truy cập mục menu đầu tiên của ứng dụng đang hoạt động. Việc lựa chọn thêm lệnh được thực hiện bằng cách sử dụng các phím di chuyển ↓ ← → và nhấn phím Đi vào. Chìa khóa thay thếđược sử dụng rộng rãi kết hợp với các phím khác. Dưới đây là một số trong số họ:
Chìa khóa Điều khiển không có ý nghĩa độc lập, nhưng khi được nhấn cùng với các phím chữ cái hoặc phím điều khiển khác, nó sẽ thay đổi hành động của chúng. Dưới đây là một số ví dụ về việc sử dụng các kết hợp như vậy:
Sự thay đổi(đăng ký) - cung cấp thay đổi sổ đăng ký khóa(từ trên xuống dưới và ngược lại). Ví dụ, nhấn phím Sự thay đổi Cùng với phím bảng chữ cái, nó cho phép bạn nhập chữ in hoa.
Chèn(chèn) - chuyển đổi giữa các chế độ chèn (các ký tự mới được nhập giữa các ký tự đã nhập, di chuyển chúng ra xa nhau) và chế độ thay thế (các ký tự cũ được trộn lẫn với các ký tự mới).
Xóa bỏ(xóa) - xóa một ký tự từ một vị trí bên phải con trỏ (điểm nhập thông tin).
Trở lại không gian xóa ký tự phía trước con trỏ, tức là ở bên trái vị trí nhập thông tin. Hãy nhớ lại rằng chìa khóa Trở lại không gian nằm trên bàn phím phía trên phím Đi vào.
Tab - phím tab, trong trình soạn thảo văn bản, nó di chuyển con trỏ sang phải một số vị trí cùng một lúc cho đến khi tab tiếp theo dừng lại trong hộp thoại, nó dùng để di chuyển giữa các thành phần điều khiển khác nhau.
Phím Caps Lock- sửa chữ hoa, cung cấp nhập chữ in hoa thay vì chữ thường. Lưu ý rằng chìa khóa Phím Caps Lock Chỉ hoạt động với các phím chữ cái và không ảnh hưởng đến việc nhập ký tự đặc biệt.
Khóa cuộn- chỉ được sử dụng trong bảng tính để cuộn thông tin mà không thay đổi ô hiện hoạt.
In màn hình- cung cấp sao chép thông tin, hiện được hiển thị trên màn hình trong Bảng nhớ tạm.
Phím dưới dài không có tiêu đề - dùng để nhập dấu cách (để phân tách các từ).
Phím logo Windows hiển thị Thực đơn chính Các cửa sổ. Ngoài ra, nó còn được sử dụng để thực thi một số lệnh, danh sách được đưa ra trong bảng dưới đây:
| Phim tăt | Mục đích |
|---|---|
| Windows + Nghỉ | Mở một hộp thoại Thuộc tính của hệ thống |
| Windows + D hoặc Windows + M | Thu nhỏ tất cả các cửa sổ |
| Windows + Shift + M | Khôi phục các cửa sổ thu nhỏ |
| Windows + E | Mở cửa sổ My Computer |
| Windows + F | Tìm kiếm một tập tin hoặc thư mục |
| Ctrl + Windows + F | Tìm kiếm máy tính |
| Windows + F1 | Hiển thị trợ giúp của Windows |
| Windows + L | Khóa máy tính khi kết nối với miền hoặc chuyển người dùng nếu máy tính không được kết nối với miền |
| Windows + R | Mở một hộp thoại Hành hình |
| Windows+U | Mở Trình quản lý tiện ích |
Phím này dùng để gọi menu ngữ cảnh của đối tượng đã chọn, tức là nó thay thế việc nhấp chuột phải vào đối tượng đã chọn.
Phím điều hướng
Phím điều hướng có mục đích sau đây.
Các phím ↓ ← → dùng để di chuyển con trỏ tương ứng lên, xuống, trái và phải mỗi vị trí hoặc dòng.
Trang chủ và Kết thúc- cung cấp chuyển động của con trỏ đến vị trí đầu tiên và cuối cùng của dòng tương ứng.
Trang lên và trang xuống- cung cấp chuyển động qua lại tương ứng qua văn bản trên một trang màn hình.
Bàn phím số nhỏ
Bàn phím số nhỏ có thể được sử dụng ở hai chế độ: cho nhập số va cho điều khiển con trỏ. Các chế độ này được chuyển đổi bằng phím Khóa số.
Một số mẹo sử dụng bàn phím đã được đưa ra trong bài viết. Hãy cùng xem ý nghĩa của một số phím trên bàn phím. Ở góc trên bên phải của bàn phím với phím thứ 101 có ba đèn báo (hay nói cách khác là bóng đèn):
- Caps Lock – chế độ chữ in hoa,
- Num Lock – chế độ khóa số,
- Scroll Lock – chế độ khóa cuộn.
Các chế độ trên được bật tắt bằng cách nhấn các phím cùng tên: Caps Lock, Num Lock (Num Lk), Scroll Lock (Scr Lk).
Trên máy tính xách tay có ít phím hơn, phím Caps Lock nằm ở vị trí giống như trên bàn phím 101 phím. Phím Num Lock thường nằm ở F11, còn phím Scroll Lock thường nằm ở F12. Để vào chế độ Num Lock hoặc Scroll Lock, hãy nhấn phím Fn, nằm ở góc dưới bên trái và không nhả phím này, hãy nhấn phím Num Lock hoặc Scroll Lock, tùy thuộc vào chế độ nào được yêu cầu.
Chúng ta hãy xem xét kỹ hơn về ba chế độ này.
1) Chìa khóa Phím Caps Lock(tạm dịch là “sửa chữ in hoa”) nằm ở phía bên trái của bàn phím.  Nếu bạn không nhấn Caps Lock (tức là đèn không sáng) và vào trình soạn thảo văn bản (ví dụ Word hoặc Notepad) thì khi nhập văn bản, tất cả các chữ cái (cả tiếng Anh và tiếng Nga) sẽ hiển thị bằng chữ nhỏ.
Nếu bạn không nhấn Caps Lock (tức là đèn không sáng) và vào trình soạn thảo văn bản (ví dụ Word hoặc Notepad) thì khi nhập văn bản, tất cả các chữ cái (cả tiếng Anh và tiếng Nga) sẽ hiển thị bằng chữ nhỏ.
Nếu bạn nhấn Caps Lock (đèn, hay nói đúng hơn là đèn báo đang sáng) thì khi nhập văn bản, các chữ cái sẽ hiển thị bằng chữ in hoa (viết hoa). Ở chế độ này, khi bạn nhấn phím Shift, các chữ cái viết thường (nhỏ) sẽ được hiển thị (hành động hoàn toàn ngược lại với những gì được thực hiện ở chế độ bình thường, khi đèn Caps Lock không sáng).
Chế độ Caps Lock (hay chế độ chữ in hoa) thuận tiện khi nhập văn bản có chứa các chữ cái đó. Tất nhiên, để nhập một chữ cái lớn, sẽ thuận tiện hơn khi nhấn phím Shift và không nhả phím đó, hãy nhấn phím có hình ảnh của chữ cái tương ứng.
Chìa khóa Chuyển hướng(tab) nằm phía trên phím Caps Lock. Khi soạn thảo văn bản, Tab thường được sử dụng để di chuyển đến điểm dừng tab tiếp theo, tức là sau khi nhấn Tab, con trỏ sẽ di chuyển ngay đến một số vị trí nhất định. Trong các chương trình khác, chức năng của nó có thể thay đổi, ví dụ Tab có thể chuyển đổi giữa các trường truy vấn, v.v.
Chìa khóa Thoát(Escape – “chạy trốn, trốn thoát”) nằm phía trên phím Tab và được sử dụng chủ yếu để hủy một hành động.
2) Phím Num Lock(tạm dịch là “sửa số”) nằm ở phía bên phải bàn phím. Nó chịu trách nhiệm vận hành bàn phím số nhỏ ở hai chế độ: nếu đèn báo Num Lock bật (tức là nhấn phím Num Lock) thì bàn phím số nhỏ hoạt động ở chế độ nhập các số từ 0 đến 9 và dấu chấm. .
Nếu đèn báo Num Lock không sáng thì bàn phím số nhỏ hoạt động ở chế độ điều khiển con trỏ (mũi tên lên, xuống, phải, trái, Home, End, PageUp, PageDown). Tìm hiểu thêm về phím Num Lock
Chìa khóa Xóa bỏ("xóa") hoặc Del thường được sử dụng để xóa các ký tự bên phải con trỏ. Chìa khóa Phím lùi("lùi lại") hoặc mũi tên dài sang trái phía trên phím Enter thường xóa ký tự bên trái con trỏ.
Tôi biết rằng một số người dùng thích phím Xóa khi xóa ký tự và một số người dùng thích phím Backspace hơn. Tất cả chỉ là vấn đề của thói quen.
Chìa khóa Chèn("chèn") hoặc Ins thường được sử dụng để chuyển đổi giữa hai chế độ nhập ký tự:
- đầu vào có mở rộng ký tự (chế độ chèn) và
- đầu vào có thay thế các ký tự đã nhập trước đó, nghĩa là văn bản mới được nhập, trong khi văn bản “cũ” sẽ tự động bị xóa (chế độ thay thế).
Trong MS Word 2007, chế độ chèn/thay thế bị tắt theo mặc định. Rõ ràng, điều này được thực hiện có mục đích, vì việc vô tình nhấn phím Insert khiến các phiên bản Word trước đó bật chế độ ghi đè, khi văn bản cũ bị xóa và văn bản mới được nhập vào vị trí của nó.
Để bật chế độ chèn/thay thế trong MS Word 2007, hãy nhấp vào nút Office (hình tròn ở góc trên bên trái). Trong cửa sổ mở ra, nhấp vào nút “Tùy chọn Word”. Sau đó chọn tab “Nâng cao”, trong phần “Tùy chọn chỉnh sửa”, chọn hộp bên cạnh “Sử dụng phím INS để chuyển chế độ chèn và thay thế”.
Như đã lưu ý ở trên, các phím mũi tên Home, End, PageUp, PageDown, lên, xuống, trái và phải được gọi phím con trỏ. Theo quy luật, việc nhấp vào chúng sẽ dẫn đến việc di chuyển con trỏ theo hướng mong muốn hoặc “lật qua” nội dung trên màn hình.
Tổ hợp phím Trang chủ Và Kết thúc thường di chuyển con trỏ đến đầu và cuối dòng tương ứng.
Tổ hợp phím Trang lên(“lên trang”) và Trang dưới(“xuống trang”) khiến nội dung của màn hình bị cuộn, chẳng hạn như khi chỉnh sửa tài liệu, lên hoặc xuống trang.
3) Khóa cuộn(phía trên bên phải bàn phím) - được sử dụng rộng rãi vào đầu những năm 80, khi chưa có máy thao tác chuột.  Khi bật chế độ “Scroll Lock”, các phím con trỏ thực hiện chức năng di chuyển màn hình (lên, xuống, trái, phải).
Khi bật chế độ “Scroll Lock”, các phím con trỏ thực hiện chức năng di chuyển màn hình (lên, xuống, trái, phải).
Khi chế độ Scroll Lock bị tắt, các phím con trỏ sẽ hoạt động ở chế độ thông thường đối với chúng ta - thay đổi vị trí con trỏ (lên, xuống, trái, phải). Bây giờ bạn có thể thấy tác dụng của nút này, chẳng hạn như trong bảng tính Excel. Nếu bạn khởi động Excel và nhấn Scroll Lock thì các phím con trỏ sẽ di chuyển bảng chứ không phải ô được chọn riêng lẻ.
Nói chung, phím Scroll Lock trong các chương trình khác nhau có thể hoạt động theo cách được lập trình.
Bài tập tin học:
- Nhập các chữ cái tiếng Nga và tiếng Anh vào trình soạn thảo văn bản có bật chỉ báo Caps Lock. Lặp lại tương tự trong khi giữ phím Shift. Hãy chú ý đến những chữ cái được hiển thị: chữ thường hoặc chữ hoa.
- Bây giờ chúng tôi in với chỉ báo Caps Lock đã tắt. Sau đó chúng ta gõ trong khi giữ phím Shift. Khi nào nhập chữ thường và khi nào nhập chữ hoa?
- Hãy nhìn vào chế độ hoạt động Num Lock. Khi nào bàn phím số nhỏ hoạt động ở chế độ nhập số 0, 1, ..., 9 và dấu chấm, khi nào ở chế độ điều khiển con trỏ?
- Sao chép văn bản của tác vụ này vào trình soạn thảo văn bản trên PC của bạn, đặt con trỏ vào giữa văn bản và kiểm tra xem các ký tự được xóa như thế nào bằng các phím Xóa và Xóa lùi. Khi nào các ký tự bị xóa ở bên trái con trỏ và khi nào ở bên phải con trỏ?
- Hãy thử phím Insert. Nếu bạn có Word 2007, trước tiên bạn có thể cần thực hiện các cài đặt cần thiết để bật chế độ này. Đặt con trỏ vào giữa văn bản, nhấn Insert và nhập văn bản. Điều gì xảy ra trong trường hợp này: chèn ký tự hoặc thay thế chúng (xóa ký tự cũ và nhập ký tự mới vào vị trí của chúng)?
- Bạn có thể muốn kiểm tra phím Scroll Lock ít được sử dụng. Bạn sẽ không cần chuột ở đây. Chúng ta vào bảng tính Excel, nhập vào ô giữa, ví dụ số 100. Nhấn phím Scroll Lock và bạn có thể sử dụng các mũi tên (lên, xuống, trái, phải) để di chuyển quanh bảng. Nó hóa ra là một bàn phím tương tự như cách chuột hoạt động khi di chuyển bên trong cửa sổ Excel.
- Trong trình soạn thảo văn bản, hãy xem hành động của các phím mũi tên Home, End, lên, xuống, trái, phải trong vòng hai hoặc ba dòng và tại các hành động PageUp, PageDown trong hai hoặc nhiều trang màn hình.
- Sao chép một vài dòng vào trình soạn thảo văn bản. Đặt con trỏ ở đầu văn bản và nhấn phím Tab. Nếu mọi thứ được thực hiện chính xác thì văn bản sẽ bắt đầu bằng “dòng màu đỏ”.
tái bút Bài viết đã kết thúc nhưng bạn vẫn có thể đọc được.
Đương nhiên ngụ ý kỹ năng bàn phím xuất sắc. Nhiều chức năng giúp tăng tốc đáng kể việc thực hiện bất kỳ công việc nào.
F1 - Gọi trợ giúp Windows. Khi nhấp vào từ cửa sổ của một chương trình, nó sẽ mở ra trợ giúp cho chương trình đó.
F2 - Đổi tên đối tượng đã chọn trên màn hình nền hoặc trong Explorer.
F3 - Mở cửa sổ tìm kiếm tệp hoặc thư mục (trên màn hình nền và trong Explorer).
F4 - Mở danh sách thả xuống (ví dụ: danh sách thanh địa chỉ trong cửa sổ My Computer hoặc trong Explorer).
F5 - Làm mới cửa sổ đang hoạt động (mở trang web, desktop, explorer).
F6 - Chuyển đổi giữa các thành phần màn hình trong cửa sổ hoặc trên màn hình nền. Trong Explorer và Internet Explorer, di chuyển giữa phần chính của cửa sổ và thanh địa chỉ.
F7 – Kiểm tra chính tả (trong Word, Excel).
F8 - Khi tải HĐH - chọn chế độ khởi động. Bật đánh dấu văn bản nâng cao trong Word. Việc chọn một đoạn từ vị trí con trỏ ban đầu đến vị trí con trỏ cuối cùng xảy ra mà không cần giữ phím Shift. Nhấn phím F8 lần thứ hai sẽ làm nổi bật từ gần con trỏ nhất. Thứ ba là câu có chứa nó. Thứ tư - đoạn văn. Thứ năm - tài liệu. Cách dễ nhất để loại bỏ lựa chọn cuối cùng là nhấn tổ hợp phím Shift+F8. Bạn có thể tắt chế độ này bằng cách nhấn phím Esc.
F9 - Trong một số chương trình, cập nhật các trường đã chọn.
F10 - Gọi menu cửa sổ.
F11 - Chuyển sang chế độ toàn màn hình và quay lại (ví dụ: trong Internet Explorer).
F12 - Đi tới lựa chọn các tùy chọn lưu file (File - Save As).
Esc - hủy lệnh cuối cùng đã nhập, thoát menu cửa sổ (xóa tiêu điểm) hoặc đóng hộp thoại đang mở.
Tab — Nhập các điểm dừng tab khi gõ. Di chuyển tiêu điểm qua các phần tử. Ví dụ: di chuyển giữa màn hình nền, nút Bắt đầu, Khởi động nhanh, thanh tác vụ và khay hệ thống. Điều hướng qua các thành phần (bao gồm cả liên kết) của tài liệu đang mở. Alt+Tab - chuyển đổi giữa các cửa sổ.
Shift - phím chữ hoa (chuyển đổi không cố định). Dùng đồng thời với các phím khác để gõ chữ hoa cũng như ký tự in hoa.
Tổ hợp Ctrl+Shift hoặc Alt+Shift thường được sử dụng để chuyển đổi bố cục bàn phím.
Capslock - chữ hoa (chuyển đổi cố định). Được sử dụng khi gõ văn bản bằng chữ HOA. Nhấn phím lần nữa sẽ hủy chế độ này.
Alt - được sử dụng cùng với các phím khác, sửa đổi hành động của chúng.
Ví dụ: Alt+chữ cái - gọi lệnh menu hoặc mở cột menu. Các chữ cái tương ứng trong menu thường được gạch chân (ban đầu hoặc được gạch chân sau khi nhấn Alt). Nếu cột menu đã mở, bạn có thể nhấn phím có chữ cái được gạch chân trong lệnh này để gọi một lệnh cụ thể. Điều tương tự cũng áp dụng cho menu ngữ cảnh mở.
Ctrl - được sử dụng kết hợp với các phím khác. Ví dụ: Ctrl+C - sao chép, Ctrl+V - dán, Ctrl+Alt+Del - mở trình quản lý tác vụ Windows.
Giành chiến thắng (“bắt đầu”) - mở menu Bắt đầu.
AppsKey - gọi menu ngữ cảnh cho đối tượng đã chọn (tương đương với việc nhấp chuột phải).
Nhập - Xác nhận lựa chọn. Tương tự như việc nhấp đúp vào một đối tượng. Nhấp vào nút hiện đang hoạt động trong hộp thoại. Thường - nhấp vào nút "mặc định" trong hộp thoại. Khi nhập lệnh từ bàn phím, hãy hoàn thành mục nhập lệnh và tiến hành thực hiện lệnh đó. Khi gõ, di chuyển đến một đoạn văn mới.
Backspace - Xem thư mục ở cấp độ cao hơn trong cửa sổ My Computer hoặc cửa sổ Windows Explorer. Trong chế độ soạn thảo văn bản, xóa ký tự bên trái con trỏ nhập).
Xóa — Xóa đối tượng đã chọn, đoạn văn bản đã chọn hoặc ký tự ở bên phải con trỏ đầu vào.
Mũi tên lên, xuống, phải và trái - Cho phép bạn điều hướng qua các tùy chọn menu. Di chuyển con trỏ đầu vào theo hướng thích hợp theo một vị trí. Hoạt động của các phím này trong nhiều chương trình có thể được sửa đổi bằng các phím dịch vụ, chủ yếu là SHIFT và CTRL.
Trang chủ - di chuyển con trỏ đến đầu dòng hiện tại của tài liệu hoặc đến đầu danh sách tệp.
Kết thúc - di chuyển con trỏ đến cuối dòng hiện tại của tài liệu hoặc đến cuối danh sách tệp.
PageUp/PageDown — di chuyển con trỏ lên hoặc xuống một trang. Thuật ngữ "trang" thường đề cập đến phần tài liệu hiển thị trên màn hình. Được sử dụng để “cuộn” nội dung trong cửa sổ hiện tại.
Chèn - Chuyển đổi giữa chế độ chèn và thay thế khi chỉnh sửa văn bản. Nếu con trỏ văn bản nằm bên trong văn bản hiện có, thì ở chế độ chèn, các ký tự mới sẽ được nhập mà không thay thế các ký tự hiện có (văn bản dường như được tách rời). Trong chế độ thay thế, các ký tự mới sẽ thay thế văn bản ở vị trí nhập trước đó.
PrtScn (màn hình in) - Chụp ảnh màn hình và đặt nó vào khay nhớ tạm. Alt+PrtScn — sao chép ảnh chụp màn hình của cửa sổ (ứng dụng) hiện đang hoạt động vào bảng nhớ tạm.
ScrLk (Khóa cuộn) - dùng để chỉ các khóa dịch vụ. Mô tả ngắn gọn của nó là chặn cuộn. Được thiết kế cho chế độ hiển thị màn hình trong đó việc nhấn các phím con trỏ sẽ dẫn đến sự dịch chuyển không phải của con trỏ mà là toàn bộ nội dung của màn hình. Hiện nay, khóa này rất hiếm khi được sử dụng cho mục đích này, nhưng, chẳng hạn như trong Excel, nó hoạt động. Điều này rất thuận tiện khi chỉnh sửa các bảng lớn.
Tạm dừng/Nghỉ - tạm dừng máy tính (trong DOS, nó hoạt động ở mọi nơi, trong các hệ điều hành hiện đại - chỉ khi máy tính đang khởi động).
Numlock - Thay đổi chế độ bàn phím số. Khi bật, bàn phím số sẽ chuyển sang chế độ nhập số; khi tắt, có thể sử dụng bàn phím phụ để điều khiển con trỏ.
Bàn phím số bổ sung.
Những phím này được các nhân viên ngân hàng yêu thích với những ngón tay nhanh nhẹn và bất kỳ ai phải gõ nhiều số. Bàn phím số giống máy tính và nằm ở bên phải bàn phím. (Tuy nhiên, bạn phải nhấn phím Num Lock để nó hoạt động. Nếu không, bạn sẽ bị kẹt với các phím con trỏ.)
Khi tắt Num Lock, các phím trên bàn phím số phụ sẽ đóng vai trò là phím con trỏ. Chúng hiển thị các mũi tên nhỏ chỉ hướng con trỏ di chuyển trên màn hình. (Phím số 5, không có mũi tên, không có tác dụng gì ngoài việc chống lại sự tự ti.) Ngoài ra, con trỏ được điều khiển bằng các phím có các từ “Home”, “End”, “PgUp” và “PgDn” .
9.
10.
11.
12. Khắc phục sự cố bàn phím
13.
14.
15.
16.
17.
18.
19. Bàn phím ảo trên máy tính của bạn
20.
Phím máy tính có ý nghĩa gì, mục đích sử dụng các phím trên bàn phím
Theo mục đích của họ, các phím
trên bàn phím được chia thành sáu nhóm:
Bàn phím được chia thành những nhóm phím nào? chức năng;
chữ và số;
điều khiển con trỏ;
bảng kỹ thuật số;
chuyên;
sửa đổi.
 phím chức năng F1 – F12 trên bàn phím máy tính
phím chức năng F1 – F12 trên bàn phím máy tính Phím chức năng F1 - F12
trên bàn phím máy tính
Hàng chức năng của phím F1 – F12.
Mười hai phím chức năng được đặt
ở hàng trên cùng của bàn phím.

Mục đích của phím F1 – F12 trên bàn phím máy tính
Các phím chức năng cũng có chức năng riêng trên máy tính, bạn có thể thấy điều này trong cuốn “Hướng dẫn sử dụng” đi kèm với mỗi máy tính.
Nhưng bên cạnh đó - những phím này có liên quan đến hoặc chúng còn được gọi - đây là khi bằng cách nhấn một, hai hoặc ba phím, một số lệnh nhất định sẽ được thực thi cho máy tính.
Ví dụ:
bằng cách nhấn phím F1 - hãy gọi trợ giúp về việc đó
chương trình mà bạn hiện đang mở.
Giới thiệu về “phím nóng” bên dưới.
Các phím chữ và số trên bàn phím
Phím chữ và số
tham khảo
phím gõ chữ, số, dấu chấm câu
và các phép tính số học, ký tự đặc biệt.
Bàn phím ban đầu được viết bằng chữ in hoa. Để in vốn,
Trước tiên, bạn phải nhấn phím Shift và trong khi giữ phím này, hãy nhấn chữ cái mong muốn.
Phím Shift có thể được nhấn cả bên phải và bên trái tùy ý muốn
thuận tiện hơn (mặc dù đối với kiểu gõ mười ngón thì
điều quan trọng là bạn nhấn Shift ở bên nào).
Nếu muốn in toàn bộ văn bản bằng chữ in hoa thì nhấn phím
Caps Lock, bạn không cần giữ, toàn bộ văn bản sẽ được viết hoa. Trở lại
để gõ bình thường - nhấn lại phím Caps Lock.
Chuyển từ Cyrillic sang Latin và ngược lại - nhấn phím Alt và giữ
cô ấy, Shift. Hoặc bạn có thể đơn giản - bằng cách nhấp vào nút chỉ ngôn ngữ ở cuối màn hình -
RU, EN và chọn.
Phím bàn phím số
Phím bàn phím số
Mục đích chính của các phím là
sao chép các chức năng phím chữ và số
khối về mặt nhập số và toán tử số học.
Sử dụng các phím trên bảng này sẽ thuận tiện hơn cho việc nhập số và toán tử số học so với việc nhập các ký tự này bằng các phím trong khối chữ và số.
Trên một số máy tính, bàn phím số nằm ở một khối riêng biệt,
phải, (hình trên cùng). Đôi khi, thường xuyên nhất trên máy tính xách tay, bàn phím số nằm trên các phím của khối chữ và số (hình dưới).
Theo tôi, nó không thuận tiện lắm, nhưng có lẽ bạn cần phải làm quen với nó,
nếu có nhu cầu như vậy phát sinh.
Phím sửa đổi bàn phím
Phím bổ trợ
Phím: Shift, Ctrl, Caps Lock, Alt và AltGr (Alt phải)
thuộc về số.
Chúng được thiết kế để thay đổi (sửa đổi) hoạt động của các phím khác.
Các phím bổ trợ được sử dụng phổ biến nhất, vì vậy chúng có
kích thước tăng lên. Ngoài ra phím Shift và Ctrl bị trùng lặp
trên cả hai mặt của khối phím chữ và số.
mục đích của từng phím trên bàn phím máy tính
Mục đích của mỗi phím
trên bàn phím máy tính
Và bây giờ - tìm hiểu thêm về mục đích của từng phím trên bàn phím
máy tính. Có thể không phải tất cả chúng đều hữu ích cho bạn, nhưng hãy biết rằng
những gì mỗi người trong số họ chịu trách nhiệm, có lẽ là cần thiết!
Phím cách - ngoài chức năng chính của nó, hãy làm
Khoảng trắng giữa các từ cũng xóa đối tượng “đã chọn”.
Esc - hủy hành động cuối cùng (đóng các cửa sổ không cần thiết).
Print Screen - in nội dung ra màn hình -
“chụp ảnh” màn hình. Sau đó chúng ta có thể dán ảnh chụp màn hình này
trong Word hoặc Paint. Bức ảnh chụp màn hình này được gọi là “ảnh chụp màn hình”.
Khóa cuộn - về lý thuyết, nó sẽ phục vụ để
cuộn thông tin lên xuống, tức là nhân đôi bánh xe
cuộn trên chuột máy tính, nhưng không phải trên tất cả các máy tính
nút hoạt động.
Tạm dừng/Ngắt - được thiết kế để tạm dừng dòng điện
quá trình máy tính, ngoài ra - nó không hoạt động trên tất cả các máy tính.
Insert - Nút Insert để in chữ lên trên rồi
được in. Nếu bạn nhấn phím này, văn bản mới sẽ
được in bằng cách xóa cái cũ. Để hủy việc này, bạn cần nhấn lại
vào phím Insert.
Xóa - xóa. Loại bỏ các ký tự nằm ở phía bên phải
con trỏ nhấp nháy. Xóa các đối tượng "đã chọn" (dòng văn bản,
thư mục, tập tin).
Trang chủ - đi đến đầu dòng đã điền.
End - đi đến cuối dòng đã điền.
Page Up—lật trang về phía trước.
Xuống trang—lật trang lại.
Các phím Home, End, Page Up, Page Down chủ yếu cần thiết cho những người gõ phím chuyên nghiệp và nhiều. Nhưng cũng để di chuyển với sự trợ giúp của những thứ này
các phím trên một trang web trên Internet - bạn cũng có thể làm được.
Backspace - xóa các ký tự ở bên trái của ký tự nhấp nháy
con trỏ khi gõ văn bản. Và quay lại cái trước đó
trang trong trình duyệt và trong cửa sổ Explorer, thay thế mũi tên
"trở lại" ở góc trên bên trái.
Tab - tab cố định con trỏ tại một vị trí cụ thể trên dòng.
Yêu cầu làm việc được trên Word, Excel, Access. Và bình thường
gõ - nhanh chóng nhảy đến cuối dòng trống.
Caps Lock - khóa chữ hoa và chữ thường. Nếu bạn cần tất cả
Nhập văn bản bằng chữ in hoa - nhấn phím Caps Lock.
Trở lại vị trí bình thường - nhấn lại.
Shift - nhấn nhanh phím này - viết hoa
thư. Để in chữ in hoa, trước tiên bạn phải nhấn
Phím Shift và trong khi giữ nó nhấn chữ cái mong muốn. Phím Shift
Bạn có thể nhấp vào cả bên phải và bên trái, tùy theo điều kiện nào thuận tiện hơn cho bạn.
Alt - để chuyển sang ngôn ngữ đối diện (từ tiếng Anh sang
Tiếng Nga và ngược lại) – bạn cần nhấn phím Alt và không nhả nó
Phím Shift. Nhấn và giữ phím AltGr (Alt phải)
được sử dụng để di chuyển đến cấp độ thứ hai của bàn phím.
Ctrl - phải và trái. Mở ra thêm cơ hội
các chương trình.
Nut Look - khi chỉ báo Nut Look bật - hoạt động
bàn phím số (số), nằm trên bàn phím
dưới dạng một khối riêng biệt, ở bên phải hoặc ở giữa, trên các phím -
chữ và số.
Enter – phím để nhập thông tin, xác nhận lệnh “có”.
Ví dụ: bạn nhập một số địa chỉ vào thanh địa chỉ của trình duyệt,
nhưng không có nút “tìm” ở đó nên chúng tôi nhấn phím
Enter, từ đó đưa ra lệnh để trình duyệt tìm. Trong công cụ tìm kiếm
dòng, bạn cũng không thể nhấn “tìm” mà nhấn Enter.
Và khi chuyển sang dòng tiếp theo khi gõ - cũng vậy,
bấm phím Enter.
Phím con trỏ - (lên), (xuống), (phải),
(bên trái). Họ chỉ di chuyển dọc theo dòng đầy. Bằng cách sử dụng
Những mũi tên này có thể được sử dụng để di chuyển không chỉ qua văn bản bạn đang nhập,
mà còn trên các trang mở của các trang web và chương trình. Ngoại trừ những trang web đó
thanh tìm kiếm ở đâu Ở đó chỉ có thể di chuyển dọc theo
Thanh tìm kiếm.
Phím nóng hoặc phím tắt là gì
"phím nóng" là gì?
(hoặc "phím nóng")
(hoặc "phím nóng")
"Phím nóng" hoặc "phím tắt" là những phương pháp được sử dụng để
khi nhấn một, hai hoặc ba phím, một số
lệnh cho máy tính hoặc cho chương trình hiện đang mở.
Đầu tiên, bạn nên biết rằng tổ hợp “key” + “key” có nghĩa là
rằng trước tiên bạn cần nhấn phím đầu tiên, sau đó nhấn phím thứ hai trong khi giữ nó. Bàn phím
khi nhấn “phím nóng” - bằng tiếng Latinh (bằng tiếng Cyrillic, một số lệnh gọi các chương trình khác).
Phím nóng đôi khi sử dụng phím Win và Menu, và vì
trên bàn phím chỉ có biểu tượng thì phím Win nằm ở giữa
với phím Ctrl và Alt ở phía bên trái (logo Windows được vẽ trên đó).
Phím Menu nằm bên trái phím Ctrl bên phải.
Vì trang web của tôi được chuẩn bị để trợ giúp người dùng thiếu kinh nghiệm,
thì tôi sẽ không “gánh nặng” cho bạn với rất nhiều “phím nóng” hiện có,
Tôi sẽ chỉ đề xuất một số cách dễ làm việc hơn và với những gì
Tôi làm việc một mình.
Phím nóng mục đích chung
"Phím nóng"
mục đích chung
Thắng - Mở menu Bắt đầu.
Ctrl + Shift + Esc - Gọi “Trình quản lý tác vụ”.
Win + E - Khởi chạy chương trình Explorer (nhấn nhanh,
vì nhấn lâu sẽ mở được nhiều cửa sổ).
Win + D - Thu nhỏ tất cả các cửa sổ.
Win + F1 - Mở Trợ giúp Windows.
Win + F - Mở cửa sổ tìm kiếm file.
Win + Pause - Mở cửa sổ Thuộc tính hệ thống.
F4 - Chuyển đến thanh địa chỉ Explorer.
F1 - Gọi trợ giúp cho ứng dụng hiện đang mở.
Backspace - Di chuyển lên một cấp trong cửa sổ Explorer.
Ctrl + F - Khởi chạy tiện ích tìm kiếm.
Alt + Printscreen - Chụp ảnh màn hình của cửa sổ hiện đang hoạt động.
Ctrl + A - Chọn mọi thứ (đối tượng, văn bản).
Ctrl + Insert t – Sao chép vào clipboard (đối tượng, văn bản) –
nhưng trước tiên hãy “chọn” đối tượng, văn bản.
Ctrl + P - In tài liệu hiện tại.
Ctrl + Z - Hoàn tác hành động cuối cùng.
Phím nóng để làm việc với văn bản
"Phím nóng"
khi làm việc với văn bản
Ctrl + A - Chọn tất cả.
Ctrl + Chèn - Sao chép.
Shift + Xóa - Cắt.
Shift + Chèn - Chèn.
Ctrl + → — Di chuyển qua các từ trong văn bản. Nó không chỉ có tác dụng
trong các trình soạn thảo văn bản.
Ctrl + Shift + → — Chọn văn bản theo từ.
Ctrl + End - Di chuyển đến đầu/cuối dòng văn bản hoặc tài liệu.
Tất nhiên, không phải tất cả những “phím nóng” này đều thuận tiện sử dụng.
Sẽ thuận tiện hơn cho tôi khi “sao chép”, “dán”, “cắt” - bằng nút chuột phải.
Phím nóng để làm việc với tập tin
"Phím nóng"
khi làm việc với các tập tin
Shift + F10 - Hiển thị menu ngữ cảnh của đối tượng hiện tại
(tương tự như nhấp chuột phải).
Trình đơn - Tương tự như Shift + F10.
Enter - Tương tự như nhấp đúp vào đối tượng đã chọn.
Xóa - Xóa một đối tượng.
Shift + Delete - Xóa vĩnh viễn một đối tượng,
mà không bỏ nó vào giỏ hàng.
Bàn phím ảo là gì
"Bàn phím ảo" là gì
“Bàn phím ảo” là chương trình được cài đặt trên PC,
hoặc có các dịch vụ trực tuyến. Với chương trình này bạn có thể quay số
chữ cái, số, dấu chấm câu, v.v. - mà không cần sự trợ giúp của bàn phím trên
máy tính chỉ sử dụng chuột.
Tức là bạn không gõ văn bản bằng ngón tay mà nhấp chuột vào các chữ cái
trên “bàn phím ảo” và văn bản được in giống như trên bàn phím gốc của bạn.
Bàn phím ảo trực tuyến miễn phí trên Yandex
1:502Tôi nghĩ không có gì bí mật với bạn rằng bàn phím chủ yếu được sử dụng để nhập dữ liệu vào máy tính. Nhưng bên cạnh đó, bàn phím còn được sử dụng để thực hiện nhiều thao tác điều khiển máy tính khác nhau. Chỉ những người mới sử dụng máy tính mới nghĩ rằng trên bàn phím có rất nhiều phím và không thể nhớ hết được. Tuy nhiên, việc sử dụng phím tắt sẽ làm tăng đáng kể số lượng tác vụ bạn có thể thực hiện bằng bàn phím.
1:1321
Một bàn phím thông thường có thể được chia thành nhiều khu vực
1:1458
Ở phía trên cùng của bàn phím là các phím không được sử dụng để nhập dữ liệu vào máy tính.
2:202Các phím này thực hiện các thao tác phụ trợ được hiển thị trong bảng bên dưới.
3:864Bên dưới vùng phím chức năng là vùng phím ký hiệu, chứa các phím để nhập số, chữ cái và các ký hiệu khác.
3:1132 3:1141Tính năng nhiều phím mỗi cái có hai hoặc ba ký tự.
3:1243 3:1252Các phím chữ cái mô tả chữ cái tiếng Nga và tiếng Latin, và khi chuyển ngôn ngữ nhập sang tiếng Anh sẽ nhập chữ Latin, khi chuyển sang bố cục bàn phím tiếng Nga sẽ nhập chữ Nga.
Có các phím trong khu vực này được gọi là phím bổ trợ (Phím Ctrl, Alt và Shift) . Các phím này được đặt tên như vậy vì chúng cho phép bạn thay đổi giá trị của các phím ký hiệu.
3:20073:8
Ví dụ: nếu có ba ký hiệu trên một phím,
4:603sau đó một trong số chúng được nhập bằng cách nhấn một phím (đây là ký hiệu “3”),
4:739lần thứ hai - khi nhấn phím biểu tượng và phím cùng lúc Sự thay đổi(đây là biểu tượng "Không", nếu bố cục bàn phím tiếng Nga được chọn),
4:998ký tự thứ ba - khi chuyển bố cục bàn phím sang ngôn ngữ khác và đồng thời nhấn phím ký hiệu bằng phím Sự thay đổi(đây là biểu tượng "#" nếu bố cục bàn phím tiếng Anh được chọn).
4:1371
Chúng ta chưa xem xét việc nhập văn bản nhưng tôi nghĩ chúng ta nên giới thiệu khái niệm con trỏ văn bản, vì nhóm khóa tiếp theo được liên kết với nó.
5:276 5:285con trỏ văn bảnđược gọi là dấu gạch ngang hoặc dọc nhấp nháy, cho biết trên màn hình vị trí của ký tự mới được nhập từ bàn phím. Bạn có thể đã nhìn thấy nó nếu bạn đã khởi chạy bất kỳ chương trình nhập văn bản nào.
Vì vậy, các phím để điều khiển con trỏ văn bản:

Ngay phía trên các phím điều khiển con trỏ thường có các phím bổ sung cũng liên quan đến điều khiển con trỏ.
6:1591 6:8Rất khó để mô tả các hành động được thực hiện bởi các phím này nếu không đưa ra ví dụ thực tế. Do đó, trong bảng bên dưới, tôi cung cấp mô tả ngắn gọn về các khóa này và bạn có thể sử dụng bảng này trong tương lai để tham khảo. Hãy quay lại vấn đề này khi chúng ta học cách sử dụng trình soạn thảo văn bản.
6:558
Ở bên phải bàn phím có một bàn phím bổ sung, trên đó có các phím số và phím toán, cũng như phím Enter bổ sung.
7:1396 7:1405Bàn phím bổ sung được kích hoạt bằng phím NumLock.
7:15087:8
Khi NumLock bị tắt, có thể sử dụng bàn phím bổ sung để điều khiển con trỏ- các phím số có dòng chữ bổ sung cho biết chức năng của phím.
Nhiều bàn phím (nhưng không phải tất cả) có một khu vực chứa các chỉ báo chế độ Các đèn báo này sáng lên khi nhấn phím tương ứng:
7:667
Chúng tôi đã đề cập đến các phím tắt cơ bản nhưng đó không phải là tất cả.
8:1298 8:1307Phím tắt chung trong Windows
8:1384Ctrl + Tab ⇆ - chuyển đổi giữa dấu trang hoặc cửa sổ của một ứng dụng;
Alt + F4 - đóng cửa sổ đang hoạt động;
Alt + Space (dấu cách) - mở menu hệ thống cửa sổ. Với nó, bạn có thể đóng, thu nhỏ, phóng to, di chuyển và thay đổi kích thước cửa sổ mà không cần sử dụng chuột;
Alt + ⇧ Shift hoặc Ctrl + ⇧ Shift — chuyển đổi ngôn ngữ;
Ctrl + Alt + Delete - mở cửa sổ “Trình quản lý tác vụ” hoặc “Bảo mật Windows”;
Ctrl + ⇧ Shift + Esc - mở cửa sổ “Trình quản lý tác vụ”;
Win - mở/đóng menu Bắt đầu;
Ctrl + Esc - mở/đóng menu Bắt đầu;
Win + D - thu nhỏ/khôi phục tất cả các cửa sổ, bao gồm cả cửa sổ hộp thoại, tức là hiển thị Màn hình nền;
Win + E - mở chương trình Explorer;
Win + R - mở cửa sổ “Chạy chương trình” (“Bắt đầu” --> “Chạy…”);
Win + F - mở cửa sổ tìm kiếm;
Win + L - khóa máy tính;
Win + M - thu nhỏ tất cả các cửa sổ ngoại trừ cửa sổ hộp thoại;
Thắng + Tạm dừng/Nghỉ — mở cửa sổ “Hệ thống”;
Màn hình in - Đặt ảnh chụp màn hình của toàn bộ màn hình vào khay nhớ tạm. Trong MS-DOS, nó được sử dụng để in nội dung màn hình ra máy in;
Alt + Print Screen — đặt ảnh chụp nhanh của cửa sổ đang hoạt động vào bảng tạm;
Ctrl + C hoặc Ctrl + Insert - sao chép vào clipboard;
Ctrl + V hoặc ⇧ Shift + Insert - dán từ bảng ghi tạm;
Ctrl + X hoặc ⇧ Shift + Xóa - cắt vào khay nhớ tạm;
Ctrl + F - mở cửa sổ tìm kiếm trên trang
Ctrl + Z - hoàn tác (quay lại);
Ctrl + Y - hoàn tác (chuyển tiếp);
Ctrl + A - chọn tất cả;
Ctrl + S - lưu;
Ctrl + W – đóng cửa sổ;
Ctrl + R - làm mới;
Ctrl + T - mở tab mới trong trình duyệt;
Ctrl + P - in;
Ctrl + ← Backspace — xóa một từ (xóa bên trái);
Ctrl + Delete - xóa một từ (xóa bên phải);
Ctrl + ← / → — di chuyển con trỏ tới/lùi một từ;
⇧ Shift + Ctrl + ← / → — chọn một từ ở bên trái/phải;
Ctrl + Home (End) - di chuyển con trỏ đến đầu (cuối) văn bản;
⇧ Shift + Ctrl + Home (End) - chọn về đầu (cuối) văn bản;
+
Alt + ← / → — lùi/tiến;
ALT + D - chọn văn bản trên thanh địa chỉ trình duyệt;
ALT + Nhấp đúp chuột trái - mở cửa sổ thuộc tính đối tượng (tương tự ALT + ↵ Enter);
ALT + Tab ⇆ - kích hoạt một ứng dụng đang chạy khác (đã hoạt động ngay trước ứng dụng hiện tại). Để chuyển sang ứng dụng khác, nhấn phím Tab ⇆ vài lần mà không nhả phím ALT. Điều này sẽ khiến một bảng xuất hiện ở giữa màn hình, hiển thị tất cả các ứng dụng đang chạy và ứng dụng nào sẽ hoạt động nếu bạn nhả phím ALT. Sử dụng ALT + Tab ⇆, khi vào ứng dụng nào đã được thu nhỏ xuống thanh taskbar thì ứng dụng đó được khôi phục (phóng to);
Alt + ⇧ Shift + Tab ⇆ — chuyển đổi giữa các cửa sổ đang hoạt động theo hướng ngược lại (từ cửa sổ hiện đang hoạt động sang cửa sổ đầu tiên không hoạt động, sau đó sang cửa sổ không hoạt động thứ hai, v.v. theo vòng tròn);
ALT + ESC - làm cho một ứng dụng đang chạy khác hoạt động (đã hoạt động ngay trước ứng dụng hiện tại). Để chuyển sang ứng dụng khác, nhấn phím ESC nhiều lần mà không nhả phím ALT. Không giống như tổ hợp ALT + Tab ⇆, bảng hiển thị tất cả các ứng dụng đang chạy sẽ không xuất hiện ở giữa màn hình và các ứng dụng sẽ được kích hoạt theo thứ tự chúng được mở. Sử dụng ALT + ESC, khi vào một ứng dụng đã được thu nhỏ xuống thanh taskbar thì ứng dụng đó không được khôi phục (không được phóng to). Có thể mở rộng cửa sổ đang hoạt động thu nhỏ bằng cách nhấn phím ↵ Enter.
Win + Tab ⇆ - Chuyển đổi giữa các nút ứng dụng trên thanh tác vụ. Khi thêm ⇧ Shift, quá trình tìm kiếm sẽ diễn ra theo thứ tự ngược lại. Trong Windows 7 sự kết hợp này
8:8
Làm cách nào để gõ các ký tự trên bàn phím không có trên đó?

Ví dụ, ký hiệu đồng euro € và nhiều người khác. Hóa ra điều này rất dễ thực hiện.
9:769 9:778Nhấn và giữ phím Alt và gõ những con số này trên bàn phím (dành riêng cho bên phải):
Alt + 1 = ☺
Alt + 2 = ☻
Alt + 3 =
Alt + 4 = ♦
Alt + 5 = ♣
Alt + 6 = ♠
Alt + 7 = .
Alt + 8 = ◘
Alt + 9 = ○
Alt + 10 = ◙
Alt + 11 = ♂
Alt + 12 = ♀
Alt + 13 = ♪
Alt + 14 = ♫
Alt + 15 = ☼
Alt + 16 =
Alt + 17 = ◄
Alt + 18 = ↕
Alt + 19 = ‼
Alt + 20 = ¶
Alt + 21 = §
Alt + 22 = ▬
Alt + 23 = ↨
Alt + 24 =
Alt + 25 = ↓
Alt + 26 = →
Alt + 27 = ←
Alt + 28 = ∟
Alt + 29 = ↔
Alt + 30 = ▲
Alt + 31 = ▼
Alt + 177 = ▒
Alt + 987 = █
Alt + 0130 = ‚
Alt + 0132 = “
Alt + 0133 = ...
Alt + 0134 = †
Alt + 0136 = €
Alt + 0139 = ‹
Alt + 0145 = '
Alt + 0146 = '
Alt + 0147 = “
Alt+0148=”
Alt + 0149 = .
Alt + 0150 = -
Alt + 0151 = —
Alt + 0153 = ™
Alt + 0155 => >
Alt + 0167 = §
Alt+0169=
Alt + 0171 = "
Alt + 0174 = ®
Alt + 0176 = °
Alt+0177=±
Alt + 0183 = .
Alt + 0187 = "