Cách sao lưu tập tin. Người dùng cần sao lưu những tập tin nào?
Tại sao phải sao lưu tập tin cá nhân rất quan trọng đối với người dùng? Bởi vì ổ cứng máy tính của bạn hoặc bất cứ lúc nào, và thường xuyên nhất, vào thời điểm không thích hợp nhất, có thể bị lỗi. Hãy tin tôi, cá nhân tôi đã gặp phải điều này hơn một lần.
Lỗi phần mềm hoặc lỗi hệ thống có thể dễ dàng xóa các tập tin của bạn, vì vậy bản sao của chúng rất quan trọng trong những trường hợp như vậy. Điều này không có nghĩa là bạn cần sao lưu tất cả dữ liệu được lưu trữ trên PC. Điều này sẽ không chỉ ăn hết quý giá miễn phí không gian đĩa, nhưng cũng sẽ mất rất nhiều thời gian.
Một nguyên tắc quan trọng là dữ liệu quý giá bạn cần phải được đặt ở ít nhất hai nơi khác nhau. vị trí vật lýđồng thời. Bằng cách tạo bản sao lưu và xóa bản gốc, bản đầu tiên sẽ không còn được gọi là bản sao lưu nữa. Thoạt nhìn thì đó là những điều hiển nhiên nhưng thật đau đớn biết bao khi ổ đĩa dự phòng bị lỗi.
Ngày nay có rất nhiều cách để sao lưu dữ liệu. Từ việc chuyển chúng sang một ổ cứng riêng (vui lòng đừng nhầm lẫn chúng với một ổ đĩa) hoặc lưu trữ ngoài, trước khi tải lên máy chủ từ xa qua Internet (tới Đám mây).
Việc lựa chọn công cụ để thực hiện điều này tùy thuộc vào sở thích của người dùng. Có thể được sử dụng công cụ hệ thống trong Windows hoặc các chương trình của bên thứ ba.
Tôi khuyên hầu hết người dùng nên tạo bản sao lưu tập tin riêng biệt và các thư mục chứ không phải toàn bộ hệ thống (). Rốt cuộc, sau một sự gián đoạn đáng kể hệ điều hành, các chuyên gia thích cài đặt lại hệ điều hành từ đầu hơn là tìm kiếm nguyên nhân gây ra lỗi và cách loại bỏ nó sau đó.
HỖ TRỢ
Điều quan trọng và quan trọng nhất bây giờ là tạo bản sao các tệp cá nhân của bạn. Trên máy tính Windows, chúng thường có thể được tìm thấy dọc theo đường dẫn:
C:\Người dùng\Người dùng
trong đó Người dùng là tên của bạn tài khoản. Sao chép thư mục này và lưu trữ một bản sao của nó ở một vị trí khác.

Như bạn có thể đoán, thư mục này chứa các thư mục có tập tin quan trọng tài khoản của bạn. Họ lưu trữ: tài liệu, video, nhạc, hình ảnh, danh bạ, thư mục “Máy tính để bàn” và những thứ khác. Bạn lưu trữ bao nhiêu dữ liệu quan trọng trên máy tính để bàn mà bạn không muốn vô tình đánh mất? Tôi nghĩ rất nhiều!

Hãy thử hiển thị các đối tượng ẩn. Thư mục “AppData” cũng sẽ xuất hiện trong thư mục này, chứa cài đặt chương trình và dữ liệu dành riêng cho tài khoản khác. Nếu cần, bạn có thể sử dụng chúng để khôi phục cài đặt ứng dụng riêng lẻ. Ví dụ: trả lại dấu trang trình duyệt Internet.

Ngoài ra, tôi khuyên dùng các ứng dụng như ứng dụng khách trò chơi, ứng dụng thư và những chức năng khác hỗ trợ chức năng dự phòng tích hợp, hãy sử dụng chúng. Nó sẽ dễ dàng hơn việc tìm kiếm tập tin cần thiết trong thư mục "AppData".
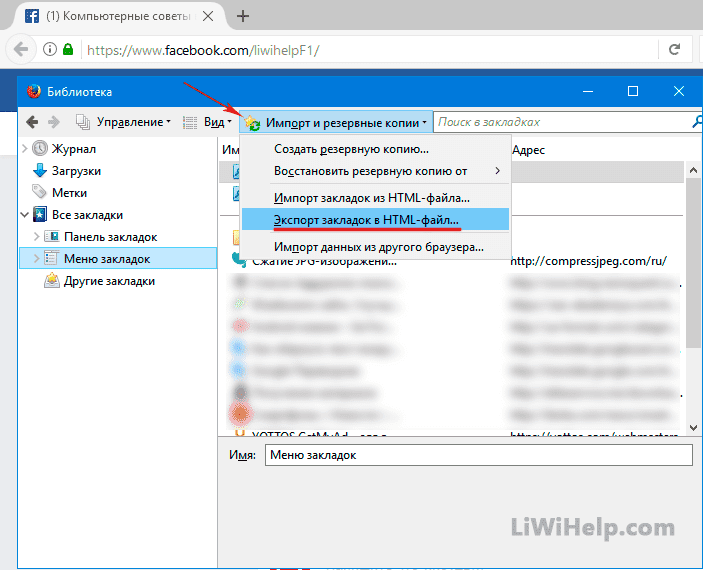
Hãy nhớ rằng, bạn không bao giờ nên tạo một bản sao lưu. thư mục hệ thống Hệ điều hành Windows và File chương trình" Cái đầu tiên chứa tập tin hệ thống, không thể di chuyển giữa các phần cứng khác nhau, thứ hai là các tệp chương trình đã cài đặt, thường được cài đặt lại từ đầu.
Sẽ không có hại gì nếu tổ chức tự động hóa quá trình sao lưu, điều này sẽ giúp bạn tránh mất dữ liệu quan trọng của mình vào thời điểm không thích hợp nhất, chẳng hạn như vì lý do “vì tôi quên mất”. Bạn sẽ phải tự mình chọn các công cụ cho việc này. Chỉ cần nhớ, bản sao của thư mục dữ liệu dành riêng cho người dùng nêu trên là rất quan trọng để phục hồi sau này sau sự cố hệ thống hoặc đĩa không mong muốn.
tái bút Chúng tôi giữ một danh sách lớn các mẹo máy tính cho bạn!
P.P.S. Bạn có muốn là người đầu tiên biết khi nào các mẹo mới được phát hành không? Hãy ghé thăm chúng tôi trên FACEBBOOK hoặc GOOGLE+ bằng cách nhấp vào các nút nằm ở phía trên bên phải của tài nguyên này. Bạn cũng có thể thêm chúng tôi vào dấu trang trình duyệt của bạn!
01.10.2017 - Quản trị viên
Bạn cần tạo một bản sao của trang web trước khi sự kiện bất khả kháng không mong muốn có thể xảy ra với nó. Nhiều người, không chỉ những người mới bắt đầu mà cả những người có kinh nghiệm viết blog cũng bỏ bê việc sao lưu dự án của họ. Nhưng khi nó xảy ra lỗi kỹ thuật hoặc tệ hơn là tất cả file và dữ liệu đều biến mất, sau đó họ hét lên “bảo vệ”. Để tránh tình trạng đó, hôm nay chúng ta sẽ tìm hiểu cách thực hiện bản sao đầy đủđịa điểm.
Bạn đã chạy blog của mình được khoảng một hoặc hai năm, lưu lượng truy cập đã là 3000 - 4000 nghìn người mỗi ngày, khả năng kiếm tiền từ blog là 50.000 rúp, mọi thứ đều ổn. Và rồi đột nhiên máy chủ của bạn gặp sự cố và tất cả dữ liệu của bạn sẽ biến mất vĩnh viễn. Vẫn không có blog. 😡
Hoặc một loại vi-rút nào đó đã xâm nhập vào blog của bạn, hoặc một hacker đã tấn công blog, hoặc có thể bạn đã làm điều gì đó do sơ suất - tóm lại, bất cứ điều gì cũng có thể xảy ra và đây không phải là những trường hợp cá biệt mà là một vấn đề khá phổ biến.
Vì vậy, Chúa cấm, nếu điều gì đó như thế này xảy ra với bạn, bạn luôn có thể khôi phục blog của mình nếu bạn quan tâm đến việc tạo một bản sao lưu. Đừng bỏ bê điều này, tôi xin bạn, để sau này bạn đừng khóc!
Cách sao lưu cơ sở dữ liệu MySQL
Đến cơ sở dữ liệu Dữ liệu MySQL Tất cả các bài viết bạn viết đều được lưu lại, vì vậy nếu bạn viết trên blog hầu như hàng ngày thì tôi khuyên bạn cũng nên tạo một bản sao lưu cơ sở dữ liệu mỗi ngày. Cá nhân tôi cố gắng viết mỗi ngày, có những lúc lỡ mất một, hai ngày nhưng ngày nào tôi cũng lưu lại cơ sở dữ liệu nên không nặng lắm, yên tâm.
Có rất nhiều cách để tạo bản sao lưu cơ sở dữ liệu, nhưng tôi sẽ mô tả những cách đơn giản nhất! Một bản sao có thể được tạo có hoặc không có plugin. Chúng ta hãy xem xét hai lựa chọn này.
Bản sao cơ sở dữ liệu MySQL không có plugin
Để thực hiện việc này, hãy truy cập bảng điều khiển “phpMyAdmin” trên dịch vụ lưu trữ của bạn. Ở bên trái, nhấp vào tên cơ sở dữ liệu của bạn. Bạn sẽ thấy danh sách các bảng MySQL của mình.

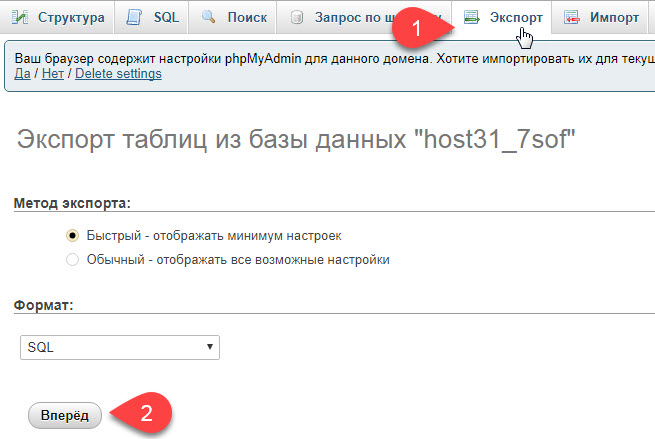
Vì vậy, chúng tôi đã tạo một bản sao lưu cơ sở dữ liệu của mình. Để khôi phục dữ liệu, chúng tôi thực hiện tương tự, chỉ thay vì “Xuất”, chúng tôi chọn “Nhập” và tải bản sao đã lưu. Khi bạn viết một bài một tuần, phương pháp này sẽ phù hợp với bạn. Nhưng khi bạn thêm bài viết mỗi ngày hoặc có nhiều tác giả thì việc sao lưu cần phải được thực hiện hàng ngày. Một plugin sẽ giúp chúng tôi tự động hóa quá trình này.
Sao chép MySQL bằng plugin
Để tạo bản sao lưu cơ sở dữ liệu, chúng ta cần tải xuống Plugin WordPress Sao lưu cơ sở dữ liệu. Tải xuống hoặc cài đặt thông qua bảng quản trị blog của bạn. Tôi sẽ không giải thích cách thực hiện việc này, tôi không nghĩ sẽ có bất kỳ khó khăn nào. Trong bảng quản trị, vào phần “Công cụ” => “ Hỗ trợ»
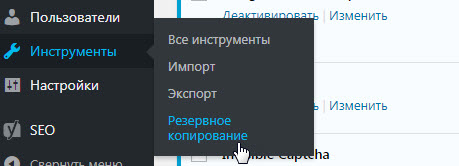
Đi đến trang cài đặt. Chúng tôi không cần hai khối đầu tiên với cài đặt “Bảng” và “Cài đặt sao lưu”.
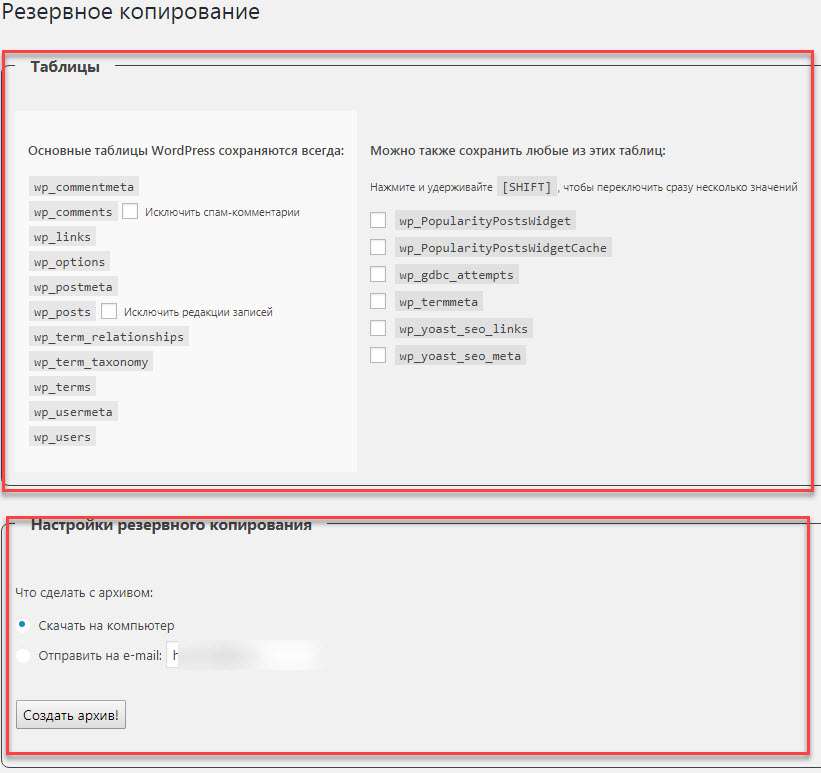
Những cài đặt này là cần thiết để tạo bản sao lưu một lần. Chúng tôi sẽ tạo bản sao lưu tự động cho bạn. Chúng tôi đi xuống bên dưới và thấy một khối có cài đặt “Lịch sao lưu”. Đây là nơi chúng tôi sẽ thực hiện tất cả các cài đặt.
Mọi thứ ở đây cực kỳ đơn giản và rõ ràng. Trong phần “Lịch trình”, hãy chọn tần suất tạo bản sao lưu; Tôi khuyên bạn nên tạo một bản sao “Hàng ngày”. Trong phần “Gửi qua e-mail”, hãy cho biết email của bạn địa chỉ gửi thư mà bạn sẽ nhận được một kho lưu trữ có bản sao lưu của cơ sở dữ liệu.
Tiếp theo, trong phần “Đưa các bảng sau vào kho lưu trữ theo lịch trình”, hãy chọn tất cả các hộp. Tôi có sáu bàn, bạn có thể có nhiều hơn hoặc không có gì cả. Các bảng này được tạo bởi các plugin được cài đặt trên blog nên rất cần thiết, đừng quên đánh dấu vào các ô ở mọi nơi. Chà, cuối cùng hãy nhấp vào “Ghi nhớ lịch trình”.
Cách tạo bản sao của tập tin và thư mục trang web
Bạn có thể tạo một bản sao của trang web bằng cách sử dụng Chương trình FileZilla, Tổng chỉ huy hoặc bất kỳ trình quản lý FTP nào khác. Bạn có thể làm điều đó từ bảng điều khiển lưu trữ của bạn. Chúng ta sẽ xem xét một ví dụ sử dụng chương trình FileZilla.
Bạn có thể tải về chương trình. Cài đặt và khởi chạy chương trình. Sau đó, bạn cần kết nối máy tính của mình với hosting. Để kết nối chúng ta cần dữ liệu ftp. Tất cả dữ liệu này được viết trong thư mà bạn nhận được sau khi mua dịch vụ lưu trữ. Nếu bạn không lưu bức thư này thì dữ liệu này có thể được tìm thấy trong bảng điều khiển dịch vụ lưu trữ của bạn. Điền vào các trường “Máy chủ”, “Tên người dùng”, “Mật khẩu” và nhấp vào “Kết nối nhanh”.
Sau khi kết nối với máy chủ của bạn, hãy chọn thư mục chứa trang web của bạn. Chúng tôi nhấp chuột trái vào thư mục này và kéo nó vào màn hình nền.

Trong thư mục mà chúng tôi vừa sao chép này, các thay đổi về cài đặt hoặc xóa plugin, chỉnh sửa vẻ bề ngoài mẫu, hình ảnh đã tải xuống sẽ được lưu, v.v.
Tôi sao lưu thư mục này khoảng một lần một tuần hoặc sau những thay đổi lớn. Ví dụ: tôi sẽ cài đặt một số plugin mới, tải lên một vài hình ảnh và để không làm mất tất cả, tôi ngay lập tức tạo một bản sao lưu. Vâng, tôi nghĩ bạn hiểu được vấn đề.
Tôi hy vọng mọi thứ đều suôn sẻ với bạn. Tạo một bản sao trang web của bạn thường xuyên và ngủ ngon. Chúc mọi người may mắn, tạm biệt!
Chào mọi người. Tại đây bạn sẽ làm quen với chương trình sao lưu tệp và thư mục của Google bằng ổ cứng máy tính.
Bảo mật dữ liệu - nhiệm vụ quan trọng Vì người dùng thông thường, có thể là máy tính hoặc điện thoại thông minh. Nhưng vấn đề quan trọng về vấn đề này là làm cách nào để bạn sao lưu dữ liệu của mình? Tại địa phương hoặc trên ổ đĩa đám mây. Và bạn có thường xuyên làm điều này không?
Thông tin trong bài viết nhấn mạnh thực tế rằng sao lưu đám mây có thể là một giải pháp thuận tiện nếu bạn lo ngại về quyền riêng tư. nhất giải pháp phổ biếnđể lưu trữ ứng dụng đám mây thuộc sở hữu của Google. Trước đây, bạn có thể đồng bộ hóa các tập tin trên thiết bị của mình với Google Drive om tồn tại trên PC của bạn dưới dạng một thư mục. Mọi thứ bạn sao chép vào thư mục này đều nằm trên Đĩa của bạn.
Mới gần đây, Google đã giới thiệu một công cụ sao lưu và đồng bộ hóa có thể tự động truy xuất dữ liệu từ máy tính của bạn và tải nó lên Google Drive. Một số lợi ích bao gồm:
- Dữ liệu của bạn không bị mất nếu máy tính chết máy hoặc gặp một số vấn đề.
- Dữ liệu có sẵn ở mọi nơi mà không bị hạn chế về nền tảng. Ví dụ: bạn có thể xem các tệp trên thiết bị Android của mình bằng cách sử dụng Ứng dụng GoogleĐĩa. Điều này cũng ngăn cản những nỗ lực kết nối điện thoại với PC và truyền dữ liệu không thành công.
- Bạn có thể sao chép dữ liệu từ nhiều PC và lưu trữ dữ liệu đó riêng biệt trong Google Drive.
Cách cài đặt chương trình sao lưu tập tin và thư mục
Thiết lập Sao lưu & Đồng bộ hóa là một quá trình đơn giản nhưng yêu cầu một vài bước nhấp chuột. Bạn có thể bắt đầu bằng cách tải xuống công cụ từ trang web Google Drive.
Tải xuống Sao lưu và đồng bộ hóa
Sau khi quá trình cài đặt hoàn tất, trình hướng dẫn thiết lập sẽ tự động xuất hiện trên màn hình của bạn. Hãy làm theo các bước sau khi xem qua trình hướng dẫn cài đặt công cụ Sao lưu & Đồng bộ hóa:
1. Nhấp vào "Bắt đầu" để bắt đầu quá trình cài đặt.

2. Ở giai đoạn đầu tiên, bạn cần đăng nhập vào tài khoản của mình Mục nhập của Google. Ba tùy chọn sẽ được cung cấp tại đây: sử dụng điện thoại, sử dụng mật khẩu hoặc khôi phục quyền truy cập vào tài khoản Google của bạn.

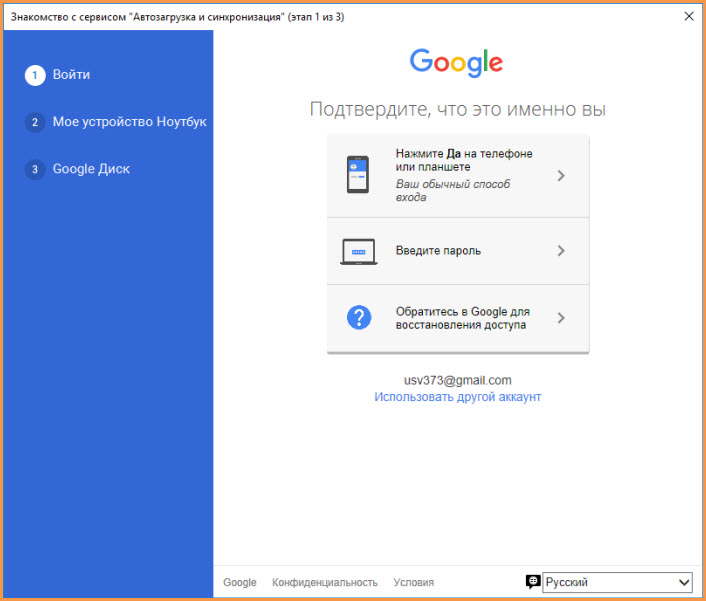
3. Trong bước tiếp theo, bạn có thể tìm thấy Các tùy chọn khác nhau thêm thư mục, chọn chất lượng tải xuống, v.v.

Nhấp chuột " Chọn thư mục"Để thêm thư mục mới từ PC của bạn, hãy chọn những thư mục bạn muốn tải lên Google Drive.
Bạn có thể chọn giữa chất lượng cao(với dung lượng lưu trữ không giới hạn) và chất lượng gốc (với lưu trữ hạn chế). Những hình ảnh trông khá đẹp trong chất lượng cao và tôi sử dụng tương tự để sao lưu và sử dụng mạng xã hội. Có, bạn có thể chia sẻ trực tiếp Ảnh trên Google với bạn mạng xã hội. Lấy cái khác Chất lượng ban đầu nếu bạn quyết định mở rộng dung lượng lưu trữ của mình trong tương lai.
Khi bạn bật tùy chọn "Tải ảnh và video lên Google Ảnh", nội dung sẽ xuất hiện trong Google Photos và cũng sẽ xuất hiện trong các thư mục tương ứng trong Google Drive.
4. Ở cuối cửa sổ có tùy chọn “Cài đặt mạng”. Nó cho phép bạn kích hoạt máy chủ proxy cho công cụ Sao lưu & Đồng bộ hóa và chọn tốc độ tải lên và tải xuống.

6. Bước này sẽ hỏi bạn có muốn đồng bộ hóa Google Drive với PC hay không. Dữ liệu từ Google Drive của bạn sẽ nằm trong một thư mục chuyên dụng trên PC của bạn. Bạn có thể đồng bộ hóa tất cả MyDrive hoặc một số thư mục cụ thể.
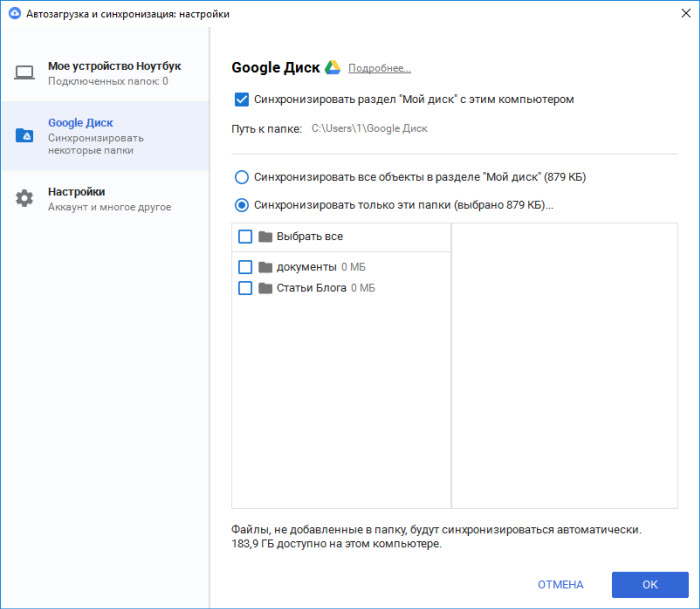
7. Vô hiệu hóa đang đồng bộ hóa ổ đĩa của tôi với máy tính này nếu bạn không muốn bật tính năng đồng bộ hóa.
8. Nhấp vào " Bắt đầu" để bật công cụ Sao lưu trên PC của bạn. Một thông báo sẽ xuất hiện ở góc dưới bên phải của màn hình.
Từ giờ trở đi, công cụ sao lưu sẽ tự động tải xuống mọi dữ liệu bạn đưa vào thư mục dùng chung. Bạn có thể tìm thấy Sao lưu & Đồng bộ hóa trong khu vực thông báo dưới dạng biểu tượng đám mây có mũi tên tăng dần.
Tìm hiểu thêm về cách sao lưu bằng Sao lưu và đồng bộ hóa
Trong Google Drive, bạn có thể truy cập dữ liệu đã đồng bộ hóa của mình trong phần Máy tính mới. Một điểm cộng nữa là Google Drive lưu trữ dữ liệu theo cùng hệ thống phân cấp thư mục như trên máy tính của bạn.
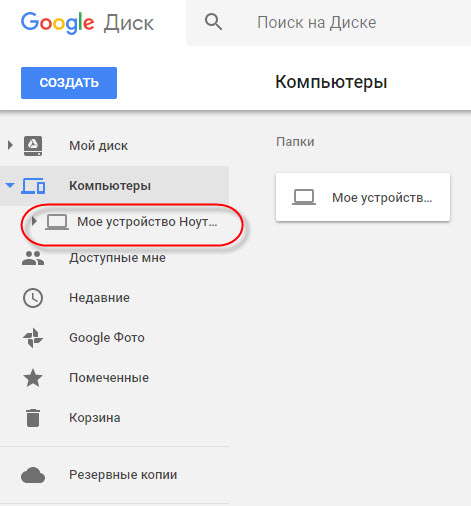
Google Drive cũng tách dữ liệu được tải xuống từ máy tính khác nhau. Khi mở rộng phần Máy tính, bạn sẽ tìm thấy tên của các máy tính mà bạn đã bật công cụ Sao lưu & Đồng bộ hóa.
Trên PC, nhấp vào biểu tượng khay trông giống đám mây có mũi tên, sau đó nhấp vào " Cài đặt» (ba dấu chấm dọc) để xem danh sách các tùy chọn có sẵn. Nếu bạn muốn bạn có thể đình chỉ / bản tóm tắtđồng bộ hóa. Nhấp chuột " Cài đặt" để xem tất cả cài đặt công cụ đồng bộ hóa.
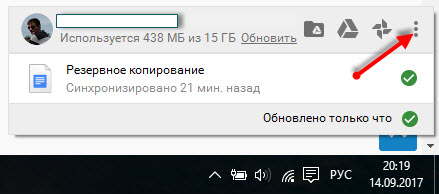
Cửa sổ Cài đặt cho phép bạn thay đổi các tùy chọn khác nhau mà bạn đã thấy trong Trình hướng dẫn cài đặt. Bạn có thể thêm hoặc xóa các thư mục khỏi danh sách thư mục được chia sẻ, thay đổi chất lượng tải xuống, v.v.

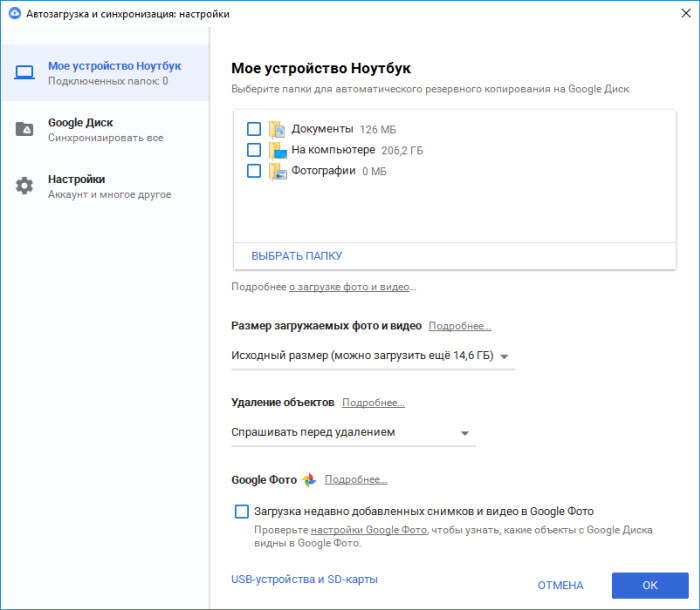
Có tùy chọn Google Photos; bạn có thể bật hộp kiểm này nếu bạn muốn hiển thị hình ảnh và video trong phần này. Mở khóa nó nếu bạn chỉ muốn tạo bản sao lưu và xem chúng trong hệ thống phân cấp thư mục thích hợp trong Drive.
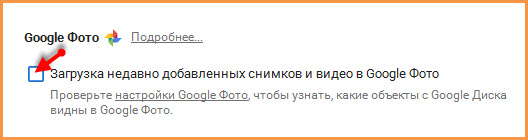
Có thể thay đổi tên thiết bị của bạn. Trong cửa sổ Cài đặt, nhấp vào tên thiết bị để chỉnh sửa và gán tên bạn muốn.
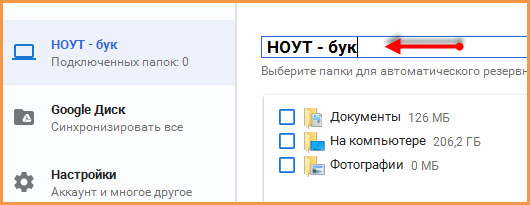
Trong chuong " Cài đặt» hiển thị thông tin bao gồm hạn mức bộ nhớ khả dụng của bạn và tùy chọn ngắt kết nối tài khoản của bạn khỏi công cụ. Chọn các hộp để mở công cụ sao lưu khi Khởi động Windows, hiển thị cảnh báo khi xóa thư mục chia sẻ và hiển thị trạng thái đồng bộ hóa cho các tệp đã được sao chép.

Xóa dữ liệu đã lưu trên Google Drive và PC
Trong chuong " Xóa đối tượng» bạn có thể chọn xóa dữ liệu khỏi PC và Drive hay từ nơi bạn đã xóa dữ liệu đó. Ví dụ: nếu bạn chọn "Không xóa các mục bên ngoài", tệp đã xóa trên PC của bạn sẽ vẫn có sẵn trong Drive. Một cửa sổ bật lên xuất hiện khi bạn xóa một tập tin.
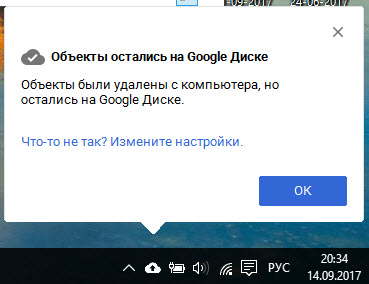
Đồng bộ hóa Google Drive
Nhấp vào Google Drive ở phía bên trái. Trong phần này, bạn có thể bật hoặc tắt đồng bộ hóa giữa Google Drive và máy tính của mình. Nếu bạn tắt tính năng này, như đã đề cập, dữ liệu trong MyDrive sẽ không xuất hiện trên PC của bạn.

Làm cách nào để đồng bộ hóa ổ USB và thẻ SD với Google Drive?
Bạn có thể biết rằng phạm vi của công cụ sao lưu sao chép GoogleĐĩa không bị giới hạn ở bộ nhớ cục bộ trên hệ thống của bạn. Bạn có thể kết nối phương tiện truyền thông bên ngoài, chẳng hạn như ổ đĩa flash, thẻ SD và thậm chí cả máy ảnh, để kích hoạt tính năng đồng bộ hóa cho chúng.
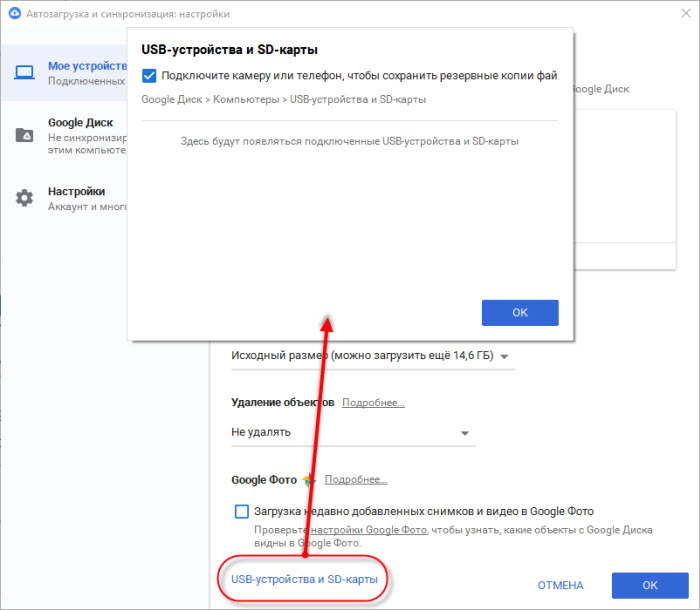
Khi bạn kết nối ổ USB hoặc với máy tính, chương trình sao lưu và đồng bộ hóa sẽ tự động hỏi bạn có muốn đồng bộ hóa hay không. Nhấp vào "Quay lại" để bắt đầu quá trình đồng bộ hóa.
Bạn có thể kiểm soát thiết bị USB V. Cài đặt > Thiết bị USB và thẻ SD. Các thiết bị USB đã đồng bộ hóa sẽ xuất hiện dưới các máy tính có tên khác. Chúng sẽ không bị tắc nghẽn bởi dữ liệu sao lưu trên PC của bạn.
Bạn có thể làm gì với dữ liệu đã tải xuống?
Dữ liệu được công cụ sao lưu lưu trữ trên Google Drive của bạn không hề dễ dàng. Nó hữu ích hơn bạn nghĩ. Google Drive có thể tích hợp nhiều ứng dụng web khác nhau mà bạn có thể sử dụng để chỉnh sửa tệp trực tuyến. Ví dụ: các tệp MS Word có thể được chỉnh sửa bằng cách sử dụng Google Tài liệu, Tệp Excel Với sử dụng Google Bàn, v.v.



