Cách tạo iso từ mdf. Giải pháp tốt nhất để chuyển đổi ISO sang AVI và AVI sang ISO
ISO là một tệp lưu trữ (bạn cũng có thể biết nó là hình ảnh hiển thị) của đĩa quang. Nó bao gồm tất cả các tệp dữ liệu có trên kho lưu trữ CD/DVD hoặc bất kỳ định dạng đĩa nào khác. Nhiều người thích lưu đĩa DVD yêu thích của mình dưới dạng tệp ISO để sao lưu trên máy tính. Tuy nhiên, ISO không được hầu hết trình phát và trình chỉnh sửa video hỗ trợ.
Vì vậy bạn có thể chuyển đổi ISO sang AVIđể phát file ISO trên máy tính bằng Windows Media Player hoặc chỉnh sửa file ISO bằng Adobe Premiere, Sony Vegas, Pinnacle Studio, v.v. Để làm được điều này, bạn cần một công cụ có thể đọc file ISO và chuyển đổi file ảnh ISO thành file video AVI.
Giải pháp tốt nhất để chuyển đổi ISO sang AVI và AVI sang ISO
Aimersoft Video Converter Ultimate
Một trong những giải pháp tốt nhất hiện có cho những người muốn chuyển đổi tập tin của họ từ ISO sang AVI hoặc AVI sang ISO là Aimersoft Video Converter Ultimate. Đây là phần mềm rip DVD chuyên nghiệp chuyển đổi ISO sang AVI và tất cả các định dạng video phổ biến khác như WMV, FLV, MOV, MKV, MP4, v.v. Nó cũng cho phép bạn chỉnh sửa video theo ý muốn, chẳng hạn như cắt xén, thêm hình mờ và phụ đề, v.v.
Để chuyển đổi AVI sang ISO, Aimersoft Video Converter Ultimate cũng có thể đáp ứng nhu cầu của bạn. Bộ chuyển đổi AVI sang ISO này là một chương trình giàu tính năng sử dụng các tùy chọn định dạng NTSC và PAL. Bạn cũng có thể điều chỉnh tỷ lệ khung hình của video (4:3 hoặc 16:9). Ghi video vào DVD cũng nằm trong danh sách ưu đãi. Ngoài ra, nó còn có thể hoạt động như một công cụ chuyển đổi video (chuyển đổi video giữa các định dạng video khác nhau), trình chỉnh sửa DVD/video, DVD Ripper (rip DVD sang các tập tin video hoặc âm thanh) và ghi DVD (Burn video to DVD).
Điều gì làm cho Aimersoft ISO to AVI Converter tốt hơn những phần mềm khác
Tại sao bạn nên chọn bộ chuyển đổi ISO sang AVI, AVI ISO này? Điều gì làm cho nó tốt hơn các công cụ chuyển đổi tập tin ISO khác? Câu trả lời là ở đây. Aimersoft Video Converter Ultimate đi kèm với một số đối tượng hàng đầu khác nhau, một số đối tượng đã được nêu bật bên dưới:
Hỗ trợ hơn 250 định dạng đầu ra
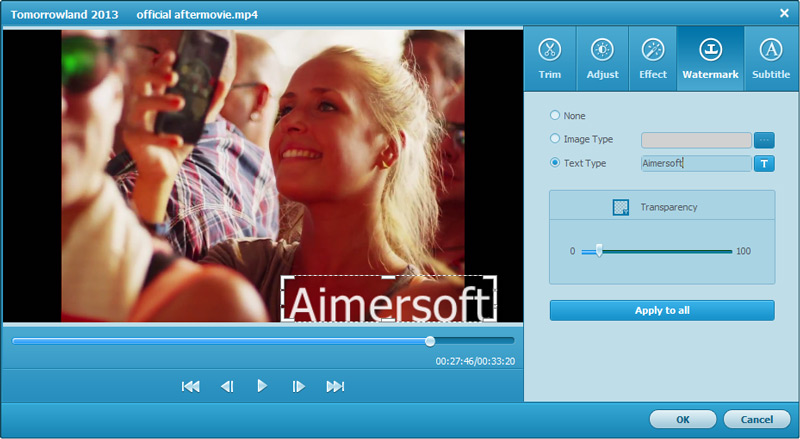
Việc bạn muốn chuyển đổi tập tin video sang định dạng nào không quan trọng, nhờ Aimersoft Video Converter Ultimate, bạn có thể thực hiện điều đó một cách dễ dàng! Chương trình bao gồm hơn 250 định dạng tệp đầu vào và đầu ra khác nhau cho phép bạn chuyển đổi tệp của mình khá dễ dàng.
Cài đặt sẵn sàng cho hơn 175 thiết bị
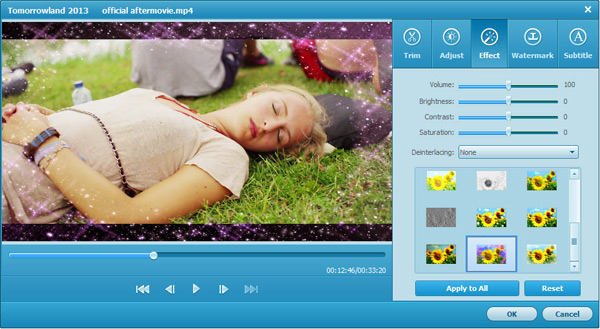
Bạn không phải lo lắng về việc chuyển đổi video để sử dụng trên thiết bị di động. Nếu bạn phải chuyển đổi video từ máy tính của mình để sau này có thể sử dụng chúng để xem trên thiết bị di động, thì có một số cài đặt trước khác nhau có sẵn, chẳng hạn như iPod, iPad, iPhone, Zune, Windows Phone và thậm chí cả bảng điều khiển trò chơi! Vì vậy, bạn không cần phải tìm kiếm các định dạng được hỗ trợ.
Chức năng chỉnh sửa
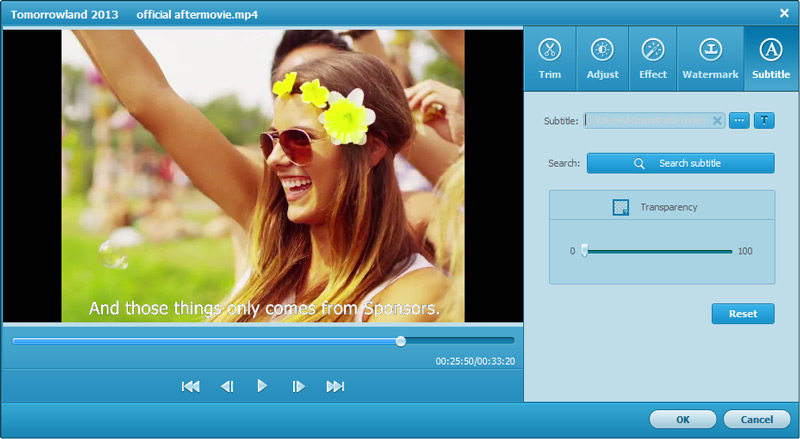
Bằng cách liệt kê các tính năng chỉnh sửa khác nhau đã có sẵn trong chương trình, tất cả những gì bạn cần làm trước khi bắt đầu quá trình chuyển đổi là kiểm tra xem video của bạn có yêu cầu chỉnh sửa hay không! Nếu điều này xảy ra, bạn chỉ cần chọn từ một loạt các tính năng chỉnh sửa khác nhau, chẳng hạn như cắt xén, xóa hoặc giới thiệu các hiệu ứng mới!
Tải xuống video trực tuyến
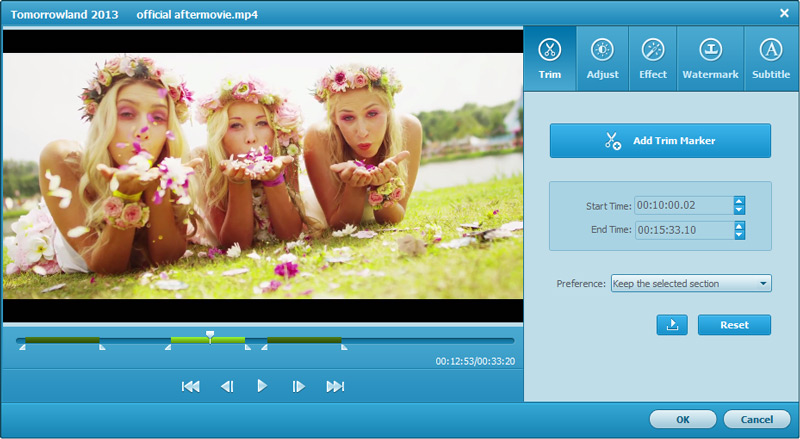
Một trong những tính năng tốt nhất của Aimersoft Video Converter Ultimate là nó cho phép bạn xem và tải xuống video qua Internet. Có thể là YouTube, Daily Motion hoặc nhiều trang web phát trực tuyến dựa trên internet khác. Bạn chỉ cần kéo video và tải chúng xuống để xem sau.
Cách chuyển đổi ISO sang AVI và AVI sang định dạng ISO trong 3 bước
- ISO sang AVI
- AVI sang ISO
Trong hướng dẫn bên dưới, chúng tôi sẽ lấy ISO để chuyển đổi AVI sang Windows (bao gồm cả Windows 8) chẳng hạn. Phiên bản Mac tương đương là Aimersoft Video Converter Ultimate cho Mac, tương thích với Mac OS X 10.6, 10.7, 10.8 (Mountain Lion) và 10.9 (Mavericks). Chỉ cần lấy phiên bản chính xác tùy theo tình huống của bạn và làm theo hướng dẫn trong hướng dẫn bên dưới.
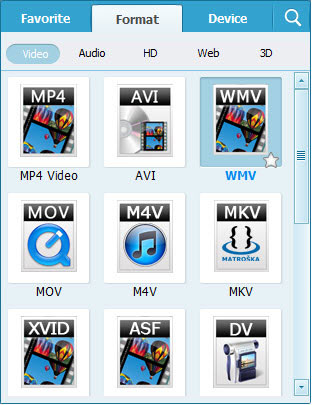
Bước 2: Chọn định dạng đầu ra
Từ danh sách thả xuống "Định dạng đầu ra", bạn có thể chọn "AVI" làm định dạng đầu ra. Khi đã chọn được định dạng đầu ra, bạn phải chọn thư mục cho file đầu ra bằng cách nhấn vào nút "Thư mục đầu ra", bạn cũng có thể để mặc định.
Bước 3. Bắt đầu chuyển đổi tập tin ISO sang AVI
Sau khi tất cả đã được chuẩn bị sẵn sàng, bạn chỉ cần nhấp vào nút "Chuyển đổi" để bắt đầu chuyển đổi.
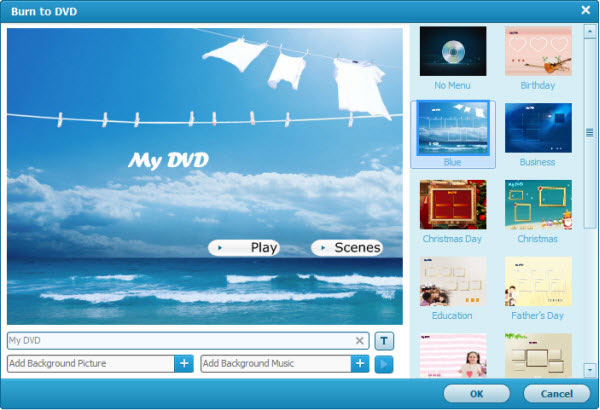
Bước 2: Thiết lập menu DVD
Chọn Thay đổi mẫu để chọn mẫu menu DVD và đặt nhạc/hình ảnh nền từ ổ cứng cục bộ (tùy chọn).
Mẹo: Nếu bạn muốn thay đổi video AVI của mình, chỉ cần nhấp vào nút "Chỉnh sửa" trên thanh menu hoặc chỉ cần sử dụng bốn nút ở cuối danh sách tệp để cắt, thêm hình mờ, thêm phụ đề hoặc điều chỉnh hiệu ứng video.
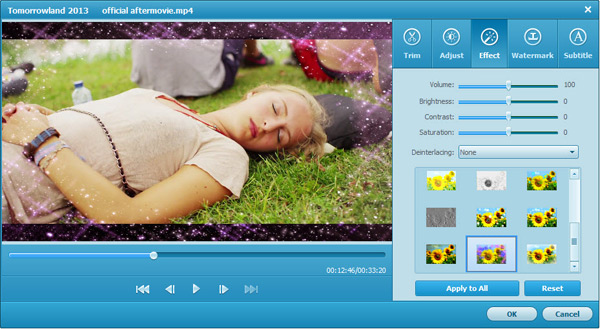
Bước 3. Chọn định dạng đầu ra và thư mục thích hợp
Chọn "Tệp ISO" làm tệp đầu ra và chọn đúng thư mục để lưu tệp ISO. Khi mọi thứ đã sẵn sàng, chỉ cần nhấp vào nút "Ghi" để chuyển đổi AVI sang ISO. Đối với các nhu cầu đặc biệt của mình, bạn có thể định cấu hình Tiêu chuẩn TV (NTSC hoặc PAL), Tỷ lệ khung hình (4:3 hoặc 16:9), Chất lượng video (Cao, Trung bình hoặc Thấp) và Loại đĩa DVD (DVD5 hoặc DVD9).
Sau ba bước trên, bạn có thể dễ dàng chuyển đổi AVI sang tệp ảnh ISO trên máy tính của mình. Để phát tệp ISO, bạn có thể sử dụng các công cụ như Daemon Tools hoặc ghi tệp vào đĩa CD hoặc DVD.
Video hướng dẫn cách chuyển ISO sang AVI trên Windows (Windows 8)
4746782 mọi người đã tải xuống nó.
AVI so với ISO
AVI là bộ chứa video được Microsoft tạo ra cách đây hơn hai thập kỷ và đã trở thành bộ chứa rất phổ biến cho video SD. Mặt khác, tệp ISO về cơ bản là hình ảnh đĩa bao gồm toàn bộ nội dung của đĩa. Điều này chỉ có thể được truy cập thông qua công cụ cài đặt đĩa.
Hướng dẫn
Nếu bạn chỉ cần truy cập nội dung của ảnh đĩa ở định dạng mdf và không có ứng dụng được thiết kế để hoạt động với các tệp có tiện ích mở rộng này, thì chỉ cần thay đổi tiện ích mở rộng của nó là đủ. Bạn có thể thực hiện thao tác này giống như cách đổi tên tệp ở bất kỳ định dạng nào khác. Trong hệ điều hành Windows, để thực hiện việc này, hãy khởi chạy Explorer - nhấn tổ hợp phím Win + E hoặc nhấp đúp vào phím tắt “Computer” trên màn hình nền.
Điều hướng đến thư mục chứa tệp mdf mong muốn bằng cây thư mục ở bên trái giao diện quản lý tệp. Nếu Explorer chỉ hiển thị tên tệp, ẩn phần mở rộng của chúng thì hãy thay đổi cài đặt tương ứng. Để thực hiện việc này, trong Windows 7, trước tiên hãy mở rộng danh sách thả xuống “Sắp xếp” nằm phía trên cây thư mục và chọn dòng “Tùy chọn tìm kiếm và thư mục”. Sau đó chuyển đến tab "Xem" và trong danh sách "Tùy chọn nâng cao", tìm dòng "Ẩn tiện ích mở rộng cho các loại tệp đã biết". Bỏ chọn dòng này và nhấn OK.
Nhấp chuột phải vào tệp mdf và chọn “Đổi tên” từ menu ngữ cảnh. Sau đó nhấp vào nút Kết thúc để di chuyển con trỏ đầu vào đến tiện ích mở rộng và thay thế bằng iso. Nhấn Enter và quá trình đổi tên mdf thành iso sẽ hoàn tất. Ví dụ: bạn có thể truy cập nội dung của ảnh đĩa đã được đổi tên bằng cách sử dụng trình lưu trữ WinRAR phổ biến. Tuy nhiên, hãy nhớ rằng bạn sẽ không thể sử dụng tệp iso thu được làm ảnh đĩa mà chỉ có thể sử dụng như một kho lưu trữ thông thường.
Nếu bạn không chỉ muốn thay đổi phần mở rộng của tệp mdf mà còn chuyển mã nội dung của nó sang định dạng iso trong khi vẫn giữ nguyên tất cả thông tin trên đĩa quang gốc thì bạn sẽ cần một ứng dụng thích hợp. Điều này có thể được thực hiện, ví dụ, bằng cách sử dụng chương trình UltraISO hoặc tiện ích chuyên dụng MDF2ISO. Sau khi cài đặt ứng dụng, hãy tìm và kích hoạt tùy chọn tương ứng trong giao diện của nó. Quy trình này, theo quy định, đòi hỏi nhiều thời gian (lên đến một giờ), vì trước tiên nó trích xuất hình ảnh đĩa từ các tệp mdf và mds, sau đó đóng gói nó vào một tệp iso. Nhưng kết quả là một hình ảnh đầy đủ của phương tiện nguồn, có thể được sử dụng để ghi vào phương tiện và để gắn đĩa quang ảo.
Video về chủ đề
Nguồn:
- cách đổi tên tập tin bằng cách
Mdf là một định dạng được sử dụng để tạo hình ảnh của đĩa quang. Cần tạo một bản sao chính xác mà không làm mất dữ liệu. Sau đó, định dạng mdf có thể được chuyển đổi. làm như thế nào?
Hướng dẫn
Đổi tên tệp mdf thành iso. Điều này là cần thiết để đơn giản và thuận tiện cho công việc. Bạn sẽ không thể thực hiện việc này một cách thủ công, vì vậy hãy tải xuống và cài đặt trên máy tính cá nhân của bạn các ứng dụng được thiết kế để ghi đĩa và làm việc với hình ảnh của chúng. Phổ biến nhất là Nero và Alcohol. Sau đó, mở chương trình đã cài đặt và thực hiện như sau.
Chọn tất cả các tệp có phần mở rộng mdf, giữ nút chuột trái và kéo chúng vào trường làm việc của chương trình. Sau đó tìm nút "Chuyển đổi sang iso". Nhấp vào nó. Thời gian chuyển đổi chỉ phụ thuộc vào kích thước của tệp. Theo quy định, nó không vượt quá nửa giờ. Kết quả là một tệp ở định dạng iso, bạn có thể tùy ý sử dụng: sao chép hình ảnh vào đĩa laser, cài đặt thông tin trên máy tính cá nhân của bạn bằng phần mềm bổ sung, v.v.
Hãy nhờ bạn bè giúp đỡ. Nếu vì lý do nào đó mà bạn không chuyển đổi được file mdf, hãy nhờ đến sự trợ giúp từ các đồng chí có kinh nghiệm hơn trong vấn đề này. Nhưng đây đã là một trường hợp cực đoan. Cài đặt chính xác phần mềm cần thiết trên máy tính cá nhân của bạn, kích hoạt phần mềm theo các điều khoản của thỏa thuận cấp phép và chuyển đổi hình ảnh từ định dạng này sang định dạng khác. Nhìn chung, định dạng mdf và iso không khác nhau nhiều.
Hãy suy nghĩ xem việc chuyển đổi mdf có hợp lý không? Hình ảnh của cùng một đĩa ở hai định dạng này chiếm cùng một dung lượng trên ổ cứng, được sử dụng bởi cùng một ứng dụng, điểm khác biệt duy nhất là iso được đọc nhanh hơn một chút do nó có cấu trúc tốt hơn. Nhưng một lần nữa, sự khác biệt này không quá đáng kể.
Không chạy quá nhiều file để chuyển đổi, điều này có thể khiến phần mềm hoạt động không chính xác hoặc quá trình sẽ mất quá nhiều thời gian. Chuyển đổi nhóm tối đa 5-10 tệp, tùy thuộc vào đặc tính kỹ thuật của máy tính cá nhân của bạn.
Nguồn:
- cách chuyển mdf sang iso năm 2017
Định dạng tài liệu trong hầu hết các trường hợp, nó được xác định bởi phần mở rộng của nó, nghĩa là bởi phần tên ở bên phải dấu chấm cuối cùng. Tiện ích mở rộng được các thành phần hệ điều hành và chương trình ứng dụng sử dụng để xác định loại tệp và định dạng dữ liệu được lưu trữ trong đó. Nếu vì lý do nào đó bạn cần đổi tên phần này của tên tài liệu, thì việc này có thể được thực hiện trong Windows Explorer tiêu chuẩn.

Hướng dẫn
Khởi chạy Explorer bằng cách nhấn tổ hợp phím WIN + E (chữ U tiếng Nga) hoặc nhấp đúp vào phím tắt “My Computer” trên màn hình nền. Cài đặt mặc định của Windows ngăn File Explorer hiển thị phần mở rộng tệp. Nếu bạn đã thay đổi các cài đặt này, hãy chuyển sang bước tiếp theo. Nếu bạn chỉ thấy tên tệp không có phần mở rộng thì trong menu Explorer, hãy mở rộng phần “Công cụ” và chọn dòng “Tùy chọn thư mục…” trong đó. Trên tab “Xem” của cửa sổ bạn mở theo cách này, có một danh sách “Tùy chọn nâng cao” với dòng “Ẩn tiện ích mở rộng cho các loại tệp đã đăng ký”. Bỏ chọn nút radio cho cài đặt này. Nếu tệp bạn cần là tệp hệ thống, thì hãy bỏ chọn hộp bên cạnh “Ẩn các tệp hệ thống được bảo vệ” và trong dòng “Hiển thị các tệp và thư mục ẩn”, ngược lại, hãy chọn hộp này. Nhấp vào “OK” để thực hiện các thay đổi cài đặt.
Chuyển đến thư mục chứa tệp có phần mở rộng mà bạn muốn thay đổi và nhấp chuột phải vào tệp. Trong menu ngữ cảnh, chọn lệnh “Đổi tên” và thay thế phần mở rộng bằng chỉ định định dạng bạn cần. Trình khám phá sẽ yêu cầu bạn xác nhận thao tác - nhấp vào nút “Có”.
Nếu Explorer hiển thị thông báo lỗi thì tệp có thể được bảo vệ khỏi mọi thay đổi. Để tìm hiểu, nhấp chuột phải vào nó và chọn Thuộc tính. Trong cửa sổ thuộc tính, trên tab “Chung”, sẽ có một hộp kiểm bên cạnh thuộc tính “Chỉ đọc” - bỏ chọn nó. Nhấp vào "OK" và lặp lại thao tác đổi tên. Một lý do khác khiến không thể thay đổi tên là. tài liệu Có lẽ một trong những chương trình đang làm việc với nó vào lúc này. Nếu đây là một chương trình ứng dụng thì chỉ cần đóng nó lại và lặp lại thao tác là đủ. Và nếu tệp được sử dụng bởi bất kỳ thành phần nào của hệ điều hành, bạn có thể thử đổi tên tệp đó bằng cách khởi động lại máy tính ở chế độ an toàn. Nếu điều này là không thể, thì bạn có thể sử dụng đĩa khởi động và một số loại trình quản lý tệp.
Video về chủ đề
Nguồn:
- cách đổi tên file trong win 7
Trong khoa học máy tính có 2 thuật ngữ tương tự nhau: định dạng tài liệu Và kiểu tài liệu. Một số người sử dụng máy tính cá nhân không thấy sự khác biệt giữa các khái niệm này hơn nữa, họ có thể thêm khái niệm mở rộng vào các thuật ngữ trước đó; tài liệu, thu thập mọi thứ thành một đống. Khi làm việc với hệ điều hành Windows, chỉ có thể đổi tên phần mở rộng tài liệu và định dạng tài liệu chỉ có thể được thay đổi bằng cách chuyển đổi nó.
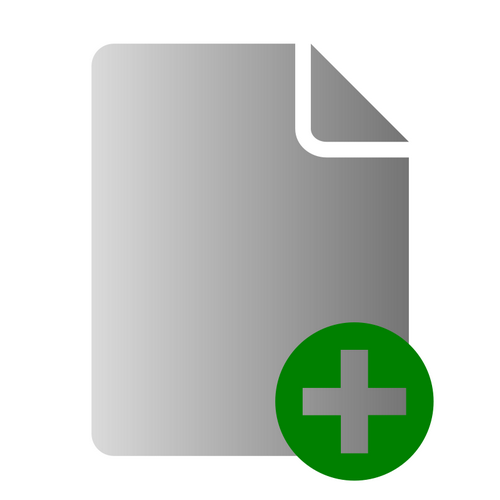
Bạn sẽ cần
- Hệ điều hành Windows.
Hướng dẫn
Nếu bạn nhìn vào Explorer, bạn có thể thấy rằng bạn không thể thay đổi tiện ích mở rộng tài liệu. Để thay đổi phần mở rộng tài liệu bạn cần kích hoạt tính năng hiển thị chữ sau dấu chấm ở tiêu đề tài liệu. Tùy chọn này có thể được kích hoạt trong cài đặt thư mục của Explorer. Mở bất kỳ thư mục nào hoặc “Máy tính của tôi” bằng cách nhấp đúp vào mục đó bằng nút chuột trái. Nhấp vào menu trên cùng “Công cụ” và chọn “Tùy chọn thư mục” từ danh sách mở ra.
Trong cửa sổ mở ra, hãy chuyển đến tab “Xem” và chọn “Ẩn tiện ích mở rộng cho người dùng đã đăng ký” trong khối “Tùy chọn nâng cao”. kiểu tập tin ov". Bỏ chọn mục này, bạn cũng có thể bỏ chọn mục tiếp theo “Ẩn tiện ích mở rộng cho người dùng đã đăng ký” kiểu ov files" nếu tệp có phần mở rộng mà bạn muốn thay đổi có thuộc tính "Ẩn" hoặc "Hệ thống". Sau đó nhấp vào nút "Áp dụng" và "OK".
Bây giờ tất cả những gì bạn phải làm là đi tới thư mục chứa tệp cần thay đổi và đổi tên phần mở rộng của nó. Có một số cách để đổi tên tiện ích mở rộng:
- nhấp chuột phải vào tập tin và chọn “Đổi tên”;
- nhấn nhanh hai lần vào tên tài liệu;
- chọn file và nhấn F2.
Sau khi thực hiện bất kỳ bước nào ở trên, bạn có thể thay đổi tiện ích mở rộng tài liệu. Khi bạn thực hiện việc này, hãy nhớ nhấn phím Enter hoặc nhấp chuột trái vào trường trống của thư mục hoặc màn hình nền. Một hộp thoại sẽ xuất hiện trước mặt bạn yêu cầu bạn xác nhận thay đổi tiện ích mở rộng; hãy nhấp vào nút “Có” nếu bạn chắc chắn hoặc nhấp vào nút “Không” nếu bạn làm sai.
Nếu lỗi hoặc không thể thực hiện thông báo hành động được yêu cầu xuất hiện trên màn hình thì cấu trúc tài liệuđóng cửa để thay đổi hoặc tài liệu Thuộc tính “Chỉ đọc” đang hoạt động. Nhấp chuột phải vào tập tin của bạn và chọn Thuộc tính. Trong khối “Thuộc tính”, bỏ chọn hộp kiểm “Chỉ đọc” và nhấp vào nút “Áp dụng” và “OK”.
Nguồn:
- cách đổi tên phần mở rộng tập tin
Có những tình huống trong một tổ chức cần phải thay đổi chức danh công việc người lao động. Điều này có thể xảy ra, ví dụ, do cách diễn đạt ban đầu không chính xác hoặc vì những lý do khác. Đến đây đội ngũ nhân sự ngay lập tức phải đối mặt với câu hỏi làm thế nào để chính thức hóa sự thay đổi này?

Hướng dẫn
Theo Bộ luật Lao động, Điều 72, Chương 12, mọi thay đổi trong hợp đồng lao động chỉ được thực hiện khi có sự đồng ý của người lao động và bằng văn bản. Nhưng văn bản quy định này không quy định việc thay đổi vị trí mà giải thích rằng hoạt động đó phải được chính thức hóa như một sự chuyển giao cho người khác. chức danh công việc.
Sau khi nhận được sự đồng ý của nhân viên, người quản lý ra lệnh thay đổi vị trí và nhập thông tin này vào bảng nhân sự. Nội dung của lệnh phải như sau: “Tôi đặt hàng từ (ghi rõ ngày) thực hiện thay đổi bảng nhân sự số ... từ (ngày) - thay thế (ghi rõ chức danh công việc) trên (đăng ký mới)". Nếu cần thiết phải tăng hoặc giảm lương thì điều này cũng được ghi trong lệnh.
Sau đó, bảng nhân sự được thay đổi, trong đó tất cả các thay đổi đều được chỉ định. Có chữ ký của trưởng phòng nhân sự và kế toán trưởng.
Tiếp theo, ghi vào sổ làm việc: “Đã chuyển sang chức danh công việc(ghi rõ cái nào).” Trong thực tế, chữ viết tắt sau đây cũng được sử dụng: “Vị trí ... đã được đổi tên chức danh công việc..." Nhưng bản ghi âm này hợp pháp đến mức nào vẫn chưa được biết. Để tránh rắc rối với cơ quan thanh tra lao động, tốt hơn hết bạn nên chính thức hóa những thay đổi này theo phương án đầu tiên.
Sau đó, đừng quên soạn thảo một thỏa thuận bổ sung cho hợp đồng lao động của nhân viên, trong đó cần nêu rõ thời điểm xảy ra những thay đổi và nội dung gì. Nếu việc thay đổi chức vụ dẫn đến tăng hoặc giảm lương thì điều này cũng phải được ghi rõ trong thỏa thuận bổ sung. Văn bản này được lập thành hai bản và có chữ ký của cả hai bên.
Nếu nhân viên không đồng ý với việc thay đổi vị trí, người quản lý phải đưa ra mọi phương án có thể để giải quyết vấn đề này. Cuối cùng, tìm một sự thỏa hiệp.
Không giống như các kho lưu trữ thông thường, ảnh đĩa không chỉ chứa các tệp dữ liệu mà còn chứa thông tin về vị trí của chúng trên phương tiện nguồn. Điều này cho phép các chương trình chuyên dụng mô phỏng chính xác hoạt động của đĩa quang gốc. Có hơn chục định dạng, chỉ định thứ tự ghi ảnh đĩa. Một số trong số chúng sử dụng hai tệp riêng biệt để lưu trữ dữ liệu nguồn và thông tin về vị trí của chúng trên đĩa. Chúng bao gồm định dạng mds/mdf được phát triển bởi Alcohol Soft.

Hướng dẫn
Nếu hệ điều hành không nhận dạng được các tệp thuộc loại này thì tức là nó chưa cài đặt ứng dụng để hoạt động với định dạng này. Chọn một trong các chương trình, thường được gọi là "trình giả lập", để cài đặt trên máy tính của bạn. Điều hợp lý nhất là sử dụng các chương trình từ cùng một công ty đã phát triển nó để hoạt động với các tệp mds/mdf. Bạn có thể tải xuống Trình giả lập Alcohol 120% và Alcohol 52% từ trang web của nhà sản xuất (http://alcohol-soft.com). Tuy nhiên, cả hai đều không miễn phí, trong khi các công ty khác và tác giả tư nhân phân phối một số phiên bản trình giả lập của riêng họ mà không yêu cầu đổi lại bất cứ điều gì. Ví dụ: từ trang web DT Soft, bạn có thể tải xuống ứng dụng Daemon Tools Lite miễn phí (http://daemon-tools.cc/rus/products/dtLite).
Sau khi chọn và cài đặt chương trình, bạn có thể khởi chạy các tệp có phần mở rộng mds và mdf giống như bất kỳ phần mở rộng nào khác - ví dụ: bằng cách nhấp đúp vào nút chuột trái. Nếu bạn đang sử dụng Windows, như một cách khác để gắn ảnh đĩa, hãy chọn tệp mong muốn trong cửa sổ Explorer và nhấp vào nút “Mở” trong menu của nó. Một tùy chọn khác: nhấp chuột phải vào đối tượng, mở rộng phần “Mở bằng” trong menu ngữ cảnh và chọn tên của chương trình đã cài đặt từ danh sách. Ứng dụng sẽ ghi tất cả thông tin cần thiết để sử dụng các chức năng này vào sổ đăng ký hệ thống trong quá trình cài đặt mà không có sự tham gia của bạn.
Bạn có thể thực hiện mà không cần trình quản lý tệp của hệ điều hành, chỉ cần sử dụng cửa sổ của chính trình mô phỏng đã cài đặt. Để thực hiện việc này, hãy khởi chạy chương trình bằng phím tắt trên màn hình nền hoặc một mục trong menu chính của hệ điều hành. Sau đó chọn tùy chọn mount disk image từ menu. Ví dụ: trong trình mô phỏng Daemon Tools Lite, để thực hiện việc này, bạn cần nhấp đúp vào một dòng trong danh sách các hình ảnh đã mở gần đây hoặc nhấp vào biểu tượng “Thêm hình ảnh”. Kết quả là, một cửa sổ sẽ mở ra trong đó bạn cần tìm và chọn tệp mdf, sau đó nhấp vào nút "Mở". Chương trình sẽ tự thực hiện phần còn lại - một chương trình khác sẽ được thêm vào danh sách các thiết bị đọc đĩa quang, mô phỏng đĩa mà tệp hình ảnh được sao chép từ đó.
Phương pháp hai
Chọn tập tin cần thiết. Nhấp chuột phải vào tập tin và chọn “Thuộc tính”. Tìm dòng nơi ghi phần mở rộng (định dạng) của tệp. Nhập tên tệp mới vào dòng này, cũng như định dạng gốc hoặc định dạng mới. Nhấp vào "Áp dụng" và sau đó OK.
Bạn có thể tìm thấy tệp cần thiết từ thanh tìm kiếm trong menu Bắt đầu. Để thực hiện việc này, hãy nhập các chữ cái đầu tiên của tên tệp bạn đang tìm kiếm vào thanh tìm kiếm và nhấn Enter. Danh sách các tệp được tìm thấy có tên tương tự sẽ xuất hiện. Từ chúng, bạn cần chọn tệp cần đổi tên.
Để thuận tiện, ngôn ngữ giao diện phải được thay đổi thành ngôn ngữ mà tệp sẽ được đặt trước khi nhấp vào mục “Đổi tên”.
Bạn không nên thay đổi định dạng tệp trừ khi cần thiết, vì điều này có thể không mở được tệp. Khi sử dụng phương pháp đổi tên thứ hai, phần mở rộng của tệp có thể tự động bị xóa khỏi dòng. Trong trường hợp này, bạn phải nhập lại phần mở rộng. Không giống như Windows 8, trong Windows 7, phần mở rộng phải được chỉ định trong thuộc tính tệp. Phần mở rộng được viết bằng tiếng Latin sau tên tệp, cách nhau bằng dấu chấm không có dấu cách. Không thể mở được một tập tin không có phần mở rộng.
Sau khi đổi tên, file sẽ di chuyển lên hoặc xuống trong thư mục. Để tìm một tệp và kiểm tra xem tên bạn đã nhập có chính xác hay không, bạn cần cuộn qua nội dung của thư mục và tìm tệp được đánh dấu. Đây là tập tin vừa được đổi tên.
Phương pháp bổ sung cho tệp đồ họa và văn bản
Ngoài các phương pháp được mô tả, tài liệu văn bản và đồ họa có thể được lưu dưới tên khác với trình soạn thảo văn bản hoặc đồ họa. Để thực hiện việc này, bạn cần mở tệp trong trình chỉnh sửa. Nếu hình ảnh này có trong trình chỉnh sửa đồ họa như Gimp, Photoshop hoặc Paint. Nếu đây là tài liệu văn bản thì trong tài liệu văn bản, chẳng hạn như Word, WordPad, LibreOffice hoặc Notepad.
Tiếp theo, nhấp vào biểu tượng nằm ở góc trên bên trái của trình chỉnh sửa. Biểu tượng này có thể được gọi là "Tệp" hoặc chỉ là một biểu tượng. Chọn “Save As” từ danh sách hành động thả xuống. Nếu bạn chỉ cần chọn “Save”, tập tin sẽ được lưu với cùng tên. Ở dòng hiện ra, xóa tên file và nhập tên mới. Chọn định dạng để lưu tệp.
Bấm phím Enter. Nếu xuất hiện cửa sổ bổ sung thì nhấn Enter. Thao tác này sẽ tạo một bản sao của tệp có tên mới. Nếu tệp có tên cũ không còn cần thiết nữa, bạn có thể xóa nó.
Video về chủ đề
Đã tải xuống hình ảnh hoặc kho lưu trữ CD/DVD ở định dạng không xác định? Giờ đây không cần phải tìm kiếm và mua phần mềm thương mại đắt tiền hoạt động với định dạng này: một tiện ích AnyToISO hỗ trợ tất cả các định dạng, bao gồm cả 7Z, BIN, DAA, DEB, DMG, IMG, ISO, ISZ, MDF, NRG, PKG, RAR, TAR.GZ, TAR.BZ2, XAR, ZIP...(danh sách đầy đủ có sẵn trong phần "Danh sách các định dạng được hỗ trợ" bên dưới).
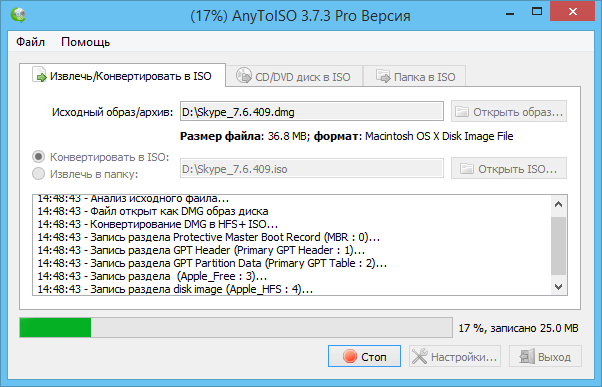
Danh sách các định dạng được hỗ trợ
Bảng sau chứa danh sách các định dạng cho tất cả hình ảnh và kho lưu trữ đĩa quang được AnyToISO hỗ trợ. Một tệp ở bất kỳ định dạng nào trong số này có thể được trích xuất hoặc chuyển đổi sang định dạng ISO.
| Định dạng tệp (phần mở rộng) | Định dạng Mô tả |
|---|---|
| Archive 7Z, một định dạng lưu trữ miễn phí với mức độ nén dữ liệu cao. | |
| B5I, B6I | B5I/B6I là ảnh đĩa được tạo bằng BlindWrite phiên bản 5 và 6. |
| THÙNG RÁC | Hình ảnh đĩa quang BIN được hỗ trợ bởi Roxio Toast, NTI Dragon Burn, Roxio Easy Media Creator, Golden Hawk Technology CDRWin, Daemon Tools, IsoBuster, EZB Systems UltraISO. |
| CDI | Hình ảnh đĩa quang được tạo bằng DiscJuggler. |
| CPIO CPGZ CPBZ2 | Kho lưu trữ Linux và các biến thể của nó với các thuật toán nén khác nhau được áp dụng. |
| DAA | Hình ảnh nén độc quyền được tạo bằng PowerISO. Hỗ trợ nén và bảo vệ bằng mật khẩu bằng mã hóa, cũng như phân chia hình ảnh thành nhiều tệp. |
| DEB | Lưu trữ được sử dụng trong Debian (Ubuntu) Linux, định dạng nén. |
| DMG | Ảnh đĩa được sử dụng trong Apple macOS có thể sử dụng nhiều thuật toán nén và mã hóa khác nhau. Khi chuyển đổi định dạng này sang ISO, ảnh ISO thu được sẽ chứa hệ thống tệp HFS+ được Apple sử dụng. |
| G.B.I. | Hình ảnh nén độc quyền được tạo trong chương trình. Hỗ trợ nén và bảo vệ bằng mật khẩu bằng mã hóa, cũng như phân chia hình ảnh thành nhiều tệp. |
| IMG | Hình ảnh đĩa quang được tạo trong chương trình CloneCD. Với tiện ích mở rộng này, cũng có thể có hình ảnh đĩa FAT32/FAT16 mà AnyToISO cũng có thể trích xuất. |
| ISO | AnyToISO trích xuất ảnh ISO bằng các hệ thống tệp sau: ISO9660(bao gồm cả Joliet) HFS+, UDF Và Microsoft XBOX. |
| ISZ | Hình ảnh đĩa quang định dạng đóng được tạo trong UltraISO. Hỗ trợ nén và bảo vệ bằng mật khẩu bằng mã hóa, cũng như phân chia hình ảnh thành nhiều tệp. |
| MDF | Hình ảnh đĩa quang định dạng đóng được tạo trong chương trình Alcohol 120%. |
| NRG | NRG là hình ảnh đĩa được tạo bởi các chương trình Phần mềm Nero (Nero Burning ROM). AnyToISO cũng có thể trích xuất các bản âm thanh .WAV từ Hình ảnh đĩa âm thanh NRG. |
| PDI | Hình ảnh đĩa quang được tạo bởi InstantCopy (Bộ CD/DVD Pinnacle Instant). |
| PKG | gói cài đặt macOS. |
| RAR | Một định dạng lưu trữ độc quyền với tỷ lệ nén cao. AnyToISO cũng hỗ trợ phiên bản mới nhất của định dạng RAR5. |
| vòng/phút | Kho lưu trữ cài đặt được sử dụng trong các bản phân phối Linux khác nhau (RedHat/Madriva/Fedora/Suse và các bản phân phối khác). |
| TAR TAR.GZ GZIP TAR.BZ2 TGZ TBZ2 TAR.XZ | Kho lưu trữ TAR của Linux và các biến thể khác của nó, được nén bằng nhiều thuật toán khác nhau. |
| UIF | Một định dạng đĩa quang độc quyền được MagicISO sử dụng. Hỗ trợ nén và bảo vệ bằng mật khẩu bằng mã hóa. |
| XAR | Kho lưu trữ XAR được sử dụng trong macOS kể từ phiên bản 10.5. Được sử dụng cho các gói cài đặt. |
| Mã ZIP | Lưu trữ ZIP, định dạng lưu trữ phổ biến nhất trên thế giới. |
Cần hỗ trợ cho định dạng khác? Liên hệ với chúng tôi và chúng tôi sẽ cố gắng hết sức để bổ sung nó.



