Cách gửi một tập tin lớn qua email. Cách gửi file qua email
Bằng cách gửi tin nhắn bằng e-mail, bạn có thể gửi cùng với nó bất kỳ loại tệp nào bạn có trên ổ cứng: tài liệu, chương trình, đa phương tiện, v.v. Tệp đính kèm với tin nhắn được gọi là ứng dụng. Khi người nhận nhận được email, ứng dụng sẽ xuất hiện dưới dạng biểu tượng mà họ có thể sao chép vào máy tính hoặc mở trực tiếp từ email.
Khả năng chuyển tiếp nhiều loại khác nhau các tệp được cung cấp bằng MIME (Phần mở rộng thư Internet đa năng). Các tập tin được gửi tới e-mail, được mã hóa thành mã MIME khi được gửi. Khi nhận được email có chứa tệp đính kèm, chương trình email sẽ giải mã tệp.
Nếu người bạn đang gửi tệp đính kèm không có chương trình email hỗ trợ MIME, bạn có thể tắt MIME trong khi gửi email bằng cách thực hiện như sau:
- Trên thực đơn Dịch vụ chương trình Outlook Express chọn đội Tùy chọn.
- Tùy chọnđi tới tab Gửi tin nhắn.
- Trong khu vực Định dạng tin nhắn đã gửiđặt tùy chọn Văn bản thô.
- Nhấn vào nút Tùy chỉnh văn bản thuần túy. Một hộp thoại sẽ mở ra Tùy chỉnh văn bản thuần túy(Hình 8.11).
- Đặt tùy chọn Mã hóa UUEncode.
- Nhấn vào nút ĐƯỢC RỒI.
- Gửi email cho người không có chương trình email hỗ trợ MIME.
- Khôi phục cài đặt trước đó.
Đang gửi tin nhắn" src="/_books/frontpage2002/glava8/8_12a.jpg" width="550" Height="402">
Cơm. 8.11.
Tạo thư có chứa tệp đính kèm
Bạn đã biết cách tạo tin nhắn và gửi cho người đăng ký. Bây giờ chúng ta hãy xem cách chuẩn bị một tin nhắn trong Outlook Express có chứa tệp sẽ được gửi. Để gửi một tập tin cùng với một lá thư, hãy làm theo các bước sau:
- Chuẩn bị tập tin bạn muốn gửi.
- Mở một cửa sổ để tạo một tin nhắn mới.
- Chuẩn bị một bức thư thông thường, nghĩa là cho biết địa chỉ, chủ đề của người đăng ký và nhập nội dung của bức thư.

Cơm. 8.12.
- Trên thực đơn Chèn chọn đội Tài liệu đính kèm hoặc nhấp vào nút Đầu tư trên thanh công cụ.
- Sử dụng hộp thoại mở ra Chèn, tìm tập tin bạn muốn thêm vào email và nhấp vào nút Chèn. chương trình Outlook Express chèn biểu tượng của file đang được gửi vào tin nhắn (Hình 8.12). Loại tệp không quan trọng, chỉ người nhận mới có phương tiện để xem và giải nén nếu tệp được gửi ở dạng nén.
Trích xuất một tập tin từ một tin nhắn
Khi xem tin nhắn đến trong một thư mục Hộp thư đến bức thư có tệp đính kèm có một chiếc kẹp giấy ở bên trái tên người nhận. Để trích xuất một tập tin từ một lá thư, hãy làm theo các bước sau:
- Mở email bạn nhận được kèm theo tệp bằng cách nhấp đúp vào tệp đó trong thư mục Hộp thư đến. Một cửa sổ sẽ mở ra với nội dung của bức thư và biểu tượng của tệp đã gửi trong trường Tham gia.
- Bạn có thể mở một tập tin để xem bằng cách bấm đúp vào biểu tượng của nó. Để lưu file vào đĩa, từ menu File, chọn lệnh Lưu tệp đính kèm.
- Trong hộp thoại mở ra Lưu tệp đính kèm(Hình 8.14) chọn thư mục mà bạn muốn lưu tệp và nhấp vào nút Cứu.

Cơm. 8.14.
Nén tập tin
Chúng tôi đã xem xét việc tạo thư có chứa tập tin. Với những gì đã nói ở trên, tôi muốn bổ sung thêm điều đó trước khi gửi tệp size lớn người đăng ký, hãy hỏi xem kết nối của anh ấy ổn định như thế nào và liệu anh ấy có thể nhận các tệp có kích thước này mà không gặp vấn đề gì không. Kết nối, đặc biệt là vào ban ngày, có thể bị gián đoạn và việc nhận một tệp lớn không chỉ đòi hỏi nhiều thời gian mà còn cả sự căng thẳng.
Trước khi bạn chuyển tập tin kích thước lớn, đóng gói chúng và đính kèm các tập tin đã đóng gói vào thư. Để nén (đóng gói) tệp, bạn có thể sử dụng bất kỳ trình lưu trữ có sẵn nào. Điều kiện duy nhất được áp đặt là người đăng ký mà bạn gửi tệp phải có một kho lưu trữ tương tự.
Khi nhận được tại tin nhắn bưu chính tập tin lưu trữ hành động của bạn để lưu nó cũng tương tự như việc nhận tập tin thông thường. Sau khi di chuyển tệp đến một thư mục phù hợp, hãy giải nén nó bằng chính trình lưu trữ đã được sử dụng để nén.
Hướng dẫn
Các dịch vụ bưu chính nổi tiếng nhất ở nước ta là mail.ru, yandex.ru và rambler.ru. Tất cả các trang web này đều hạn chế khả năng chuyển các tập tin lớn qua email. Giới hạn dịch vụ mail.ru là 30Mb cho mỗi thư, đối với rambler.ru và yandex.ru là 20Mb.
Bàn giao tập tin lớn Qua email có hai cách.
Tạo một kho lưu trữ nhiều tập. Kho lưu trữ nhiều tập là kho lưu trữ bao gồm một số phần (tệp) cùng cỡ và kích thước của phần có thể được chỉ định độc lập khi tạo kho lưu trữ. Vì vậy, nếu bạn tạo kho lưu trữ nhiều tập với kích thước của các phần là 20Mb, thì nó có thể được gửi bằng nhiều chữ cái bằng cách sử dụng bất kỳ dịch vụ email nào được liệt kê ở trên, sau đó được giải nén trên một máy tính khác.
Để tạo một kho lưu trữ nhiều tập, hãy chạy chương trình Trình lưu trữ WinRAR. Nhấp vào nút "Thêm" trên thanh công cụ. Trong cửa sổ mở ra, hãy chuyển đến tab “Tệp”, trong phần “Thêm tệp”, nhấp vào nút “Thêm…” và chọn tệp bạn muốn lưu trữ.
Chuyển đến tab “Chung”, trong dòng “Chia thành các tập theo kích thước”, chỉ định kích thước của các phần lưu trữ tính bằng byte hoặc chọn giá trị này trong danh sách thả xuống. Để dễ dàng trích xuất dữ liệu tiếp theo, kho lưu trữ có thể được thực hiện tự giải nén; để thực hiện việc này, hãy chọn hộp kiểm “Tạo kho lưu trữ SFX”. Đặt tên cho nó nếu cần thiết và nhấn OK. Bây giờ các tập tin có thể được gửi qua email.
Một cách khác để truyền lượng lớn dữ liệu là sử dụng dịch vụ chia sẻ file. Theo quy định, các dịch vụ như vậy cho phép bạn gửi các tệp có kích thước vài gigabyte. Một số dịch vụ bưu chính, chẳng hạn như yandex.ru và mail.ru đã tạo các dịch vụ lưu trữ tệp của riêng họ và liên kết chúng với thư để họ có thể gửi tập tin lớn có thể trực tiếp qua đường bưu điện.
Tất cả những người bắt đầu sử dụng Internet sớm hay muộn đều phải đối mặt với vấn đề gửi tệp từ máy tính của họ đến những người dùng khác. Hành động đơn giản này đã khiến nhiều người bối rối.

Bạn sẽ cần
- - máy tính
- - Internet
- - tài liệu
Hướng dẫn
Đầu tiên chúng ta cần đăng ký Tài khoản trên một trong các máy chủ thư hoặc chương trình thư, được định cấu hình để hoạt động với hộp thư của bạn.
Trước hết, để gửi tệp qua email, bạn cần tạo một lá thư trong đó chúng tôi sẽ gửi tệp này. Để thực hiện việc này, hãy nhấp vào nút “Viết thư”.
Trong trường “Tới”, nhập địa chỉ email của người bạn muốn gửi tệp tới. Hầu như tất cả các máy chủ và chương trình thư đều hỗ trợ khả năng gửi thư đến nhiều địa chỉ cùng một lúc. Vì vậy, bạn có thể gửi một tập tin không chỉ cho một người mà còn có thể gửi một tập tin thực sự gửi thư hàng loạt bằng cách chỉ ra nhiều hơn một địa chỉ.
Bạn cũng có thể điền vào trường “Chủ đề”. Nhưng bạn có thể bỏ qua nó. Chúng tôi cũng làm tương tự với trường bạn cần nhập nội dung của bức thư - chúng tôi chỉ điền khi cần thiết.
Bây giờ bạn cần đính kèm vào thư tập tin cần thiết. Để thực hiện việc này, hãy nhấp vào nút “Đính kèm tệp” hoặc “Chọn tệp”. Một cửa sổ Explorer sẽ xuất hiện trong đó bạn cần tìm và chọn tệp cần thiết. Nhấp vào “OK” và đợi tệp được tải lên máy chủ.
Sau này, bạn có thể đính kèm một hoặc nhiều tập tin.
Tất cả những gì còn lại là gửi thư cho người nhận. Đảm bảo rằng các địa chỉ mà bạn gửi thư đến được chỉ định chính xác và nhấp vào nút "Gửi thư".
ghi chú
Đảm bảo không chỉ rằng máy chủ thư có thể gửi một tập tin có kích thước này, nhưng cũng có thể ở kích thước đó dịch vụ bưu chính người nhận có khả năng nhận các tệp có trọng lượng như vậy, nếu không, thư sẽ không đến được người nhận.
Tất cả các hệ thống email đều có giới hạn về kích thước tệp có thể được gửi. Nếu tệp của bạn quá lớn, bạn có thể tải nó lên dịch vụ lưu trữ tệp và gửi liên kết tới nó cho bạn bè, hoặc chương trình đặc biệt chia tập tin thành nhiều phần và gửi chúng riêng biệt.
Cập nhật: tháng 11 năm 2007
Trong bài học này bạn sẽ học cách đóng gói các chương trình trong tập tin ZIP nén và gửi chúng qua email.
Các chương trình đơn giản nhất có thể được đóng gói thành tập tin thực thi(.exe) và tệp cấu hình (.config) trong tập tin nén và phân phối nó dưới dạng này. Ví dụ, nếu có chương trình đơn giản có tên là Máy tính, bạn sẽ cần một tệp Máy tính.exe và tệp Máy tính.exe.config, có thể tìm thấy trong thư mục Visual Studio Dự án/Máy tính/Máy tính/bin trong đó Visual Studio Projects là thư mục lưu trữ các dự án Visual Studio, điển hình là thư mục Tài liệu của tôi/Visual Studio/Dự án.
Trong trường hợp nhiều hơn chương trình phức tạp, ví dụ: các chương trình chứa cơ sở dữ liệu cục bộ có thể cần được bật Các tệp bổ sung. Trong trường hợp này, tốt hơn là không gửi chương trình qua email mà nên xuất bản nó bằng phương thức xuất bản ClickOnce.
Quy trình sau đây cho thấy cách nén một tập tin bằng cách sử dụng chức năng tiêu chuẩn nén các thư mục trong Windows. Nếu bạn có một chương trình khác được cài đặt trên máy tính để làm việc với tập tin ZIP, một số bước có thể khác nhau.
Gửi một chương trình đơn giản qua email
Chọn một dự án đã hoàn thành và đã được bắt đầu, sau đó trong Windows Explorerđiều hướng đến thư mục dự án của bạn.
Trong thư mục dự án, mở thư mục có tên dự án, sau đó - Thư mục thùng rác và chọn thư mục Gỡ lỗi ở đó.
Chọn tệp ProjectName .exe (trong đó ProjectName là tên của dự án), nhấp vào tệp click chuột phải chuột và chọn Gửi tới, Thư mục ZIP nén.
Sẽ được tạo và thêm vào thư mục tập tin mới với tên ProjectName .zip. Bạn có thể gửi tệp này dưới dạng tệp đính kèm trong thư email.
E-mail không chỉ được sử dụng để gửi tin nhắn mà còn được sử dụng để gửi các tập tin (tài liệu, ảnh, v.v.). Chúng được gọi là lồng nhau hoặc đính kèm.
Lồng nhau hoặc tập tin đính kèm(tệp đính kèm) là một loại tệp từ máy tính mà chúng tôi thêm vào thư để gửi qua email.
Cách đính kèm tập tin vào thư và gửi nó
Giả sử tôi muốn một tài liệu trên máy tính của tôi được chuyển sang máy tính của đồng nghiệp. Tôi biết địa chỉ email của anh ấy, điều đó có nghĩa là tôi có thể viết một lá thư từ hộp thư của mình và đính kèm một tập tin vào đó.
Khi một đồng nghiệp đăng nhập vào email của anh ấy, anh ấy sẽ thấy một tin nhắn mới có chứa tài liệu. Anh ta có thể mở nó trực tiếp qua thư hoặc tải nó xuống máy tính của mình.
Công nghệ truyền tập tin như sau:
- Mở tài khoản email của bạn.
- Chúng tôi viết một lá thư: cho biết địa chỉ email, chủ đề của người nhận và nếu cần, hãy in tin nhắn.
- Nhấp chuột nút đặc biệtđể thêm một tập tin.
- Trong cửa sổ mở ra, chọn một tệp từ máy tính của bạn.
- Gửi thư bằng cách nhấp vào nút thích hợp.
Ví dụ
1. Tôi mở email và nhấp vào nút viết thư.
| Thư Yandex: | Thư.ru: | Gmail.com: |
|
|
|
2. Tôi gõ địa chỉ của người mà tôi muốn gửi tệp và cho biết chủ đề.
Tôi không cần phải gõ văn bản vì tôi chỉ cần gửi tệp. Nhưng tôi thường in nó: Tôi nói xin chào, tôi giải thích chính xác những gì tôi đang gửi và tại sao.
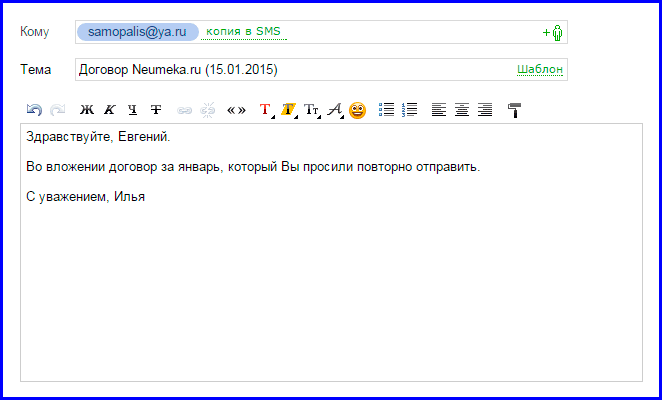
3. Để đính kèm tập tin, hãy nhấp vào nút đặc biệt ở trên cùng hoặc dưới cùng (phía trên hoặc bên dưới phần nhập văn bản).
| Thư Yandex: | Thư.ru: | Gmail.com: |
|
|
|
4. Một cửa sổ nhỏ mở ra với các tập tin và thư mục trên máy tính của tôi. Trong đó tôi sẽ tìm thấy những gì tôi muốn gửi.
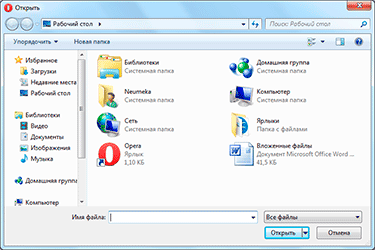
Giả sử tôi cần gửi một tài liệu nằm trên máy tính của tôi ở Ổ đĩa cục bộ D trong thư mục Thỏa thuận. Thế là tôi mở cửa sổ Đĩa cục bộ D:
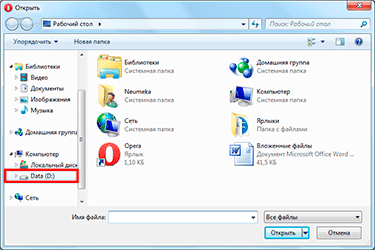
Và tôi mở thư mục Thỏa thuận:
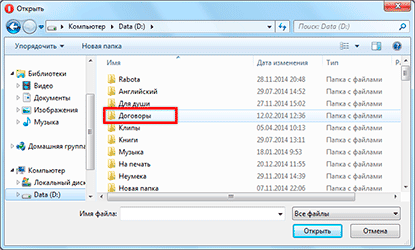
Các tập tin trong thư mục này được hiển thị. Tôi tìm thấy cái tôi muốn gửi trong số đó và nhấp đúp vào nó bằng nút chuột trái.
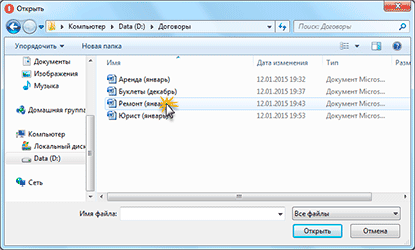
Cửa sổ biến mất và tài liệu của tôi xuất hiện phía trên hoặc phía dưới nút đính kèm.
Ngay sau đó, tin nhắn của tôi với tài liệu đính kèm sẽ được chuyển qua địa chỉ được chỉ định. Đây là cách người nhận sẽ nhìn thấy nó:
Hãy chú ý biểu tượng kẹp giấy ở cuối. Bằng cách này, trang email sẽ hiển thị rằng có tệp đính kèm bên trong.
Sau khi mở thư, người nhận sẽ thấy cả văn bản và tài liệu mà anh ta có thể xem hoặc tải xuống máy tính của mình.
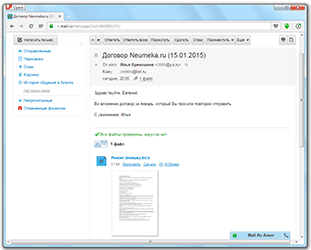
Cách thêm nhiều tập tin vào một email
Bạn có thể thêm nhiều tệp thuộc bất kỳ loại nào vào một chữ cái. Đây có thể là hình ảnh, tài liệu, âm nhạc và thậm chí cả video.
Để làm được điều này, không nhất thiết phải gửi nhiều bức thư - bạn có thể viết một bức thư và thêm vào đó mọi thứ bạn muốn gửi. Nó xảy ra như thế này: chúng ta viết một lá thư, thêm một tập tin vào đó, sau đó, theo cách tương tự, một tập tin khác, tập tin thứ ba, v.v.
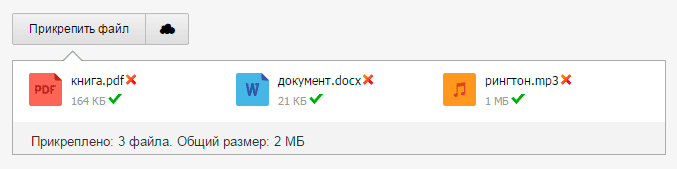
Nhưng nếu không phải một hoặc hai mà là hơn mười thì sao? Có thể thêm toàn bộ thư mục thay vì từng tệp riêng lẻ không?
Thật không may, bạn không thể gửi thư mục qua email. Nhưng nó có thể được lưu trữ và đính kèm vào thư.
Điều này có thể được thực hiện trực tiếp trong cửa sổ mà qua đó chúng tôi thêm tệp sẽ được gửi. Nhấp chuột phải vào thư mục, chọn 7-Zip hoặc WinRAR từ danh sách và tạo một kho lưu trữ.

Sau đó chọn kho lưu trữ mới tạo ở đó, nghĩa là nhấp đúp vào nó bằng nút chuột trái.
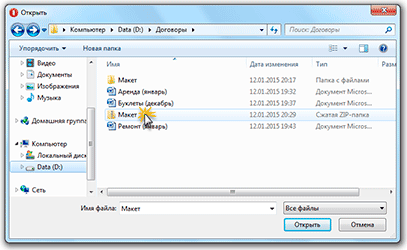
Kho lưu trữ chứa thư mục cần chuyển tiếp được đính kèm với thư. Tất cả những gì còn lại là gửi nó.

Sắc thái
Nếu bạn định gửi nhiều hơn ba tệp trong một email thì tốt nhất bạn nên lưu trữ chúng.

Ví dụ: tôi muốn gửi mười bức ảnh cho một người bạn. Tất nhiên, bạn có thể gửi mười bức thư, thêm một bức ảnh vào mỗi bức thư. Nhưng điều này không gây bất tiện cho tôi cũng như cho anh ấy, đặc biệt là cho anh ấy. Vì vậy tôi quyết định gửi một lá thư có kèm theo tất cả các bức ảnh.
Trong trường hợp này, sẽ đúng hơn nếu đặt chúng vào một thư mục riêng trên máy tính, sau đó lưu trữ và thêm kho lưu trữ kết quả khi gửi thư.
Kết quả là một tệp sẽ được gửi chứ không phải mười. Bạn tôi sẽ dễ dàng tải nó về máy và giải nén hơn là xem (tải) từng bức ảnh riêng lẻ.
Trước khi gửi ảnh qua email, chúng nên được nén (giảm kích thước).

Đây không chỉ là một quy tắc cư xử tốt. Đây là một điều cần thiết! Nhưng thật không may, nhiều người dùng thậm chí còn không nhận thức được điều này.
Bạn sẽ tìm hiểu thêm về lý do tại sao điều này lại cần thiết và cách thực hiện trong bài học “Nén ảnh”.
Bài tập
- Gửi từ bạn Hộp thư điện tử một lá thư có tập tin đính kèm gửi đến địa chỉ của bạn. Nghĩa là, trong trường “Tới”, hãy nhập địa chỉ email của bạn. Sau khi gửi, bạn sẽ nhận được thư của chính mình kèm theo file đính kèm này.
- Mở thư của bạn và thử xem tệp đã gửi trực tiếp trong thư. Sau đó tải nó xuống máy tính của bạn và mở nó trực tiếp từ nó.
- Gửi thư đến địa chỉ của bạn kèm theo một số tệp đính kèm (cả tệp riêng lẻ và tệp được lưu trữ).
- Hãy thử gửi ảnh sau khi nén chúng.



