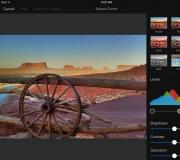Cách phân vùng hdd. Cách phân vùng đĩa trong khi cài đặt hệ thống
Nhu cầu chia ổ cứng thành nhiều phân vùng hợp lý phát sinh để bảo vệ dữ liệu cá nhân. Trên khối logic đầu tiên, chỉ để lại hệ thống với các chương trình và trên khối còn lại, đặt các thông tin khác - theo thứ tự quan trọng.
Ví dụ: phim, tệp cài đặt chương trình, nhạc, sách điện tử nên được lưu trữ trên phân vùng thứ hai. Sẽ thật đáng tiếc nếu mất ảnh và video về chuyến đi của bạn; chúng nên được đặt ở trang thứ ba. Đặc biệt nếu chúng ở dạng một bản sao duy nhất và không còn bản sao nào trên máy ảnh kỹ thuật số hoặc điện thoại thông minh.
Thẩm quyền giải quyết. Quản trị viên trong các tổ chức làm điều này. Ở các công ty giàu có, các phòng ban được phân bổ ổ cứng riêng biệt với một sơ đồ phức tạp để phân định quyền sử dụng.
phương pháp
Trong máy tính ở nhà, có ba cách để phân vùng ổ cứng:
- sử dụng các công cụ Windows tiêu chuẩn;
- sử dụng các chương trình chuyên dụng;
- khi cài đặt/cài đặt lại hệ thống.
Chúng ta hãy xem xét chi tiết từng phương pháp trong số ba phương pháp.
Bằng phương tiện thông thường
Ở đâu?
Có nhiều cách khác nhau để truy cập tiện ích Disk Management.
Cách dễ nhất là nhấp vào nút Bắt đầu và trong thanh tìm kiếm (nơi có dòng chữ Tìm chương trình và tệp), nhập từ Quản lý. Đoạn đầu tiên sẽ chứa chương trình chúng ta cần: Quản lý máy tính. Nhấn vào nó. Tiện ích của chúng ta sẽ hiển thị ở phần Thiết bị lưu trữ.
QUAN TRỌNG! Windows 10 có tính năng Windows Search được tích hợp sẵn. Nằm cạnh hình ảnh xếp (nút Bắt đầu). Khi được nhắc ở trên, ứng dụng Quản lý Máy tính sẽ xuất hiện.
Con đường thứ hai dành cho người nâng cao. Trong thanh tìm kiếm, nhập diskmgmt.msc (từ cụm từ disk management). Kết quả đầu ra sẽ cho biết chương trình mong muốn của chúng tôi.
Cách thứ ba là thông qua Control Panel. Mở Explorer và chèn một trong các truy vấn vào thanh địa chỉ (nơi chứa thư viện từ):
- Bảng điều khiển\Tất cả các mục trong Bảng điều khiển. Trên trang mở ra, nhấp vào Quản trị;
- Bảng điều khiển\Hệ thống và Bảo mật\Quản trị.
Trên trang mở ra, hãy tìm lối tắt đến chương trình Quản lý Máy tính.
Phân chia không gian
Giai đoạn trước đã hoàn thành và cửa sổ công cụ quản lý dung lượng ổ đĩa tích hợp sẽ mở ra. Ổ cứng của chúng ta với ổ logic C được hiển thị trước mặt chúng ta. Hãy tạo một cái mới.
- nhấp chuột trái vào phần hiện tại;
- Nhấp chuột phải và chọn Thu nhỏ âm lượng từ menu thả xuống. Chúng tôi đang đợi tính toán dung lượng trống và chúng tôi thấy một cửa sổ có các tham số nén;
- Chỉ có một tham số - Kích thước của không gian nén. Dung lượng được biểu thị bằng megabyte. 1 GB bằng 1024 MB. Xin lưu ý rằng chúng tôi khuyên bạn nên chia số được chỉ định cho chính xác 1024, nếu không chúng tôi sẽ nhận được ít hơn mong đợi;
- Bấm vào đồng ý. Sau khi thực hiện ta được một phân vùng chưa được cấp phát với số lượng GB theo điểm trên;
- nhấp chuột phải vào không gian chưa phân bổ và chọn Tạo khối lượng đơn giản từ menu;
- Trình hướng dẫn Tạo khối đơn giản sẽ mở ra. Bấm vào Tiếp theo để tiếp tục;
- chỉ định kích thước âm lượng. Chúng tôi để nó không thay đổi. Nhấn phím Enter;
- trong bước tiếp theo, chúng tôi sẽ chỉ ra ký tự phân vùng. Chúng tôi khuyên bạn nên chọn một để biết ngay thông tin đó là gì: V (video), F (ảnh), D (tài liệu). Nhấn phím Enter;
- ở giai đoạn tiếp theo, họ đề nghị định dạng tập mới của chúng tôi hay không. Chọn các thông số sau:
- Hệ thống tập tin - NTFS.
- Kích thước cụm là mặc định.
- Nhãn tập - để trống hoặc thêm nhãn của riêng bạn.
- Hộp kiểm để định dạng nhanh.
- Nhấn phím Enter. Ở bước cuối cùng, nhấp vào Kết thúc.
Hãy tóm tắt. Chúng tôi đã xem xét cách chia ổ cứng thành hai, đặt vào chúng những dữ liệu mà chúng tôi sợ mất bằng cách sử dụng các công cụ tích hợp sẵn của hệ điều hành. Nhưng chức năng như vậy đôi khi bị chặn vì những lý do ngoài tầm kiểm soát của người dùng. Đối với những trường hợp như vậy, các phương pháp khác đã được phát minh. Chúng ta sẽ nói về họ dưới đây.
Chương trình chuyên ngành
Trên thị trường, các vị trí dẫn đầu trong số các công cụ dịch vụ nhằm tối ưu hóa tài nguyên và bảo vệ dữ liệu khỏi bị mất đã thuộc về: Acronis Disk Director, Paragon Disk Manager - hãy xem xét một chương trình miễn phí khác - Disk Master Free.
Giám đốc đĩa Acronis
Trên trang chính ở trên cùng có các tab hành động chức năng: Hành động, Xem, Quản lý đĩa, Công cụ và Trợ giúp. Bên trái là bảng điều khiển - Hành động và công cụ. Khu vực trung tâm được chiếm giữ bởi một danh sách các ổ đĩa ở dạng bảng và một bảng đồ họa hiển thị số lượng đĩa được kết nối.
Công việc phân chia được thực hiện trong bảng đồ họa. Bằng cách nhấp chuột phải vào phân vùng hiện tại, các thao tác với ổ cứng sẽ được hiển thị. Chúng tôi chỉ quan tâm đến ba điều: chia nhỏ, thay đổi kích thước và tạo khối.
Sự khác biệt giữa tách và thay đổi kích thước là khi tách không có quyền gán chữ cái (nó được gán tự động). Và khi chúng tôi thay đổi nó, chúng tôi nhận được không gian chưa được phân bổ. Để rõ ràng, chúng tôi sẽ mô tả cả hai tùy chọn.
Phương pháp 1
Phương pháp 2
- Nhấp chuột phải vào phân vùng mà chúng tôi dự định giải phóng dung lượng và chọn thay đổi kích thước âm lượng.
- Trong khối, sử dụng các mũi tên để thay đổi kích thước âm lượng thành kích thước mong muốn. Chúng tôi xem xét nó trong không gian chưa được phân bổ sau tập. Bấm vào đồng ý.
- Chúng tôi nhấp vào nó bằng con trỏ và trong cửa sổ mới, bạn sẽ được nhắc nhấp vào nút tiếp tục.
- Chúng tôi đang chờ hoạt động hoàn tất. Sẵn sàng. Một phân vùng chưa được phân bổ đã được nhận.
- Đặt con trỏ chuột lên không gian kết quả và nhấp chuột phải và chọn tạo âm lượng.
- Ở bước đầu tiên, hãy chọn mục cơ bản. Bấm phím Enter.
- Nhập lại.
- Ở bước tiếp theo, chọn chữ cái, nhãn phần. Chúng tôi để phần còn lại không thay đổi. Nhấn phím Enter.
- Thông báo áp dụng các thao tác đang chờ xử lý sẽ xuất hiện ở trên cùng.
- Chúng tôi đang chờ hoạt động hoàn tất. Sẵn sàng. Phần có các tham số của chúng tôi có sẵn để tiếp tục làm việc với nó.
QUAN TRỌNG! Phiên bản demo có chức năng hạn chế. Chương trình cho phép bạn chỉ làm việc với dung lượng 100 MB.
Trình quản lý phân vùng Paragon
Giao diện chương trình dựa trên việc khởi chạy các trình hướng dẫn. Để làm việc, bạn chỉ cần một thao tác - tạo phân vùng.
- Nhấp vào biểu tượng Tạo phân vùng.
- Ở bước tiếp theo, trình hướng dẫn sẽ yêu cầu bạn chọn phân vùng mà chúng tôi dự định giải phóng dung lượng và tạo một phân vùng mới.
- Câu hỏi tiếp theo cần được giải quyết là chọn kích thước (di chuyển thanh trượt theo hướng mong muốn), đánh dấu vào ô bên cạnh Tạo dưới dạng phân vùng logic.
- Chọn loại phân vùng (hệ thống tệp NTFS), nhãn và chữ cái.
- Trước khi thực hiện thao tác, trình hướng dẫn sẽ hỏi lần cuối: Có thực sự cần thiết phải thực hiện các thay đổi không? Chọn hộp có, áp dụng các thay đổi về mặt vật lý.
- Sẵn sàng. Phần này đã được tạo.
QUAN TRỌNG! Hoạt động này không có sẵn trong phiên bản demo!

Phân vùng chính miễn phí
Chương trình này hoàn toàn miễn phí. Giao diện được xây dựng gần giống như Acronics. Chương trình này sẽ yêu cầu hai thao tác: thay đổi kích thước/di chuyển phân vùng và tạo phân vùng.
- Đặt con trỏ trên phân vùng mà bạn cần thu hẹp dung lượng cho tập mới.
- Nhấp vào nút thay đổi kích thước/di chuyển phân vùng ở menu bên trái.
- Trong cửa sổ xuất hiện, bằng cách di chuyển thanh trượt chịu trách nhiệm về kích thước, chúng tôi cho biết chúng tôi cần giảm bao nhiêu GB. Sau đó, nhấn OK.
- Bây giờ bạn cần tạo một phân vùng từ không gian không được nhận dạng. Để thực hiện việc này, hãy nhấp chuột vào nó và chọn nút tạo phân vùng từ menu.
- Cửa sổ tiếp theo nhắc bạn nhập Nhãn phân vùng. Bạn phải chỉ định một chữ cái (tham số Drive Latter). Bấm vào đồng ý.
- Để chương trình thực hiện thao tác, bạn cần nhấp vào nút Áp dụng (nơi có biểu tượng dấu kiểm) ở menu trên cùng.
- Sau đó, một cửa sổ bật lên sẽ xuất hiện chứa thông tin về thao tác sẽ được thực hiện. Bấm vào Có.
- Sẵn sàng. Phần này đã được tạo.

Chương trình nào dễ sử dụng hơn là tùy thuộc vào bạn. Hãy nói về một cách khác để phân vùng ổ cứng. Để thực hiện việc này, bạn sẽ cần một đĩa CD cài đặt hoặc ổ đĩa flash có ảnh hệ thống trên bo mạch.
Khi cài đặt/cài đặt lại hệ thống
- Sau khi tải, chúng ta đi qua cửa sổ chính với các thông số chọn ngôn ngữ, định dạng thời gian và bố cục bàn phím.
- Nhấp vào nút Cài đặt.
- Chọn hộp Tôi chấp nhận các điều khoản cấp phép.
- Trên cửa sổ tiếp theo, chọn cài đặt đầy đủ.
- Cửa sổ chọn phân vùng để cài đặt sẽ tải. Nhấp vào cài đặt đĩa.
- Các link thực hiện các thao tác trên ổ cứng sẽ hiển thị bên dưới. Chọn phần mà bạn muốn tách một địa điểm và nhấp vào tạo.
- Sau đó chọn định dạng.
- Sẵn sàng. Phần này đã được tạo.
Chúng tôi hy vọng rằng bài viết của chúng tôi đã đề cập đầy đủ đến câu hỏi làm thế nào để chia ổ cứng thành nhiều phân vùng. Bạn có thể làm việc với nhiều ổ cứng theo cùng một cách.
Câu hỏi này khá phù hợp, vì ngày nay hầu hết mọi máy tính xách tay và bất kỳ máy tính làm sẵn nào đều được bán kèm hệ điều hành Windows được cài đặt sẵn. Trong 90% trường hợp, bạn sẽ có một ổ cứng không bị hỏng, tức là chỉ có một ổ đĩa cục bộ của hệ thống.
Nhưng mọi người đều quen với việc ổ cứng được chia thành nhiều phần, thường có hai phần: một phần dành cho hệ thống và chương trình, phần thứ hai để lưu trữ thông tin cá nhân. Hãy xem việc chia đĩa thành hai phần bằng các công cụ tích hợp sẵn của Windows 7. Bắt đầu từ phiên bản này, bạn có thể chia đĩa mà không cần phần mềm của bên thứ ba. Trong trường hợp của tôi, chỉ có một đĩa có kích thước 60 GB.
Hãy thử chia nó thành hai phần. Để thực hiện việc này, nhấp chuột phải vào biểu tượng “Máy tính” và nhấp vào phần “Quản lý”.
Trong cửa sổ Quản lý máy tính, chuyển đến tab Quản lý đĩa. “Ổ C” của chúng tôi sẽ xuất hiện ở phía bên phải, chúng tôi sẽ chia ổ này.
Chúng tôi không chạm vào nội dung “Được hệ thống dành riêng”, vì vùng khởi động nằm trong khu vực nhỏ này. Nhấp chuột phải vào khu vực “ổ C” và trong menu bật lên, nhấp vào “Thu nhỏ âm lượng”.
Và âm lượng sẽ được thăm dò để xác định dung lượng có sẵn để nén. Hãy chờ đợi...
Tổng kích thước trước khi nén đĩa: 60938 MB. Dung lượng có sẵn để nén: 28370 MB. Tức là đây là kích thước tối đa có thể bị cắt khỏi “ổ C”.
Bạn sẽ có nhiều hơn thế, vì đĩa của tôi nhỏ và hệ thống cũng cần dung lượng để lưu trữ nó. Sau khi nén, sẽ còn lại 32568 MB. Tôi khuyên bạn nên để lại 100 GB cho đĩa hệ thống với Windows 7 nếu đĩa của bạn là 500 GB. Nếu đĩa của bạn lớn hơn thì hãy để lại 150 GB cho hệ thống.
Đối với mẫu, tôi sẽ để nguyên, tức là tôi sẽ cố gắng giải phóng càng nhiều dung lượng càng tốt cho “ổ D” chứa thông tin cá nhân. Sau khi bạn nhấp vào nút “Nén”, quá trình phân bổ dung lượng sẽ bắt đầu. Sau vài phút chờ đợi, một không gian trống đã xuất hiện.
Bây giờ, thay cho phần “Không được phân bổ”, chúng ta sẽ nhấp chuột phải và chọn “Tạo khối lượng đơn giản” từ menu.
Trình hướng dẫn Tạo tập đĩa đơn giản sẽ mở ra.
Ở giai đoạn tiếp theo, chúng tôi tạo ra kích thước của “ổ D” trong tương lai. Nếu bạn muốn chia đĩa thành hai phần thì hãy để nguyên. Ví dụ: nếu chúng ta muốn chia nó thành ba phần, thì chúng ta viết ở đây kích thước của phân vùng cục bộ thứ hai và trên vùng chưa được phân bổ còn lại, chúng ta cũng làm như vậy và tạo tập thứ ba.
Nói chung, tôi để nguyên như vậy để tôi lấy hai đĩa và nhấp vào “Tiếp theo”.
Ở giai đoạn tiếp theo, chọn ký tự của ổ đĩa trong tương lai. Trong trường hợp của tôi, đây là chữ E, vì chữ D nằm trong ổ đĩa CD.

Rất thường xuyên, các cửa hàng bán máy tính và máy tính xách tay, do lười biếng hoặc một số trường hợp không lường trước được, bán thiết bị máy tính có ổ cứng không được phân vùng, sau đó có thể dẫn đến những tình huống rất khó chịu, chẳng hạn như mất toàn bộ hoặc một phần dữ liệu quan trọng.
Thông thường, điều này xảy ra (mất dữ liệu) do không chú ý, khi cài đặt lại hệ điều hành, họ quên lưu nội dung nào đó và "làm hỏng" (định dạng) toàn bộ ổ cứng, sau đó nhớ ra rằng vẫn còn những tài liệu quan trọng trên màn hình hoặc trong một số thư mục và hình ảnh.
Để tránh điều này, tốt hơn hết bạn nên lưu trữ mọi thứ quan trọng trên ổ đĩa cục bộ “D”, để trong trường hợp xảy ra lỗi hệ thống không mong muốn, bạn có thể bình tĩnh và biết rằng mọi thứ quan trọng đều nằm trên một ổ đĩa khác. Vì vậy, nếu bạn mua một máy tính hoặc máy tính xách tay và phát hiện ra rằng mình chỉ có một ổ “C”, đừng tuyệt vọng, hôm nay chúng tôi sẽ khắc phục sự hiểu lầm này và không cần sự trợ giúp của các chương trình của bên thứ ba, chúng tôi sẽ làm mọi thứ với Windows 7 tiêu chuẩn Nhân tiện, trong các phiên bản Windows khác, các công cụ tương tự.
Chỉ có 14 bước nhỏ hoặc nếu bạn muốn hành động và bạn không có một ổ C cục bộ mà có hai hoặc nhiều hơn, một lần nữa là tùy chọn, nhưng tốt hơn hết là đừng quá lo lắng :). Tôi sẽ sử dụng ví dụ chia ổ đĩa “D” đã có sẵn, nhưng bạn thực hiện thao tác này với ổ “C”.
Bước 1. Nhấp vào nút "Bắt đầu" và chọn "Bảng điều khiển"

Bước 2. Trong cửa sổ "Bảng điều khiển" mở ra, tìm và nhấp vào liên kết "Quản trị"

Bước 3. Tìm và chọn "Quản lý máy tính"

Bước 4. Trong cửa sổ mở ra, nhấp vào "Quản lý đĩa"

Bước #5. Ở đây bạn cần thực hiện ba bước đơn giản, 1 - nhấp chuột trái vào đĩa bạn muốn chia sẻ, 2 - Nhấp chuột phải vào vùng đĩa như trong hình bên dưới, 3 - chọn "Thu nhỏ âm lượng..."

Bước #6. Đợi trong khi hệ thống thăm dò đĩa để xác định dung lượng trống để nén

Bước #7. Ở giai đoạn này, bạn cần chỉ ra kích thước của đĩa mới theo mặc định, hệ thống sẽ hiển thị kích thước tối đa có thể. Vì vậy, hãy nhập giá trị của bạn hoặc để nguyên và nhấp vào “Nén”

Bước #8. Chúng tôi đã "chiếm bớt" một ít dung lượng từ ổ "C" và bây giờ chúng tôi thấy một phân vùng mới, chưa được phân bổ

Bước #9. Nhấp chuột phải vào nó và chọn "Tạo âm lượng đơn giản ..."

Bước #10. Trong cửa sổ này và cửa sổ tiếp theo, nhấp vào nút “Tiếp theo”.

Bước #11. Chọn một ký tự cho ổ đĩa mới và “Tiếp theo” lần nữa

Bước #12. Chúng tôi viết tên cho đĩa mới, theo mặc định là “Khối lượng mới”, kiểm tra xem hộp kiểm “Định dạng nhanh” có được chọn hay không và nhấp vào “Tiếp theo”

Bước #13. Chúng tôi hoàn tất việc tạo đĩa mới bằng nút "Hoàn tất".

Bước #14. Cuối cùng, chúng tôi kiểm tra xem mọi thứ có diễn ra thành công hay không, một đĩa mới sẽ xuất hiện trong cửa sổ đang mở với trạng thái “Tốt”

Như bạn có thể thấy, mọi thứ rất đơn giản và bây giờ bạn có thêm một phân vùng trên máy tính, nơi bạn có thể lưu trữ dữ liệu của mình và không lo dữ liệu sẽ bị mất. Mặc dù công bằng mà nói, tôi lưu ý rằng để bảo mật hoàn toàn các tệp, hãy sao chép chúng vào phương tiện di động, vì không chỉ ổ “C” mà cả toàn bộ ổ cứng bị lỗi không phải là hiếm. Cảm ơn sự quan tâm của các bạn, chúc mọi người may mắn.
Cách phân vùng ổ cứng trong hệ điều hành Windows - có hai câu trả lời cho câu hỏi này. Đĩa có thể được chia thành nhiều phân vùng bằng các công cụ của hệ điều hành hoặc sử dụng phần mềm của bên thứ ba.
Quá trình chia ổ cứng thành hai phần trở lên không khác nhau ở các hệ điều hành Windows 7, Windows 8.1 (Windows 8) hay Windows 10.
Các nhà sản xuất máy tính, đặc biệt là máy tính xách tay, thường chỉ tạo một phân vùng ổ cứng nơi cài đặt hệ điều hành và tất cả các tệp của người dùng sẽ được đặt ở đó trong tương lai.
Để sử dụng máy tính thuận tiện hơn, bạn có thể tạo một phân vùng ổ cứng khác để người dùng lưu trữ các tệp của mình - nhạc, video, tài liệu và các tệp khác. Điều này sẽ giúp anh ta dễ dàng tìm thấy các tệp cần thiết hơn, bởi vì nếu tất cả các tệp đều nằm trên một đĩa thì sẽ khá khó khăn để tìm thấy các thư mục và tệp cần thiết.
Nếu hệ điều hành bị lỗi, các tập tin nằm trên ổ đĩa khác sẽ không bị mất trong quá trình cài đặt lại hệ điều hành.
Bạn có thể chia ổ cứng của mình thành các phân vùng bằng cách sử dụng một công cụ trong hệ điều hành Windows 7, Windows 8 hoặc Windows 10. Các thao tác nâng cao hơn với phân vùng ổ cứng có thể được thực hiện bằng các chương trình được thiết kế riêng cho việc này, chẳng hạn như Acronis Disk Director , Trình quản lý phân vùng EASEUS, Trình hướng dẫn phân vùng MiniTool.
Hãy nhớ rằng khi phân vùng MBR trên ổ cứng, đĩa chỉ có thể được chia thành 4 phân vùng chính. Nếu bạn đã tạo 4 phân vùng như vậy trên đĩa của mình thì bạn sẽ không cần thực hiện thao tác này vì phân vùng mới được tạo sẽ không được hiển thị trong hệ điều hành. Điều này thường được chủ sở hữu máy tính xách tay gặp phải vì các nhà sản xuất thường tạo các phân vùng ẩn trên đĩa để khôi phục hệ thống cũng như lưu trữ các chương trình và trình điều khiển riêng lẻ.
Các máy tính hiện đại sử dụng kiểu phân vùng GPT, cho phép bạn tạo bao nhiêu phân vùng tùy thích. Không có hạn chế như vậy ở đây.
Cách phân vùng ổ cứng Windows 7
Để phân vùng ổ cứng Windows 7, bạn phải đăng nhập vào Disk Management bằng tài khoản quản trị viên. Theo cách tương tự, bạn có thể chia ổ cứng trong Windows 8.1 hoặc Windows 10; quá trình chia đĩa thành nhiều phần cũng không khác.
Sau khi mở Explorer => “Computer”, bạn sẽ thấy các phân vùng ổ cứng máy tính của mình.
Trong hình ảnh này, bạn có thể thấy rằng ổ cứng có hai phân vùng: “Local Disk (C:)”, cần được phân vùng và một phân vùng được bảo vệ - “Microsoft Office 2010 (Q)”, không thể thay đổi.
Ở đây bạn có thể thấy rằng ổ cứng đã chứa khoảng một nửa dữ liệu. Bản thân phân vùng nơi hệ điều hành được cài đặt và các tệp được đặt, được đặt tên theo nhãn hiệu ổ cứng được cài đặt trên máy tính.
Một phân vùng đĩa cứng mới sẽ được tạo từ không gian trống của “Đĩa cục bộ (C :)”.
Để phân vùng ổ cứng, bạn cần vào Disk Management. Trước tiên, bạn sẽ cần vào menu Bắt đầu và sau đó nhấp chuột phải vào nút Máy tính. Trong menu ngữ cảnh mở ra, chọn “Quản lý”.
Thao tác này sẽ mở cửa sổ Quản lý máy tính. Tiếp theo, ở phía bên trái của cửa sổ, chọn “Quản lý đĩa”.

Thông tin về đĩa máy tính của bạn sẽ xuất hiện trong tab “Quản lý đĩa”. Hình ảnh này cho thấy máy tính có một ổ đĩa - “Ổ đĩa logic (C :)”, được đặt tên theo nhãn hiệu ổ cứng (ổ cứng). Đĩa có hệ thống tệp NTFS. Tôi sẽ chia phần này thành hai phần.
Ngoài ra trên ổ cứng còn có hai phân vùng được bảo vệ đặc biệt do nhà sản xuất máy tính xách tay tạo ra - “Phân vùng phục hồi” (nó không được hiển thị trong Explorer) để khôi phục hệ thống và phân vùng dành cho Microsoft Office 2010.
Trên máy tính để bàn, có thể không có những phân vùng bổ sung như vậy nếu bạn không mua máy tính từ một nhà sản xuất nổi tiếng. Những phân vùng được bảo vệ này sẽ không cần thiết để giải quyết vấn đề của chúng ta - chia ổ cứng thành hai phân vùng.

Có một cách khác để vào Disk Management. Để thực hiện việc này, bạn cần vào menu “Bắt đầu”, nhập biểu thức “diskmgmt.msc” vào trường “Tìm kiếm”, sau đó nhấn nút “Enter” trên bàn phím. Thao tác này sẽ mở cửa sổ Quản lý đĩa.
Nội dung của cửa sổ này giống với nội dung của tab Quản lý đĩa trong cửa sổ Quản lý máy tính.
Để chia ổ cứng thành hai phần, bạn cần chọn đĩa sẽ được chia thành hai phần. Để thực hiện việc này, bạn sẽ cần di chuyển con trỏ chuột qua đĩa cần chia, trong trường hợp này là ổ đĩa “(C:)”, sau đó trong menu ngữ cảnh mở ra, hãy nhấp vào nút “Nén âm lượng” ..." mục.

Thao tác này sẽ mở cửa sổ Yêu cầu không gian nén, thông báo cho bạn rằng nó đang thăm dò để xác định không gian nén có sẵn.

Trong trường hợp của tôi, đã có dữ liệu trên ổ cứng có dung lượng 342 GB.
Sau khi hoàn tất quá trình khảo sát, cửa sổ “Compress From:” sẽ mở ra, trong đó sẽ cho biết các thông số sau: tổng dung lượng ổ cứng trước khi nén (599480 MB), dung lượng trống để nén (245037 MB), kích thước của không gian nén (245037 MB), cũng như tổng kích thước đĩa sau khi nén (354423 MB).
Bạn có thể thay đổi kích thước của không gian có thể thu nhỏ. "Kích thước không gian có thể nén" là kích thước của đĩa thứ hai trong tương lai sẽ được tạo sau khi chia đĩa cứng thành hai phần. “Tổng kích thước sau khi nén” là kích thước của “Ổ đĩa logic (C:)” sau khi ổ cứng đã được chia thành nhiều phần.
Khi sử dụng công cụ hệ điều hành Windows, bạn sẽ không thể chia ổ cứng của mình quá một nửa. Xin lưu ý rằng kích thước của các đĩa không được giống nhau, chúng phải có kích thước khác nhau. Đọc thêm về điều này ở cuối bài viết này.

Sau đó, quá trình nén bắt đầu. Sau khi hoàn thành, bạn sẽ thấy một phân vùng mới đã xuất hiện với không gian chưa được phân bổ.


Sau đó, cửa sổ “Tạo trình hướng dẫn âm lượng đơn giản” sẽ mở ra, trong đó bạn sẽ cần nhấp vào nút “Tiếp theo”.

Trong cửa sổ tiếp theo, “Chỉ định kích thước âm lượng”, hãy nhấp vào nút “Tiếp theo”.

Trong cửa sổ “Gán ký tự ổ đĩa hoặc đường dẫn”, bạn cần chọn một ký tự cho phân vùng đĩa mới. Nếu máy tính đã có một đĩa được chỉ định bởi chữ cái “C”, thì tốt hơn nên gán chữ cái sau trong bảng chữ cái cho đĩa thứ hai: “D”. Sau đó, bạn nên nhấp vào nút “Tiếp theo”.

Trong cửa sổ “Định dạng phân vùng”, một số cài đặt đã được chọn theo mặc định - hệ thống tệp, kích thước cụm và nhãn ổ đĩa, đồng thời mục “Định dạng nhanh” được kích hoạt.
Theo mặc định, nhãn tập được đặt tên là "Tập mới". Bạn có thể xóa tên này và không điền bất cứ thứ gì vào trường này, khi đó phân vùng thứ hai của đĩa sẽ có tên “Đĩa logic (D:)”. Trong tương lai, nếu cần, tiêu đề của phần có thể được sửa lại.

Sau đó quá trình định dạng phân vùng ổ cứng mới bắt đầu.

Sau khi hoàn tất quá trình định dạng, trong cửa sổ tiếp theo “Hoàn thành Trình hướng dẫn tạo ổ đĩa đơn giản”, bạn sẽ được thông báo rằng việc tạo phân vùng đĩa cứng mới đã hoàn tất. Bạn có thể xem các thông số của phân vùng đĩa cứng đã tạo.
Sau đó, bạn cần nhấp vào nút “Xong”.

Trong hình ảnh này, bạn có thể thấy một phân vùng ổ cứng mới đã xuất hiện - “New Volume (D:)” với hệ thống tệp NTFS.

Sau khi mở Explorer, bạn có thể thấy một phân vùng đĩa cứng mới được tạo, phân vùng này vẫn không có tệp, cũng như “Đĩa cục bộ (C:)”, đã đầy.

Bây giờ bạn có thể thay đổi tên của các phân vùng ổ cứng, nếu bạn chưa làm điều này trước đây, thành tên khác dễ hiểu hơn.
Để thực hiện việc này, bạn cần nhấp chuột phải vào đĩa mà bạn muốn đổi tên và chọn “Đổi tên” từ menu ngữ cảnh. Sau đó, bạn nên nhập tên mới cho phân vùng ổ cứng, rồi nhấn nút “Enter” trên bàn phím. Không cần thiết phải thay đổi tên phân vùng; bạn có thể tiếp tục sử dụng tên phân vùng đã có trên máy tính của mình.
Sau khi đổi tên, các phân vùng ổ cứng sẽ có tên dễ hiểu hơn. Trong hình ảnh này, bạn có thể thấy rằng tôi đã di chuyển một số tệp từ “Đĩa cục bộ (C:)” sang một đĩa khác, vừa tạo đĩa - “Đĩa cục bộ (D:)”.

Nếu bạn đã cài đặt hệ điều hành Windows 8 trên máy tính thì bạn có thể phân vùng ổ cứng theo cách tương tự như mô tả trong bài viết này.
Cách thay đổi ký tự ổ đĩa
Ổ đĩa quang DVD trên máy tính được dán nhãn "D". Vì tôi định chia đĩa thành hai phần nên tôi đã thay đổi ký tự ổ đĩa trước.
Việc này được thực hiện để các phân vùng ổ cứng có ký hiệu chữ cái theo thứ tự các chữ cái trong bảng chữ cái, để thuận tiện hơn trong việc sử dụng và nhận biết. Ví dụ: trong Explorer, các phân vùng ổ cứng trước tiên sẽ được chỉ định, sau đó là ổ CD/DVD, sau đó là các ổ đĩa được kết nối, thẻ nhớ và đĩa.
Để thay đổi ký tự ổ đĩa, bạn cần vào “Disk Management” và nhấp chuột phải vào ổ đĩa CD/DVD. Trong menu ngữ cảnh, bạn cần nhấp vào mục “Thay đổi ký tự ổ đĩa hoặc đường dẫn đến ổ đĩa…” và trong cửa sổ mở ra “Thay đổi ký tự ổ đĩa hoặc đường dẫn cho D:” (tên ký tự của bạn có thể là khác) hãy nhấp vào nút “Thay đổi”.
Trong cửa sổ “Thay đổi ký tự hoặc đường dẫn ổ đĩa”, bạn phải nhập một ký tự khác để thay đổi, sau đó nhấp vào nút “OK”.

Không cần thiết phải thay đổi ký tự ổ đĩa. Một phân vùng đĩa cứng mới có thể được chỉ định bởi bất kỳ chữ cái nào trong bảng chữ cái chưa được sử dụng.
Giải quyết vấn đề với hệ thống tệp RAW
Sau khi phân vùng ổ cứng bằng hệ điều hành Windows, nếu bạn tạo kích thước phân vùng ổ cứng giống nhau thì có thể xảy ra sự cố với hệ thống tệp. Sau khi định dạng, bạn có thể thấy rằng phân vùng đĩa mới được tạo không phải trong hệ thống tệp NTFS mà trong hệ thống tệp RAW.
Bản thân tôi cũng gặp phải vấn đề này khi phân vùng ổ cứng trong Windows 8 trên máy tính xách tay của con gái tôi. Để tránh sự cố này, khi tạo phân vùng đĩa cứng mới, phân vùng được tạo phải có kích thước khác với “Local Disk (C:)”.
Để giải quyết vấn đề này, bạn cần chạy lại quy trình Tạo ổ đĩa đơn giản. Trong cửa sổ “Chỉ định kích thước âm lượng”, trong mục “Kích thước âm lượng đơn giản (MB)”, bạn cần giảm một chút kích thước phân vùng và trong cửa sổ “Định dạng phân vùng”, bỏ chọn hộp bên cạnh mục “Định dạng nhanh”. .
Quá trình định dạng sẽ mất một chút thời gian, điều này sẽ phụ thuộc vào kích thước của phân vùng ổ cứng. Khi quá trình định dạng hoàn tất, vấn đề sẽ được giải quyết, phân vùng đĩa mới lúc này sẽ có hệ thống file NTFS.
Kết luận của bài viết
Sử dụng công cụ hệ điều hành, bạn có thể dễ dàng chia ổ cứng thành hai phần trong Windows 7, Windows 8 hoặc Windows 10.
Chúng tôi đã nói về cách tạo CD Live AOMEI PE Builder có khả năng khởi động. Trong bài viết này, tôi quyết định hướng dẫn bạn cách phân vùng ổ cứng bằng Windows và chương trình AOMEI Disk Assistant Standard Edition miễn phí.
Tại sao phải chia sẻ ổ cứng? Nhiều máy tính xách tay và máy tính được bán với ổ cứng không bị hỏng, tức là. tồn tại trên đĩa chỉ một phầnC: dành cho hệ thống, dữ liệu và các phần dịch vụ bổ sung dành cho các chương trình của nhà sản xuất máy tính xách tay.
Có câu nói: “Đừng bỏ hết trứng vào một giỏ”. Điều tương tự cũng xảy ra với ổ cứng trong máy tính, nơi hệ điều hành (Windows XP, 7, 8, 10) và dữ liệu của bạn (tài liệu, ảnh, nhạc, phim và dữ liệu khác) được lưu trữ trên một phân vùngĐĩa của bạn. Điều này không tốt, vì nếu xảy ra lỗi trên phân vùng C:(ổ C:) thì toàn bộ dữ liệu trên phân vùng này đều gặp rủi ro, bao gồm cả dữ liệu của bạn. Thứ hai, khi cài đặt lại Windows, nếu bạn chỉ có một phân vùng, bạn cần sao chép tất cả dữ liệu của mình từ phân vùng này sang nơi khác, việc này sẽ mất thời gian đáng kể nếu dung lượng lớn và không phải lúc nào cũng có ổ cứng ngoài hoặc ổ flash lớn. nơi dữ liệu này có thể được sao chép. Và thứ ba, luôn thuận tiện khi có hai hoặc nhiều phân vùng (đĩa) để tách hệ thống và dữ liệu. Trong bài viết này tôi sẽ hướng dẫn và hướng dẫn các bạn cách chia ổ cứng thành hai phân vùng (ổ C và ổ D). Không có khó khăn đặc biệt nào trong việc này, nhưng bạn cần phải cẩn thận vì có nguy cơ mất dữ liệu, nhưng luôn có nguy cơ mất mát trong cuộc sống của chúng ta nhưng nếu bạn đọc đến cuối bài viết này, mọi thứ sẽ trở nên rõ ràng ngay cả với một đứa trẻ. Nhưng sẽ tốt hơn nếu bạn tạo bản sao lưu dữ liệu trước, như tôi đã mô tả cách thực hiện việc này. Vậy hãy bắt đầu...
Cách phân vùng ổ cứng bằng phương tiệncác cửa sổ
Các bạn ơi, để phân vùng ổ cứng bằng Windows bạn cần vào “ Quản lý máy tính" Trong Windows 8, để thực hiện việc này, hãy nhấp chuột phải vào góc dưới bên trái của màn hình và chọn “ Quản lý đĩa»
Trong Windows 7, vào menu “ Bắt đầu" và nhấp chuột phải vào “ Máy tính" và trong menu ngữ cảnh chọn " Điều khiển", sau đó chọn" Quản lý đĩa»


Cửa sổ " Quản lý đĩa" Chúng ta thấy rằng ổ cứng của máy tính (máy tính xách tay) được chia thành các phân vùng. Trong trường hợp này, thành hai phân vùng: được hệ thống dành riêng (350 MB), trên đó chứa các tệp tải xuống Windows và phân vùng hệ thống C: (24 GB), trên đó hệ thống Windows được cài đặt.
Đĩa của bạn có thể được chia thành ba hoặc thậm chí bốn phân vùng (tùy thuộc vào kiểu máy tính xách tay), điều này không thay đổi bản chất, vì rất có thể bạn không thể truy cập được những phân vùng này và được sử dụng cho các chương trình tiện ích của nhà sản xuất máy tính xách tay.
Chúng ta quan tâm đến phần C: (được đánh dấu màu đỏ trong ảnh), chúng ta phải chia (tách) thành hai phần (phần C: và phần D :)
Đừng ngạc nhiên khi trong ảnh tôi có một ổ cứng nhỏ (25 GB), vì tôi đang hiển thị toàn bộ quá trình trên một máy ảo nơi cài đặt ổ cứng có kích thước này, trong khi đối với bạn, mọi hành động sẽ diễn ra trên một máy tính vật lý hoặc máy tính xách tay. Nhưng điều này không làm thay đổi quá trình phân vùng ổ cứng. Tất cả các hình ảnh có thể nhấp vào.

Nhấp chuột phải vào phần C: và chọn “ Nén âm lượng...»

Hệ thống thăm dò dung lượng ổ cứng để xác định dung lượng nén

Trong cửa sổ tiếp theo cho biết kích thước không gian nén tính bằng MB, nghĩa là chúng tôi cho biết chúng tôi sẽ nén phân vùng bao nhiêu để sau đó có thể phân bổ dung lượng này cho phân vùng đĩa mới và nhấn nút “ nén" Ý của chúng tôi là kích thước của không gian nén được biểu thị bằng MB (megabyte), vì vậy, chẳng hạn, nếu bạn muốn tạo một phân vùng mới 250 GB (gigabyte), hãy nhân con số này với 1024 (tính bằng 1 GB - 1024 MB) ), chúng ta nhận được 250 * 1024 = 256000 MB.
Chúng tôi cũng tính đến việc hệ thống có thể không cung cấp cho chúng tôi quá nhiều dung lượng vì nó đã bị chiếm dụng bởi dữ liệu.
Và một điều nữa: các công cụ quản lý đĩa tiêu chuẩn của Windows có thể trở nên cứng đầu và không cung cấp nhiều dung lượng như bạn “yêu cầu”, mặc dù bạn có nó miễn phí. Điều này có thể do một số nguyên nhân, một trong số đó là do dữ liệu trên phân vùng này bị phân mảnh. Trong trường hợp này, bạn cần sử dụng các chương trình quản lý đĩa đặc biệt, một trong số đó tôi mô tả Hơn nữa Trong bài viết này. Hãy đọc đi, đừng để bị phân tâm :)

Sau khi nén phân vùng, chúng ta thấy rằng bây giờ chúng ta có phân vùng C: nó đã trở nên nhỏ hơn và xuất hiện thêm không gian chưa phân bổ...

Bây giờ chúng ta cần tạo một phân vùng từ không gian chưa được phân bổ này; để thực hiện việc này, hãy nhấp chuột phải vào nó và chọn “ Tạo một tập đơn giản...»

Cửa sổ Simple Volume Creation Wizard xuất hiện, trong đó chúng ta nhấp vào “ Hơn nữa»

Chúng tôi cho biết kích thước ổ đĩa của chúng tôi tính bằng MB và nhấp vào “ Hơn nữa»
Ghi chú:

Chúng tôi gán một chữ cái cho phân vùng (đĩa) mới của chúng tôi. Nhấp chuột " Hơn nữa»

Hãy định dạng phần mới của chúng tôi với tùy chọn " Định dạng nhanh", nhấp chuột " Hơn nữa»

Chúng tôi thấy rằng trình hướng dẫn đã hoàn tất việc tạo ổ đĩa (phân vùng) với các tham số mà chúng tôi đã đặt ở đầu.. Nhấp vào nút “ Sẵn sàng»

Chúng tôi thấy hai phân vùng của mình trong cửa sổ quản lý đĩa: phân vùng rút gọn C: và phân vùng mới E:

Thì đấy! Chúng ta hãy đi đến " Máy tính của tôi"và chúng tôi thấy đĩa bổ sung được tạo của chúng tôi

Đây là cách bạn có thể phân vùng ổ cứng bằng Windows, nhưng phương pháp này không phải lúc nào cũng phù hợp hoặc không phải lúc nào cũng hoạt động bình thường, vì vậy chúng ta sẽ xem xét một tùy chọn khác để quản lý ổ cứng, đây là chương trình đa chức năng và miễn phí AOMEI Disk Assistant Standard Edition . Với nó, chúng ta sẽ làm điều tương tự và ngoài ra tôi sẽ chỉ ra các chức năng chính khác của nó.
Cách phân vùng ổ cứng bằng chương trình miễn phí
Để cài đặt chương trình Phiên bản tiêu chuẩn hỗ trợ phân vùng AOMEI, hãy truy cập trang web chính thức của chương trình: và nhấp vào “ Tải xuốngPhần mềm miễn phí»

Nhấn vào nút " Tải ngay»

Chương trình sẽ bắt đầu tải xuống máy tính của bạn. Sau khi tải về chạy file này để cài đặt

Việc cài đặt chương trình rất đơn giản, xem ảnh chụp màn hình (có thể nhấp vào hình ảnh)…
Để cuộn qua các hình ảnh, hãy nhấp vào " Mặt sau" hoặc " Phía trước»



Sau khi cài đặt, chạy chương trình Phiên bản tiêu chuẩn hỗ trợ phân vùng AOMEI
Cửa sổ chương trình chính

Chúng tôi thấy rằng phân vùng C: (ổ C:) lớn và bạn có thể “mở khóa” phân vùng thứ hai khỏi nó. Thông thường đối với ổ C: phân vùng 60-150 GB là đủ, mình thường để 80 GB.
Bây giờ chúng ta sẽ làm gì. Chúng tôi sẽ thu nhỏ ổ C: (thay đổi phân vùng) và sử dụng dung lượng còn trống cho một phân vùng mới (ổ D:). Chúng ta cần gì cho việc này? Chương trình này vừa là bong bóng vừa là sự chú ý.
Vì vậy, nhấp chuột phải vào phần C: và chọn “ Thay đổi kích thước phân vùng»

Nhập kích thước phân vùng mới. Để thực hiện việc này, hãy “nắm” vòng tròn bên phải của phần bằng nút chuột trái và di chuyển nó sang trái... Hoặc cho biết kích thước của phần bằng số trong trường “ Kích thước phân vùng»

Tương tự như trong bức ảnh dưới đây. Tôi đã thay đổi kích thước của phân vùng C: thành 80 GB. Nhấp chuột " ĐƯỢC RỒI»

Bây giờ trong cửa sổ chương trình chính, chúng ta thấy rằng đĩa của chúng ta có dung lượng chưa được phân bổ cho (các) phân vùng mới. Hãy sử dụng cái này 🙂 và tạo một phân vùng mới trong không gian đĩa này. Để thực hiện việc này, nhấp chuột phải vào không gian chưa được phân bổ và chọn “ Tạo một phần»

Chúng tôi chỉ ra kích thước của phân vùng mới, chương trình theo mặc định cung cấp tất cả dung lượng trống, chọn ký tự ổ đĩa và nhấp vào “ ĐƯỢC RỒI»
Ghi chú: Nếu bạn muốn tạo nhiều phân vùng, hãy chỉ ra phân vùng mong muốn nhỏ hơn mức tối đa được đề xuất và sử dụng phần dung lượng còn lại cho một phân vùng nữa.

Để áp dụng tất cả các hành động này, bạn cần nhấp vào " Áp dụng»

Cửa sổ " Hoạt động trì hoãn", trong đó chương trình hiển thị những thao tác nào nó sẽ thực hiện trên ổ cứng của chúng tôi trước khi đạt được kết quả cuối cùng. Nếu bạn đồng ý với hành động của chương trình, hãy nhấp vào " Đi»

Chương trình yêu cầu khởi động lại, đồng ý và nhấp vào “ Đúng»

Sau khi khởi động lại, chương trình sẽ đợi 10 giây. Chúng tôi không nhấn bất cứ điều gì trong thời gian này. Nếu muốn hủy thì nhấn phím bất kỳ...


Hãy chắc chắn một lần nữa, hãy vào “ Máy tính của tôi"và hãy vui mừng!

Chà, bạn có thích phiên bản miễn phí của chương trình không? Phiên bản tiêu chuẩn hỗ trợ phân vùng AOMEI?. Tôi thích nó. Ngoài việc chương trình có thể chia đĩa, tôi sẽ liệt kê một số chức năng chính của nó:
- Di chuyển hệ điều hành sang ổ SSD/HDD;
- Tăng, thay đổi, di chuyển, hợp nhất các phần;
- Sao chép đĩa/phân vùng;
- Tạo, xóa, định dạng phân vùng;
- Tạo đĩa CD khởi động được;
- Phục hồi MBR;
- Chuyển đổi từ đĩa MBR sang GPT và ngược lại mà không mất dữ liệu;
- Phục hồi phân vùng;
- Kiểm tra bề mặt đĩa;
- Căn chỉnh phân vùng và tăng tốc ổ đĩa, đặc biệt là ổ SSD;
- Chuyển đổi hệ thống tệp FAT/FAT32 sang NTFS
Chương trình hỗ trợ tất cả các loại thiết bị lưu trữ: ổ cứng HDD/SSD với kiểu phân vùng đĩa MBR/GPT, mảng RAID, ổ đĩa flash.
Đây là video của tôi về cách phân vùng ổ cứng bằng chương trình miễn phí AOMEI Disk Assistant Standard Edition
Cuộc thi “Like – nhận key”!

Bạn bè ơi, có Phiên bản trả tiền các chương trình, . Trong phiên bản trả phí của chương trình, ngoài các chức năng tiêu chuẩn được mô tả ở trên, còn có các chức năng bổ sung:
- Chuyển đổi phân vùng từ sơ cấp sang logic và ngược lại;
- Phân phối không gian trống từ phân vùng này sang phân vùng khác;
- Tạo và làm việc với các phân vùng đĩa động;
- Chuyển đổi đĩa động thành đĩa cơ bản;
- Thay đổi loại phân vùng;
- Thay đổi số sê-ri ổ cứng;
- Hỗ trợ kỹ thuật miễn phí
Danh sách đầy đủ trên trang:
Tình cờ là tôi có 3 mã bản quyền cho chương trình Phiên bản Pro hỗ trợ phân vùng AOMEI trị giá 32 $ (gần 1800 R. cho tháng 5 năm 2015) và tôi muốn sắp xếp cho bạn cuộc thi và rút ra những chìa khóa này trong số độc giả của bạn!
Điều kiện của cuộc thi rất đơn giản:
- Bạn cần nhấp vào ngay bên dưới một trong các nút mạng xã hội
- Trong phần bình luận, hãy cung cấp liên kết tới hồ sơ mạng xã hội của bạn.
Tóm tắt:
Ngày 6 tháng 6 năm 2015 Tôi sẽ chơi những thứ này 3 phím trong số những người đã nhấp vào một trong các nút xã hội. mạng (thông tin được chia sẻ về buổi rút thăm) và hiển thị hồ sơ này trong phần bình luận.
Tôi sẽ chỉ định một số sê-ri cho mỗi người tham gia. Việc lựa chọn người chiến thắng sẽ được xác định ngẫu nhiên bằng cách sử dụng trình tạo số ngẫu nhiên trên dịch vụ www.randstuff.ru/number/ .
Không quá một” Laika” trên một mạng xã hội. Sẽ có ba người chiến thắng. Mỗi người sẽ nhận được một mã bản quyền.
Những người chiến thắng trong cuộc thi sẽ nhận được khóa giấy phép cho chương trình Phiên bản Pro hỗ trợ phân vùng AOMEI và sẽ có thể sử dụng đầy đủ tất cả các chức năng của chương trình tuyệt vời này. Chà, chúng ta đã bắt đầu chưa? Ai là người đầu tiên? 🙂