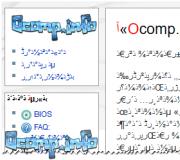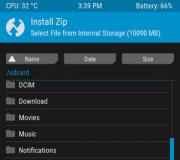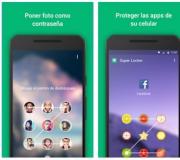Cách tạo ảnh cài đặt windows 7. Cách tạo ảnh ISO từ tệp (có thể khởi động)
mặt trời xin chào! Chủ đề cải thiện hiệu suất PC với sự trợ giúp của các phương tiện ứng biến có liên quan hơn bao giờ hết và hôm nay chúng ta sẽ nói về một cách phổ biến rộng rãi để tối ưu hóa Windows 10, nghĩa là tắt tất cả các dịch vụ hệ thống mà bạn không cần.Vấn đề là các nhà phát triển ban đầu không thể biết những chức năng bổ sung nào có thể thừa đối với người dùng, do đó, các hệ điều hành hiện đại được nhồi nhét với mọi thứ có thể và một lượng lớn chức năng được kiểm soát bởi các dịch vụ luôn hoạt động trong Windows theo mặc định (có lẽ khi một số sử dụng). Nhưng trên thực tế, một số lượng lớn các dịch vụ chỉ đơn giản là không cần thiết cho người dùng bình thường. Như các bạn đã biết, HĐH phân bổ các tài nguyên nhất định cho mỗi dịch vụ hệ thống. Để giải phóng các tài nguyên này, bạn chỉ cần đóng các dịch vụ mà bạn không sử dụng.
Ví dụ, cho tôi hỏi bạn, bạn đã fax bao lâu rồi? Tất nhiên, thật buồn cười, nhưng trong Windows có một dịch vụ chịu trách nhiệm vận hành chính xác các bản fax. Rõ ràng là một lượng tài nguyên không đáng kể được chi để duy trì một dịch vụ như vậy, nhưng có rất nhiều dịch vụ như vậy. Sử dụng ít nhất dịch vụ Bluetooth, hãy nhớ lần cuối cùng bạn sử dụng một thiết bị như vậy. Ngoài ra, đại đa số người dùng sẽ không bao giờ sử dụng BitLocker Drive Encryption. Hoặc các dịch vụ (nhiều nhất là 6) liên quan đến hoạt động của máy ảo Hyper-V, tôi chắc rằng nhiều độc giả đã nghe nói về nó, nhưng chưa bao giờ sử dụng nó. Nhiều người tắt dịch vụ SuperFetch vì họ tin rằng điều này sẽ kéo dài tuổi thọ của SSD. Khi bạn cài đặt chương trình chống vi-rút của bên thứ ba, Bộ bảo vệ Windows tích hợp sẵn sẽ bị vô hiệu hóa bên ngoài, nhưng dịch vụ của nó vẫn đang chạy. Nhiều chương trình sau khi gỡ cài đặt sẽ để lại các tập tin ẩn và các dịch vụ đang chạy trong hệ thống, và hóa ra thật vô lý, không có ứng dụng nào trên máy tính mà dịch vụ đang chạy. Tôi có thể đưa ra nhiều ví dụ tương tự, nhưng hãy bắt tay vào công việc, nếu không thì tôi đã rất chậm trễ với phần giới thiệu. Nếu bạn có bất kỳ câu hỏi nào, vui lòng hỏi họ trong phần bình luận của bài viết.
Nhấn tổ hợp phím Win + R trên bàn phím và nhập "services.msc" vào cửa sổ hiện ra.
Vì vậy, bạn sẽ thấy mình đang ở trong một thế giới quản lý tất cả các dịch vụ hệ thống thật kỳ diệu nhưng không thể hiểu được ngay từ cái nhìn đầu tiên.

Nhấp đúp vào một dịch vụ sẽ mở ra một cửa sổ chi tiết hơn với thông tin bổ sung.

Để tắt dịch vụ, trong trường "Loại khởi động", chọn dòng "Đã tắt", sau đó "Áp dụng", "OK". Ngoài ra còn có các tùy chọn: tự động - khởi động khi bạn bật máy tính và khởi động theo cách thủ công - khởi động khi cần thiết.

Tuy nhiên, không phải lúc nào cũng rõ ràng dịch vụ nào có thể bị vô hiệu hóa và dịch vụ nào quan trọng để hệ thống hoạt động bình thường. Dưới đây là danh sách các dịch vụ mà bạn có thể tắt nếu không sử dụng chúng. Hiệu suất của hệ thống sẽ không bị ảnh hưởng.
Số fax. Tự nhiên chúng ta tắt nó đi.
dịch vụ chia sẻ cổng net.tcp. Cung cấp khả năng chia sẻ các cổng TCP qua giao thức Net.Tcp. Vô hiệu hóa
thư mục làm việc. Tắt nếu máy tính không ở trong mạng công ty.
Dịch vụ bộ định tuyến AllJoyn. Giao thức tương tác người dùng qua Wi-fi và Bluetooth. Vô hiệu hóa nếu không phải cái này hay cái kia.
Nhận dạng ứng dụng. Kiểm tra ứng dụng để chặn. Chúng tôi tắt nó đi nếu chúng tôi không sử dụng AppLocker.
Dịch vụ mã hóa ổ đĩa BitLocker. Chịu trách nhiệm bảo vệ dữ liệu. Hãy tắt nó đi.
Dịch vụ hỗ trợ Bluetooth. Chúng tôi không sử dụng Bluetooth - chúng tôi phá hủy
Dịch vụ Giấy phép Khách hàng. Nếu chúng ta tích cực sử dụng Windows 10 store, thì chúng ta sẽ rời bỏ nó.
Cách ly các khóa CNG. Tắt.
dmwappushservice. Dịch vụ theo dõi vị trí địa lý. Có thể được tắt.
Dịch vụ định vị. Được sử dụng để tương tác với các ứng dụng yêu cầu định vị địa lý. Có thể được tắt.
Dịch vụ trao đổi dữ liệu. Chúng tôi vô hiệu hóa nó nếu chúng tôi không sử dụng máy ảo.
Tắt dịch vụ với tư cách là khách.
Dịch vụ xung.
Dịch vụ phiên máy ảo.
Dịch vụ đồng bộ hóa thời gian.
Dịch vụ ảo hóa máy tính từ xa. Tất cả 6 dịch vụ này, bao gồm cả dịch vụ này, đều liên quan đến hoạt động với máy ảo.
Dịch vụ giám sát cảm biến. Cho phép hệ thống kiểm soát các thông số nhất định dựa trên các chỉ số cảm biến. Ví dụ, thay đổi độ sáng của màn hình tùy thuộc vào cường độ chiếu sáng. Vô hiệu hóa.
Dịch vụ dữ liệu cảm biến.
Chức năng người dùng được kết nối và đo từ xa. Đề cập đến phép đo từ xa. Vô hiệu hóa.
Chia sẻ kết nối Internet (ICS). Tắt nếu không sử dụng WiFi.
Dịch vụ mạng Xbox Live.
Siêu tìm nạp. Hãy cắt giảm nếu chúng tôi sử dụng SSD.
Trình quản lý In. Có thể bị vô hiệu hóa nếu chúng ta không sử dụng khả năng của máy in.
Dịch vụ sinh trắc học của Windows. Thu thập, lưu trữ, xử lý dữ liệu sinh trắc học. Có thể được tắt.
đăng ký từ xa. Cho phép người dùng thực hiện các thay đổi đối với sổ đăng ký từ xa.
Đăng nhập phụ. Vô ích đối với những người chỉ có một người dùng trong hệ thống.
Bức tường lửa. Chúng tôi vô hiệu hóa nó nếu chúng tôi sử dụng phần mềm của bên thứ ba để bảo vệ PC.
Cài đặt wireless. Chúng tôi chỉ rời đi nếu chúng tôi sử dụng Wi-fi.
Tất nhiên, vẫn có một số lượng lớn các dịch vụ có thể bị vô hiệu hóa, nhưng đây là những dịch vụ cơ bản nhất. Nói chung, trước khi vô hiệu hóa bất kỳ dịch vụ nào, tôi khuyên rằng trong trường hợp có vấn đề với sự ổn định của hệ thống, bạn có thể khôi phục mọi thứ.
Đặc biệt đối với những người quá lười biếng để hiểu tất cả những cái tên khó hiểu này của các dịch vụ hoặc những người chỉ đơn giản là không có thời gian để cấu hình thủ công, một số chương trình đã được phát triển, một trong số chúng được gọi là Easy Service Optimizer. Nó tự động quét hệ điều hành của bạn và đề nghị tắt các dịch vụ không cần thiết chỉ trong hai cú nhấp chuột. Tải xuống tiện ích, chạy nó, chọn tiêu chí ở cuối "An toàn" và nhấp vào "Áp dụng thay đổi" ở trên cùng.

Sau đó, tất cả các dịch vụ đã chọn sẽ bị vô hiệu hóa. Nhân tiện, tôi không nhận thấy sự khác biệt giữa các tiêu chí “An toàn”, “Tối ưu”, “Cực đoan”. Có lẽ trong trường hợp của bạn, mọi thứ sẽ khác. Khi bạn nhấn nút “Mặc định”, như bạn có thể đoán, tất cả cài đặt sẽ được trả về cài đặt ban đầu.
Cá nhân tôi thích cách vô hiệu hóa dịch vụ thủ công hơn vì nó cho phép bạn định cấu hình hệ thống chi tiết hơn và cho phép bạn tắt nhiều dịch vụ hơn chương trình, do đó sẽ dẫn đến hiệu suất cao hơn. Tuy nhiên, câu hỏi về mức tăng hiệu suất vẫn còn bỏ ngỏ và cần có các bài kiểm tra bổ sung để trả lời câu hỏi: chúng ta đang nói đến mức tăng hiệu suất bao nhiêu? Có lẽ trò chơi không đáng nến, nhưng đối với những người thích vắt kiệt tối đa hệ thống và phần cứng, thông tin trong bài viết hẳn là thú vị.
Để tiếp tục chủ đề này, đồng nghiệp Roman Nakhvat của tôi đã viết rất nhiều, bao gồm cả sự giúp đỡ của Tập lệnh PowerShell (ISE) vàChương trình Windows 10 Manager. Tôi rất khuyên bạn nên đọc bài viết này!
Ngoài ra các bài viết thú vị về chủ đề này:
Những dịch vụ nào có thể bị tắt trong Windows 10.Hãy nói về những dịch vụ nào có thể bị vô hiệu hóa Windows 10, mặc dù hệ thống này không đòi hỏi nhiều về tài nguyên máy tính. Dịch vụ là các chương trình chạy nền để giữ cho máy tính của bạn hoạt động trơn tru. Một số trong số chúng chúng tôi hiếm khi sử dụng và một số chúng tôi không sử dụng. Các dịch vụ này có thể bị tắt khi máy tính bắt đầu chậm hơn khởi động và thực hiện các chức năng của họđể cải thiện hiệu suất của hệ điều hành. Và đối với những người có một máy tính công suất thấp, đây là một cách tốt để cải thiện hiệu suất tổng thể của hệ thống.Ngoài ra, một số dịch vụ được tính dễ bị tổn thương đối với vi rút và điều này chủ yếu áp dụng cho một dịch vụ như vậy, như đăng ký từ xa. Tất nhiên, những gì có thể được tắt phụ thuộc vào nhu cầu và tác vụ mà người dùng thực hiện trên máy tính của mình, vì vậy ở đây tôi đã đưa ra làm ví dụ về những dịch vụ mà tôi đã tắt trong cấu hình của mình.
Cách tắt các dịch vụ Windows 10 không cần thiết
1. Nhấp chuột phải vào biểu tượng Máy vi tính và chọn mục - Kiểm soát.
2. Chương trình sẽ hiện ra trước mặt bạn Quản lý máy tính.
Mở phần Dịch vụ và Ứng dụng, sau đó mở thư mục Dịch vụ.
Bạn cũng có thể sử dụng phím tắt Thắng + R, và sau đó nhập services.msc.
Các dịch vụ sẽ mở ra trước mặt bạn.
3. Để làm điều gì đó với một dịch vụ, hãy tìm dịch vụ đó trong danh sách và hai lần
Nhấp chuột bên trái bấm vào nó, và sau đó chọn những gì bạn muốn.
- Tự động- khi bạn bật máy tính
- Thủ công- nếu cần (dịch vụ sẽ tự bắt đầu)
Ở đây tôi sẽ hiển thị bằng ví dụ, tắt Dịch vụ "Tối ưu hóa Phân phối"
4 . Vui lòng xem tab - Sự phụ thuộc(dịch vụ nào phụ thuộc)
Vì nhiều quy trình có một quy trình hoặc dịch vụ mẹ chung.
5. Để tránh hoàn toàn các vấn đề khi vô hiệu hóa dịch vụ, bạn nên để chi nhánh đăng ký chịu trách nhiệm khởi động các dịch vụ hệ thống.
Để làm điều này, hãy làm như sau:
Bắt đầu - Chạy - regedit - OK. Windows Registry sẽ bắt đầu.
Trong sổ đăng ký, hãy làm theo đường dẫn:
HKEY_LOCAL_MACHINE \ SYSTEM \ CurrentControlSet \ Services:
Chọn một thư mục ở cột bên trái Dịch vụ
Và thông qua menu Tệp - Xuất - Lưu nhánh này.
Danh sách các dịch vụ trong Windows 10 có thể bị vô hiệu hóa
1. Trình duyệt Máy tính - được sử dụng để tạo danh sách các máy tính trên mạng và cung cấp cho các chương trình theo yêu cầu. Dịch vụ này chỉ cần thiết trên mạng cục bộ - Thủ công
2. Windows Search - Trong Windows 10 trở về trước, tính năng tìm kiếm nội dung trên máy tính hoạt động và nếu bạn muốn tăng tốc hệ điều hành, hãy tắt dịch vụ này
Tìm kiếm - Vô hiệu hóa(Nhưng, chỉ có một chốc lát: nếu bạn đang sử dụng Sao lưu hoặc lưu trữ sử dụng Windows, sau đó đặt - Thủ công)
3. Máy trạm - máy khách cho các kết nối SBM, chịu trách nhiệm kết nối
Đến máy chủ từ xa - Thủ công
4. Dịch vụ sinh trắc học của Windows - Nếu để đăng nhập
Bạn không sử dụng vân tay hoặc quét - Vô hiệu hóa
5. Đăng nhập phụ - Cho phép bạn đăng nhập vào Windows bằng nhiều tài khoản
Mục. Nếu bạn chỉ có một mình trước máy tính, thì - Vô hiệu hóa
6. Trình quản lý kết nối truy cập từ xa - Thủ công (nếu như không có mạng cục bộ Vô hiệu hóa)
7. đăng ký từ xa - Tắt rõ ràng
Làm thế nào để loại bỏ "đuôi" khỏi các chương trình từ xa trong sổ đăng ký, hãy đọc
8 . ktmrm cho điều phối viên giao dịch phân tán - Thủ công
9. Điều phối giao dịch phân tán - Thủ công
10. Mô-đun hỗ trợ NetBIOS - Thủ công
11. Thiết lập máy chủ để bàn từ xa - Vô hiệu hóa nếu không có mạng cục bộ
12. Windows Image Download Service (WIA) - Nếu bạn có máy tính
Máy quét hoặc máy ảnh kỹ thuật số được kết nối thì chúng tôi không chạm vào bất cứ thứ gì, nếu không, thì - Vô hiệu hóa
13 . Dịch vụ hỗ trợ Bluetooth - Nếu bạn không sử dụng Bluetooth thì - Vô hiệu hóa
14. Dịch vụ điều khiển từ xa của Windows - Vô hiệu hóa
15. Dịch vụ Máy tính Từ xa - Vô hiệu hóa
16. Dịch vụ Bộ định tuyến AllJoyn - Tàn tật(Tôi có một bộ định tuyến khác)
17. Dịch vụ Bộ định tuyến SMS của Microsoft Windows - Thủ công
18. Dịch vụ chia sẻ cổng Net.Tcp - Cung cấp khả năng chia sẻ cổng TCP qua giao thức Net.Tcp. Nếu máy tính không được sử dụng như may chủ, sau đó bạn có thể - Tắt
19. Thẻ thông minh - Cung cấp quyền truy cập vào đầu đọc thẻ thông minh.
Nếu không có, thì Tắt.
20. NVIDIA Stereoscopic 3D Driver Service - Dịch vụ này dành cho cạc đồ họa NVIDIA. Nếu bạn không sử dụng Hình ảnh âm thanh nổi 3D, thì dịch vụ này có thể Tắt.
21 . Dịch vụ IP Helper - hỗ trợ giao thức mạng IPv6 - Tàn tật
22 . Trình nghe nhóm nhà - nếu bạn không sử dụng nhóm nhà,
Tốt hơn là - Tắt
23. Thư mục làm việc - được sử dụng để đồng bộ hóa các thư mục trên các
Thiết bị - Tàn tật(nói chung đã tắt tất cả đồng bộ hóa, tôi không cần nó)
24. Dịch vụ dữ liệu cảm biến - xử lý và lưu trữ thông tin nhận được từ các cảm biến được cài đặt trên PC - Tàn tật Tôi có (tôi không có cảm biến)
25. Dịch vụ điều tra thiết bị di động - chịu trách nhiệm về khả năng đồng bộ hóa và tự động phát tệp từ thiết bị di động - Tàn tật Tôi không cần nó
26. Dịch vụ mã hóa ổ đĩa BitLocker - Cung cấp khả năng mã hóa ổ đĩa. Tàn tật, không được mã hóa.
27. Nút hệ thống chẩn đoán - Thủ công(sẽ cần thiết nếu có bất kỳ vấn đề nào phát sinh với máy tính)
28. Máy chủ Dịch vụ Chẩn đoán - Thủ công
29. Cập nhật hệ điều hành Window - Thủ công tôi có
30. Dịch vụ mạng Xbox Live - Tàn tật(nếu bạn cần trò chơi, thì Thủ công)
31. superfetch- Cỗ máy Tôi có (tôi sử dụng cho công nghệ Săn sang khởi động)
32. từ xa- đã từng "Dịch vụ Theo dõi Chẩn đoán" bây giờ có một tên khác - Trải nghiệm người dùng được kết nối và đo từ xa ("Chức năng cho người dùng được kết nối và đo từ xa") - Đã bị vô hiệu hóa, dịch vụ này "theo dõi" người dùng và gửi dữ liệu trong nền tới Microsoft
33. Dịch vụ "Tối ưu hóa Phân phối" - Đã tắt "ăn" gần một nửa lưu lượng truy cập của bạn.(thêm về nó tại liên kết này)
Cách tắt các tác vụ theo dõi trong Bộ lập lịch Windows 10, hãy đọc
Cách tăng tốc và khôi phục hiệu suất trong Windows 10, hãy đọc
Những dịch vụ nào có thể bị tắt trong Windows 7 và 8 đọc,
Có lẽ vậy thôi. Nếu bạn biết thêm các tùy chọn, làm thế nào, những gì có thể bị xóa - hãy viết trong phần bình luận. Nhưng tôi vẫn khuyên bạn nên làm trước khi tắt dịch vụ điểm khôi phục.
Và nếu bạn không chắc chắn về việc tắt một dịch vụ cụ thể, tốt hơn là không nên tắt nó mà hãy đặt nó theo cách thủ công, sau đó khi bạn khởi động bất kỳ chương trình nào cần một số
Dịch vụ - hệ thống sẽ yêu cầu bạn cho phép để bắt đầu dịch vụ này.
Do những thao tác sai lầm của chúng ta khi thao tác trên máy tính hoặc bị virut tấn công, chúng ta không thể tải xuống Windows 7 theo bất kỳ cách nào ?! Hoặc hệ điều hành được tải, nhưng nó chỉ đơn giản là không thể chịu được khi hoạt động trong đó?! Nếu bạn đã quen với những tình huống này và muốn khắc phục tình huống trong thời gian tối thiểu, bạn cần chuẩn bị trước cho những vấn đề như vậy và đôi khi (mỗi tháng một lần / hai tháng một lần) tạo hình ảnh của hệ thống và nếu cần , khôi phục hệ điều hành bằng cách quay trở lại hình ảnh đã tạo. Windows 7 có một trình lưu trữ hệ thống tích hợp, về mặt trực quan, rất đơn giản và rõ ràng, bạn không cần phải cài đặt thêm các chương trình khác để tạo hình ảnh cho hệ thống của mình và thậm chí còn tốn nhiều tiền cho các chương trình này.
Làm thế nào để tạo hình ảnh hệ thống của Windows 7? Có một số cách để bắt đầu Sao lưu hệ thống, đây là một trong số chúng. Đi trên con đường
Trong cửa sổ mở ra, ở bên trái, bạn sẽ thấy "Tạo hình ảnh hệ thống"- công cụ này sẽ cho phép bạn tạo kho lưu trữ hệ thống một lần, nếu bạn nhìn sang phía bên phải của cửa sổ, bạn sẽ thấy một nút, tức là Có thể cấu hình lưu trữ tự động.  Bạn chọn phương pháp nào phù hợp với mình, trong bài viết này tôi sẽ mô tả cả hai phương pháp này.
Bạn chọn phương pháp nào phù hợp với mình, trong bài viết này tôi sẽ mô tả cả hai phương pháp này.
Tạo hình ảnh hệ thống
Nhấp chuột "Tạo hình ảnh hệ thống", trong cửa sổ mở ra, hãy chọn nơi lưu trữ bản sao lưu hệ thống, tùy chọn lý tưởng là ổ cứng gắn ngoài, bạn có thể sử dụng CD / DVD, nhưng hãy nhớ rằng bạn sẽ cần rất nhiều. Tốt hơn hết là không sử dụng đĩa cục bộ, vì trong thời gian bị virus tấn công, không phải lúc nào cũng có thể khôi phục từ đĩa cục bộ.
 Sau khi chọn vị trí sao lưu, bạn cần chọn những gì sẽ lưu trữ. Nếu bạn có đủ dung lượng, hãy lưu tất cả các ổ đĩa cục bộ. Trong ví dụ này, tôi sẽ chỉ lưu ổ C.
Sau khi chọn vị trí sao lưu, bạn cần chọn những gì sẽ lưu trữ. Nếu bạn có đủ dung lượng, hãy lưu tất cả các ổ đĩa cục bộ. Trong ví dụ này, tôi sẽ chỉ lưu ổ C.
 Trong cửa sổ tiếp theo, xác nhận lựa chọn của chúng tôi và nhấp vào "Lưu trữ".
Trong cửa sổ tiếp theo, xác nhận lựa chọn của chúng tôi và nhấp vào "Lưu trữ".
 Tiếp theo là quá trình lưu trữ / tạo ảnh của hệ thống, nó có thể kéo dài khá lâu, tất cả phụ thuộc vào dung lượng lưu trữ và sức mạnh của máy tính.
Tiếp theo là quá trình lưu trữ / tạo ảnh của hệ thống, nó có thể kéo dài khá lâu, tất cả phụ thuộc vào dung lượng lưu trữ và sức mạnh của máy tính.

Khi kết thúc quá trình lưu trữ, hệ thống sẽ đề nghị ghi dữ liệu vào đĩa, vì tôi đang lưu trữ vào ổ cứng ngoài nên không cần, nhấn “không”, ngoài ra, tôi thực sự không muốn ghi 32 GB. :)
 Điều này hoàn tất quá trình tạo ảnh hệ thống, bản sao lưu nằm trên đĩa di động, tên của thư mục là WindowsImageBackup.
Điều này hoàn tất quá trình tạo ảnh hệ thống, bản sao lưu nằm trên đĩa di động, tên của thư mục là WindowsImageBackup.
Định cấu hình hình ảnh hệ thống tự động
Tôi nhắc bạn ban đầu, chúng tôi đã đi trên con đường "Start - Control Panel - Backup and Restore", nhấn "Thiết lập sao lưu", trong cửa sổ mở ra, hãy chọn vị trí mà bản sao lưu hệ thống sẽ được lưu trữ, xin lưu ý rằng vị trí sao lưu được chỉ định phải có sẵn khi nó được lên lịch chạy. Lựa chọn lý tưởng là ổ cứng gắn ngoài, CD / DVD không hoàn toàn phù hợp, vì sẽ không nên sử dụng nhiều đĩa cho mỗi lần sao lưu. Tốt hơn hết là không sử dụng đĩa cục bộ, vì trong thời gian bị virus tấn công, không phải lúc nào cũng có thể khôi phục từ đĩa cục bộ.
 Trong cửa sổ tiếp theo, chúng tôi chọn những gì chúng tôi sẽ lưu trữ hoặc trình bày lựa chọn cho hệ thống, tức là để mặc định, trong ví dụ này tôi sẽ để mặc định. Nhấp chuột "Hơn nữa".
Trong cửa sổ tiếp theo, chúng tôi chọn những gì chúng tôi sẽ lưu trữ hoặc trình bày lựa chọn cho hệ thống, tức là để mặc định, trong ví dụ này tôi sẽ để mặc định. Nhấp chuột "Hơn nữa".
 Trong cửa sổ tiếp theo, chọn lịch trình thực thi hình ảnh hệ thống, tôi khuyên bạn nên thực hiện mỗi tháng một lần, mặc dù điều này là riêng lẻ, tất cả phụ thuộc vào tần suất bạn thực hiện thay đổi đối với hệ thống.
Trong cửa sổ tiếp theo, chọn lịch trình thực thi hình ảnh hệ thống, tôi khuyên bạn nên thực hiện mỗi tháng một lần, mặc dù điều này là riêng lẻ, tất cả phụ thuộc vào tần suất bạn thực hiện thay đổi đối với hệ thống.
 Sau khi nhấn "Lưu cài đặt và bắt đầu lưu trữ", quá trình lưu trữ sẽ bắt đầu. Việc lưu trữ hệ thống có thể mất nhiều thời gian, lên đến vài giờ, tất cả phụ thuộc vào lượng dữ liệu và tốc độ của máy tính.
Sau khi nhấn "Lưu cài đặt và bắt đầu lưu trữ", quá trình lưu trữ sẽ bắt đầu. Việc lưu trữ hệ thống có thể mất nhiều thời gian, lên đến vài giờ, tất cả phụ thuộc vào lượng dữ liệu và tốc độ của máy tính.

Tôi hy vọng bạn sẽ không bao giờ cần sao lưu hệ thống, nhưng các tình huống khác nhau và vì lý do an toàn, tôi thực sự khuyên bạn nên tạo một hình ảnh lưu trữ của hệ thống.
Bảo trì máy tính dự phòng mất rất nhiều thời gian. Hoặc bạn cần phải định cấu hình hoạt động của các ứng dụng, sau đó xóa "rác" vô dụng trong các thư mục tạm thời, sau đó khôi phục hoạt động bình thường của trình điều khiển bị lỗi. Và ngay cả người dùng chính xác nhất, người đã quen với việc liên tục duy trì trật tự trong hệ thống, định kỳ cũng phải bị phân tâm bởi những hành động như vậy. Không có lối thoát nào khỏi điều này, vì vậy cách duy nhất để giải quyết vấn đề này bằng cách nào đó là tiếp cận giải pháp của nó một cách hợp lý. Ví dụ: để chụp "ảnh chụp nhanh" của các tệp quan trọng nhất - để lưu bản sao dự phòng của dữ liệu.
Một quan sát cá nhân thú vị: nhiều người dùng rất thận trọng trong sở thích của họ. Từ năm này qua năm khác, họ sử dụng gần như cùng một bộ phần mềm, chọn các tùy chọn cấu hình hệ thống giống nhau và ngay cả cách phối màu của giao diện các ứng dụng công việc cũng hầu như không thay đổi. Đối với những người như vậy, có một giải pháp đơn giản và hiệu quả cho vấn đề mất thông tin và lỗi hệ thống - khôi phục bằng cách sử dụng bản sao lưu của phân vùng hệ thống. Phương pháp này quen thuộc với bất kỳ người dùng ít hay nhiều có kinh nghiệm. Trong trường hợp này, việc cài đặt lại hệ thống với tất cả các cài đặt của nó chỉ cần một thao tác duy nhất là sao chép tệp với hình ảnh phân vùng.
Các công cụ mà bạn có thể thực hiện thao tác sao chép và khôi phục dữ liệu không có sự khác biệt về chủng loại. Gần như dẫn đầu duy nhất trong lĩnh vực này là gói phần mềm Acronis True Image. Đó là công cụ này thường được đề cập đến nhiều nhất khi thảo luận về vấn đề chụp ảnh của toàn bộ đĩa. Ngoài ra còn có Symantec Ghost Solution Suite. Đối với những người dùng nói tiếng Nga, chương trình này không phổ biến như sản phẩm Acronis, nhưng nó cũng có thể được sử dụng để di chuyển và triển khai hệ thống. Cả hai sản phẩm này chắc chắn là rất tiện lợi và có rất nhiều ưu điểm, nhưng chúng không hề miễn phí. Và tập hợp đầy đủ các tính năng của các ứng dụng này đối với nhiều người sẽ là thừa. Chúng ta hãy thử tìm ra chương trình tạo ảnh phân vùng đĩa miễn phí nào có thể thay thế các công cụ phổ biến này.
⇡ Kiểm tra hình ảnh khởi động bằng máy ảo
Hình ảnh phương tiện có thể khởi động có thể được kiểm tra trực tiếp từ bên trong Windows bằng máy ảo như VirtualBox. Trong chương trình này, bạn chỉ cần tạo một cấu hình PC ảo mới và chỉ định một ảnh đĩa làm nguồn khởi động.
Những hình ảnh như vậy rất thuận tiện để lưu giữ trên các phương tiện đa khởi động. Ngoài các công cụ để xóa và khôi phục hình ảnh từ phân vùng đĩa, đĩa khởi động như vậy cũng có thể chứa một số tùy chọn bổ sung - trình cài đặt Windows, một vài bản phân phối Linux, v.v. Nếu bạn quyết định ghi một thanh USB có khả năng khởi động như vậy, bạn cũng có thể kiểm tra nó trong VirtualBox. Đúng, sản phẩm Oracle không hỗ trợ khởi động từ phương tiện di động, vì vậy bạn sẽ phải làm theo một loạt các bước để khởi động VirtualBox từ ổ USB flash.
Để thực hiện việc này, hãy mở tiện ích quản lý đĩa tiêu chuẩn diskmgmt.msc. Dựa trên nội dung trong cửa sổ của tiện ích này, hãy xác định xem hệ thống xác định ổ USB có thể ghi dưới số nào. Sau đó, khởi động chế độ dòng lệnh (cmd.exe) với tư cách quản trị viên và chuyển đến thư mục VirtualBox bằng lệnh cd% programfiles% \ oracle \ virtualbox. Tại dấu nhắc lệnh, nhập VBoxManage internalcommands createrawvmdk -filename "% USERPROFILE%" \. VirtualBox \ usb.vmdk -rawdisk \\. \ PhysicalDrive #, thay thế ký hiệu # bằng số ổ đĩa bạn đã nhớ trước đó. Bây giờ bạn có thể tạo một máy ảo mới. Ở giai đoạn cấu hình đĩa được sử dụng, hãy chọn đĩa ngoài (sử dụng đĩa cứng hiện có) và chỉ định vị trí của tệp usb.vmdk. Đi!
⇡ Làm lại sao lưu
Ưu điểm chính của Redo Backup là chương trình càng đơn giản càng tốt, không có nhiều tùy chọn và hoạt động tự tin. Shell khởi chạy gần như ngay lập tức, sau đó môi trường Linux được đơn giản hóa nhất (Ubuntu 12.04 LTS) và cửa sổ tiện ích để tạo bản sao lưu phân vùng xuất hiện trên màn hình.
|
|
|
Ngoài công cụ sao chép đĩa chính, bản phân phối bao gồm một tập hợp nhỏ các tiện ích thiết yếu. Trong vỏ của hình ảnh khởi động Redo Backup, bạn sẽ tìm thấy trình quản lý tệp PCManFM nhanh, trình soạn thảo văn bản Leafpad đơn giản, trình xem hình ảnh đồ họa GPicView, trình duyệt Chromium và tiện ích trình khởi chạy đầu cuối. Trong số các công cụ để làm việc với đĩa, có một chương trình nhỏ nhưng hữu ích để đặt lại tất cả các thông số phương tiện về trạng thái ban đầu của chúng. Đúng vậy, bạn chỉ có thể sử dụng nó với nguy cơ và rủi ro của riêng mình - dữ liệu sẽ bị xóa và không ai đảm bảo rằng ổ cứng hoặc bất kỳ phương tiện nào khác sẽ hoạt động bình thường. Với Gparted Partition Editor, bạn có thể phân vùng ổ đĩa và định cấu hình chúng trong trình quản lý phương tiện Disk Utilities.

Ứng dụng có cái tên ngộ nghĩnh là baobab sẽ hiển thị cho bạn biểu đồ sử dụng đĩa. Bộ phân phối cũng bao gồm tiện ích PhotoRec, mục đích chính của nó là khôi phục các tệp đã xóa.
Hình ảnh đã tạo của các phân vùng được chỉ định có thể được lưu vào một trong các phân vùng có sẵn của máy cục bộ hoặc được ghi vào một thư mục trên PC từ xa, có thể được truy cập qua mạng. Dữ liệu cũng có thể được tải lên máy chủ FTP.
Hình ảnh khởi động của tiện ích này nhỏ đến mức nó sẽ nằm gọn trong một đĩa CD cũ. Tất nhiên, ngày nay tàu sân bay này đã lỗi thời một cách vô vọng và đang sống những ngày cuối cùng của nó. Mặt khác, nếu bạn vẫn còn ổ đĩa laser và một chồng đĩa CD-R chưa sử dụng, vậy tại sao không loại bỏ một trong những "khoảng trống" thừa và tạo cho mình một bản sao của công cụ cứu mạng?
⇡ AOMEI Backupper
Ngoài hình ảnh đĩa có thể khởi động (AOMEI Backupper Linux Bootable Disk Image) với tiện ích độc quyền, các nhà phát triển của AOMEI Tech còn cung cấp cho người dùng một số sản phẩm cùng lúc để chạy ứng dụng từ Windows - hai phiên bản miễn phí của chương trình và một phiên bản trả phí.
Phải nói rằng nhà phát triển đã gây ra một số nhầm lẫn khi phát hành hai phiên bản miễn phí, bởi vì sự khác biệt giữa chúng không rõ ràng ngay lập tức. Một cái được gọi là AOMEI Backupper Standard, cái còn lại được gọi là AOMEI Backupper Standard Win7. Kích thước của cái đầu tiên lớn hơn nhiều lần, nhưng có rất ít sự khác biệt thực sự. Đừng để bị lừa bởi những từ For Win7 - cả hai phiên bản đều hoạt động tốt trên Windows 7. Phiên bản For Win7 không hoạt động trên các phiên bản lỗi thời của hệ điều hành Microsoft - Windows Vista và Windows XP, trong khi AOMEI Backupper Standard chính thức hỗ trợ chúng. Ngoài ra, AOMEI Backupper Standard For Win7 thiếu tùy chọn để tạo phương tiện có thể khởi động.

Theo chúng tôi, phiên bản trả phí của chương trình AOMEI Backupper Professional không có gì đặc biệt để thu hút sự chú ý của một người dùng bình thường. Ưu điểm chính của nó là khả năng kết hợp các hình ảnh phân vùng với hỗ trợ sao chép dữ liệu gia tăng (nghĩa là chỉ sao chép các tệp đã thay đổi, giúp tăng tốc quá trình lên rất nhiều). Ngoài ra, phiên bản nâng cao hỗ trợ chạy quá trình sao lưu bằng dòng lệnh và cho phép sử dụng đầy đủ PXE Boot Tool (ứng dụng khởi động mạng) với số lượng máy khách không giới hạn trong mạng cục bộ.
Theo các nhà phát triển, các phiên bản miễn phí chậm hơn so với phiên bản Pro. Có thể là vậy, nhưng nếu chúng ta so sánh tốc độ tạo ảnh phân vùng bằng cách sử dụng ảnh khởi động Redo Backup và AOMEI Backupper, thì sự khác biệt là không đáng chú ý: quá trình này mất khoảng thời gian như nhau trong cả hai trường hợp.

Nhưng so với Redo Backup, AOMEI Backupper cung cấp nhiều tùy chọn hơn. Tại đây bạn có thể sao chép theo một số cách: sao chép phân vùng, chuyển nội dung từ đĩa sang đĩa, tạo bản sao lưu của đĩa hệ thống, các thư mục riêng lẻ hoặc các tệp nhất định. Để tiết kiệm dung lượng trong AOMEI Backupper, bạn có thể bật chế độ nén tối đa, nhưng nếu bạn cần tăng tốc quá trình ghi bản sao lưu, bạn có thể tắt hoàn toàn tính năng nén tệp trong cài đặt. Ngoài ra, bạn cũng có thể thiết lập một bộ lập lịch tác vụ sẽ ghi một bản sao lưu dữ liệu vào một thời điểm cụ thể.

Có nhiều cách để ghi hình ảnh khởi động vào ổ đĩa flash. Ví dụ: bạn có thể sử dụng tiện ích Sardu, tiện ích này sẽ tự động thực hiện việc này và thậm chí giúp bạn tạo phương tiện đa khởi động với kho vũ khí phong phú của các bản phân phối Linux. Nhưng tốt nhất là ghi mọi thứ vào ổ USB flash trực tiếp trong chính chương trình AOMEI Backupper, trong trường hợp này, bạn sẽ nhận được một phương tiện có khả năng khởi động hoạt động được đảm bảo với phiên bản hiện tại của AOMEI Backupper engine. Hình ảnh khởi động có thể được biên dịch dựa trên Linux hoặc Windows PE.

Tốt hơn là sử dụng tùy chọn thứ hai, vì nếu bạn tạo phương tiện có thể khởi động trên Linux, chỉ các chức năng cơ bản của chương trình sẽ hoạt động trong trình bao AOMEI Backupper. Ứng dụng máy tính để bàn AOMEI Backupper Standard thậm chí còn có nhiều tùy chọn hơn - ví dụ: có thể tự động chia hình ảnh thành các tệp có kích thước được chỉ định, có một tùy chọn để đọc dữ liệu thông minh (trong trường hợp này, nội dung của chỉ những lĩnh vực đó được sử dụng bởi hệ thống tệp được sao chép), bạn có thể kiểm soát việc nén tệp, v.v.
⇡ clonezilla
Clonezilla là một phần mềm mã nguồn mở hoàn toàn miễn phí được phát triển bởi lập trình viên người Đài Loan Steven Shiau.

Chương trình này hướng đến người dùng có kinh nghiệm hơn là người mới bắt đầu. Nó được tạo trên nguyên tắc của một trình hướng dẫn từng bước và hoạt động gần như ở chế độ văn bản, không có giao diện như vậy.

Tình hình được cứu vãn một chút nhờ Clonezilla hỗ trợ tiếng Nga và nhiều thao tác, cũng như nhận xét về chúng, được dịch chính xác. Việc lựa chọn ngôn ngữ xảy ra ngay khi khởi chạy Trình hướng dẫn sao lưu dữ liệu.

Chương trình này là phổ biến - nó hỗ trợ tất cả các hệ thống tệp phổ biến, bao gồm ext2, ext3, ext4, reiserfs, xfs, jfs (GNU / Linux), FAT, NTFS7, HFS + (Mac OS).
Để tạo ổ USB có khả năng khởi động, bạn sẽ cần làm theo một vài bước. Để bắt đầu, hãy tải xuống hình ảnh khởi động ở định dạng ZIP từ trang web chính thức của Clonezilla. Lưu ý rằng loại hình ảnh trực tiếp được tải phụ thuộc vào kiến trúc được sử dụng. Cũng cần chú ý đến việc tính năng Khởi động an toàn có được bật trên máy tính của bạn hay không. Đây là một trong những tùy chọn UEFI và được thiết kế để bảo vệ máy tính khỏi mã độc sửa đổi khu vực khởi động MBR. Khi sử dụng tùy chọn khởi động an toàn (kích hoạt khởi động an toàn uEFI), bạn cần tải xuống hình ảnh khởi động riêng được xây dựng trên Ubuntu - cũng có các liên kết đến nó trên trang tải xuống của trang web chính thức của Clonezilla.
Sau khi tải xuống tệp mong muốn, hãy giải nén nội dung của tệp nén ZIP vào ổ USB. Chạy tệp makeboot.bat trực tiếp từ ổ đĩa flash, nằm trong thư mục utils \ win32 (hoặc makeboot64.bat tại địa chỉ ổ đĩa: \ utils \ win64).
Bản sao dự phòng của dữ liệu có thể được viết "nguyên trạng", có nghĩa là, ở dạng tệp và thư mục, hoặc nó có thể được lưu trong một tệp hình ảnh duy nhất. Tất nhiên, tệp hình ảnh có thể được sử dụng để khôi phục thông tin trên phương tiện. Bản sao lưu có thể được lưu vào đĩa cục bộ, được ghi vào máy chủ Vùng lân cận Mạng SAMBA, máy chủ SSH hoặc sử dụng giao thức NFS. Clonezilla hỗ trợ mã hóa AES-256. Chương trình hoàn toàn không yêu cầu tài nguyên hệ thống PC và có thể chạy trên "lò nướng bánh" cũ nhất.
Chương trình không hỗ trợ sao chép khác biệt và tăng dần các tệp và điều kiện tiên quyết để hoàn thành bình thường quá trình ghi bản sao dự phòng của đĩa là khối lượng của phương tiện được ghi vào không được nhỏ hơn khối lượng của đĩa (phân vùng) mà từ đó dữ liệu được đọc.
Cùng với phiên bản thông thường của đĩa khởi động Clonezilla, người dùng được cung cấp Phiên bản Máy chủ Clonezilla. Ứng dụng này là một công cụ để chạy nhân bản đồng thời trên toàn bộ mảng máy tính (hơn bốn mươi PC).
⇡ Phiên bản miễn phí Paragon Backup & Recovery 14
Các sản phẩm của Paragon được nhiều người biết đến nhưng không hiểu sao không phải ai cũng biết trong số các chương trình của nhà phát triển này có cả phần mềm miễn phí, ví dụ như phiên bản ứng dụng Paragon Backup & Recovery 14 Free Edition để tạo bản sao lưu dữ liệu. .

Điều kiện duy nhất mà Paragon đặt ra cho người dùng là Backup & Recovery 14 Free Edition chỉ được sử dụng cho mục đích phi thương mại (sử dụng cho mục đích cá nhân). Và mặc dù công ty đã bán phiên bản mới hơn của chương trình này trong một thời gian dài, nhưng phiên bản thứ mười bốn vẫn còn phù hợp. Nó thậm chí còn chính thức hỗ trợ Windows 8, điều này được phản ánh trong giao diện của Backup & Recovery 14. Giao diện ô Express xuất hiện ở lần khởi chạy đầu tiên có thể bị tắt đi, sau đó ứng dụng sẽ có giao diện quen thuộc hơn.

Bộ công cụ miễn phí để làm việc với đĩa mà chương trình của Paragon cung cấp là nhỏ. Hầu hết các tùy chọn đều không có sẵn và chính nhà phát triển đề nghị nâng cấp để kích hoạt tất cả các tính năng của tiện ích.

Tuy nhiên, những chức năng có đó là khá đủ để giải quyết vấn đề chính - tạo một bản sao lưu. Ngoài ra, người dùng có các công cụ để quản lý phân vùng đĩa. Với sự trợ giúp của họ, bạn có thể tạo, định dạng, xóa các phân vùng, ẩn hoặc mở chúng, gán một ký tự và thay đổi nhãn ổ đĩa và kiểm tra tính toàn vẹn của hệ thống tệp.

Trong menu chương trình, bạn sẽ tìm thấy trình hướng dẫn Recovery Media Builder. Trình hướng dẫn này được thiết kế để ghi hình ảnh đĩa khởi động sang định dạng ISO hoặc chuẩn bị ổ đĩa flash USB có khả năng khởi động. Trong quá trình tạo phương tiện khôi phục dữ liệu có thể khởi động, bạn có thể chọn cài đặt thuận tiện cho mình - chỉ định BIOS hoặc EFI, chọn môi trường (Linux hoặc Windows PE), sử dụng hình ảnh WIM của hệ điều hành hiện tại để khôi phục, v.v. . Nếu bạn ghi đĩa có khả năng khởi động ở chế độ chuyên gia, bạn có thể thêm trình điều khiển cho ổ đĩa và thiết bị mạng vào phương tiện theo cách thủ công, cũng như chỉ định cài đặt mạng cụ thể.
Công cụ sao lưu phân vùng đĩa cung cấp khả năng thực hiện thao tác sao chép theo một trong hai cách: sử dụng phương pháp chuẩn, tạo hình ảnh của các phân vùng được sao chép hoặc đặt tất cả dữ liệu sao lưu trên đĩa ảo Paragon (ví dụ: bạn có thể thu thập một số hình ảnh ở một nơi cùng một lúc). Bản sao lưu có thể được ghi vào một phân vùng được gắn kết hoặc vào một phân vùng chưa được gắn kết chưa được gán một ký tự.

Đặc biệt chú ý trong chương trình là bảo mật dữ liệu. Một trong những tùy chọn của Paragon Backup & Recovery 14 Free Edition là dữ liệu có thể được sao lưu vào cái gọi là khoang chứa, tức là, vào một phân vùng ẩn không thể gắn và nhìn thấy trong hệ điều hành.
Chúng tôi muốn thu hút sự chú ý của bạn đến một điểm rất quan trọng khác. Trong khi thử nghiệm tùy chọn ghi phương tiện có thể khởi động, chúng tôi đã tìm thấy một lỗi trong chương trình. Việc ghi hình ảnh với môi trường Microsoft Windows PE từ giao diện "cổ điển" của Paragon Backup & Recovery 14 Free Edition có thể kèm theo lỗi và thông báo rằng không thể truy cập phân vùng.

Giải pháp cho vấn đề đã được tìm thấy trên diễn đàn hỗ trợ chính thức của Paragon - quá trình ghi phương tiện phải được khởi chạy từ giao diện Express, khi đó lỗi sẽ không xuất hiện.
Paragon Backup & Recovery 14 hoạt động tốt với mọi loại ổ cứng. Nội dung của ảnh đĩa cứng có kích thước cụm 512 byte được khôi phục sang phương tiện khác có kích thước cụm 4 kilobyte mà không cần người dùng thực hiện thêm.
⇡ DriveImage XML
Nếu bạn đã từng bị mất dữ liệu do lỗi định dạng hoặc một số loại lỗi hệ thống tệp, bạn nên biết tên của công ty Runtime Software. Tiện ích GetDataBack do nhà phát triển này thực hiện đã giúp lưu dữ liệu và khôi phục thông tin từ các phương tiện có vấn đề trong nhiều năm. Ngoài GetDataBack và các tiện ích tuyệt vời khác, Runtime Software còn cung cấp DriveImage XML, một công cụ sao lưu ổ đĩa miễn phí.

Chương trình có thể được cài đặt như một ứng dụng độc lập hoặc có thể chạy bằng hình ảnh khởi động dựa trên bản phân phối Knoppix 7 Linux. Trong số tất cả các ảnh khởi động được xem xét trong bài đánh giá này, đĩa Runtime Software có thể được coi là "tiết kiệm nhất". Ngoài DriveImage XML Private Edition (phiên bản miễn phí chỉ sử dụng tại nhà), Knoppix chứa đầy đủ các phần mềm khôi phục dữ liệu và quản lý ổ đĩa từ Phần mềm Runtime: GetDataBack NTFS, GetDataBack FAT, GetDataBack Simle, RAID Reconstructor, khôi phục RAID cho Windows, DiskExplorer cho FAT, DiskExplorer cho Linux, Captain Nemo Pro, v.v. Xin lưu ý rằng các tiện ích thương mại yêu cầu đăng ký.

Knoppix là một hệ thống lắp ráp đa năng, nó có trình duyệt, trình phát video và trình soạn thảo văn bản. Để hoàn thiện, thứ duy nhất còn thiếu là bộ ứng dụng văn phòng miễn phí, dường như đã bị lược bỏ khỏi bản xây dựng để tiết kiệm không gian trên phương tiện truyền thông.
Các phiên bản Windows đang chạy trên hệ thống được triển khai thông qua Wine (phần mềm để triển khai Windows API thay thế).

Với sự trợ giúp của dịch vụ sao chép ổ đĩa (Microsoft Volume Shadow Service (VSS), chương trình có thể chụp ảnh đĩa, bao gồm hệ thống và dữ liệu bị khóa hiện đang được thực hiện. Quy trình tạo bản sao lưu trong DriveImage XML sẽ dẫn đến đầu ra bạn nhận được hai tệp. Đầu tiên, được viết bằng định dạng * .XML, sẽ chứa mô tả về đĩa. Chương trình sẽ lưu tệp thứ hai dưới dạng * .DAT - nó lưu trữ dữ liệu nhị phân của hình ảnh đã chụp. bị ràng buộc với các dịch vụ Windows tiêu chuẩn có thể không hoạt động, vì vậy các nhà phát triển khuyên bạn nên tự mình ghi đĩa có thể khởi động bằng môi trường Windows PE hoặc môi trường BartPE thay thế. tiện ích của nhà phát triển này.
⇡ Kết luận
Các chương trình tạo bản sao của đĩa không chỉ có thể được sử dụng để cài đặt lại hệ thống một cách nhanh chóng. Chúng cũng có thể được sử dụng thành công như một phương tiện thông thường để sao lưu dữ liệu quan trọng. Lấy ví dụ, các bức ảnh. Album ảnh giấy gần như là dĩ vãng, và với họ, truyền thống bền bỉ là lấy ra khỏi tủ và cho khách xem lịch sử gia đình bằng ảnh đã chìm vào quên lãng. Thật khủng khiếp khi nghĩ rằng có bao nhiêu đứa trẻ ngày nay sẽ bị tước đi những ký ức êm đềm khi chúng lớn lên. Cụm từ “Tôi không có ảnh của con cái vì cha mẹ tôi đã từng che một chiếc đĩa trên máy tính của họ” có khả năng trở nên rất phổ biến trong vài năm tới. Bạn có muốn điều này xảy ra trong gia đình mình không? Tất cả những gì bạn cần làm là chăm sóc bản sao lưu. Nó rất đơn giản và như bạn có thể thấy, nó hoàn toàn miễn phí.
Khôi phục từ một hình ảnh có nghĩa là thay thế tất cả dữ liệu cá nhân trên ổ cứng của bạn bằng các tệp từ hình ảnh hoặc nói cách khác, nếu bạn đã tạo hình ảnh của đĩa cục bộ (C :) bằng công cụ Lưu trữ dữ liệu, sau đó triển khai hình ảnh này tại chỗ, bạn sẽ thay thế tất cả các tệp hiện có của bạn trên đĩa này với dữ liệu từ hình ảnh.
Bài viết được viết như một phần tiếp theo, nơi chúng tôi đã học cách tạo Hình ảnh của hệ điều hành Windows 7 trong trường hợp có sự cố nghiêm trọng, nhưng ở đây chúng tôi sẽ khôi phục dữ liệu tại chỗ, ngay cả khi Windows 7 của chúng tôi không khởi động được.
Khôi phục từ một hình ảnh
Theo quan sát của tôi, những người dùng nghiêm túc khi cài Windows 7 sẽ chia ổ cứng thành hai ổ và gọi chúng bằng tên, ví dụ (C :) và (D :). Trên ổ đĩa (C :), chúng có hệ điều hành Windows 7 và trên (D :) tất cả dữ liệu cá nhân. Tiếp theo, họ tạo một ảnh đĩa (C :) và lưu nó trên một phân vùng khác của ổ cứng, tức là trên (D :). Đĩa (D :) không được lưu trữ, vì theo người dùng, nó thường hiếm khi xảy ra và trường hợp này thực sự là như vậy.
Và sau đó đã xảy ra sự cố với Windows 7, hệ thống mất nhiều thời gian để tải, đóng băng và không ổn định, người dùng của chúng tôi, theo ngôn ngữ của người lái xe ô tô, bắt đầu quay lại một lúc (áp dụng khôi phục bằng cách sử dụng điểm khôi phục), nhưng ô tô vẫn không lái, và Windows 7 không hoạt động tốt sau đó họ khôi phục từ hình ảnhổ đĩa (C :) và Windows 7 đang hoạt động từ kho lưu trữ sẽ thay thế ổ đĩa không hoạt động được, vậy thôi.
Những cái nghiêm trọng nhất tạo ra một hình ảnh của cả đĩa (C :) chứa các tệp của hệ điều hành và đĩa (D :) với dữ liệu cá nhân. Bạn có thể nhận thấy, nếu bạn có một đĩa cứng, thì ở đâu để lưu trữ hình ảnh của hai phân vùng (C :) và (D :)? Đối với điều này, một ổ cứng SATA bổ sung hoặc ổ cứng USB di động được đặc biệt mua, phải được định dạng trong hệ thống tệp NTFS. Khôi phục dữ liệu của bạn từ hình ảnh trong trường hợp này, bạn cần phải cẩn thận, cùng với Windows 7 bị lỗi nằm trên đĩa (C :), bạn có thể thay thế tất cả các tệp của mình trên đĩa (D :), vì vậy trước tiên bạn cần sao chép mọi thứ bạn cần, để ví dụ, vào cùng một ổ cứng USB di động.
Tất cả điều này được viết và hiển thị trong bài viết Tạo ảnh hệ thống, bây giờ chúng ta hãy khôi phục.
- Lưu ý: cách tạo và cách sử dụng Ổ đĩa khôi phục, bạn có thể tìm hiểu từ bài viết Cách khôi phục hệ thống Windows 7 của chúng tôi. Cũng trong trường hợp này, đĩa cài đặt Windows 7 có thể giúp ích, nó cũng chứa môi trường khôi phục.
Vì vậy, tôi sẽ chỉ cho bạn cách khôi phục Windows 7 từ một hình ảnh bằng đĩa khôi phục. Chúng tôi đưa nó vào ổ đĩa, khởi động lại, BIOS sẽ được thiết lập để khởi động từ ổ đĩa, sau đó chương trình Tùy chọn Khôi phục Hệ thống bắt đầu.

Chúng ta nhanh chóng nhấn Enter, nếu không ưu đãi khởi động từ đĩa sẽ biến mất.

Môi trường khôi phục bắt đầu, một lần nữa, bạn cần chọn bố cục bàn phím,


sử dụngtải xuống hình ảnh hệ thống mới nhất và Windows 7 của chúng tôi đã được khôi phục.
Hình ảnh hệ thống luôn được tạo bằng phần mở rộng vhd và nằm trong thư mục Sao lưu hình ảnh Windows.

Ví dụ: để sử dụng hình ảnh hệ thống làm phân vùng đĩa cứng đơn giản, chúng ta cần trích xuất một số tệp từ hình ảnh, và không khôi phục toàn bộ hình ảnh, chúng ta chỉ cần kết nối hình ảnh của mình như một đĩa cứng ảo trong Disk Management.
Start-> Computer-> click chuột phải và chọn Manage-> Disk Management-> Action-> Attach VHD từ menu ngữ cảnh,


Hình ảnh của chúng tôi đang được chuyển đổi thành một ổ cứng đơn giản có thể truy cập trong cửa sổ Máy tính.

Nhược điểm của công cụ System Imaging: Bạn không thể thiết lập lưu trữ tự động mà không có sự trợ giúp của phần mềm bổ sung.
Cách chuyển hệ thống Windows 7 đã cài đặt sang máy tính khác.