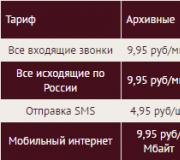Làm thế nào để cài đặt một cái cũ hơn. Làm cách nào để cài đặt Windows mới trong khi vẫn giữ phiên bản cũ của hệ thống hoạt động? Tìm phiên bản cũ của Skype
Sớm hay muộn, mọi người dùng thiết bị di động Apple đều phải đối mặt với ý tưởng rằng có thể nên quay lại phiên bản iOS cũ. Có thể có nhiều yếu tố dẫn đến điều này - giao diện mới khác thường đi kèm với bản cập nhật tiếp theo, lỗi trong phiên bản mới liên quan đến thiếu sót hoặc khả năng tương thích kém với một thiết bị cụ thể.
Bản thân công ty chưa bao giờ hoan nghênh việc quay trở lại các phiên bản phần mềm trước đó cho thiết bị và nói đúng ra, cả iPhone và iPad đều không hỗ trợ cài đặt các phiên bản iOS cũ hơn. Tuy nhiên, sau khi phát hành phiên bản mới của hệ điều hành, người dùng có vài tuần để nghiên cứu kỹ phiên bản mới, đưa ra lựa chọn và nếu muốn, hãy thực hiện cái gọi là khôi phục phần sụn về phiên bản trước.
Với việc phát hành iOS 9, vấn đề này một lần nữa lại trở nên liên quan đến một số người dùng và do đó chúng tôi muốn nhắc bạn trong các hướng dẫn này về cách quay lại phiên bản iOS cũ.
Sự chuẩn bị cần thiết
Trước hết, chúng tôi khuyên bạn nên tạo bản sao lưu toàn bộ thiết bị của mình cả trong iTunes trên máy tính và trong bộ lưu trữ đám mây iCloud. Bản thân quy trình trả lại phiên bản chương trình cơ sở trước đó bao gồm việc xóa hoàn toàn thông tin khỏi thiết bị của bạn và khôi phục phần mềm hoàn toàn sạch sẽ. Theo đó, bạn nên có một bản sao lưu để từ đó bạn có thể khôi phục tất cả thông tin và tập tin cá nhân của mình.
Bạn nên thực hiện sao chép bằng cả hai phương pháp này cùng một lúc, vì trên một số phiên bản iOS, không thể khôi phục dữ liệu từ bản sao lưu được tạo trên chương trình cơ sở mới hơn.
Sau đó, trên thiết bị của bạn, hãy nhớ đi theo đường dẫn Cài đặt > iCloud > Tìm iPhone hoặc iPad và tắt tính năng này. Việc này được thực hiện tạm thời để loại bỏ tính năng bảo vệ khỏi phần mềm trên thiết bị của bạn và sau khi khôi phục chương trình cơ sở, chức năng này sẽ tự động được bật lại.
Cách quay lại phiên bản iOS cũ
Để bắt đầu khôi phục phiên bản trước, bạn cần tải xuống tệp chương trình cơ sở và để cài đặt nó trên iPhone hoặc iPad, bạn sẽ cần máy tính, phiên bản iTunes mới nhất và cáp USB.
- Truy cập getios.com.
- Trong lĩnh vực THIẾT BỊ CỦA BẠN chọn tiện ích di động Apple mà bạn sẽ khôi phục phiên bản cũ của phần mềm.
- Trong lĩnh vực NGƯƠI MÂU cho biết kiểu máy của thiết bị của bạn.
- Trong lĩnh vực PHIÊN BẢN iOS chọn phiên bản iOS bạn muốn khôi phục. Hãy nhớ rằng Apple chỉ hỗ trợ quay lại một phiên bản firmware và chỉ trong vài tuần sau khi phiên bản mới được phát hành.
- Nhấn vào nút TẢI XUỐNG và đợi cho đến khi tập tin firmware được tải xuống hoàn toàn.
Bây giờ bạn có thể tiến hành quá trình khôi phục:
- Mở iTunes. Khi thực hiện bất kỳ thao tác nào với phần sụn, bạn chỉ nên sử dụng phiên bản iTunes mới nhất, vì vậy trước khi bắt đầu quy trình, hãy kiểm tra các bản cập nhật và cài đặt chúng nếu cần.
- Kết nối thiết bị của bạn với máy tính bằng cáp và đợi cho đến khi iTunes nhận ra thiết bị của bạn.
- Mở trang quản lý thiết bị của bạn trong iTunes.
- Trong khi giữ nút Shift trên bàn phím (hoặc Alt nếu bạn đang sử dụng máy tính Mac), hãy nhấp vào nút Cập nhật trong cửa sổ quản lý thiết bị.
- Trong cửa sổ Explorer mở ra (hoặc Finder nếu bạn đang sử dụng máy tính Mac), hãy chọn tệp chương trình cơ sở bạn đã tải xuống ở bước trước.
- Xác nhận ý định cài đặt phiên bản cũ hơn của hệ điều hành iOS.
- Sau đó, quá trình khôi phục firmware sẽ bắt đầu. Bạn có thể theo dõi tiến trình của nó ở đầu cửa sổ iTunes.
Trong quá trình cài firmware vào máy, bạn không thể ngắt kết nối khỏi máy tính và không nên nhấn bất cứ thứ gì cho đến khi xuất hiện màn hình trắng kèm thông báo chào mừng. Điều đó có nghĩa là quá trình đã hoàn tất thành công và thiết bị có thể được kích hoạt.
Đôi khi bạn cần cài đặt phiên bản cũ hơn của gói/chương trình do tính ổn định hoặc các lý do khác. Hãy tìm ra cách để làm điều này.
APT luôn cài đặt phiên bản mới nhất của gói có sẵn. Và nếu bạn gặp vấn đề khi làm việc với các chương trình mới được cài đặt từ kho lưu trữ của bên thứ ba, thì trong những trường hợp như vậy, tiện ích có thể trợ giúp, tiện ích này sẽ khôi phục tất cả các phiên bản gói từ kho lưu trữ của bên thứ ba về phiên bản gốc từ kho lưu trữ chính thức.
Nhưng điều này xảy ra khi bạn cần cài đặt một gói hoặc chương trình từ kho lưu trữ của bên thứ ba có phiên bản thấp hơn phiên bản trong kho lưu trữ gốc hoặc bạn đã kết nối một kho lưu trữ có chứa một số chương trình nhưng bạn chỉ muốn khôi phục một số chương trình. chương trình cụ thể. Làm sao để?
Hãy xem xét lựa chọn hạ cấp phiên bản Gimp.
Đã cài đặt phiên bản 2.9.1.83
từ kho lưu trữ của bên thứ ba, nhưng tôi muốn cài đặt phiên bản 2.8.6.0
và trong kho lưu trữ riêng chỉ có phiên bản 2.8.6.1
, chẳng hạn, nó cũng không hoạt động tốt hoặc không phù hợp với tôi, v.v.
Trước tiên, hãy tìm và kết nối kho lưu trữ với phiên bản chương trình cần thiết, đồng thời đảm bảo rằng phiên bản chương trình có sẵn cho hệ điều hành của bạn. Để thực hiện việc này, hãy truy cập dịch vụ Launchpad.net và tìm các phiên bản có sẵn của chương trình.
Kết nối kho lưu trữ:
sudo add-apt-repository ppa:noobslab/ppa-gimp
cập nhật sudo apt-get
Bây giờ hãy xem danh sách các phiên bản chương trình có sẵn:
chính sách apt-cache gimp

Vâng, phiên bản bắt buộc đã có, vì vậy chúng tôi tiếp tục.
Hãy xóa gói có phiên bản mà chúng tôi muốn hạ cấp để không phải đối mặt với các vấn đề phụ thuộc và các vấn đề khác trong tương lai. Chúng tôi cũng loại bỏ các phần phụ thuộc:
sudo apt-get purge gimp
sudo apt-get autoremove

Các gói đã được gỡ bỏ, chúng ta hãy tiến hành cài đặt phiên bản yêu cầu của chương trình:
sudo apt-get cài đặt gimp=2.8.6~saucy~NoobsLab.com

Và đây là những cạm bẫy! Tôi không chỉ định phiên bản cho gói phụ thuộc libgimp2.0 Và dữ liệu gimp. Như tôi đã viết ở trên, APT luôn cài đặt các phiên bản gói mới hơn, đó là lý do tại sao điều đó xảy ra.
Chúng tôi chỉ định thủ công các gói này:
sudo apt-get cài đặt libgimp2.0=2.8.6~saucy~NoobsLab.com gimp-data=2.8.6~saucy~NoobsLab.com
Đã đăng 16/10/2019
Câu hỏi của bạn:
Làm cách nào để cài đặt phiên bản cũ hơn?
Câu trả lời của Thầy:
Nếu máy tính của bạn gặp vấn đề về đồ họa, đừng nghĩ rằng bạn có thể giải quyết chúng bằng cách cài đặt trình điều khiển mới cho card màn hình NVIDIA của mình. Thường có một tình huống là các chương trình hoạt động tốt hơn nhiều với phiên bản trình điều khiển cũ. Chú ý, tiếp theo bạn sẽ cần thực hiện một số bước theo trình tự nhất định để cài đặt phiên bản trình điều khiển cũ hơn cho card màn hình NVIDIA.
Trước khi cài đặt phiên bản trình điều khiển cũ hơn, bạn phải quyết định xem mình sẽ cài đặt nó từ đâu, bạn sẽ lấy nó trên Internet hoặc cài đặt nó từ đĩa đi kèm với card màn hình. Trong tùy chọn thứ hai, mọi thứ đều đơn giản và rõ ràng - bạn chỉ cần tải đĩa và hướng dẫn của trình cài đặt sẽ cho bạn biết phải làm gì tiếp theo.
Nếu bạn không có đĩa và quyết định tải xuống phiên bản trình điều khiển cũ từ Internet, thì vấn đề tìm kiếm sẽ phát sinh. Để giải quyết vấn đề này, bạn nên truy cập trang web chính thức của NVIDIA, sau đó chuyển đến phần “Trình điều khiển”. Trong menu xuất hiện, chọn mục “Beta và trình điều khiển đã lưu trữ” và chọn nó bằng nút chuột trái.
Trong cửa sổ xuất hiện, hãy sử dụng menu thả xuống để nhập loại, dòng và dòng card màn hình đã cài đặt, ngoài ra, bạn nên lưu ý hệ điều hành đã cài đặt và ngôn ngữ của nó. Để thực hiện việc này, bạn cần chọn nút “Tìm kiếm” và đợi danh sách được xây dựng.
Trên trang web chính thức, từ danh sách đã thiết lập, chọn phiên bản trình điều khiển mong muốn và nhấp chuột trái vào đó, hành động này sẽ đưa bạn đến trang trình điều khiển. Khi bạn truy cập trang, hãy dành thời gian nhưng trước tiên hãy đọc thông tin và chọn nút “Tải xuống ngay”. Chỉ định đường dẫn lưu file đã tải xuống và đợi nó tải xuống.
Trước tiên, hãy nhớ gỡ cài đặt phiên bản trình điều khiển hiện được cài đặt trên máy tính của bạn. Thông thường, hành động này được thực hiện theo nhiều cách. Ví dụ: bạn có thể chỉ cần nhấp vào biểu tượng của tệp mới tải xuống. Khi trình cài đặt đã thu thập đầy đủ thông tin, nó sẽ đưa ra tín hiệu cho bạn biết phiên bản hiện tại sẽ được thay thế bằng phiên bản mới và sẽ tự động xóa phiên bản đã cài đặt trước đó.
Phương pháp thứ hai liên quan đến việc tự gỡ bỏ trình điều khiển đã cài đặt. Để thực hiện việc này, nhấp chuột phải vào biểu tượng “Máy tính của tôi” và chọn “Thuộc tính” trong menu. Một cửa sổ sẽ xuất hiện trước mặt bạn, hãy chuyển đến tab “Phần cứng” và nhấp vào nút “Trình quản lý thiết bị”.
Từ danh sách thiết bị được cung cấp cho bạn, hãy chọn mục “Bộ điều hợp video”. Bằng cách nhấp vào dòng hoặc đánh dấu biểu tượng “+” ở bên trái của dòng đó, bạn sẽ thấy card màn hình của mình. Nếu bạn nhấp đúp vào nó bằng nút chuột trái, một cửa sổ sẽ mở ra trước mặt bạn, trong đó bạn có thể chuyển đến tab “Trình điều khiển” và đánh dấu nút “Xóa”.
Bạn cần xác nhận việc xóa phiên bản trình điều khiển và khởi động lại máy tính của mình. Sau khi khởi động lại hệ thống, đừng lo lắng vì màn hình nền không hiển thị đầy đủ mà chỉ ở chế độ giới hạn. Bắt đầu cài đặt phiên bản trình điều khiển cũ hơn mà bạn đã tải xuống trên Internet; bạn có thể thực hiện việc này bằng cách nhấp vào biểu tượng của nó bằng nút chuột trái. Hãy làm theo đúng hướng dẫn của trình cài đặt cho đến khi cài đặt xong trình điều khiển. Khởi động lại máy tính của bạn.
Và cuối cùng, một số lời khuyên hữu ích. Trong trường hợp bạn không biết card màn hình nào được cài đặt trên máy tính của mình, hãy nhấp vào “Chạy” từ menu “Bắt đầu”, nhập “dxdiag” vào dòng và xem thông tin về card màn hình trong tab “Hiển thị” . Theo cách tương tự, bạn có thể xem phiên bản trình điều khiển hiện được cài đặt trên PC của mình.
Hầu hết những người hâm mộ chương trình Skype từ lâu đã đánh giá cao tất cả những ưu điểm của các phiên bản mới nhất, chẳng hạn như khả năng duy trì chức năng ở chế độ nền. Ngoài ra, những nhược điểm đáng kể của nó đã được phát hiện: thường xuyên xảy ra các sự cố không mong muốn và sự cố vận hành, một điều bất thường; giao diện, cũng như các biểu tượng cảm xúc không hoàn toàn mang tính thẩm mỹ. Vì vậy, nhiều người dùng Skype ngày càng ưa chuộng phiên bản cũ của chương trình này.
Tìm phiên bản cũ của Skype
Nhiều người yêu thích giao tiếp không giới hạn thường gặp phải vấn đề sau: tôi có thể tìm phiên bản cũ của Skype ở đâu? Nhưng may mắn thay, nó nhanh chóng được giải quyết. Có hai cách chính để tìm kiếm một sửa đổi cũ:
- Bạn có thể truy cập trang web chính thức của nhà phát triển chương trình Skype và trong một cửa sổ được chỉ định đặc biệt, hãy tìm phiên bản Skype mong muốn và tốt nhất.
- Một tùy chọn tốn nhiều công sức hơn: nếu bạn không xóa tất cả các tệp hệ thống mà trước đây bạn đã sử dụng khi cài đặt phiên bản cũ hơn, thì bạn cần tìm chúng trong các thư mục hệ thống. Sau đó, tất cả dữ liệu về phiên bản cũ của Skype có thể được sử dụng để cài đặt nó.
Quan trọng: trước khi cài đặt bản sửa đổi cũ, bạn nhất định phải loại bỏ bản sửa đổi mới.
Để làm điều này, bạn cần thực hiện thuật toán hành động sau: khởi động - bảng điều khiển - cài đặt và gỡ bỏ chương trình. Trong danh sách xuất hiện trên màn hình máy tính, bạn phải chọn phiên bản Skype mong muốn và xác nhận việc xóa nó.
Trả lại phiên bản cũ của Skype
Các lập trình viên chuyên nghiệp biết chính xác cách trả lại phiên bản cũ của Skype và cách thực hiện nếu cần. Vì vậy, điều quan trọng là phải làm theo lời khuyên của họ trong mọi việc. Để trả lại phiên bản cũ của Skype về máy tính một cách hiệu quả, tôi khuyên bạn nên sử dụng phương pháp khôi phục dữ liệu hệ thống:
- Trong menu bắt đầu, bạn cần tìm mục Tất cả chương trình và tìm một thư mục đặc biệt có tên Standard. Sau đó, điều quan trọng là phải đi đến phần dịch vụ và nhấp đúp vào biểu tượng của nó.
- Sau đó, một danh sách sẽ mở ra trước mặt bạn, trong đó bạn nên chọn nút khôi phục hệ thống.

Quan trọng: trong trường này, bạn cần quay lại chính xác ngày Skype nhận được bản cập nhật tệp hệ thống.
Cài đặt và kết nối Skype phiên bản cũ
Sau khi khôi phục thành công dữ liệu hệ thống, bạn cần xóa phiên bản Skype mới nhất khỏi máy tính của mình và thực hiện cài đặt đầy đủ bản sửa đổi cũ hơn của nó. Để quá trình này thành công hơn và tránh những rắc rối khó lường, bạn phải liên tục và kiên quyết làm theo tất cả các mẹo bật lên từ các nhà phát triển chương trình Skype.
Sau khi bạn cài đặt bản sửa đổi cũ, một cửa sổ sẽ mở ra để bạn có thể đăng ký Skype cũ. Trong tất cả các trường miễn phí, bạn phải nhập dữ liệu cá nhân của mình: thông tin đăng nhập và mật khẩu cho tài khoản của bạn.

Để việc sử dụng chương trình Skype phổ biến trở nên thuận tiện nhất có thể, bạn cần chọn hộp bên cạnh tùy chọn Lưu mật khẩu khi nhập dữ liệu cá nhân, điều này sẽ đảm bảo tài khoản của bạn được kết nối tự động một cách có hệ thống mỗi khi bạn tải xuống chương trình.
Vì vậy, nếu cần phiên bản cũ của Skype, bạn chắc chắn nên tuân theo một thuật toán đơn giản với các hành động cụ thể, đồng thời đặc biệt chú ý đến lời khuyên của các lập trình viên chuyên nghiệp.
Ứng dụng yêu thích của bạn có nhận được bản cập nhật làm thay đổi giao diện hay hiện tại bạn đang gặp sự cố? Không quan trọng. Bạn có thể cài đặt phiên bản cũ hơn của bất kỳ ứng dụng nào trên Android, sau đó chặn các bản cập nhật tự động của ứng dụng đó và duy trì phiên bản hiện tại. Làm thế nào để làm nó?

Các ứng dụng được cập nhật thường xuyên, điều này là bình thường và được hoan nghênh... hầu hết mọi lúc. Các bản cập nhật sửa lỗi, tối ưu hóa ứng dụng, làm phong phú chương trình với các tính năng mới và theo quy luật, là một sự phát triển rất tích cực. Tuy nhiên, có những lúc việc cập nhật ứng dụng yêu thích khiến chúng ta đau đầu. Tại sao?
Giao diện ứng dụng mà chúng ta đã quen thuộc trong nhiều năm có thể thay đổi do bản cập nhật và một số tính năng có thể bị xóa do người sáng tạo tuyên bố không ai sử dụng chúng. Nó cũng xảy ra rằng phiên bản mới hơn không hoạt động tốt trên thiết bị của chúng tôi, bị treo hoặc tắt hoàn toàn. Phải làm gì trong tình huống này? Bạn có thể cài đặt phiên bản cũ hơn của ứng dụng này. Làm thế nào để làm nó?
Bước 1: Gỡ cài đặt phiên bản hiện tại của ứng dụng đã chọn.
Để bắt đầu, trước tiên bạn cần gỡ cài đặt phiên bản hiện tại của ứng dụng. Bạn không thể cài đặt phiên bản cũ hơn của ứng dụng khi hệ thống phát hiện phiên bản mới nhất đã được cài đặt. Vì vậy, bước đầu tiên là vào cài đặt Android rồi đến "Ứng dụng".

Tìm ứng dụng bạn muốn xóa khỏi danh sách rồi nhập thông tin chi tiết về ứng dụng đó. Trong danh sách chi tiết, chọn một tùy chọn "Xóa bỏ"để xóa toàn bộ ứng dụng. Nếu ứng dụng là một hệ thống, hãy tìm nút "Gỡ cài đặt bản cập nhật", để xóa bản cập nhật mới nhất.
Sau khi gỡ cài đặt ứng dụng, chúng ta có thể chuyển sang bước tiếp theo, tức là tải xuống trình cài đặt của cùng một ứng dụng nhưng ở phiên bản cũ hơn.
Bước 2: Tải xuống phiên bản cũ hơn của ứng dụng đã chọn.
Chỉ có thể tải xuống phiên bản mới nhất, hiện có của mỗi ứng dụng từ Cửa hàng Play, vì vậy chúng tôi phải sử dụng một nguồn khác. Android cho phép bạn cài đặt ứng dụng không chỉ từ Cửa hàng Play mà còn từ các tệp APK, tức là các trình cài đặt cục bộ. Một trong những trang web tốt nhất nơi chúng tôi có thể tìm thấy các trình cài đặt ứng dụng phổ biến là APKMirror.
Truy cập APKMirror
Ưu điểm của APKMirror là trang web này không chỉ lưu trữ nhiều ứng dụng phổ biến mà còn cả các phiên bản cũ hơn. Người dùng có thể chọn phiên bản ứng dụng mình muốn rồi tải xuống.

Sau khi truy cập dịch vụ APKMirror, hãy tìm kiếm bằng công cụ tìm kiếm ứng dụng bạn muốn tải xuống phiên bản cũ hơn. Khi bạn tìm thấy nó, hãy nhập thông tin chi tiết của nó và sau đó tải xuống phiên bản bạn quan tâm vào danh sách phiên bản. Với mỗi phiên bản, bạn sẽ không chỉ tìm thấy số phiên bản mà còn cả ngày phát hành, vì vậy thật dễ dàng để tìm thấy phiên bản phù hợp. Sử dụng nút "Tải xuống APK"để tải xuống phiên bản đã chọn.
Nếu bạn không thể tìm thấy ứng dụng bạn quan tâm trên APKMirror, hãy tìm các trang web tương tự khác lưu trữ các phiên bản đã lưu trữ của ứng dụng.

Tải xuống tệp APK với phiên bản ứng dụng đã chọn. Bạn có thể tải tệp trực tiếp xuống điện thoại thông minh hoặc máy tính bảng Android hoặc máy tính của mình. Nếu bạn tải một tập tin xuống máy tính, bạn cần sao chép nó vào bộ nhớ trong của điện thoại thông minh, chẳng hạn như bằng cáp USB.
Bước 3: Cài đặt phiên bản cũ của ứng dụng từ tệp APK và tắt các bản cập nhật của ứng dụng đó trong Cửa hàng Play.
Để có thể cài đặt ứng dụng từ tệp APK, bạn phải bật tùy chọn này. Để thực hiện việc này, hãy truy cập Android "Cài đặt>Bảo mật", sau đó đánh dấu vào ô "Không biết nguồn gốc"để có thể cài đặt ứng dụng bên ngoài Play Store (sau khi cài đặt ứng dụng, bạn có thể tắt tùy chọn này lại).
Sau khi bạn có tệp APK trong bộ nhớ thiết bị, hãy khởi chạy bất kỳ trình quản lý tệp nào (ứng dụng để xem tệp trong bộ nhớ trong và thẻ SD). Sau khi duyệt trình quản lý tệp, hãy tìm tệp APK của ứng dụng và chọn tệp đó để bắt đầu quá trình cài đặt. Xác nhận cài đặt bằng nút "Cài đặt".

Ứng dụng ở phiên bản cũ sẽ được cài đặt và sẵn sàng sử dụng. Tuy nhiên, trước khi bắt đầu sử dụng nó, bạn cần phải làm một điều nữa. Sau khi cài đặt ứng dụng, vui lòng tắt cập nhật tự động của ứng dụng trong Cửa hàng Play vì nếu chúng tôi không làm điều này, sau một thời gian, phiên bản mới nhất của ứng dụng sẽ tự động được tải xuống cho chúng tôi.
Để thực hiện việc này, hãy truy cập Cửa hàng Play rồi tìm ứng dụng đã cài đặt phiên bản cũ hơn trong cửa hàng.
Chọn ứng dụng này từ Cửa hàng Play để xem chi tiết về ứng dụng đó. Bạn sẽ nhận thấy rằng có bản cập nhật cho phiên bản mới nhất - hãy bỏ qua nó. Ở góc trên bên phải, bạn sẽ tìm thấy một nút có ba dấu chấm. Nhấn vào nó để mở menu và sau đó bỏ chọn Cập nhật tự động tại đây.

Bây giờ ứng dụng này sẽ không còn được cập nhật tự động nữa và sẽ vẫn ở phiên bản chúng tôi đã cài đặt.
Điều quan trọng nữa là phải cẩn thận khi cập nhật các ứng dụng khác theo cách thủ công trong Cửa hàng Play. Nếu bạn cần thực hiện nhiều cập nhật, nút "Cập nhật tất cả" thường có sẵn. Chạm vào nó cũng sẽ cập nhật ứng dụng mà phiên bản cũ vừa cài đặt. Nếu bạn muốn cập nhật các ứng dụng khác trên điện thoại của mình, đừng sử dụng nút này—thay vào đó, hãy sử dụng nút Cập nhật riêng bên cạnh mỗi ứng dụng bạn muốn cập nhật.