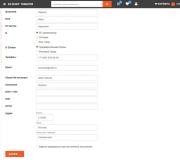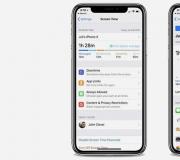Cách khôi phục các mục đã xóa từ thùng rác. Làm cách nào để khôi phục các tệp đã xóa khỏi Thùng rác? Hãy xem nó hoạt động như thế nào
Tôi đã vô tình xóa một tệp và sau đó dọn sạch thùng rác - hầu như mọi người dùng đang hoạt động đều gặp phải tình huống như vậy. Sẽ rất tốt nếu thông tin có thể nhanh chóng được lấy từ một nguồn khác bị xóa đi. Nhưng điều gì sẽ xảy ra nếu dữ liệu trong một bản sao bị xóa?
Nếu bạn không có thời gian để dọn sạch thùng rác khỏi các tệp đã xóa, thì hãy tiến hành như sau:
- Nhấp đúp vào biểu tượng "Thùng rác" trên màn hình của bạn.
- Đánh dấu dữ liệu bạn muốn.
- Nhấp vào nút "Khôi phục".
Các tệp đã xóa sẽ xuất hiện lại ở nơi chúng đã được lưu trữ trước đó. Nhưng làm gì sau khi dọn sạch thùng rác? Bạn có thể khôi phục lại giỏ?
Trả lại thông tin đã bị xóa khỏi giỏ
Có, bạn thậm chí có thể khôi phục các tệp đã xóa từ Thùng rác trống. Các tiện ích đặc biệt sẽ giúp thực hiện điều này, nó sẽ tìm ra dấu vết của dữ liệu cần thiết và trả lại thông tin bị mất về vị trí của nó. Thực tế là trong Windows, dữ liệu không bị phá hủy hoàn toàn ngay cả khi đã dọn sạch thùng rác. Chỉ các bản ghi trong bảng tệp mới bị xóa, điều này cho phép hệ thống sử dụng không gian trống để ghi thông tin mới. Miễn là bạn chưa ghi dữ liệu mới vào vị trí của tệp đã xóa, thì có rất nhiều cơ hội để khôi phục thông tin bị mất. Quy tắc chính của khôi phục sau đây:
Không ghi thông tin mới vào đĩa mà bạn muốn khôi phục tệp!
Nếu dữ liệu đã xóa nằm trên phân vùng hệ thống Windows, thì tốt hơn hết bạn nên tháo ổ cứng và kết nối với máy tính khác. Nếu thông tin được lưu trữ trên một phần có tệp, thì đừng viết bất kỳ thứ gì khác trên đó.
Sử dụng chương trình Recuva
Quan trọng: khi chọn vị trí để lưu tệp, hãy tránh phương tiện mà chúng được khôi phục từ đó. Ghi chúng vào một đĩa khác ngay bây giờ để tránh dữ liệu có thể bị ghi đè.
Cơ hội khôi phục được tăng lên nếu có một vòng tròn màu xanh lá cây bên cạnh tệp. Nó nói rằng dữ liệu không bị hỏng hoặc bị ghi đè, có nghĩa là nó có thể được trả lại. Vòng tròn màu vàng cho biết thông tin đã bị lỗi, màu đỏ cho biết mất hoàn toàn dữ liệu.
Làm việc với tiện ích DMDE
Nếu chương trình Recuva không giúp bạn khôi phục các tệp bạn cần sau khi xóa chúng khỏi hệ thống, thì hãy thử một tiện ích khác dành cho Windows - DMDE. Bạn có thể tải xuống miễn phí trên trang web chính thức của chương trình. 
DMDE hoạt động mà không cần cài đặt - khi khởi động, bạn chỉ cần chọn một ngôn ngữ và chấp nhận các điều khoản của thỏa thuận cấp phép. Các bước tiếp theo để khôi phục dữ liệu:

Bạn sẽ phải tìm kiếm các tệp bạn cần theo độ phân giải - doc, png, exe, v.v. Để trả lại dữ liệu, nhấp chuột phải và chọn "Khôi phục tệp". 
Trong khi lưu thông tin, hãy chọn một phương tiện khác (không phải phương tiện mà quá trình khôi phục được thực hiện) và đánh dấu các tùy chọn "Đối tượng đã chọn" và "Chỉ xóa". Người dùng sẽ được thông báo về việc khôi phục thành công bằng cách sử dụng cửa sổ bật lên xuất hiện sau khi hoàn thành thao tác.
Trong Windows, theo mặc định, mọi thứ bị xóa sẽ được chuyển vào thùng rác. Nếu bạn đột ngột thay đổi ý định, thì mọi thứ luôn có thể được trả lại từ đó. Bạn có thể dọn sạch Thùng rác theo cách thủ công và vì dung lượng của nó bị hạn chế, các tệp cũ sẽ bị ghi đè bởi các tệp mới đã bị xóa. Làm thế nào để khôi phục các tệp đã bị xóa khỏi thùng rác - câu hỏi phù hợp với những người chưa tìm thấy tài liệu, ảnh, v.v. đã bị xóa trước đó.
Cách khôi phục các tệp đã xóa khỏi thùng rác sau khi dọn dẹp
Nó không phải là dễ dàng, nhưng bạn luôn có thể thử. Quá trình gỡ cài đặt trong Windows trông khác với người dùng bình thường. Trên thực tế, khi bạn xóa nó vào thùng rác, hệ thống sẽ đưa một thuộc tính vào tệp - đã xóa; khi nó bị xóa khỏi thùng rác, hệ thống sẽ đánh dấu nó là có thể ghi và sau một thời gian sẽ ghi dữ liệu mới vào đó. Sau đó, tệp không thể được khôi phục. Do đó, bạn phát hiện ra thất lạc càng sớm thì khả năng nhận lại tài liệu càng cao. Chúng ta hãy xem xét thêm cách có thể thực hiện điều này bằng cách sử dụng các công cụ Windows tiêu chuẩn và các chương trình của bên thứ ba.
Cách khôi phục tệp bằng Windows
- Sử dụng tìm kiếm trong cửa sổ giỏ, nếu có nhiều thứ trong đó, có lẽ bạn đã không nhận thấy những gì bạn cần

- Tìm kiếm các phiên bản trước. Chuyển đến thuộc tính của thư mục nơi tệp đã xóa được lưu trữ bằng cách sử dụng nút chuột phải và chuyển đến tab "Phiên bản trước". Nó chứa thông tin về các tài liệu đã được lưu trữ trong thư mục và sẽ không khó để khôi phục chúng.

Windows tự động tạo các bản sao như vậy khi tạo điểm khôi phục, nhưng nếu dịch vụ này bị vô hiệu hóa đối với bạn, thì bạn sẽ không thể khôi phục bản đã xóa theo cách này.
- Bạn có thể sử dụng các ứng dụng miễn phí (hoặc trả phí). Bạn cần tải xuống và cài đặt chúng. Tuy nhiên, hãy nhớ rằng bằng cách cài đặt chúng vào đĩa, bạn có thể ghi đè lên các tài liệu của mình đã bị xóa khỏi thư mục mà hệ thống đã đánh dấu bằng thuộc tính - có sẵn để ghi. Do đó, tốt hơn là sử dụng ổ đĩa DVD hoặc ổ USB có khả năng hồi sức khởi động. Hoặc kết nối ổ cứng với máy tính khác. Đối với ổ đĩa flash, điều này không quá quan trọng - chỉ cần ghi bất cứ thứ gì lên đó là đủ. Ví dụ, Recuva của Pinform miễn phí và thực hiện khá tốt công việc khôi phục.

Cách khôi phục các tệp đã xóa khỏi thùng rác
Sau khi tệp đã bị xóa và bị chuyển vào thùng rác, đôi khi cần phải khôi phục lại tệp. May mắn thay, các nhà phát triển Windows hầu như luôn đoán trước được mong muốn của người dùng và cố gắng trang bị cho hệ thống mọi thứ cần thiết để có thể độc lập giải quyết hầu hết các vấn đề của hệ thống. Vì vậy, Windows 7 cung cấp một số tùy chọn để khôi phục dữ liệu.
Khôi phục các tệp đã xóa từ thùng rác
Nếu tệp mong muốn vô tình bị chuyển vào thùng rác (chúng tôi vừa xóa nó - từ menu ngữ cảnh hoặc bằng cách nhấn phím Del), thì còn quá sớm để bắt đầu lo lắng. Trong trường hợp này, mọi thứ rất đơn giản: mở Thùng rác trên màn hình nền Windows 7, tìm tài liệu mong muốn trong đó, nhấn nút chuột phải và chọn mục "Khôi phục". Bây giờ chúng ta có thể thấy tệp này ở cùng một nơi mà nó đã bị xóa. Chọn mục "Khôi phục" từ menu ngữ cảnh của tệp mong muốn
Mọi thứ trở nên phức tạp hơn nếu sau khi xóa dữ liệu đơn giản, chúng ta thường dọn sạch thùng rác (để không chiếm dung lượng đĩa). Trong trường hợp này, tệp sẽ có sẵn trong một thời gian trong cái gọi là "bản sao bóng".
 Chúng tôi quan tâm đến mục "Khôi phục phiên bản trước"
Chúng tôi quan tâm đến mục "Khôi phục phiên bản trước" Windows 7 cung cấp nhiều phiên bản thư mục
Windows 7 cung cấp nhiều phiên bản thư mụcChú ý! Chỉ có thể khôi phục từ "phiên bản bóng tối" nếu bạn chưa tắt tính năng bảo vệ Windows theo cách thủ công và chức năng "Khôi phục Hệ thống" đang chạy trên đó. "Phiên bản bóng tối" được hệ thống tạo tự động khi có bất kỳ thay đổi nào đối với nó. Để tạo ra các bản sao "bóng", bản thân người dùng không cần thêm các thao tác khác.
Thuật toán này hoạt động đối với bất kỳ loại thông tin nào - có thể là ảnh, tài liệu, video, nhạc và các loại thông tin khác.
Các thư mục được truy xuất từ Thùng rác theo cách tương tự, chỉ khi khôi phục từ bản sao "bóng", chúng tôi đề cập đến các phiên bản của thư mục "mẹ" - phiên bản chứa thư mục được khôi phục.
Và một cách nữa từ hệ điều hành "bảy".
 Chúng tôi đặt chế độ xem theo danh mục và chọn mục mong muốn
Chúng tôi đặt chế độ xem theo danh mục và chọn mục mong muốn Chúng tôi cần mục "Khôi phục tệp từ kho lưu trữ"
Chúng tôi cần mục "Khôi phục tệp từ kho lưu trữ"Quan trọng! Phương pháp này sẽ chỉ hoạt động nếu bạn đã định cấu hình lưu trữ và bản lưu trữ có sẵn (từ nơi bạn sẽ khôi phục tệp).
Phải làm gì nếu các phương pháp tiêu chuẩn không hoạt động
Thật không may, các công cụ tiêu chuẩn không phải lúc nào cũng đủ để trả lại thông tin. Đây là nơi các tiện ích của bên thứ ba đến để giải cứu. Trước sự hài lòng của người dùng, có quá đủ chúng trên World Wide Web.
Phổ biến nhất:
Trong số các tính năng: khôi phục thùng rác, trả lại các tệp và thư mục đã xóa "vĩnh viễn" và thú vị nhất - xem trước tệp / thư mục trước khi khôi phục để đảm bảo rằng đây chính là thứ bạn cần.
Ứng dụng không có gì đặc biệt, tất cả các chức năng giống nhau. Chỉ có giao diện được quan tâm - nó khiến mọi người nhớ đến Total Commander nổi tiếng và trực quan.
Sử dụng chương trình này đã yêu cầu một số kỹ năng nhất định. Vì vậy, ví dụ, bạn nên ngắt kết nối ổ cứng của máy tính và tìm kiếm các tài liệu cần thiết từ một máy tính khác. Để biết ví dụ về cách làm việc với chương trình này, hãy xem liên kết ở cuối bài viết này.
Bạn có thể tìm thông tin chi tiết về từng chương trình và tập tin cài đặt của chương trình đó bằng cách tìm kiếm trên Internet.
Cách khôi phục chương trình đã xóa trên Windows 7
Hãy đặt chỗ ngay - điều kỳ diệu sẽ không xảy ra. Có nghĩa là, nếu bạn "phá hủy" chương trình, bạn chỉ cần cài đặt lại nó sẽ dễ dàng hơn. Nó không khó, đặc biệt nếu tệp cài đặt được lưu hoặc "nạn nhân" của bạn có sẵn tự do trên mạng. Nghiêm trọng. Chỉ cần cài đặt lại. Bạn không muốn? Được rồi, sau đó chúng ta hãy nói về các sắc thái.
Không có cách nào để quay trở lại đơn giản. Những gì chúng tôi sẽ mô tả chính xác được gọi là "khôi phục Windows 7 về trạm kiểm soát." Nếu sau khi gỡ bỏ chương trình bạn cần, bạn đã cài đặt được một số tiện ích khác trên máy tính của mình, thì khi bạn khôi phục lại tiện ích đã xóa, bạn sẽ mất chúng. Nói một cách đơn giản, chúng tôi sẽ cố gắng đưa hệ điều hành trở lại trạng thái trước khi xóa.
Một sắc thái nữa - phương pháp có thể hoạt động hoặc có thể không. Điều này được xác định bởi chính hệ thống, và ở đây chúng tôi bất lực. Tôi nhắc lại: nếu không có lý do nghiêm trọng nào (chẳng hạn như sự cố Windows), thì chỉ cần cài đặt lại chương trình. Nếu bạn vẫn cần khôi phục, thì chúng tôi sẽ làm việc trên các điểm:
 Chọn mục đầu tiên ở bên phải, nhấp vào Tiếp theo
Chọn mục đầu tiên ở bên phải, nhấp vào Tiếp theo Ở bên trái, chúng tôi thấy ngày tháng, ở bên phải - chi tiết của các điểm
Ở bên trái, chúng tôi thấy ngày tháng, ở bên phải - chi tiết của các điểm Chúng tôi đã đọc kỹ thông tin được trình bày trong cửa sổ và nếu mọi thứ phù hợp với chúng tôi, hãy nhấp vào "Tiếp theo"
Chúng tôi đã đọc kỹ thông tin được trình bày trong cửa sổ và nếu mọi thứ phù hợp với chúng tôi, hãy nhấp vào "Tiếp theo"Cách khôi phục người dùng đã xóa
Về cơ bản, người dùng đã bị xóa là cần thiết vì dữ liệu vẫn còn trong hồ sơ. Tất cả dữ liệu cần thiết có thể được tìm thấy trên ổ C, cụ thể là dọc theo đường dẫn: C: \ Users \<Имя удалённого профиля>... Tại đây, bạn sẽ tìm thấy các thư mục chứa ảnh, video và tài liệu, cũng như Màn hình nền và mọi thứ có trên đó.
Nếu bạn vẫn muốn khôi phục không chỉ dữ liệu mà còn cả chính tài khoản, hãy sử dụng công cụ "khôi phục" hệ thống phổ quát được mô tả ở trên - "khôi phục Windows về điểm kiểm tra". Trong số các tính năng khác, hoạt động này cũng khôi phục các tài khoản bị mất.
Cách khôi phục dịch vụ
Mọi thứ ở đây đều đơn giản và đồng thời thật đáng buồn - dịch vụ từ xa không thể được khôi phục bằng bất cứ thứ gì khác ngoài việc cài đặt lại toàn bộ hệ thống. Hơn nữa, nếu bạn gỡ cài đặt một dịch vụ, nó có thể khiến nhiều dịch vụ liên quan bị lỗi và Windows hoạt động sai.
Loại bỏ các dịch vụ hệ thống là một sự "giết chết" hệ thống được đảm bảo.
Thậm chí đừng nghĩ đến việc xóa một dịch vụ nếu bạn không hoàn toàn chắc chắn rằng bạn biết nó có trách nhiệm gì!
Khôi phục các tệp hệ thống
Trước hết, có thể khôi phục các tệp hệ thống bằng cách sử dụng quy trình tương tự như khôi phục một chương trình đã xóa. Nếu điều này không giúp được gì (ví dụ: bạn đã tắt tính năng bảo vệ Windows 7 theo cách thủ công và việc khôi phục là không thể), thì chúng tôi thử các cách khác.
Phương pháp được mô tả dưới đây sẽ hoạt động nếu hệ thống của bạn khởi động. Nếu không, chúng tôi nói ngay, liên hệ với chuyên gia.
Chúng tôi đi đến trình đơn "Bắt đầu". Trong thanh tìm kiếm, chúng tôi lái xe trong "Dòng lệnh", chúng tôi mở bằng cách nhấp chuột phải thay mặt cho quản trị viên. Trong chính dòng lệnh, bạn cần nhập sfc / scannow và đợi.
Bây giờ chúng ta có hai lựa chọn để phát triển các sự kiện. Trong trường hợp đầu tiên, thông tin sau sẽ được hiển thị trên màn hình máy tính:  Hình ảnh trên màn hình cho biết rằng mọi thứ đều theo thứ tự với các tệp hệ thống
Hình ảnh trên màn hình cho biết rằng mọi thứ đều theo thứ tự với các tệp hệ thống
Điều này có nghĩa là mọi thứ đều ổn với bạn, bạn không cần phải khôi phục bất cứ thứ gì trong chính hệ thống.
Tùy chọn thứ hai là Windows 7 và thực sự đang bị trục trặc.  Trong trường hợp này, Windows 7 đã tìm ra tất cả các lỗi và sửa chúng.
Trong trường hợp này, Windows 7 đã tìm ra tất cả các lỗi và sửa chúng.
Tuy nhiên, sự can thiệp của bạn là không cần thiết - hệ thống tự phát hiện lỗi và tự sửa chúng. Sau đó, như chúng ta thấy trên màn hình, hệ điều hành yêu cầu khởi động lại. Chúng tôi khởi động lại. Xong - dữ liệu được khôi phục.
Video: cách khôi phục chương trình đã xóa trên Windows 7
Bất kỳ thay đổi nào bạn thực hiện đối với tệp hệ thống, dịch vụ và người dùng Windows đều do bạn tự chịu rủi ro - hãy nhớ điều đó. Sẽ không đáng, nếu không có những kỹ năng cực kỳ cần thiết và thích hợp, để bắt đầu công việc của một hệ thống hoạt động ổn định. Nếu vẫn không thành công, hãy tham khảo bài viết. Hãy nhớ rằng - tất cả mọi thứ mà bạn không thể tự làm sẽ được thực hiện bởi một chuyên gia. Hoạt động ổn định trong Windows!
Như bạn đã biết, các tệp nhỏ bị xóa khỏi đĩa cứng đầu tiên sẽ được chuyển vào thùng rác, và chỉ sau đó, sau khi dọn dẹp, chúng sẽ biến mất khỏi chế độ xem vĩnh viễn. Trong bài viết này, chúng tôi sẽ xem xét một tình huống khi bạn đã xóa một số tệp khỏi thùng rác do sơ suất và bây giờ muốn trả lại nó. Trước tiên, chúng ta hãy xem xét quá trình xóa chính một tệp như vậy.
Nhấp chuột phải vào tệp và chọn "Xóa".
Chúng tôi được hỏi liệu chúng tôi có thực sự muốn di chuyển tệp này hay không, chúng tôi đồng ý và nó sẽ được chuyển vào thùng rác.

Đến khôi phục tệp đã xóa từ thùng rác, chúng tôi đi vào đó, tìm tệp mong muốn, nhấp vào nó bằng nút chuột phải và chọn mục "Khôi phục" từ trình đơn thả xuống.

Tệp được khôi phục về vị trí mà từ đó nó đã được đặt vào thùng rác. Nếu bạn nhấp vào nút "Dọn sạch Thùng rác", tệp sẽ biến mất khỏi Thùng rác vĩnh viễn. Nếu sau một thời gian, bạn muốn khôi phục một tập tin như vậy, bạn sẽ phải dựa vào may mắn và thực hiện một số thao tác.

Nếu Khôi phục Hệ thống () đang chạy trên Hệ điều hành Windows của bạn, bạn có thể thử các cách sau. Nhấp chuột phải vào thư mục chứa tệp đã xóa và chọn mục "Khôi phục phiên bản trước".

Tôi đã nhấp vào thư mục "Máy tính để bàn" và như bạn có thể thấy, các phiên bản đầu tiên của thư mục này đã mở cho tôi. Nếu mở các thư mục này, bạn có thể dễ dàng tìm và sao chép tệp đã xóa trước đó hoặc nhấp vào nút "Khôi phục" và khôi phục hoàn toàn nội dung trước đó của toàn bộ thư mục.

Chú ý! Phương pháp này chỉ hoạt động trên những ổ đĩa hệ thống được bật chức năng Khôi phục Hệ thống.
Chúng ta hãy xem xét phương pháp tiếp theo, liên quan đến việc sử dụng bản sao lưu (bản sao lưu Windows 7) nếu bạn có.
Vào "Start - Control Panel", đặt View: "Category". Bấm vào mục "Hệ thống và Bảo mật".

Tìm phần sao lưu và khôi phục và nhấp vào liên kết "Khôi phục tệp từ kho lưu trữ". Hãy để tôi nhắc bạn rằng bạn sẽ chỉ nhận được một tệp có lưu trữ được định cấu hình và với chính tệp lưu trữ:

Khôi phục các tệp đã xóa bằng các chương trình
Phần mềm khôi phục Recuva
Một cách khác để khôi phục các tệp đã xóa khỏi thùng rác là sử dụng chương trình Recuva... Chúng tôi tải xuống từ trang web chính thức: http://www.piriform.com/recuva, hoặc chính chúng tôi đang tìm kiếm nó trên Internet.
Sau đây tôi sẽ cung cấp cho bạn một số mẹo. Nếu bạn muốn khôi phục tệp theo cách này, hãy:
1. Không cài đặt hoặc xóa bất kỳ thứ gì khỏi phân vùng mà từ đó tệp yêu cầu đã bị xóa.
2. Vô hiệu hóa tất cả các quy trình liên quan đến việc sử dụng đĩa cứng trực tiếp, chẳng hạn như chống phân mảnh.
3. Nếu có thể, hãy ngắt kết nối ổ cứng khỏi máy tính của bạn và tìm kiếm tệp bị mất trên đó từ một máy tính khác.
Và do đó, khởi chạy chương trình, chọn loại tệp - "Tất cả các tệp" và nhấn nút "Tiếp theo".

Chọn "Trong giỏ" để đặt tệp và nhấp vào nút "Tiếp theo".

Bạn có thể bật tìm kiếm nâng cao và nhấp vào nút "Bắt đầu"

Chương trình tìm tập tin, chúng tôi tìm ngày và kích thước của tập tin chúng tôi cần, chọn nó với một con chim và nhấp vào nút "Khôi phục"

Chọn vị trí mà bạn muốn khôi phục tệp đã xóa.
Lời khuyên! Đừng chọn cùng một nơi mà anh ấy đã ở, nếu không bạn có nguy cơ mất anh ấy. Tốt hơn là tạo một thư mục riêng cho nó và khôi phục nó ở đó, đồng thời tạo thư mục trên một phân vùng khác của đĩa cứng.
Chúng tôi cho biết vị trí và nhấp vào nút "OK".

Tệp được khôi phục:

Phần mềm khôi phục Disk Drill

Một chương trình có nhiều chức năng, nhưng mục đích chính của việc tạo ra nó vẫn là Phục hồi các tệp đã xóa. Giao diện đơn giản và dễ hiểu, bất kỳ ai cũng có thể tìm ra nó mà không gặp bất kỳ vấn đề gì. Có sẵn trong nhiều ngôn ngữ.
Disk Drill được phát hành cho hai hệ điều hành Mac OS và Windows, hãy ghi nhớ điều này khi chọn phiên bản chương trình.
Trong một số trường hợp, nó cho phép bạn khôi phục các tệp ngay cả sau khi định dạng, tất nhiên là trừ khi bạn sử dụng định dạng sâu nhiều lần của đĩa.
Khôi phục các tệp đã xóa trên Windows 10
Windows 10 kế thừa từ những người tiền nhiệm của nó một bộ chức năng mạnh mẽ nhằm bảo vệ người dùng và lưu giữ dữ liệu của họ nhiều nhất có thể. Tất nhiên, có những trường hợp thậm chí không phải mọi chương trình khôi phục đều có thể khôi phục dữ liệu, nhưng đối với một người dùng bình thường, một bộ công cụ tiêu chuẩn có thể là khá đủ.
Những cách nào
Bộ công cụ Windows 10 tích hợp sẵn để sao lưu và khôi phục dữ liệu và hệ điều hành bao gồm:
- lịch sử tập tin;
- sao lưu và phục hồi hệ thống;
- một ổ đĩa;
- đưa máy tính về trạng thái ban đầu;
- hình ảnh hệ thống;
- tùy chọn tải xuống đặc biệt;
- đĩa khôi phục.
Mỗi người trong số họ có chức năng và mục đích riêng. Nhưng nếu chúng ta nói về việc khôi phục tệp và thư mục, thì công cụ Lịch sử tệp là dành cho việc này. Sử dụng Lịch sử tệp, bạn có thể khôi phục cả tệp bị hỏng và vô tình bị xóa.
Định cấu hình lịch sử tệp
Để có thể khôi phục tệp bằng Lịch sử tệp, tính năng này phải được định cấu hình và kích hoạt.

Cách khởi động chức năng khôi phục
Cách dễ nhất để sử dụng chức năng Lịch sử Tệp là chỉ cần đi tới thư mục tệp mà bạn muốn khôi phục. Trong tab Trang chủ, tìm phần Mở và nhấp vào nút Nhật ký. Do đó, Lịch sử tệp sẽ chuyển sang chế độ khôi phục. 
Khôi phục phiên bản tệp
Giả sử rằng các thay đổi đã được thực hiện và được lưu vào tệp, sau đó, cần phải hoàn nguyên về phiên bản đã lưu trước đó của tệp. Để thực hiện việc này, hãy chọn tệp cần thiết và nhấp vào nút Nhật ký được mô tả trước đó. Trong cửa sổ Lịch sử tệp mở ra, tất cả các phiên bản tệp và thư mục đã lưu trước đó sẽ được hiển thị, được sắp xếp theo ngày lưu.

Khôi phục các tệp riêng lẻ
Một phương pháp khôi phục khác được cung cấp bởi Lịch sử tệp là khôi phục tệp hoặc thư mục nếu chúng bị xóa.
Để thực hiện việc này, như đã đề cập trước đó, hãy chuyển đến thư mục mà bạn đã xóa tệp (thư mục hoặc nhóm tệp) mà bạn muốn khôi phục và nhấp vào Nhật ký.
Cửa sổ Lịch sử tệp mở ra sẽ hiển thị các phiên bản đã lưu trước đó của nội dung thư mục. Tìm tệp mà tệp mong muốn sẽ hiện diện, chọn tệp đó và nhấn nút màu xanh lá cây. 
Tệp sẽ được khôi phục vào thư mục mà nó đã bị xóa.
Để khôi phục một thư mục đã xóa, bạn phải thực hiện các bước tương tự.
Phục hồi trong trường hợp ổ cứng bị lỗi
Trong trường hợp đĩa cứng bị lỗi hoặc hỏng, bạn có thể khôi phục tất cả các tệp từ Lịch sử tệp. Để thực hiện việc này, sau khi thay thế ổ cứng và cài đặt Windows 10 trên đó:
- kết nối ổ cứng bên ngoài với máy tính đã lưu Lịch sử tệp;
- đi tới Cài đặt (từ menu Bắt đầu) / Cập nhật và Bảo mật / Dịch vụ sao lưu;
- nhấn nút "Thêm đĩa" được mô tả trước đó và thêm đĩa từ Lịch sử tệp đã lưu trước đó.
Kể từ thời điểm này, người dùng sẽ có quyền truy cập vào Lịch sử tệp, được lưu trước khi đĩa cứng bị hỏng. Nó có thể được khôi phục như mô tả ở trên.
Phần mềm khôi phục tệp Windows 10
Nếu Lịch sử tệp trên máy tính của bạn không được định cấu hình và bạn đã biết về sự tồn tại của nó từ bài viết này, thì bạn cũng không nên buồn.
Ngày nay có rất nhiều chương trình phục hồi các tập tin và thư mục đã bị xóa. Với sự trợ giúp của họ, bạn có thể khôi phục cả tệp vô tình bị xóa và tệp bị mất sau khi định dạng đĩa cứng hoặc cài đặt lại hệ điều hành.
Nguyên tắc làm việc của họ là gần giống nhau. Chúng khác nhau ở chỗ có hoặc không có các chức năng, giao diện riêng biệt.
Ví dụ, chúng ta có thể xem xét quá trình khôi phục dữ liệu từ ổ cứng bằng cách sử dụng Hetman Vách ngăn Hồi phục.

Có lẽ, điều này đã xảy ra với mọi người dùng PC ít nhất một lần khi bạn viết và viết một bài báo rất quan trọng, tạo bản trình bày, xử lý ảnh trong Photoshop hoặc một thứ gì đó rất quan trọng, và sau đó một lần và xóa tài liệu mà không để ý đến nó. Vô tình, tự động ... Và khi bạn chợt nhớ rằng tập tin đã biến mất ở đâu đó, bạn bắt đầu tìm kiếm nó trong tất cả các thư mục, nhưng bạn không thể tìm thấy nó ở đâu. Sau đó, bạn nhìn vào giỏ, và nó trống rỗng. Nó chỉ ra rằng bạn đã quản lý để làm sạch nó ...
Phải làm gì trong trường hợp này, làm thế nào để khôi phục các tệp đã xóa từ thùng rác?
Rất nhiều chương trình và tiện ích đặc biệt dành cho những mục đích này (điều này sẽ được thảo luận bên dưới). Nhưng không nhiều người biết rằng Có thể khôi phục các tệp đã xóa từ thùng rác bằng chính Windows 7 trở lên.
Cách khôi phục các tệp đã xóa khỏi máy tính bằng Windows
Để sử dụng khôi phục các thư mục và tệp đã xóa bằng chính Windows, bạn phải:
- Mở "Máy tính của tôi";
- Nhấp chuột phải vào Local Drive C;
- Chọn "Thuộc tính" trong menu xuất hiện;
- Trong cửa sổ "Thuộc tính" mở ra, hãy chuyển đến tab "Phiên bản trước".
Trong tab này, bạn sẽ thấy tất cả các phiên bản đã lưu trước đó của các thư mục và các tệp chứa chúng. Nếu ngày đó sớm hơn ngày mất tệp mong muốn, thì hãy mở thư mục thích hợp, tìm tài liệu có giá trị của bạn trong đó và sao chép vào ổ USB flash hoặc bất kỳ ổ đĩa ngoài nào khác.
Cần lưu ý rằng theo mặc định, sao lưu chỉ được kích hoạt cho ổ đĩa cài đặt Windows. Theo quy định, đây là Ổ đĩa cục bộ C. Để kích hoạt tùy chọn sao lưu cho các ổ đĩa khác, bạn cần:
- Đi tới "Bảng điều khiển", mở "Hệ thống";
- Sau đó, trong menu ở phía bên phải, nhấp vào "Bảo vệ Hệ thống";
- Trong cửa sổ mở ra, bạn có thể bật tính năng sao lưu cho các đĩa khác. Để làm điều này, bạn cần chọn một đĩa, sau đó nhấp vào nút "cấu hình", chỉ định loại khôi phục và thế là xong.

Tất nhiên, phương pháp này không đảm bảo 100%, nhưng nỗ lực không phải là cực hình, bạn nhất định nên thử.
Chương trình khôi phục các tệp đã xóa
Bạn cũng có thể khôi phục tệp bằng các tiện ích đặc biệt. Có cả những chương trình trả phí, mạnh mẽ hơn và nâng cao hơn và những chương trình miễn phí với ít chức năng. Những thứ trả phí bao gồm: Khôi phục tệp của tôi (có khả năng khôi phục ngay cả sau khi định dạng ổ cứng) và R-Studio. Và trong số miễn phí, nổi tiếng nhất là Recuva.

Để khôi phục ảnh, nhạc, tài liệu, v.v. đã xóa sử dụng Recuva bạn cần:
- Mở chương trình. Khi bạn khởi động tiện ích lần đầu tiên, một trình hướng dẫn sẽ mở ra để giúp bạn bắt đầu ngay lập tức. Nếu cần, bạn luôn có thể tắt nó đi.
- Chọn một đĩa (ổ đĩa cứng hoặc ổ đĩa flash) mà bạn muốn tìm kiếm và khôi phục tệp. Chương trình cũng có thể được khởi chạy từ menu ngữ cảnh của giỏ hoặc bất kỳ thư mục nào.
- Chạy phân tích và đợi nó kết thúc. Nếu "phân tích sâu" được bật trong cài đặt, việc tìm kiếm theo thời gian có thể mất nhiều thời gian.
Sau đó, tất cả những gì còn lại là xem danh sách các tệp được tìm thấy, đánh dấu chúng và khôi phục chúng, lưu chúng vào vị trí được chỉ định trên đĩa cứng.