Đánh giá OneNote là một sổ ghi chép phức tạp của Microsoft. Các tính năng tốt nhất của OneNote
Bạn có sử dụng OneNote như một phần của bộ phần mềm văn phòng Microsoft của mình không? Sổ tay ghi chép điện tử rất tiện lợi cho việc ghi chú và lưu trữ thông tin, ngoài ra còn cung cấp nhiều tính năng tuyệt vời khác. Ví dụ: với sự trợ giúp của nó, bạn có thể giữ danh sách việc cần làm và sắp xếp trình quản lý thời gian nhất. Hãy tìm hiểu làm thế nào.
Sử dụng phím tắt
Giống như bất kỳ ứng dụng nào, OneNote có các "phím nóng" riêng, trong đó có những "phím nóng" phổ biến nhất rất dễ nhớ. Vì vậy, bằng cách nhấn tổ hợp Ctrl + 1, một hình vuông trống sẽ xuất hiện ở bên trái của dòng hoặc đoạn hiện tại - một hộp kiểm để điền dấu tích. Nhấn tổ hợp tương tự một lần nữa sẽ làm đầy hộp kiểm với một hộp kiểm (trong lần nhấp thứ ba, hộp kiểm sẽ biến mất) hoặc bạn có thể chọn hoặc bỏ chọn nó bằng một cú nhấp chuột đơn giản.
Các số khác hoạt động tương tự khi kết hợp với phím Ctrl. Vì vậy, Ctrl + 2 sẽ đặt biểu tượng ngôi sao xuống, có thể được sử dụng cho các ghi chú quan trọng, bao gồm cả trong danh sách và Ctrl + 3 sẽ thêm dấu chấm hỏi.
Các phần tử này được gọi là thẻ. Chúng cũng có sẵn trên menu ruy-băng thông qua tab Trang chủ và khu vực Thẻ. Đặc biệt, bằng cách nhấp vào đây vào nút "Tìm thẻ", bạn có thể nhận được danh sách tất cả các mục được đánh dấu bằng một thẻ cụ thể.

Ngoài ra, Ctrl + u sẽ tạo ra một danh sách có dấu đầu dòng, cùng với một hộp kiểm cho dấu tích và dấu quan trọng, có thể khá đủ để tạo danh sách việc cần làm.
Tệp trong tầm tay của bạn
Điều thường xảy ra là chúng tôi rất khó nhớ nơi lưu một tệp cụ thể nào đó, đặc biệt là nếu nó đã cách đây rất lâu. OneNote khuyên bạn không nên bận tâm về vấn đề này mà hãy chèn ngay các tệp vào các mục ghi chú. Điều này sẽ đặc biệt đúng nếu danh sách việc cần làm của bạn sau này cần sử dụng các tệp cụ thể từ thiết bị.

Thêm tài liệu văn phòng hoặc PDF, video hoặc nhạc vào OneNote. Bạn có thể chỉ cần chuyển tệp sang OneNote bằng chuột, sau đó một lối tắt đến tài liệu sẽ được tự động tạo và bạn sẽ không phải tìm kiếm nó nữa. Bạn có thể nhấp đúp để mở nó sau (âm thanh và video có thể được phát trực tiếp trong OneNote).
Giao tiếp với Outlook
Về bản chất, OneNote là một giải pháp rất hữu ích, nhưng khi kết hợp với ứng dụng email Outlook, nó có thể trở nên nhiều chức năng hơn. Khi tạo cuộc hẹn trong lịch Outlook, bạn có thể thêm ghi chú cho chúng từ Notepad bằng nút Ghi chú cuộc họp. Đồng thời, ghi chú có thể là của bạn cá nhân hoặc chung cho tất cả những người tham gia.

Ngoài ra, các trường hợp và tác vụ được tạo trong ứng dụng email khách của Microsoft cũng có thể được liên kết với ứng dụng OneNote. Đồng thời, nó sẽ có thể đánh dấu nhiệm vụ như đã thực hiện trực tiếp trong sổ ghi chép điện tử. Trong chính OneNote, thật tiện lợi khi tạo các tác vụ cho Outlook thông qua menu ruy-băng, tab Trang đầu, khu vực Thẻ và nút Nhiệm vụ Outlook (bằng cách này, bạn có thể đặt ngay ngày hoàn thành cho tác vụ).
Ứng dụng email khách Microsoft Outlook 2016 cho phép bạn sử dụng nó như một người tổ chức chính thức. Tại đây, bạn có thể lưu các sự kiện trong lịch, danh sách việc cần làm với lời nhắc và tất cả các loại ghi chú.
Đừng quên nhiệm vụ
Có lẽ vấn đề chính của danh sách việc cần làm trên giấy là chúng chiếm dung lượng. Cho dù đó là một cuốn sổ, một nhãn dán hay chỉ là một tờ giấy. Và luôn có khả năng bị mất hồ sơ hoặc không mang theo khi cần.
Với một notepad kỹ thuật số, không có vấn đề như vậy. OneNote có sẵn trên tất cả các nền tảng có thể, vì vậy nếu bạn không có thói quen để điện thoại di động ở nhà, thì ghi chú của bạn sẽ luôn ở bên bạn. Và ngay cả khi bạn không cài đặt ứng dụng thích hợp trên thiết bị di động của mình, bạn luôn có thể truy cập sổ ghi chép của mình qua Internet (điều này cũng có thể thuận tiện nếu bạn không sử dụng máy tính của mình - chỉ cần đăng nhập vào office.com bằng tài khoản của bạn và truy cập vào các tài liệu văn phòng của bạn).

Ngoài ra, sự hiện diện của ứng dụng OneNote trên thiết bị di động cho phép bạn luôn ghi chú nhanh chóng, bao gồm thêm các nhiệm vụ mới cho chính mình, bất cứ lúc nào - cho dù bạn đang đi phương tiện giao thông hay đi ăn trưa ở cơ quan. Ý nghĩ đến - được ghi lại. Điện thoại luôn ở trong tầm tay. Phương án cuối cùng, bạn có thể sử dụng tùy chọn ghi âm, tùy chọn này cũng có sẵn trong OneNote, nếu vì lý do nào đó mà bạn không thoải mái khi nhập văn bản.
Sự xuất hiện của OneNote
Chế độ xem tiêu chuẩn của OneNote cho phép bạn dễ dàng truy cập vào sổ ghi chép và ghi chú của mình mà không làm bạn quá tải thông tin không cần thiết. Tuy nhiên, khi làm việc với danh sách việc cần làm, việc hiển thị đầy đủ tất cả các phần có thể chỉ đơn giản là thừa.
Thông qua trình đơn ruy-băng trong tab "Chế độ xem", bạn có thể chuyển màn hình sang "Chế độ xem trang" để không có gì làm phân tán thông tin. Trong trường hợp này, kích thước của cửa sổ có chuột có thể được làm nhỏ gọn hơn. Hoặc, về nguyên tắc, bạn có thể chọn tùy chọn “Ghim vào màn hình”. Trong trường hợp này, các mục nhập của bạn sẽ nằm gọn gàng ở phía bên phải của màn hình, phía trên phần còn lại của cửa sổ.

Chế độ xem này có thể rất hữu ích khi bạn đang tìm kiếm một số thông tin trên Internet, chẳng hạn như chuẩn bị cho một kỳ nghỉ hoặc chỉ liên tục làm việc trên máy tính. Danh sách việc cần làm luôn ở trong tầm tay. Ngoài ra, chế độ xem này sẽ có liên quan nếu bạn sử dụng tùy chọn liên kết tệp của các ứng dụng văn phòng khác nhau, ví dụ: OneNote với trình soạn thảo văn bản Word. Bạn có thể kiểm tra xem tùy chọn này hiện đã được bật hay chưa bằng biểu tượng liên kết ở góc trên bên phải.
Để thoát Chế độ xem thay thế, chỉ cần nhấp vào biểu tượng mũi tên kép ở góc trên cùng bên phải của OneNote.
OneNote là một công cụ ghi chú tuyệt vời, nhưng tiếc là nó không được nhắc đến thường xuyên. Chương trình này có nhiều tính năng hơn nhiều người nghĩ, làm mất đi sự chú ý của nó. Một vài thủ thuật sẽ giúp bạn sử dụng OneNote hiệu quả hơn, cho cả những người chưa quen với sản phẩm này của Microsoft và những người thường xuyên làm việc với nó.
Thứ nhất: OneNote là một chương trình thú vị
OneNote được bao gồm trong bộ Microsoft Office và đã tồn tại được khoảng 10 năm. Mặc dù vậy, người dùng vẫn tiếp tục khám phá nó và rất thường xuyên chương trình trở thành một khám phá thực sự. Dưới đây là một số điều thu hút người dùng:
- OneNote tương tự như một phiên bản điện tử của sổ ghi chép. Bạn có thể tạo số lượng sổ tay không giới hạn trong đó, chúng có các phần khác nhau và các phần có trang. Các trang bên trong sổ tay được sắp xếp theo màu sắc để điều hướng dễ dàng hơn.
- Bạn có thể chèn bất kỳ thứ gì vào trang: hình ảnh, âm thanh, video và tệp (chỉ cần kéo và thả). Tất cả sự đa dạng này có thể được đặt trong các phần khác nhau của trang, như bạn muốn. Bạn có thể thêm bản ghi âm bên cạnh ghi chú cuộc họp và đính kèm ảnh chụp sự kiện bên cạnh ghi chú cuộc họp.
- OneNote cực kỳ dễ tìm kiếm: bạn có thể tìm kiếm văn bản trong hình ảnh và thậm chí cả âm thanh và video dễ dàng như ghi chú viết tay. Chương trình có thể đọc chữ viết tay của bạn mà không cần chuyển nó thành văn bản, mặc dù bạn cũng có thể làm điều đó nếu muốn. Hỗ trợ bút cảm ứng là một trong những điểm bán hàng lớn nhất của OneNote và làm cho nó trở nên khác biệt so với Evernote, mặc dù bạn sẽ cần một Máy tính bảng cho điều đó. Tuy nhiên, phiên bản 2013 của OneNote cho phép bạn viết và vẽ bằng ngón tay của mình.
- Chương trình có thể được tích hợp với Outlook và các chương trình Microsoft Office khác.
Ghi chú nhanh mà không cần mở chương trình

Hai phím tắt của chương trình giúp bạn tạo ghi chú mới nhanh hơn. Nếu bạn nhấn Win + N, một bảng điều khiển nhỏ sẽ mở ra và Win + S sẽ chụp ảnh màn hình của bất kỳ phần nào trên màn hình.
Trong Windows 8.1, để chụp ảnh màn hình, hãy nhấn Win + Shift + S. Ghi chú nhanh được tự động lưu trong phần "Ghi chú chưa được điền" và ảnh chụp màn hình có thể được lưu trong bất kỳ phần nào.
Một tính năng khác - nếu bạn nhấp chuột phải vào biểu tượng OneNote trên thanh tác vụ, bạn có thể bắt đầu ghi âm thanh hoặc chỉ định bất kỳ hành động nào khác: ghi chú nhanh, ảnh chụp màn hình hoặc khởi chạy OneNote.
Chỉnh sửa và định dạng ghi chú bằng phím tắt

Bạn có thể nhanh chóng thêm thẻ, chèn hộp kiểm và tên ghi chú đặc biệt bằng phím tắt. Trên thực tế, có rất nhiều cách kết hợp này, nhưng chúng tôi sẽ chỉ chỉ ra bốn trong số đó, bạn có thể tạo một ghi chú mới:
- Thêm trang mới vào cuối phần - Ctrl + N
- Thêm trang mới bên dưới tab hiện tại ở cùng cấp - Ctrl + Alt + N
- Thêm trang con bên dưới trang hiện tại - Ctrl + Shift + Alt + N
- Đặt trang hiện tại thành trang con hoặc ngược lại, chuyển nó lên cấp cao hơn: Ctrl + Alt +] (ngoặc phải) hoặc Ctrl + Alt + [
Cắt một trang web để dán vào OneNote
Nếu bạn đã cài đặt OneNote, Internet Explorer cung cấp hai công cụ tiện dụng: Gửi tới OneNote và Liên kết tới OneNote. Chương trình lưu trang web, thời gian bạn sử dụng và thêm URL của nó.

Nếu bạn đã không sử dụng IE trong một thời gian, bạn có thể chèn bản in tài liệu từ trình duyệt của mình bằng bảng điều khiển Gửi tới OneNote.
Nhúng âm thanh, video, công thức toán học, liên kết và hơn thế nữa
Như đã đề cập ở trên, một trong những tính năng tốt nhất của OneNote là hỗ trợ nhúng bất kỳ thứ gì, giúp không chỉ làm việc mà còn tìm kiếm dễ dàng hơn. Hãy thử nghiệm với tìm kiếm. Dưới đây là một số ý tưởng về cách bạn có thể sử dụng nó:
- quét đơn thuốc viết tay;
- ghi lại các bài giảng và sau đó tìm kiếm chúng theo các thuật ngữ chính;
- thêm ảnh chụp màn hình và tìm kiếm văn bản trong đó;
Nếu bạn cần tìm nội dung nào đó trong các tệp video và âm thanh, bạn có thể tìm nó như sau: Tệp> Tùy chọn> Âm thanh và Video
Nếu bạn có màn hình hỗ trợ bút cảm ứng, OneNote có thể giúp bạn:
- sơn ;
- biến những nét vẽ nguệch ngoạc của bạn thành văn bản;
- viết ghi chú trên các trang được cắt hoặc quét;
Thay đổi chế độ xem để làm việc dễ dàng hơn
Ở chế độ bình thường, bạn thấy tất cả sổ ghi chép, tab, phần và trang, nhưng menu dạng xem cung cấp nhiều tùy chọn hơn. F11 mở chế độ toàn màn hình, rất tuyệt nếu bạn đang ghi chú. Không gian làm việc được mở rộng tối đa giúp bạn tập trung vào công việc mà không bị phân tâm, trong khi chế độ Ghim vào Màn hình rất tốt để ghi chú và duyệt web cùng một lúc.
Sử dụng các mẫu và tiện ích bổ sung

Các mẫu và tiện ích bổ sung nâng cao OneNote. Trong tab "Mẫu trang", bạn sẽ thấy những gì bạn có thể làm việc với ngay bây giờ: mẫu cho sinh viên, cho công việc và nhiều mẫu khác. Bạn cũng có thể tải xuống các mẫu đẹp từ trang web Microsoft Office. Các mẫu trống thậm chí còn có các tùy chọn để thay đổi kích thước trang, chẳng hạn như lên đến 3x5 cho tủ tài liệu hoặc bưu thiếp. Nếu bạn thường sử dụng cùng một loại tài liệu, bạn có thể tùy chỉnh mẫu sẽ áp dụng cho trang và lưu lại để tiết kiệm thời gian.
Giống như các chương trình văn phòng khác, OneNote có một số ứng dụng, chẳng hạn như Onetastic miễn phí, hoạt động với các ứng dụng 2010 và 2013. Với ứng dụng này, bạn có thể xem các trang OneNote trên lịch của mình, cắt và xoay hình ảnh trong chương trình, tạo macro, trang, phần của riêng bạn và hơn thế nữa.
Có một bổ sung hữu ích khác - Outline, hữu ích cho việc sử dụng đa nền tảng. Nó ghi chú được thực hiện trong OneNote và đồng bộ hóa chúng với iPad hoặc máy Mac của bạn. Bạn có thể xem các tệp OneNote trên iPad của mình và chúng sẽ trông giống hệt như trên máy tính của bạn. Có một phiên bản miễn phí của chương trình này và Outline + với giá 14,99 đô la.
Sử dụng với các chương trình Microsoft Office khác
Nếu bạn là người dùng thường xuyên các chương trình Microsoft Office, OneNote có thể giúp bạn hoàn thành công việc nhanh hơn và dễ dàng hơn. Phiên bản 2013 đã giới thiệu khả năng chèn bảng tính Microsoft Excel hoặc thậm chí tạo chúng. Trong trường hợp này, bảng sẽ được chỉnh sửa trong Excel, nhưng tất cả các thay đổi sẽ được hiển thị trong thời gian thực. Bạn cũng có thể thêm hình dạng cho Visio và các sơ đồ đơn giản hơn.
Một trong những tính năng hữu ích nhất là tích hợp với Outlook. Bạn có thể chọn hộp bên cạnh bất kỳ dòng nào trên trang OneNote và nó sẽ chuyển thành tác vụ Outlook. Bạn cũng có thể gửi các trang bảo toàn định dạng cho người khác để họ có thể đọc ghi chú của bạn ngay cả khi họ chưa cài đặt OneNote trên thiết bị của mình. Cuối cùng, bạn có thể chuyển ghi chú cuộc họp cùng với tất cả các chi tiết từ Outlook sang OneNote.

Những thủ thuật này chỉ làm xước bề mặt khả năng sắp xếp ghi chú của OneNote, và nếu bạn chưa có chương trình ghi chú yêu thích, có lẽ bạn nên thử?
Đây là những gì Wiki OneNote nói về nó:
"Microsoft OneNote là một chương trình để tạo ghi chú nhanh và sắp xếp thông tin cá nhân, sổ ghi chú có tổ chức phân cấp các ghi chú, có thể đóng vai trò tương tự như sổ ghi chú văn phòng phẩm thông thường"
Một người bạn của tôi gần đây đã đánh giá dịch vụ này có năng lực hơn nhiều so với Wiki: OneNote là một thứ vũ trụ.
Và hôm nay tôi sẽ giải thích lý do tại sao.
Các tính năng hàng đầu của OneNote:
Nhúng / nhúng bất cứ thứ gì
Bạn có thể nhúng bất kỳ tệp nào vào OneNote: ảnh chụp màn hình, ảnh, tài liệu được quét, tệp âm thanh và video. Từ mọi thiết bị, mọi nơi có kết nối internet. Trên thực tế, đối với việc xem cũng vậy.

Tin học
Ngay trong OneNote, bạn có thể thực hiện bất kỳ phép tính toán học nào, từ phép tính cộng trừ cho đến các hàm phức tạp hơn. Thư viện các hàm là tiêu chuẩn, quen thuộc với các gói toán học khác và máy tính kỹ thuật Windows: sqrt - căn bậc hai, "^" - lũy thừa, v.v.

Ghi âm và ghi video
Một trong những hàm "vũ trụ" nhất đối với các bạn học sinh hiện nay và không chỉ. Mọi thứ được viết ngay lập tức trong OneNote, trực tiếp từ camera của thiết bị.

Toàn bộ "không gian" của chức năng không phải là quá nhiều trong bản ghi, nhưng những gì sau đó có thể được thực hiện với bản ghi ...?
Nhận dạng giọng nói
Trong các tùy chọn ghi âm, hãy kích hoạt Tìm kiếm từ trong bản ghi âm và video.

Và bây giờ, như bạn đã hiểu, chức năng nhận dạng giọng nói đã có sẵn cho chúng tôi.
Chúng tôi sẽ nói (và trình bày) chi tiết hơn về quá trình nhận dạng giọng nói trong các bản ghi âm và video trong bài viết riêng tiếp theo, vì chức năng này thực sự là “vũ trụ”.
Trong khi đó, để một chức năng đơn giản hơn, nhưng không kém phần hữu ích ...?
Nhận dạng văn bản trong ảnh và các tệp PDF được bảo vệ
Quá trình này cực kỳ đơn giản: trên một tab, văn bản được sao chép từ hình ảnh và dán lên tab khác.
Sao chép:

Chèn văn bản:

Tất nhiên, bạn không thể thực hiện mà không chỉnh sửa, nhưng nó vẫn giúp loại bỏ triển vọng viết lại văn bản từ một hình ảnh hoặc một tệp PDF được bảo vệ.
Gửi nội dung trong OneNote qua thư
[email được bảo vệ]- địa chỉ gửi thư để gửi một trang web, tệp đính kèm, nội dung, thư từ tới OneNote.
Để bắt đầu, chức năng phải được kích hoạt. Làm thế nào - bạn có thể xem trong video bên dưới.
Sau khi kích hoạt, chỉ cần gửi nội dung cần thiết đến địa chỉ trên hoặc gửi trực tiếp trang web từ trình duyệt đến sổ ghi chép là đủ.
Gửi thư từ cho OneNote:

Gửi một trang web tới OneNote:


Tất cả nội dung được lưu trong phần Ghi chú.
Vẽ bằng bút cảm ứng và nhận dạng chữ viết tay
Bạn có thể vẽ trong OneNote bằng các công cụ tương tự như Paint trên tab Drawing:
Nhưng ở đây cũng vậy, không phải là không có "khoảng trắng":

Hãy đi đến bảng điều khiển:

Những gì chúng tôi nhận được:

Sau khi hiệu đính một chút, cổ điển sẽ trở nên khá dễ nhận biết.
Và vẽ bằng bút stylus là một chức năng "vũ trụ" khác của OneNote, với sự phổ biến của máy tính bảng ngày nay.
Rõ ràng hơn về cách vẽ bằng bút stylus và các tính năng khác mà chúng tôi đã đề cập ngày hôm nay trong video:
Chúng tôi không nói lời tạm biệt với chủ đề OneNote. Trong tương lai gần, chúng tôi sẽ quay trở lại chức năng "không gian", nhưng trong thời gian chờ đợi, hãy nghĩ xem liệu bạn có thấy điều gì đó tương tự ở bất kỳ nơi nào khác trong một công cụ không?
Trong bài viết này, chúng ta sẽ bắt đầu xem xét chương trình Microsoft OneNote, là một phần của bộ ứng dụng văn phòng lớn của Microsoft Office. Chương trình này được tạo ra và thiết kế đặc biệt để làm việc với lượng lớn thông tin dễ dàng hơn. Vì vậy, trong thời đại của Internet, phần mềm này rất hữu ích đối với bạn.
Microsoft OneNote là gì?
Vậy, OneNote là loại chương trình văn phòng nào? Và tôi sẽ cho bạn biết một công cụ rất thú vị và hữu ích. Nếu trong thực tế, bạn học cách sử dụng tất cả các tính năng chính của nó, thì nó sẽ trở thành một trợ thủ đắc lực không thể thiếu cho bạn. Chúng tôi sẽ xem xét phiên bản thứ mười, là một phần của bộ ứng dụng văn phòng Microsoft Office 2010. OneNote được bao gồm trong hầu hết mọi phiên bản của bộ văn phòng.
Nhiều người sẽ hỏi: Và làm thế nào để chạy OneNote trên máy tính?“Tôi sẽ nói rằng không có gì phức tạp ở đây. Bạn chỉ cần tìm một phím tắt trên màn hình máy tính sau khi cài đặt chương trình. Nếu bạn không tìm thấy lối tắt ở đó, hãy chuyển đến menu " Bắt đầu» —> « Tất cả các chương trình» —> « Microsoft Office". Tại đây trong thư mục này và chọn chương trình mong muốn. Cá nhân tôi, trên Windows 7 của tôi, đây là cách. Bạn cũng nên có một cái gì đó tương tự.
Vì vậy, sau khi khởi động chương trình, cửa sổ chính sẽ mở ra trước mắt chúng ta. Bây giờ chúng ta hãy từ từ tìm ra nó. Đầu tiên, chúng ta sẽ tìm hiểu về cách thức hoạt động của chương trình văn phòng này với thông tin, nơi nó được lưu trữ và cách sắp xếp danh mục của nó. Ở đây, như chúng ta thấy, một sổ ghi chép cá nhân đã được cài đặt (1) . Cuộn xuống một chút bằng cách sử dụng thanh trượt (4) và chúng ta sẽ thấy rằng hình ảnh cho thấy sự liên kết của OneNote với một sổ ghi chép thông thường.
Trên ảnh chụp màn hình của chương trình, chúng ta thấy rằng ở bên trái là cái gọi là sổ ghi chép. Chúng thường tương ứng với những cuốn sách thực. Trên đầu là gì (tab (2)), tương ứng với các phần trong nhật ký. Và cuối cùng, ở bên phải chúng ta có một số trang tính hoặc tiểu mục cụ thể. Ở đây chúng được gọi là các trang (3) . Để bạn có mối liên hệ với cách hoạt động của Microsoft Office OneNote, các hình ảnh trực quan được đặt trong chính chương trình.
Bây giờ chúng ta đang ở trong một sổ ghi chép cá nhân (1) , chuyển hướng (2) « Chung và chiếc lá đầu tiên (3) . Có một ảnh chụp màn hình ở đây, bạn có thể xem chi tiết hơn sau. Và dưới đây là thông tin về các tính năng bổ sung của OneNote. Về nguyên tắc, bây giờ chúng tôi sẽ làm tất cả những điều này với bạn và đồng thời học cách sử dụng chương trình trong thực tế.
Nói chung, trên trang đầu tiên, chúng ta được hiển thị cách thông tin thực sự được tổ chức, cách nó được lưu trữ ở đây, những cuốn sách, phần và trang nào có thể được tạo, cũng như các ví dụ về việc sử dụng thông tin tại nơi làm việc và ở nhà:
- tại nơi làm việc- như, các ghi chú khác nhau, sửa chữa bất kỳ ý tưởng, giai đoạn của công việc, âm mưu, v.v.
- ở nhà- đây là một số loại danh sách việc cần làm hoặc các ghi chú khác.
- ở trường- nó để nghiên cứu.

Các tính năng của OneNote
Chúng ta hãy cùng tìm hiểu sơ qua về các tính năng của chương trình này. Chuyển sang một trang (3) « Khái niệm cơ bản về OneNote”Và chúng tôi thấy rằng chương trình không cần lưu thông tin đã nhập. Nó được lưu tự động khi được thêm vào. Do đó, không cần thực hiện thêm hành động nào trong vấn đề này. Ngoài ra trong ảnh chụp màn hình, chúng tôi thấy rằng bạn có thể chèn hình ảnh và in văn bản mà không gặp bất kỳ sự cố nào.
Như trong, tất cả các Thuộc tính Văn bản có thể được áp dụng tại đây. Hãy đi xuống thấp hơn một chút và xem hình ảnh minh họa nguyên tắc tổ chức và lưu trữ dữ liệu trong OneNote. Hãy đi xuống thấp hơn nữa trong chính chương trình và xem cách tìm kiếm và chia sẻ được thực hiện như thế nào, nhưng chúng ta sẽ nói về vấn đề này sau.
Đi tới trang " Sử dụng tốt nhất". Ở đây, một số điểm riêng lẻ trong khái niệm của Microsoft gợi ý rằng chúng ta nên sử dụng nó như một lựa chọn tốt nhất. Cái này và dán vào OneNote của bạn. Hãy đi xuống bằng cách sử dụng thanh trượt và xem hình ảnh của việc gửi một ghi chú dưới dạng một lá thư. Nghĩa là, bạn có thể gửi một trang từ một phần nào đó của sổ ghi chép qua e-mail cho bạn bè của mình.

Dưới đây, bạn có thể thấy rằng bạn có thể tìm kiếm thông tin trên Internet và thêm thông tin đó vào MS OneNote của mình. Bạn cũng có thể nhận xét về các tệp và lưu trữ tài liệu bên trong sổ ghi chép của mình. Nhân tiện, để lưu tài liệu bên trong sách, bạn chỉ cần kéo tài liệu đó từ thư mục hoặc cửa sổ màn hình nền sang cửa sổ trang trong Microsoft OneNote và tài liệu sẽ được lưu trong sổ ghi chép. Ngay cả khi bạn xóa nó khỏi máy tính của mình, nó sẽ vẫn còn trong cuốn sách này. Nếu bạn đi xuống trong chương trình văn phòng, bạn sẽ thấy một vài chức năng nữa.
Có gì mới trong Microsoft OneNote 2010
Bây giờ chúng ta hãy đến trang " Cơ hội mới". Đối với các tính năng mới được cung cấp cho chúng tôi trong OneNote 2010 và phiên bản 2007 không cung cấp, tại đây bạn có thể tìm hiểu từ danh sách này có gì mới ở đây.
Cải tiến tổ chức:
- Tổ chức tab trang được cải thiện:
- Các trang lồng nhau nhiều cấp độ.
- Thu gọn các trang lồng nhau.
- Chuyển đến bất kỳ trang nào với một tìm kiếm nhanh.
- Ghim màn hình.
- Liên kết đến các ghi chú khác, như trên trang wiki.
- Các kiểu nhanh để làm nổi bật các tiêu đề.
- Liên kết tự động đến các trang web và tài liệu trong ghi chú.
- Chèn công thức toán học.
- Ghi chú về các tác vụ Outlook.
- Gửi nội dung đến bất kỳ phần nào của Microsoft OneNote 2010.
Truy cập chung:
Chia sẻ từ mọi nơi:
- Truy cập từ mọi nơi:
- Truy cập chung qua Internet.
- Xem và chỉnh sửa trong trình duyệt.
- Đồng bộ hóa ghi chú với OneNote Mobile.
- Ghi chú chia sẻ:
- Đánh dấu các thay đổi chưa đọc.
- Hiển thị tên viết tắt của tác giả.
- Lịch sử phiên bản.
- Tìm kiếm những thay đổi gần đây.
- Tìm kiếm các thay đổi của tác giả.
- Đồng bộ hóa nhanh hơn với SharePoint.
Tổ chức các chủ đề với các trang lồng nhau.
Xin chào! Hôm nay chúng tôi sẽ cho bạn biết về một chương trình thú vị dành cho Windows 10 - OneNote. Bạn sẽ tìm hiểu OneNote là gì, cách sử dụng nó và có nên gỡ cài đặt nó hay không.
Microsoft trong các phiên bản Windows mới đã rất chú trọng đến sự hiện diện của các ứng dụng cài đặt sẵn của riêng họ. Sự hiện diện của các chương trình như vậy được người dùng quan tâm. Một trong những tiện ích như vậy là OneNote.
Nó là gì và làm thế nào để sử dụng nó?
Microsoft OneNote là một sổ ghi chú điện tử cá nhân để tạo nhanh văn bản, viết tay, ảnh và ghi chú âm thanh.
Một sổ tay kỹ thuật số cá nhân như vậy cho phép bạn ghi lại các bài tập, suy nghĩ, ý tưởng và kế hoạch dưới dạng ghi chú và danh sách. OneNote có một bộ tiêu chuẩn cho các sổ ghi chép như vậy - trình soạn thảo văn bản và cài đặt hiển thị. Tuy nhiên, các chức năng khác phân bổ nó trong bối cảnh của các chương trình khác.
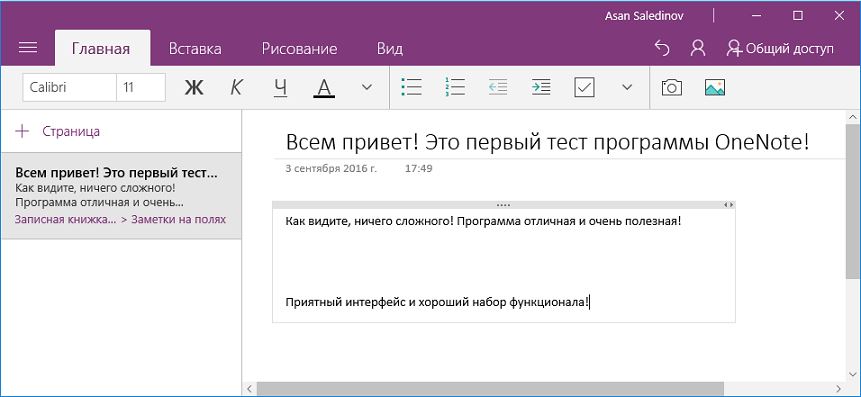
Bạn cũng có thể làm Quick Pastes trong OneNote từ ảnh, video hoặc bản ghi âm. Bạn có thể chỉnh sửa một bài viết bất cứ lúc nào. văn bản viết tay hoặc hoa văn nhiều màu, rất tiện lợi khi làm trên máy tính bảng và điện thoại thông minh.
Nhờ vào đa nền tảng và chương trình có sẵn trên các cửa sổ, Android, iOS, Điện thoại Windows, cũng như trong chế độ online. Đồng bộ hóa tài khoản Microsoft của bạn với OneNote trên tất cả các thiết bị của bạn và bạn sẽ có thể nhanh chóng chuyển thông tin bạn cần và truy cập tài liệu của mình từ mọi nơi. Tất cả các tệp và ghi chú của bạn được lưu trữ trong Đám mây OneDrive và được bảo vệ an toàn.

Các tính năng bổ sung của chương trình:
- Thêm ghi chú qua email vào [email được bảo vệ] cho phép bạn gửi chèn vào sổ ghi chép được tạo trong OneNote;
- Sự bảo tồn trang web và xem chúng ngoại tuyến;
- Truy cập chung- bạn có thể thêm một người dùng và gửi cho anh ta một liên kết để xem chung.
- Dễ dàng xem tất cả các mục.
- Hội nhập với các chương trình khác của Microsoft (Office Lens, Office 365, Outlook).
Xóa OneNote khỏi máy tính của bạn
Chương trình hoàn toàn không tải hệ thống và nặng rất ít. Nhưng nếu đột nhiên bạn không muốn thấy OneNote trong danh sách ứng dụng, thì bạn có thể xóa nó khỏi hệ thống Windows 10/8 / 8.1 hoàn toàn.



