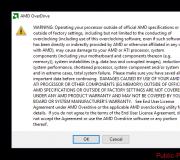Lật phím nóng. Sự cố với thanh tác vụ
Các phím tắt bàn phím. Một số card đồ họa Intel tích hợp hỗ trợ phím tắt để xoay màn hình. Nếu điều đó không hiệu quả, hãy đọc tiếp.
- Ctrl + Alt + ↓ - lật ngược màn hình.
- Ctrl + Alt + → - xoay màn hình sang phải 90 °.
- Ctrl + Alt + ← - xoay màn hình sang trái 90 °.
- Ctrl + Alt + - trả hướng màn hình về mặc định (ngang).
Nếu phím tắt không hoạt động, hãy nhấp chuột phải vào màn hình và chọn Độ phân giải màn hình hoặc Cài đặt hiển thị. Sau đó nhấp vào Hiển thị (chỉ dành cho Windows XP).
- Chọn vị trí màn hình từ menu Định hướng. Nếu bạn không chấp nhận các thay đổi của mình, hướng màn hình sẽ trở lại vị trí mặc định.
Xác định kiểu card màn hình của bạn. Kiểu card màn hình thay đổi cách xoay màn hình và có thể trình điều khiển card màn hình không cho phép bạn xoay màn hình trong Windows. Biết mô hình của card màn hình, bạn sẽ dễ dàng hơn trong việc tìm cách xoay màn hình.
- Nhấp chuột ⊞Win + R và gõ dxdiag. Công cụ Chẩn đoán DirectX sẽ mở ra.
- Chuyển đến tab Hiển thị. Nếu bạn có card đồ họa NVIDIA, hãy tiếp tục bước tiếp theo. Nếu bạn có cạc đồ họa AMD / ATI, hãy chuyển sang bước 5.
Trong trường hợp này, hãy sử dụng Bảng điều khiển NVIDIA. Nếu bạn có card đồ họa AMD / ATI, hãy tiếp tục bước tiếp theo.
- Nhấp chuột phải vào màn hình và chọn Bảng điều khiển NVIDIA từ menu.
- Trong danh mục Hiển thị (ở bên trái), tìm menu Xoay màn hình.
- Chọn màn hình bạn muốn xoay.
- Chọn hướng hiển thị hoặc sử dụng các nút để xoay màn hình 90 °.
Xoay màn hình nếu bạn có cạc đồ họa NVIDIA. Trong trường hợp này, hãy sử dụng tiện ích Catalyst Control Center.
- Nhấp chuột phải vào màn hình và chọn Catalyst Control Center.
- Trong Nhiệm vụ hiển thị phổ biến, hãy chọn Xoay màn hình. Nếu bạn không thấy tùy chọn này, hãy cập nhật trình điều khiển của bạn (xem bước tiếp theo).
- Chọn màn hình bạn muốn xoay từ menu thả xuống.
- Chọn hướng hiển thị.
Cập nhật trình điều khiển. Lý do phổ biến nhất cho việc không thể xoay màn hình là các trình điều khiển đã lỗi thời. Cập nhật trình điều khiển của bạn để có thể xoay màn hình và tăng tốc máy tính của bạn.
- Mở trang web NVIDIA hoặc AMD (tùy thuộc vào cạc đồ họa của bạn). Nếu bạn không biết nhà sản xuất cạc đồ họa của mình, hãy sử dụng tiện ích chẩn đoán DirectX (xem bước 3).
- Chạy tiện ích để tự động phát hiện kiểu card màn hình. Hoặc sử dụng tiện ích chẩn đoán DirectX.
- Tải xuống và cài đặt trình điều khiển mới nhất. Trình cài đặt sẽ tự động gỡ bỏ các trình điều khiển cũ và cài đặt phiên bản mới nhất.
- Bây giờ hãy thử xoay màn hình một lần nữa. Để thực hiện việc này, hãy sử dụng một trong các phương pháp được mô tả ở trên.
Gần đây, một người bạn đã gặp trường hợp như vậy - hình ảnh trên màn hình điều khiển trên máy tính xách tay bị đảo lộn. Dù xoay máy tính như thế nào, anh vẫn không thể hiểu chuyện gì đã xảy ra. Tôi không tìm thấy bất kỳ phím bổ sung nào, bản thân máy tính xách tay là mới.
Trong bài viết này, chúng tôi sẽ cố gắng tìm ra nguyên nhân thực sự gây ra sự cố như vậy khi xoay màn hình trên máy tính xách tay và cũng chỉ ra các cách có thể để khắc phục sự cố.
Những nguyên nhân nào có thể khiến màn hình laptop bị lật ngược đột ngột? Ví dụ, người dùng vô tình nhấn một số phím trên bàn phím khiến màn hình xoay 90, 180 hoặc 270 độ.
Vì vậy, hãy chuyển sang cách giải quyết vấn đề:
1) Nếu một số phím nóng được nhấn, thì mọi thứ sẽ được giải quyết bằng cách nhấn Ctrl + Alt + mũi tên lên. Nếu nó không hữu ích, hãy tiếp tục.
2) Sử dụng Khôi phục Hệ thống. Tùy chọn này là một trợ giúp tốt khi máy tính cá nhân hoặc máy tính xách tay bị trục trặc. Chúng tôi chọn điểm khôi phục trước thời điểm xảy ra trường hợp lật màn hình laptop.
3) Chúng tôi đang cố gắng xử lý các cài đặt của card màn hình. Thông thường biểu tượng card màn hình được đặt trong khay (ở dưới cùng bên cạnh thời gian). Nếu không có biểu tượng như vậy, hãy vào Control Panel, tìm kiếm bảng điều khiển card màn hình. Các cài đặt và loại bảng điều khiển có thể khác nhau đối với các card màn hình khác nhau, nhưng bất cứ ai tìm kiếm sẽ tìm thấy nó.
4) Nếu phương pháp thứ ba không giúp được gì, thì phương pháp này chắc chắn sẽ làm được. Tìm hiểu các phím nóng. Bạn có thể vô hiệu hóa chúng hoàn toàn trên thẻ video để chúng không can thiệp một lần nữa. Nhưng trước tiên, chúng tôi xoay theo cách thủ công bằng cách sử dụng cài đặt:
Trong cài đặt cạc đồ họa, chúng tôi tìm thấy "Tùy chọn đồ họa" (hoặc nhấp chuột phải vào màn hình) - "Xoay" - "Chế độ xem bình thường" hoặc "Vị trí bình thường" (cũng có thể có các tùy chọn xoay: 90, 180, 270 độ, nhưng chúng không có sẵn cho chúng tôi bây giờ cần thiết).
Bây giờ chúng tôi đang cố gắng loại bỏ khả năng sử dụng các phím nóng trên card màn hình máy tính xách tay. Đi tới cài đặt "Đồ họa" của thẻ video. Ở đây chúng tôi đang tìm kiếm cài đặt phím nóng. Chúng tôi tìm thấy một cái gì đó như “chức năng của các phím tắt” hoặc “sử dụng các phím nóng”, bỏ chọn hộp và vui mừng.
5) Nếu không có gì giúp được, cho dù nghe có vẻ buồn đến mức nào, việc cài đặt lại hệ điều hành sẽ hữu ích. Bạn hiếm khi sử dụng phương pháp này, vì cài đặt lại thường là một quá trình dài, từ nửa giờ đến cả ngày.
6) Lời khuyên cuối cùng là đưa máy tính xách tay đến trung tâm bảo hành hoặc xưởng, tôi hy vọng rằng điều này sẽ không cần thiết, vì tôi đã cố gắng phác thảo các cách chính để giải quyết vấn đề ở trên.
Rất thường xuyên, khi bạn đang làm việc trên một máy tính xách tay, bạn bị thu hút để triển khai nó. Và bạn cần biết rằng để làm được điều này không chỉ có thể mà còn khá đơn giản. Màn hình máy tính xách tay hỗ trợ nhiều định dạng hơn màn hình máy tính để bàn. Sự thuận tiện trong quá trình làm việc phụ thuộc vào vị trí của nó trên máy tính xách tay.
Bạn sẽ cần:
- thời gian
- mức độ kiến thức cơ bản của người dùng PC
- máy tính xách tay
Trong một số trường hợp, bạn nên mở rộng hình ảnh trên màn hình. Để tìm ra cách lật màn hình điều khiển, bạn cần biết hệ điều hành OS được cài đặt trên máy tính xách tay.
Hướng dẫn xoay
- Nếu máy tính xách tay có Windows 7 hoặc Windows Vista, bạn cần nhấp chuột phải vào không gian trống của màn hình và mở menu ngữ cảnh. Trong danh sách xuất hiện, chọn "Độ phân giải màn hình". Một hộp thoại sẽ mở ra cho phép bạn thay đổi cài đặt hiển thị.
- Chức năng xoay màn hình nằm trong danh sách bên cạnh dòng chữ "Định hướng". Sau khi mở, cần phải chọn phương án đảo chính tối ưu trong số bốn phương án được đưa ra. Để lật ảnh trên màn hình, bây giờ bạn chỉ cần xác nhận lựa chọn bằng cách nhấn nút "ok".
- Trong các hệ điều hành này, bạn có thể lật màn hình trên máy tính xách tay một cách đơn giản hơn. Để làm điều này, chỉ cần sử dụng cùng một menu, chỉ con trỏ phải được di chuột qua dòng chữ "Tùy chọn đồ họa". Từ "Xoay" sẽ xuất hiện trong danh sách các phần đã mở. Sau khi nhấp vào nó, bạn sẽ có quyền truy cập vào các tùy chọn để thay đổi vị trí của hình ảnh trên màn hình. Thực hiện một sự lựa chọn và xác nhận nó.
- Nếu máy tính xách tay của bạn đang chạy Windows XP, thuật toán xoay hình ảnh phụ thuộc vào loại card đồ họa. Ví dụ: nếu chúng ta đang nói về card màn hình NVIDIA, thì mục Bảng điều khiển NVIDIA sẽ mở ra trong menu ngữ cảnh. Sau khi chọn nó, bạn cần nhấp vào "Display Rotation" trong danh sách các nhiệm vụ nằm ở bên trái. Bạn sẽ có quyền truy cập vào bốn tùy chọn cho vị trí của hình ảnh. Gần cái mà bạn quan tâm, bạn cần đánh dấu và đóng cửa sổ.
- Có một cách khác để xoay màn hình điều khiển trong Windows XP. Tìm biểu tượng thẻ video trong khay màn hình và nhấp chuột phải. Trong menu có một phần "Tùy chọn xoay". Di chuột qua sẽ mở danh sách. Chọn vị trí tốt nhất.
- Ngoài ra còn có một phím tắt để xoay màn hình điều khiển:
Alt + Ctrl (Strg) + Mũi tên Xuống - lật hình ảnh 180 độ;
Alt + Ctrl (Strg) + Mũi tên Lên - Xoay hình ảnh về vị trí ban đầu.
Thực hiện các thao tác đơn giản này sẽ giúp làm việc tại máy tính thoải mái hơn. Hãy thử nó cho mình.
Thông thường sẽ cảm nhận màn hình điều khiển theo hướng này. Nhưng đôi khi cần phải thay đổi hướng màn hình hoặc đơn giản hơn là lật hình ảnh trên máy tính xách tay hoặc máy tính. Tại sao điều này có thể cần thiết?
Do trục trặc phần mềm nào đó, màn hình bị lật ngược và hình ảnh bị lộn ngược hoặc bị lật nghiêng. Nó cần được sửa và trả lại. Đôi khi bạn cần phải xoay màn hình, nhưng hãy để hình ảnh theo hướng bình thường so với người xem.
Vậy, làm thế nào để lật màn hình trên màn hình trong máy tính, laptop? Đơn giản vô cùng. Tùy thuộc vào thiết bị (cho dù chúng ta đang nói về máy tính xách tay hay máy tính đơn giản) và hệ điều hành được cài đặt trên đó, bạn cần thực hiện một số thao tác đơn giản. Họ sẽ mất không quá 10 giây! Nhưng theo thứ tự, vì 10 giây này cũng cần được thực hiện chính xác ...
Để thay đổi hướng màn hình trên máy tính (máy tính để bàn, máy tính xách tay) với các hệ điều hành này, bạn cần đóng tất cả các cửa sổ đang mở và nhấp chuột phải vào vị trí trống trên màn hình nền. Một menu ngữ cảnh sẽ xuất hiện, trong đó, trong số các mục khác, sẽ có một mục "Độ phân giải màn hình". Và bạn phải nhấp vào nó. Một cửa sổ cài đặt sẽ mở ra, trong đó bạn sẽ tìm danh sách thả xuống có nhãn "Định hướng". Sau đó, mọi thứ là đơn giản.
Có bốn vị trí trong danh sách thả xuống: phong cảnh, gương ngang, chân dung, gương chân dung. Chỉ cần chọn một trong số chúng là đủ và vấn đề trên màn hình đã được giải quyết. Để trở lại trạng thái trước đó, bạn phải chọn một ngã rẽ theo hướng ngược lại. Bạn thấy đấy - 10 giây, không hơn, và hình ảnh là thứ bạn cần.
Windows XP
Trong khay hệ thống, còn được gọi là khu vực thông báo, có một biểu tượng cho card màn hình. Bạn có thể nhấp chuột phải vào nó, chọn mục “Tùy chọn xoay” và ở đó bạn có thể tìm ra cách và vị trí để xoay màn hình.
Các phím nóng
Trong hệ điều hành Windows XP, phím tắt thường được bật theo mặc định. Trong các hệ điều hành cũ hơn từ Windows, khả năng sử dụng chúng thường bị vô hiệu hóa trong cài đặt trình điều khiển cạc video. Bạn có thể thay đổi các cài đặt này nếu cần. Thật tiện lợi với họ, không phải là 10 giây nữa mà là một giây.
- Nhấn tổ hợp Ctrl + Alt + mũi tên lên sẽ đưa màn hình trở lại vị trí bình thường nếu nó bị xoay đột ngột 180 độ.
- Ctrl + Alt + Mũi tên Xuống - Xoay màn hình xuống 180 độ.
- Tổ hợp phím Ctrl + Alt + mũi tên trái - sẽ xoay 90 độ ngược chiều kim đồng hồ.
- Một tổ hợp phím Ctrl + Alt + mũi tên phải - và màn hình xoay 90 độ theo chiều kim đồng hồ.
Xoay 90 độ đôi khi được ưu tiên hoặc chỉ cần trên 180 độ, vì 90 độ là cài đặt "tốt hơn" có thể được sử dụng cho những dịp đặc biệt.
Thẻ video
Mỗi mẫu card màn hình đều có cài đặt riêng (bảng điều khiển), trong đó chắc chắn sẽ có một mục liên quan đến hướng màn hình. Nếu chúng ta đang nói về bộ điều hợp đồ họa NVIDIA, bạn cần mở bảng điều khiển của nó bằng cách nhấp chuột phải vào biểu tượng trên khay hệ thống. Trong bảng điều khiển có một mục phụ "Xoay màn hình". Sau đó, thật dễ dàng để lựa chọn. Nếu không có biểu tượng nào trên khay hệ thống, thì trình điều khiển hệ điều hành tiêu chuẩn được sử dụng. Trình điều khiển này phải được cập nhật thành trình điều khiển gốc cho thẻ video, sau đó biểu tượng sẽ xuất hiện. Các tùy chọn tương tự để thay đổi hướng màn hình tồn tại cho tất cả các loại thẻ video.
Trong khi làm việc trên máy tính xách tay, bạn có thể cần thay đổi hướng màn hình, ví dụ: lật theo chiều dọc hoặc xoay 90%. Điều này có thể được thực hiện theo nhiều cách khác nhau. Dưới đây chúng ta sẽ chỉ xem xét cách mở rộng màn hình trên máy tính xách tay bằng bàn phím và bằng cách thay đổi cấu hình Windows.
Khả năng xoay màn hình bằng bàn phím không được cung cấp bởi các chức năng Windows thông thường. Nó được triển khai trong các trình điều khiển bộ điều hợp video. Về quan điểm này, có một số sắc thái.
Đầu tiên là với các trình điều khiển tiêu chuẩn đi kèm với hệ điều hành Microsoft Windows, tính năng xoay màn hình bằng bàn phím sẽ không hoạt động. Bạn sẽ cần phải truy cập trang web của nhà sản xuất phần cứng và tải xuống gói phần mềm thích hợp từ đó.
Thứ hai là không có tiêu chuẩn duy nhất. Nghĩa là, trên các hệ thống có bộ điều hợp video khác nhau, các phím nóng tiêu chuẩn để quay màn hình có thể khác nhau. Tuy nhiên, vì trên các máy tính xách tay hiện đại (và tương đối mới) có chip đồ họa của Intel (Đồ họa HD), có thể cùng tồn tại với video rời và chính anh ta là người chịu trách nhiệm hiển thị máy tính để bàn và chạy các ứng dụng không đòi hỏi bộ điều hợp đồ họa (trình chỉnh sửa ảnh đơn giản và trình phát video), sau đó chúng tôi sẽ xem xét các thay đổi màn hình bằng cách sử dụng ví dụ của nó.

Chỉ có bốn phím nóng tiêu chuẩn để xoay màn hình. Chúng như sau:
- CTRL + ALT + "Mũi tên xuống" - lật màn hình theo chiều dọc (xoay xuống 180 độ);
- CTRL + ALT + "Mũi tên Lên" - xoay màn hình lên 180 độ (đây là vị trí bình thường của màn hình);
- CTRL + ALT + "Mũi tên trái" - xoay màn hình 90 độ, trong đó phần màn hình ở trên cùng di chuyển sang trái;
- CTRL + ALT + "Mũi tên Phải" - xoay màn hình 90 độ, trong đó phần màn hình ở trên cùng di chuyển sang phải.
Bạn có thể thay đổi các phím nóng thành những phím thuận tiện hơn. Để làm điều này, bạn sẽ cần:
- Chạy RMB trên máy tính để bàn;
- Chọn mục "Đặc điểm đồ họa";
- Chọn "Cài đặt và hỗ trợ";
- Trong các trường thích hợp, bạn sẽ cần chỉ định các phím nóng của mình.

Cần lưu ý rằng các phím nóng được đề cập sẽ chỉ khả dụng nếu tính năng tương ứng được bật. Bạn có thể kiểm tra xem nó có đang hoạt động hay không như sau:
- Tạo nhân dân tệ trên máy tính để bàn;
- Chọn "Tùy chọn đồ họa" - "Phím tắt";
- Sẽ có một dấu kiểm bên cạnh "Bật".
Cách thay đổi hướng màn hình trong Windows
Để thay đổi hướng màn hình trên máy tính xách tay bằng các công cụ Windows tiêu chuẩn, bạn sẽ cần làm theo các bước sau:

Và, vâng, sau khi hướng màn hình được thay đổi, con trỏ chuột sẽ hoạt động theo một cách mới. Nó sẽ di chuyển theo vị trí mới của hình ảnh trên màn hình. Hãy ghi nhớ điều này khi bạn thay đổi hướng màn hình trong Windows.