Cách cài xp sau windows 7. Cài đặt Windows XP dễ dàng
Tôi đã hướng dẫn bạn cách cài đặt hai hệ điều hành trên một máy tính: đầu tiên là Windows XP và sau đó là Windows 7. Hôm nay chúng ta sẽ xem xét tình huống ngược lại: tức là. Hãy đặt hệ thống đầu tiên thành bảy và hệ thống thứ hai thành XP.
Nếu trước đây bạn nghĩ rằng thứ tự cài đặt không quan trọng thì hãy biết rằng thực tế không phải vậy! Thực tế là nếu chúng ta cài đặt một hệ thống nhỏ trên máy tính trước ( Windows 7), và sau đó là cái cũ hơn Windows XP, Cái đó Bộ tải khởi động XP chỉ cần ghi đè lên bộ tải khởi động 7. Kết quả là bạn sẽ chỉ có thể khởi động vào Windows XP và Windows 7 thậm chí sẽ không được nhắc chọn.
Để giải quyết vấn đề này, bạn sẽ phải khôi phục bộ tải khởi động Windows 7. Tôi sẽ cho bạn biết làm thế nào để làm điều này hơn nữa.
Vì vậy, hãy bắt đầu cài đặt hệ điều hành trên ổ cứng máy tính. Nó phải được chia thành ít nhất hai phần. Quy trình cài đặt như sau:
1) Cài win 7 vào ổ C. Để thực hiện việc này, trong quá trình cài đặt, hãy chọn phần thích hợp: Hướng dẫn chi tiết để cài đặt Windows 7 có sẵn.
2) Cài đặt Windows XP trên ổ đĩa khác(trong trường hợp của tôi trên ổ D): Hướng dẫn chi tiết để cài đặt Windows XP có sẵn.
Hướng dẫn chi tiết để cài đặt Windows XP có sẵn.
3) Khôi phục bộ tải khởi động Windows 7 và chỉnh sửa danh sách khởi động.
Sau khi cài đặt Windows XP và khởi động lại máy tính, chúng tôi thậm chí sẽ không được hỏi chúng tôi muốn đăng nhập vào hệ thống nào - XP sẽ tự động khởi động.
Để lấy lại sự lựa chọn của mình, bạn phải khôi phục bộ tải khởi động Windows 7, sau đó thêm mục về Windows XP vào đó để bạn có thể chọn hệ thống nào sẽ khởi động khi khởi động.
Có một số cách để khôi phục bootloader. Ví dụ, một trong số họ đang sử dụng tiện ích EasyBCD. Nhưng tôi khuyên bạn nên sử dụng giải pháp tôi tìm thấy trên notebookclub.org:
Chúng ta sẽ cần hai tiện ích: khởi động Và bcdedit. Bạn có thể tải xuống kho lưu trữ với các chương trình này (nên thực hiện việc này trước khi cài đặt Windows).
Sao chép kho lưu trữ đã tải xuống vào ổ C– sau đó khởi chạy nó và nhấn nút “ Trích xuất”: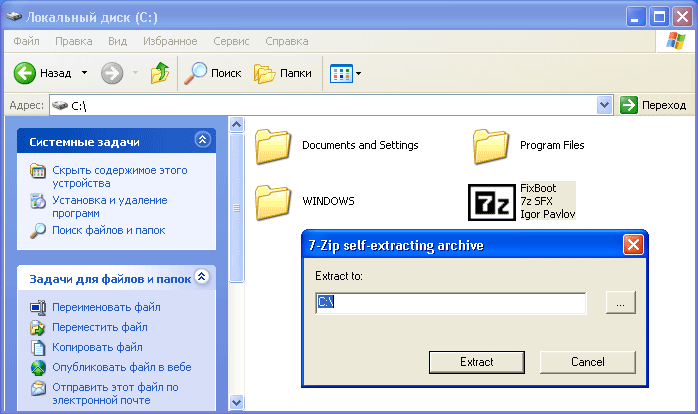 Sau đó trên đĩa C thư mục sẽ xuất hiện FixBoot, sẽ chứa hai tệp:
Sau đó trên đĩa C thư mục sẽ xuất hiện FixBoot, sẽ chứa hai tệp: 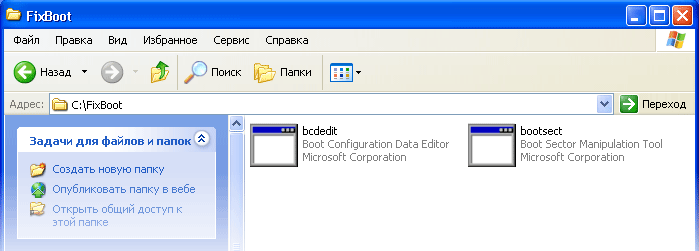 Sau đó vào “Start” – “Run” – gõ cmd- "ĐƯỢC RỒI". Sẽ bắt đầu Dòng lệnh.
Sau đó vào “Start” – “Run” – gõ cmd- "ĐƯỢC RỒI". Sẽ bắt đầu Dòng lệnh.
Tất cả các hành động tiếp theo để khôi phục khu vực khởi động và tạo menu sẽ được thực hiện trên dòng lệnh. Bạn chỉ cần nhập chính xác tất cả các lệnh được liệt kê bên dưới. Lưu ý rằng trong trường hợp của tôi, hệ điều hành được cài đặt trên đĩa C Và D: nếu đột nhiên tên phần của bạn khác, hãy tính đến điểm này. Mọi thứ sẽ hoạt động bình thường nếu bạn thực hiện đúng tất cả các bước bên dưới (đã được cá nhân tôi kiểm tra nhiều lần).
Trước tiên, bạn cần khôi phục bộ tải khởi động Windows 7. Để thực hiện việc này, hãy nhập lệnh. c:\FixBoot\bootsect.exe /NT60 TẤT CẢ và nhấn phím Đi vào.
Bây giờ chúng ta hãy thêm một mục có Windows XP vào menu khởi động. Để thực hiện việc này, hãy nhập lệnh C:\FixBoot\bcdedit.exe /tạo (ntldr) /d “Windows XP” và hãy nhấn Đi vào.
Chỉ định vị trí của bộ tải khởi động Windows XP. Mặc dù Windows XP đã được cài đặt trên ổ D, bộ nạp khởi động của nó (ntldr) nằm trên ổ C. Nhập lệnh C:\FixBoot\bcdedit.exe /set (ntldr) phân vùng thiết bị=C: và hãy nhấn Đi vào.
Chỉ định tên bộ nạp khởi động. Nhập lệnh C:\FixBoot\bcdedit.exe /set (ntldr) đường dẫn\ntldr và hãy nhấn Đi vào.
Thêm mục menu khởi động với Windows XP vào cuối danh sách. Nhập lệnh C:\FixBoot\bcdedit.exe /displayorder (ntldr) -addlast và hãy nhấn Đi vào.
Dưới đây là tất cả các lệnh chúng tôi đã nhập trong một ảnh chụp màn hình: 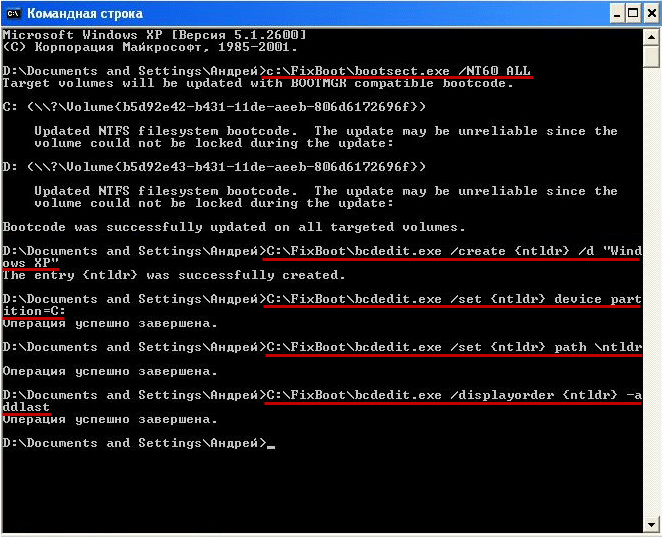 Đó là tất cả: khởi động lại máy tính. Cửa sổ bắt đầu sau sẽ xuất hiện trước mặt chúng ta:
Đó là tất cả: khởi động lại máy tính. Cửa sổ bắt đầu sau sẽ xuất hiện trước mặt chúng ta: 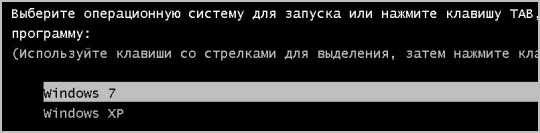 Chúng ta có thể chọn phiên bản Windows mình cần và bắt đầu làm việc.
Chúng ta có thể chọn phiên bản Windows mình cần và bắt đầu làm việc.
Ngay sau khi cài đặt hệ thống sạch, bạn cần tối ưu hóa và thực hiện thiết lập Windows XP đơn giản. Cài đặt XP sẽ cho phép bạn cảm thấy thoải mái và dễ sử dụng và cũng sẽ trang trí máy tính để bàn của bạn.
Tắt cập nhật tự động
Cập nhật tự động các cửa sổ có thể bị vô hiệu hóa bằng cách nhấp vào BẮT ĐẦU - BẢNG ĐIỀU KHIỂN - TRUNG TÂM BẢO MẬT - CẬP NHẬT TỰ ĐỘNG. Nên từ chối hoàn toàn những cập nhật này. Nếu bạn cần cập nhật, bạn luôn có thể chạy nó theo cách thủ công. Hoặc định cấu hình ngày giờ để cập nhật tự động theo lịch trình.
Cài đặt trình điều khiển
Các phương pháp cài đặt trình điều khiển được mô tả trong bài viết đặc biệt “Cài đặt trình điều khiển trên máy tính”.
Cài đặt hiệu suất
Điều chỉnh hiệu suất trong Windows XP xảy ra theo nhiều giai đoạn:
Giai đoạn 1: tăng tốc độ máy tính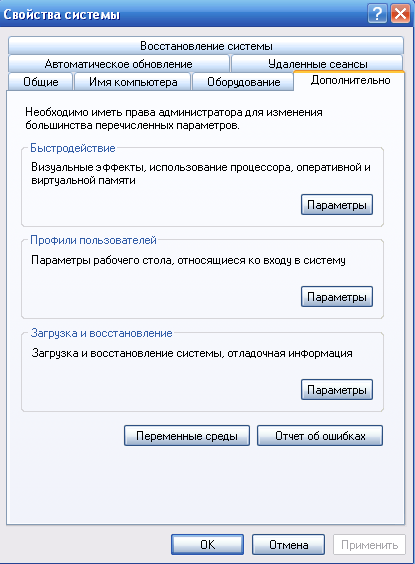
Lựa chọn " tùy chọn" hiệu suất để điều chỉnh hiệu ứng hình ảnh. Chọn " đảm bảo hiệu suất tốt nhất" Bây giờ hãy đánh dấu vào các ô bên cạnh 4 chức năng sau:
- Menu mờ dần sau khi gọi lệnh
- Sử dụng Kiểu hiển thị cho Windows và Nút
- Sử dụng các tác vụ thư mục phổ biến
- Đổ bóng lên các biểu tượng trên màn hình.

Giai đoạn 2:loại bỏ tất cả những thứ không cần thiết khi khởi động
Điều này sẽ tăng tốc độ và tải của máy tính của bạn. Bấm BẮT ĐẦU - CHẠY. Nhập lệnh msconfig, tìm tab “”.

Chúng tôi loại bỏ mọi thứ đòi hỏi nhiều tài nguyên. Chỉ để lại phần mềm chống vi-rút; các chương trình khác có thể được khởi động theo cách thủ công.
Bằng cách xóa các chương trình khi khởi động, bạn KHÔNG tự xóa các chương trình đó!!!
Xóa cảnh báo hệ thống
Xóa thông báo gây phiền nhiễu bạn có thể làm điều đó trong 2 bước đơn giản:
- Nhấp chuột phải vào biểu tượng “máy tính của tôi”. Chọn Thuộc tính hệ thống – tab NÂNG CAO như trong hình bên dưới

Nhấp vào vô hiệu hóa
- Vào BẮT ĐẦU – BẢNG ĐIỀU KHIỂN – TRUNG TÂM BẢO MẬT. Ở bên trái chọn “ thay đổi phương thức thông báo" Chúng tôi xóa dấu kiểm khỏi cả ba vị trí.
![]()
Thay đổi hình ảnh máy tính để bàn
Đặt hình nền trên máy tính để bàn của bạn Chỉ:
1. Mở bức ảnh bạn thích
2. Nhấp chuột phải vào hình ảnh
3. Chọn "đặt làm nền màn hình"
Bạn có thể tải xuống hình nền máy tính để bàn trên trang web của chúng tôi.
Thêm thanh công cụ khởi động nhanh Chỉ:
Nhấp chuột phải vào dòng dưới cùng (nơi có nút "BẮT ĐẦU"), chọn "Thanh công cụ - LAUNCH NHANH"
Cài đặt Windows XP trên Windows 7 hiện được coi là một việc làm vô ích. Một sự lãng phí thời gian. Vậy thì tại sao câu hỏi về thủ tục như vậy lại xuất hiện định kỳ trên các diễn đàn khác nhau? Hơn nữa, những câu hỏi như vậy không chỉ được hỏi bởi người dùng thông thường mà còn bởi các quản trị viên hệ thống có kinh nghiệm hơn. Câu trả lời nằm rất gần...
Ngày nay, các lập trình viên có kinh nghiệm làm việc với các công cụ cũ để tạo ứng dụng mới; thật không may, nhiều chương trình “lỗi thời” này có nhận thức tiêu cực khi hoạt động với Windows 7, cũng như phiên bản 8 cao cấp hơn. Vì vậy, người ta dùng đến những biện pháp tuyệt vọng, cài đặt hai hệ điều hành cùng một lúc và những hệ thống này thuộc các thế hệ khác nhau. Cá nhân tôi gặp phải vấn đề này khi còn là sinh viên đại học. Các máy tính cũ từ chối hoạt động với Unix nên máy cần một vài hệ điều hành trên các nền tảng hoàn toàn khác nhau. Nhưng trong trường hợp của chúng ta, chúng ta sẽ xem xét ví dụ đơn giản nhất - cài đặt Windows XP trên Windows 7.
Vì vậy, giả sử bạn tìm thấy một trò chơi cũ hoặc một chương trình thú vị không muốn hoạt động trên 7. Bạn có thể nhổ nước miếng và quên đi toàn bộ ý tưởng này, hoặc bạn có thể chiến đấu bằng một miếng sắt vô cảm.
Có hai cách để giải quyết vấn đề này.
1. Cài đặt hai phiên bản Windows thông qua BIOS.
Đối với nhiều người, đây là phương pháp đơn giản nhất nhưng nó có những nhược điểm “đặc thù” riêng. Khi cài đặt Windows mới theo cách này, bạn sẽ cần thay đổi cấu trúc ổ cứng, tạo phân vùng mới thông qua BIOS, do đó bạn sẽ hạn chế được một chút về bản thân và dung lượng bộ nhớ tối đa. Ngoài ra, bạn sẽ không thể làm việc với hai hệ điều hành cùng một lúc, điều này khá logic, mặc dù khó chịu. Ví dụ: nếu bạn muốn chuyển sang sử dụng Windows XP, thì ít nhất bạn sẽ phải khởi động lại. Và một điều đáng nói nữa là điều này áp dụng cho laptop. Thường có những trường hợp không hỗ trợ XP và ngay cả khi gặp khó khăn, bạn sẽ không thể khởi động hệ thống cũ từ chúng. Chính xác hơn, bạn có thể chạy nó, nhưng bạn khó có thể tìm thấy trình điều khiển để làm việc với hệ điều hành này và chúng cũng không có sẵn trên trang web chính thức của nhà sản xuất.
Bài thuốc dân gian.
Cài đặt Windows XP trên Windows 7 có thể được thực hiện bằng phiên bản cổ điển. Hãy nhớ cách cài đặt bất kỳ hệ thống Microsoft nào? Tốt đấy! Trước hết, bạn sẽ cần có một đĩa khởi động Windows hoặc ổ đĩa flash. Mọi thứ vẫn như bình thường, cài XP qua BIOS ( Bạn có thể tìm hiểu thêm về cách cài đặt boot từ đĩa hoặc từ ổ flash trong BIOS). Nếu bạn không nhớ cách cài đặt hệ điều hành qua ổ đĩa flash hoặc đĩa, hãy làm theo các liên kết bên dưới:
Hệ thống mới sẽ nằm trên một phân vùng trống trong vít của bạn, nếu không XP sẽ ghi đè lên 7, sau đó chúng ta sẽ chỉ nhận được XP. Bạn có thể yên tâm quên đi khoảng 7. Ngoài ra, nếu chúng ta cài đặt XP trên máy tính đã có Windows 7 thì bộ tải khởi động XP sẽ ghi đè lên bộ tải khởi động 7.
Tức là sau khi cài XP, khi bật máy tính lên sẽ tự động tải. Chúng tôi cần PC đưa ra yêu cầu về hệ thống nào chúng tôi muốn sử dụng vào lúc này.
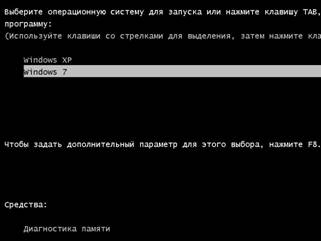
Để đạt được điều này cần phải khôi phục Bộ tải khởi động Windows 7 Điều này có thể được thực hiện theo nhiều cách. Đơn giản nhất trong số đó là tiện ích EasyBCD. Cá nhân tôi sẽ khuyên bạn nên sử dụng công thức sau...
Trước hết bạn sẽ cần tải về 2 tiện ích BCDedit và Bootsect. Nhân tiện, tôi khuyên bạn nên làm điều này trước khi cài đặt Windows.
Vì vậy, sau khi tải xuống kho lưu trữ với các tiện ích được mô tả ở trên, bạn cần chuyển nó sang ổ C, sau đó mở nó và nhấp vào “Giải nén”.
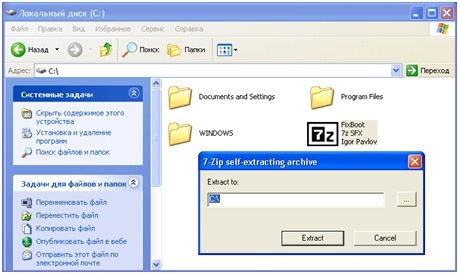
Điều tiếp theo bạn sẽ thấy là một thư mục mới sẽ xuất hiện trên ổ C. Nó sẽ lưu trữ một vài tập tin:
 Hơn nữa mở menu “Bắt đầu”, chọn lệnh “Chạy”. Trong cửa sổ mới, nhập CMD, sau đó dòng lệnh sẽ xuất hiện trên màn hình.
Hơn nữa mở menu “Bắt đầu”, chọn lệnh “Chạy”. Trong cửa sổ mới, nhập CMD, sau đó dòng lệnh sẽ xuất hiện trên màn hình.
Trên thực tế, ở đây chúng tôi sẽ thực hiện phép thuật của mình để khôi phục bộ nạp khởi động của bảy chiếc. Đừng sợ hãi; những hành động tiếp theo sẽ không yêu cầu bạn phải căng thẳng quá mức. Bạn sẽ chỉ cần nhập chính xác một vài lệnh mà tôi sẽ đưa ra dưới đây. Nhân tiện, xin lưu ý rằng tên của ổ cứng có thể khác nhau, ví dụ: C hoặc D. Khi nhập lệnh, bạn nên lưu ý đến sự khác biệt này.
Bắt đầu nào! Trước tiên, hãy kiểm tra sự phục hồi của bảy bộ nạp khởi động. Nhập lệnh c :\\bootsect .exe /NT60 ALL . Sau đó nhấn “Enter” để nhập lệnh.
Để thêm XP vào menu tải xuống, hãy nhập lệnh sau C :\\bcdedit .exe /tạo (ntldr) /d “Windows XP”. Tương tự, chúng ta hoàn thành việc nhập liệu bằng phím “Enter”.
Ở giai đoạn tiếp theo, chúng tôi sẽ chỉ ra vị trí của bộ tải khởi động XP. Ban đầu, tôi cài đặt XP trên ổ D, mặc dù bộ nạp khởi động chúng tôi cần nằm trên ổ C. Chúng ta sử dụng lệnh C :\\bcdedit .exe /set (ntldr ) phân vùng thiết bị =C :.
Tiếp theo, nhập tên bootloader và thao tác bằng lệnh Đường dẫn C :\\bcdedit .exe /set (ntldr ) \ntldr .
Bạn cần thêm mục menu khởi động Windows XP vào cuối danh sách. Nhập lệnh C:\\bcdedit.exe /displayorder (ntldr) —addlast.
Tất cả các hoạt động gia công của chúng ta trong cửa sổ dòng lệnh sẽ trông như thế này.
 Đó là tất cả ! Khởi động lại máy và bạn sẽ thấy hệ thống hiển thị menu khởi động mà chúng ta đã dày công tạo ra được phục hồi.
Đó là tất cả ! Khởi động lại máy và bạn sẽ thấy hệ thống hiển thị menu khởi động mà chúng ta đã dày công tạo ra được phục hồi.
Chọn phiên bản bạn cần và đi!
Cách thứ hai phù hợp với mọi thời tiết và mọi loại rượu – cài đặt máy ảo.
2. Làm việc với HỘP Ảo.
Vì thế, Virtual BOX là một chương trình tuyệt vời cho phép bạn tạo một hệ điều hành bên trong một hệ điều hành khác. Nhân tiện, chương trình này không chỉ tương thích với nền tảng Windows mà còn tương thích với MAC OS, mặc dù âm thanh sẽ hoạt động với những gián đoạn nhỏ. Bạn đã bao giờ nhìn thấy một cái hộp trong một cái hộp chưa? Nguyên tắc tương tự cũng được áp dụng ở đây, làm việc với một hệ thống như vậy cực kỳ đơn giản và tôi sẽ chứng minh điều đó cho bạn.
Vì thế, Để cài đặt Windows ảo, chúng ta cần có bản phân phối hệ điều hành. Sau khi bạn tải xuống Virtual BOX, hãy cài đặt nó rồi khởi chạy nó. Trong cửa sổ chương trình chính, ở trên cùng, bạn cần tìm biểu tượng “Tạo”. Nhấp vào nó và sau đó làm theo hướng dẫn thêm.

Ảnh chụp màn hình này cho thấy rằng chúng tôi được cung cấp một số hệ điều hành Windows cho mọi sở thích và thế hệ. Chọn mục mong muốn và sau đó tiếp tục cài đặt.
Trên cửa sổ tiếp theo, bạn sẽ cần đặt dung lượng bộ nhớ tối đa có sẵn cho máy ảo. Di chuyển thanh trượt theo hướng mong muốn và quan trọng nhất là đừng lo lắng! Mọi thứ sẽ ok!

Sau này, bạn sẽ cần tạo một phân vùng mới trên ổ cứng của mình. Ngoài ra, bạn có thể sử dụng các phân vùng đã được tạo, nhưng tốt nhất là tạo một phân vùng mới có dung lượng khoảng 15-20 GB.

Trong cửa sổ mới, chỉ định loại tệp sẽ được sử dụng khi làm việc với ổ cứng. Tóm lại, ở đây bạn cần chọn tùy chọn VDI.
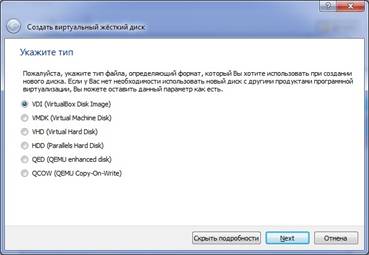
Bản thân Windows XP sẽ được cài đặt dưới dạng máy ảo trên đĩa cứng ảo. Nó có nghĩa là Nếu bạn muốn nhấp vào XP, trước tiên bạn cần khởi chạy hệ điều hành chính, có thể là 7 hoặc 8.
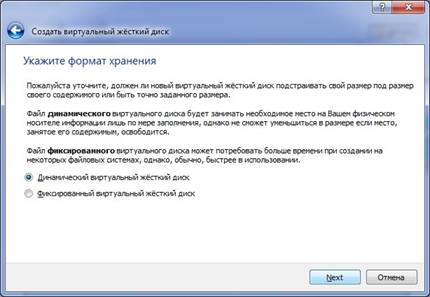
Giai đoạn cài đặt tiếp theo sẽ nhắc bạn nhập tên của vít mới, cho biết vị trí của nó và cũng đặt công suất tối đa của nó. 10GB là đủ.

Cài đặt Windows XP ảo.
Trong cửa sổ làm việc của chương trình, bạn cần chọn mục cài đặt, sau đó chuyển đến tab “Chung” rồi đến “nâng cao”. Trong danh sách “bảng nhớ tạm được chia sẻ”, chọn “Hai chiều”, đừng quên chọn hộp bên cạnh “Sử dụng chế độ toàn màn hình” và “Ghi nhớ các thay đổi đã thực hiện”. Như vậy chúng ta đã cấu hình clipboard để hoạt động giữa máy tính và máy ảo.
![]()
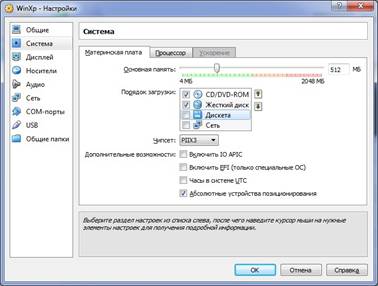
Sau đó, trong tab “bộ xử lý”, chọn hộp bên cạnh “Bật PAE/NX”.

“Hiển thị” là tab cho phép bạn đặt thông số tăng tốc video ở chế độ 3D hoặc 2D.

Chuyển đến tab “Phương tiện”, thêm ổ đĩa hoặc ổ USB mới, sau đó chọn hình ảnh Windows XP mà bạn muốn cài đặt.
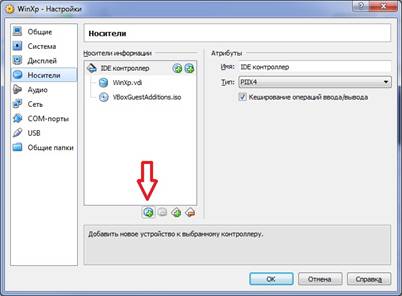
Vậy là cỗ máy quái thú đã sẵn sàng hoạt động. Nhấp vào “Khởi động” (mũi tên màu xanh lá cây).

Sau đó, màn hình sẽ hiển thị hình ảnh quen thuộc với màn hình xanh và phông chữ màu trắng. Đây là bản cài đặt trực tiếp của Windows XP, nhưng bên trong cửa sổ nền.

Tại đây, bạn có thể quản lý tài nguyên bộ nhớ mà máy ảo đã phân bổ cho chính nó cũng như cho một hệ điều hành cụ thể.

Ngoài ra, bên dưới tôi đã đăng một video hướng dẫn chi tiết cách cài đặt Windows XP.
Chỉ vậy thôi, đừng quên lấy đĩa cài Windows ra.
Chạy Windows XP ảo sẽ chỉ khả dụng thông qua chương trình Virtual Box. Chúc may mắn!
Cài đặt Windows XP sau Windows 7 là một câu hỏi rất hiếm được hầu hết người dùng hiện đại hỏi. Theo quy định, tất cả những người quan tâm đến vấn đề này từ năm 2009 đều đã nhận được thông tin cần thiết. Nhưng tại sao lại đặt XP lên trên 7 nâng cao. Câu trả lời, như mọi khi, rất đơn giản... Ngày nay có rất nhiều ứng dụng khác nhau trôi nổi trên Internet vẫn chưa được tối ưu hóa để chạy trên các hệ điều hành hiện đại hơn. Đây là lý do tại sao nhiều người dùng thích XP hơi lạc hậu, cho phép họ chạy phần mềm lỗi thời ngay cả trên những chiếc máy cơ bắp nhất.
Chúng tôi cài đặt XP thông qua một máy ảo.
Không còn nghi ngờ gì nữa, cách dễ nhất để kết hợp hai hệ điều hành từ các thời điểm và quốc gia khác nhau trên cùng một thiết bị là cài đặt một máy ảo. Tất nhiên, điều này rất thuận tiện; bạn có thể chạy XP ở chế độ cửa sổ và bạn sẽ có hai hệ điều hành chạy cùng một lúc. Điều này hay, nhưng không thuận tiện lắm. Windows ảo sẽ tiêu tốn thêm tài nguyên, vì vậy đừng ngạc nhiên nếu nó chậm đi đáng kể. Ngoài ra, nếu bạn muốn cài đặt một chương trình cũ nhưng ngốn điện trên máy ảo này, bạn có thể quên đi hiệu suất tốt. Nhưng có một cách khác... Cài đặt Windows XP sau Windows 7 với đầy đủ chức năng, chúng ta hãy xem xét trường hợp này chi tiết hơn.
Ảo không phải là giải pháp tốt nhất!
Để có được XP xuất sắc với kernel chính thức, bạn cần sử dụng phương pháp cài đặt cổ điển qua BIOS. Sử dụng phương pháp này, bạn có thể quản lý để cài đặt hai hệ điều hành cùng một lúc và bạn sẽ cần chọn một phân vùng ổ cứng bổ sung, sau đó bắt đầu cài đặt trực tiếp vào phân vùng này. Nếu bạn cần cài đặt hệ điều hành Windows XP và đảm bảo rằng khi bật nó lên, bạn có thể lựa chọn giữa XP và 7, thì bạn
Nhưng chúng tôi quyết định làm phức tạp thêm nhiệm vụ - loại bỏ vĩnh viễn 7, chỉ cài đặt XP huyền thoại. Khi cài đặt qua “autorun”, tức là. ở chế độ bình thường, không khởi động lại, hệ thống sẽ báo lỗi - không thể thay hệ thống mới bằng hệ thống cũ như vậy! Vâng, một cái gì đó như thế này. Vì vậy, chúng tôi sẽ đóng vai trò là di sản vĩ đại của Bill Gates - sử dụng BIOS.
Tải xuống bản lắp ráp Windows này, sau đó ghi nó vào ổ đĩa flash hoặc ổ đĩa. Nhân tiện, đừng quên định dạng phân vùng ổ cứng liền kề. Chúng tôi sẽ không chạm vào nó nên sau khi định dạng, bạn có thể chuyển tất cả các tệp quan trọng vào đó. Đừng lo lắng, sẽ không có chuyện gì xảy ra với họ đâu. Việc cài đặt Windows XP sau Windows 7 sẽ được thực hiện trên một phân vùng khác, từ đó chạy phân vùng 7 mà chúng tôi không thích. Đầu tiên hãy ghi hình ảnh Windows vào ổ đĩa flash hoặc đĩa.
Tiếp theo chúng ta cần kích hoạt BIOS. Khi màn hình bắt đầu xuất hiện dưới dạng logo của nhà sản xuất, hãy nhấn Esc hoặc DEL. Trong menu mới, tìm tab BOOT, sau đó tìm menu có các thiết bị được kết nối với máy của bạn. Trước hết, hãy đặt đĩa có XP hoặc ổ đĩa flash và tiến hành cài đặt.. Đọc thêm về cách đặt mức ưu tiên khởi động từ đĩa hoặc ổ đĩa flash trong BIOS
Cài đặt chuẩn.
Sau khi khởi động lại, chúng ta sẽ thấy cửa sổ cài đặt sau:
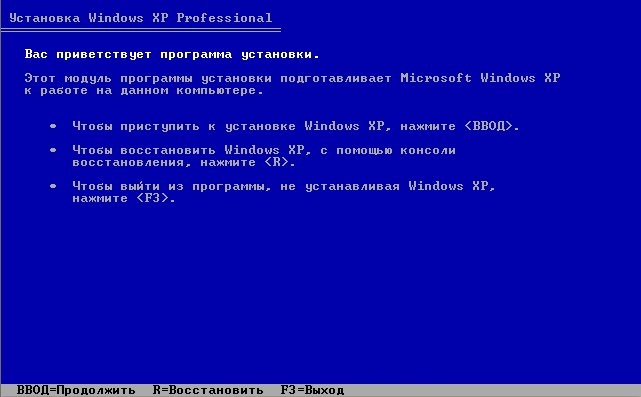
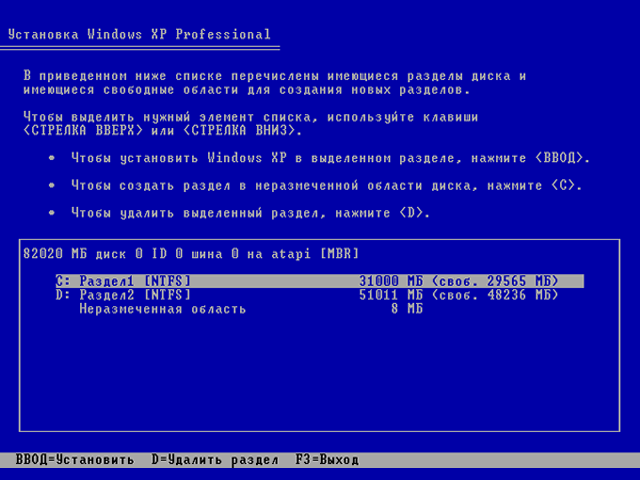
Khi bạn chọn phân vùng, nhấn Enter. Sau đó định dạng ổ đĩa bằng NTFS (nhanh).
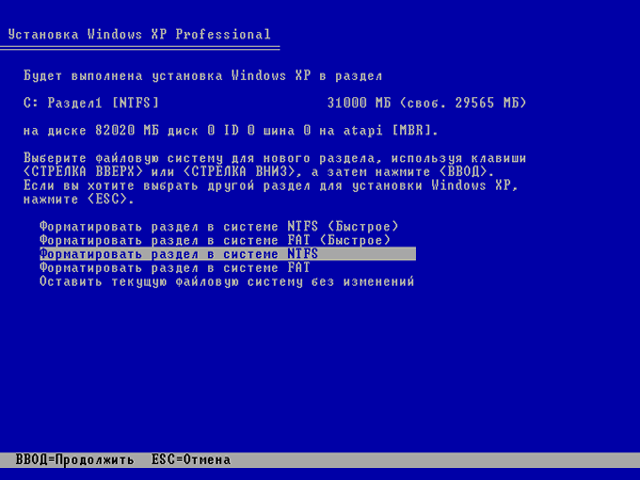
Chỉ vậy thôi, quá trình cài đặt Windows sẽ tự tiếp tục, bạn sẽ cần nhập định kỳ các dữ liệu cần thiết. Chỉ sau 40 phút, bạn sẽ thấy chiếc máy tính để bàn mà chúng tôi đã hướng tới bấy lâu nay! Tiếp theo, sau khi cài đặt, bạn sẽ cần cài đặt trình điều khiển. Đọc cách thực hiện điều này một cách chính xác trong phần
Thông thường, trên Internet, bạn có thể tìm thấy hướng dẫn về cách cài đặt Windows 7 hoặc Windows 8 làm hệ thống thứ hai khi Windows XP đã được cài đặt trên máy tính của bạn. Đây là một nhiệm vụ tương đối đơn giản mà ngay cả người dùng thiếu kinh nghiệm cũng có thể xử lý, vì hệ điều hành mới hơn luôn giữ lại bộ nạp khởi động của hệ điều hành cũ và tự động tạo một menu trong đó người dùng có thể chọn khi khởi động hệ thống nào sẽ khởi động - hệ thống mới hay hệ thống nào cái trước đó. Trong bài viết này, chúng ta sẽ xem xét tình huống ngược lại - khi Windows 7 hoặc 8 được cài đặt trên máy tính và người dùng muốn cài đặt song song Windows XP. Điều đáng chú ý là sau khi cài đặt Windows XP, Windows 7/8/8.1 đã cài đặt trước đó sẽ ngừng tải và bộ tải khởi động của nó sẽ phải được khôi phục.
Cài đặt Windows XP làm hệ thống thứ hai sau Windows 7/8.1/10
Nếu bạn có máy tính để bàn, sẽ tốt hơn nếu sử dụng ổ SSD cho Windows 7/8.1 hiện đại và ổ cứng cổ điển cho XP. Trong trường hợp này, bạn có thể tạm thời vô hiệu hóa SSD với Windows 7/8.1 để không vô tình xóa bất cứ thứ gì khỏi nó, hãy bình tĩnh cài đặt XP rồi tiến hành định cấu hình thứ tự khởi động.
PHƯƠNG PHÁP 1. Cài đặt Windows XP bằng ổ cứng được kết nối với Windows 7/8.1/10 hoặc cài đặt Windows XP trên một phân vùng khác của cùng một đĩa vật lý
Đây là tình trạng phổ biến mà hầu hết người dùng đều gặp phải. Ngoài ra, phương pháp này phù hợp với những người dùng thiếu kinh nghiệm, có nhiều ổ đĩa vật lý nhưng không muốn hoặc không thể ngắt kết nối ổ cứng với Windows 7/8.1.
Chú ý! Phương pháp này không phù hợp với SSD. Nếu bạn muốn cài đặt WIndows XP và 7/8.1 trên ổ SSD, trước tiên bạn cần chuẩn bị ổ đĩa cho XP bằng Công cụ căn chỉnh, sau đó cài đặt Windows XP và chỉ sau đó bạn mới có thể cài đặt Windows 7/8.1.
Bước 1 Chuẩn bị phân vùng cho hệ điều hành thứ hai.
Tạo một phân vùng trên ổ cứng nơi bạn sẽ cài đặt Windows XP sau đó. Nếu bạn cần phân vùng ổ đĩa hoặc phân phối lại không gian giữa các phân vùng hiện có, hãy sử dụng Trang chủ Trình hướng dẫn phân vùng MiniTool miễn phí ().
Quan trọng! Chuẩn bị phần CHỈ trên Windows 7/8.1/10 TRƯỚC KHI cài đặt Windows XP! Chúng tôi thực sự KHÔNG khuyên bạn nên phân vùng đĩa trong chương trình cài đặt Windows XP! Tất cả những gì bạn phải làm trong trình cài đặt XP liên quan đến phân vùng là chọn phân vùng bạn muốn và nhanh chóng định dạng nó!
Giả sử bạn có ba phân vùng trên đĩa của mình:
- Có khả năng khởi động (dung lượng 100 MB cho Windows 7 hoặc 350 MB cho Windows 8/8.1)
Đối với Windows XP, bạn tạo phân vùng thứ tư. Nó sẽ được đặt ở đâu và cắt bỏ khu vực đó ở phần nào là tùy thuộc vào bạn. Tất nhiên, sẽ hợp lý hơn khi sắp xếp các phần như thế này:
- Có khả năng khởi động
- Hệ thống nơi Windows 7/8/8.1 được cài đặt.
- Phần cài đặt Windows XP
- Đĩa chứa dữ liệu người dùng.
Mặc dù bạn sẽ định dạng phân vùng trong Windows XP Setup, nhưng bạn có thể định dạng nó trong WIndows 7/8 để có thể đặt nhãn. Và nhãn sẽ giúp bạn không mắc sai lầm trong việc chọn đúng phân vùng trong chương trình cài đặt Windows XP.
Bước 2 Cài đặt Windows XP
Khởi động từ đĩa CD cài đặt hoặc ổ flash USB có thể khởi động và cài đặt Windows XP trên phân vùng đã chuẩn bị. Hãy cực kỳ cẩn thận khi chọn một phần. Được hướng dẫn bởi kích thước của nó.
Chọn một phần và nhấp vào Đi vào:

Chọn một mục Định dạng phân vùng trong hệ thống NTFS (nhanh):

Các bước cài đặt Windows XP tiếp theo không khác gì cài đặt XP thông thường.
Sau khi cài đặt hoàn tất, hãy khởi động vào Windows XP và cài đặt tất cả các trình điều khiển thiết bị cần thiết. Thiết lập mạng và internet của bạn (nếu cần).
Bước 3 Khôi phục bộ nạp khởi động của hệ điều hành đầu tiên và thêm mục nhập cho hệ thống thế hệ thứ hai trước đó vào đó
A. Giai đoạn chuẩn bị. Tải phần mềm hỗ trợ
Nhấp chuột Đăng kýở cuối trang:
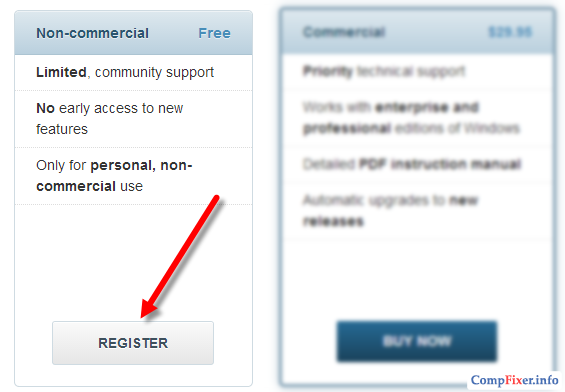
Để tải xuống, chỉ cần thích nó thay mặt tài khoản Facebook của bạn hoặc đăng ký qua email:
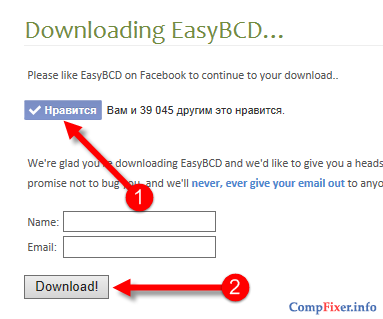
Chương trình yêu cầu Microsoft .NET 2.0 SP2 Framework. Bạn có thể tải xuống từ trang web của Microsoft:
- Cài đặt Microsoft .Net 2.0 SP2 Framework.
- Cài đặt EasyBCD.
B. Khôi phục bộ tải khởi động Windows 7/8/10
Trong quá trình cài đặt Windows XP, bộ tải khởi động Windows 7/8/10 bị mất. Vì vậy, điều đầu tiên chúng ta cần làm là khôi phục nó.
Khởi chạy EasyBCD.
- Đi đến phần Cài đặt BCD.
- Chọn phân vùng chứa bộ tải khởi động Windows 7\8 trước khi cài đặt Windows XP.
Trong hầu hết các trường hợp, đây là phân vùng đầu tiên, kích thước 100 MB cho Windows 7 hoặc 350 MB nếu hệ thống đầu tiên của bạn là Windows 8\8.1. - Chọn loại bộ nạp khởi động - Windows Vista/7/8 ở dạng MBR
- Nhấn vào nút Viết lại MBR
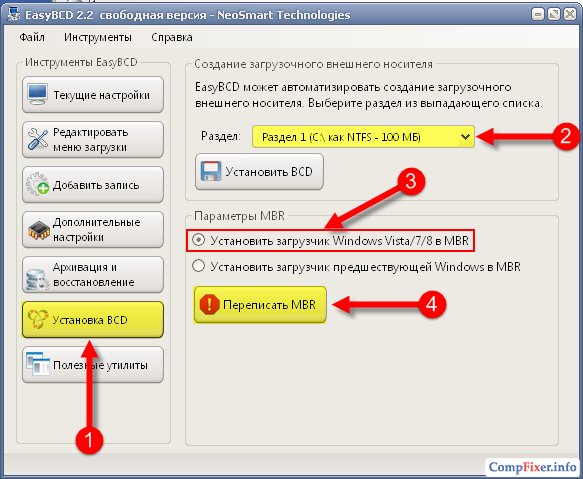
Sau đó, bộ tải khởi động Windows XP sẽ bị xóa và một loại bộ tải khởi động mới sẽ được cài đặt vào vị trí của nó.
Khởi động lại máy tính của bạn. Bây giờ, thay vì XP, bản sao Windows 7/8 của bạn sẽ khởi động lại.
Bây giờ nhiệm vụ của chúng ta là thêm mục thứ hai vào bộ nạp khởi động - để khởi động Windows XP.
B. Thêm mục khởi động Windows XP vào bộ tải khởi động Windows 7/8/10
Cài đặt lại EasyBCD theo cách tương tự - bây giờ trên Windows 7/8/10.
Khởi chạy EasyBCD.
- Nhấp chuột Thêm một lưu ý
- Chọn loại hệ điều hành Windows NT/2k/XP/2k3
- Chọn tên hệ thống.
Đây là tên sẽ xuất hiện trong menu khi tải. Chúng tôi khuyên bạn nên xóa từ này Microsoft. - Nhấn vào nút Thêm vào:
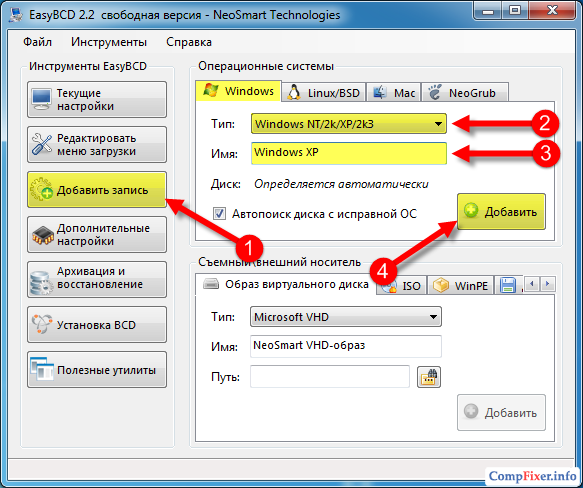
Bây giờ hãy vào phần Cài đặt hiện tại và kiểm tra xem mục khởi động thứ hai đã được thêm chưa:
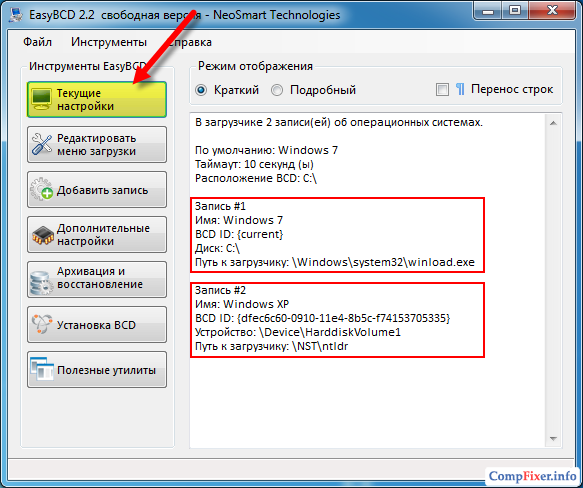
Sau đó, bạn có thể nhấp vào nút Chỉnh sửa menu khởi động, chọn thời gian hiển thị menu với lựa chọn hệ điều hành khi khởi động và đổi tên hệ điều hành. Nếu bạn thực hiện thay đổi, đừng quên nhấp vào nút ở cuối Cứu:
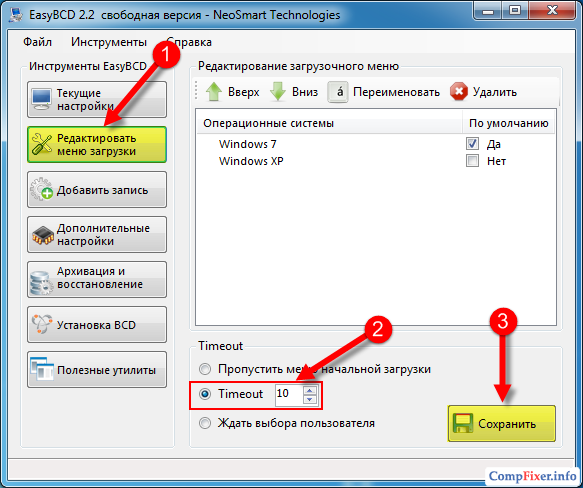
PHƯƠNG PHÁP 2. Cài đặt Windows XP khi ổ cứng Windows 7/8.1/10 bị ngắt kết nối
Phương pháp này, như chúng tôi đã viết ở trên, phù hợp hơn với máy tính để bàn và chỉ một số máy tính xách tay có thể kết nối một số thiết bị lưu trữ dữ liệu. Ưu điểm của phương pháp này:
- Bạn không có nguy cơ vô tình xóa Windows 7/8.1/10 đã được cài đặt trong quá trình cài đặt Windows XP.
- Nếu bạn ngắt kết nối bất kỳ đĩa vật lý nào, bạn sẽ có thể khởi động từ đĩa còn lại vì phương pháp này đặt bộ tải khởi động trên các đĩa vật lý khác nhau. Bạn có thể chỉ cần điều chỉnh thứ tự khởi động trong BIOS.
Bước 1 Tắt máy tính của bạn. Ngắt kết nối cáp dữ liệu khỏi ổ cứng cài đặt Windows 7/8.1/10
Bước 2 Bật máy tính của bạn và cài đặt Windows XP trên ổ cứng còn lại theo cách thông thường - như thể Windows này sẽ là duy nhất. Cài đặt tất cả các trình điều khiển cần thiết.
Bước 3 Tắt máy tính và kết nối ổ cứng Windows 7/8.1/10 trở lại cổng SATA trước đó.
Bước 4 Tải xuống Windows 7/8/10.
Nếu bạn chưa thay đổi mức ưu tiên khởi động trong BIOS, theo mặc định, bạn nên khởi động từ cùng ổ đĩa vào Windows 7/8/8.1 cũ của mình.
A.Cài đặt phần mềm chỉnh sửa bootloader
Cài đặt Microsoft .Net Framework 2.0 SP2 và EasyBCD (được mô tả trong Phương pháp 1).
Bây giờ điều duy nhất chúng ta cần làm là thêm một mục vào bộ tải khởi động Windows 7/8/8.1 về Windows XP được cài đặt trên một đĩa khác.
B. Thêm mục khởi động Windows XP vào bộ tải khởi động Windows 7/8.1/10
Thực hiện theo các bước sau:
- đi tới tab Thêm một lưu ý;
- chọn hệ điều hành các cửa sổ;
- lựa chọn đối tượng Windows XP;
- chỉ định tên hệ thống mong muốn trong menu chọn hệ điều hành;
- nhấn vào nút Thêm vàođể thêm vào.
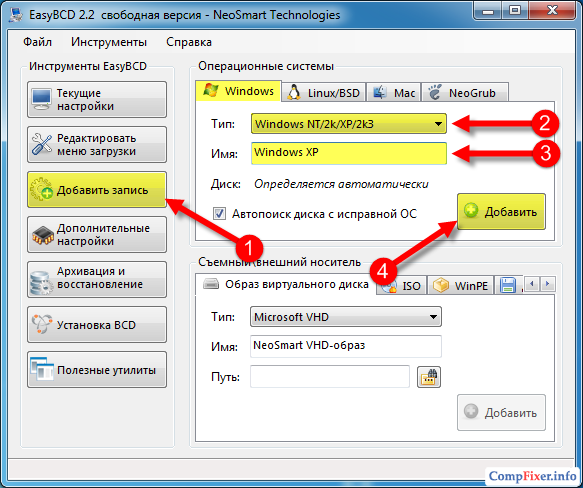
Sau đó, khởi động lại máy tính của bạn, chọn Windows XP từ menu và đảm bảo rằng Windows XP khởi động từ ổ cứng của nó.



