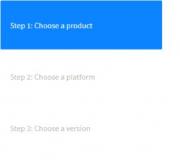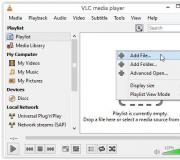Cách kết nối bộ định tuyến WiFi nếu có Internet có dây. Cách kết nối máy tính (máy tính xách tay) với bộ định tuyến với cáp mạng
Thiết lập Ruther là một thủ tục khó khăn, nhưng chúng tôi sẵn sàng giúp bạn hiểu tất cả sự tinh tế của nó. Chỉ cần đọc kỹ các hướng dẫn bên dưới, và sau đó chỉ trong vài phút, bạn có thể dễ dàng cài đặt các tham số mong muốn và tiến hành làm việc!
#một. Kết nối
Trước khi bạn định cấu hình độc lập bộ định tuyến thông qua máy tính, bạn cần kết nối nó:
- Đưa cáp Internet vào cổng WAN / Internet;
- Cài đặt phần cuối của dây mạng trong LAN thiết bị;
- Đầu thứ hai đặt trong đầu nối PC;
- Kết nối mô hình với ổ cắm và nhấp vào bật nguồn.
- Sẵn sàng!
Chúng tôi hy vọng rằng hướng dẫn ngắn gọn này đã giúp bạn tìm ra các bước đầu tiên, tốt, bạn có thể đọc thêm về quy trình kết nối trên trang web. Bây giờ bạn có thể đi đến hướng dẫn một cách an toàn mà nó cho biết cách định cấu hình đúng bộ định tuyến WiFi.
# 2. Đăng nhập vào giao diện web
Chúng tôi muốn cảnh báo rằng cài đặt WiFi của WiFi Online thông qua trình duyệt chỉ có thể được thực hiện sau khi thiết bị được bật. Khi bạn kích hoạt công việc, việc phân phối mạng không dây sẽ bắt đầu với cài đặt gốc (đăng nhập, mật khẩu). Bạn có thể thay đổi cài đặt bộ định tuyến trong giao diện web đặc biệt được trang bị mỗi thiết bị.
Quan trọng! Để mở giao diện thiết lập, bạn cần kết nối máy tính với thiết bị. Tính khả dụng của Internet là không cần thiết.
Để mở một trang web để định cấu hình bộ định tuyến, hãy làm như sau:
- Mở trình duyệt;
- Nhập địa chỉ IP vào thanh địa chỉ;
- Trong cửa sổ mở ra, bạn đăng nhập - Chỉ định tên người dùng và mật khẩu.

- Mã địa chỉ, tên mạng và mã PIN để đăng nhập được chỉ định trên nhãn dán nằm ở phía sau của bộ định tuyến.

- Một số thiết bị không có dữ liệu cho đầu vào - chúng cần được cài đặt sau khi vào giao diện.
Xin lưu ý rằng một số nhà sản xuất tự đặt các tham số của riêng mình - sau đó trong quá trình quay chính không cần thiết.
# 3. Hướng dẫn cài đặt.
Hầu hết các bộ định tuyến có tùy chọn của một trình hướng dẫn đặc biệt, sẽ giúp nhanh chóng đặt các tham số mong muốn. Ví dụ: ở đây, mục được gọi là "Cài đặt nhanh":

Quan trọng nhất, bạn cần cấu hình:
- Kết nối Internet;
- Mạng wifi.
Đầu tiên, chúng tôi sẽ đối phó với tham số đầu tiên. Mục tiêu chính của chúng tôi là, tất nhiên, công việc của Internet trên các thiết bị:
- Mở tab với các tham số được chia sẻ. Thường được tìm thấy trong phần wan hoặc internet;
- Chỉ định loại nhà cung cấp kết nối, tên người dùng và mật khẩu - bạn có thể xem thông tin trong hợp đồng;

- Nếu nhà cung cấp yêu cầu ràng buộc của địa chỉ MAC, hãy chỉ định dữ liệu mong muốn (từ hợp đồng).

Quan trọng! Nếu nhà cung cấp sử dụng (DHCP), kết nối mạng sẽ tự động xảy ra. Bỏ qua phần này của các hướng dẫn, bạn không cần phải cấu hình lại bộ định tuyến.
- Mở phần Wi-Fi. Nó có thể được gọi là khác - Mạng không dây / không dây Chế độ không dây / không dây;
- Trong trường "Tên mạng" hoặc "SSID", nhập tên mới (chỉ Latin);
- Trong trường "Hệ thống không dây", nhập mã nhận dạng được phát minh;
- Loại bảo vệ - WPA2 - Cá nhân;
- Thay đổi khu vực vị trí trong dòng thích hợp;
- Lưu các thay đổi được thực hiện.

Nếu bạn muốn thay đổi cài đặt của bộ định tuyến, chúng tôi khuyên bạn nên thay đổi mã truy cập của nhà máy. Điều này rất quan trọng nếu bạn muốn bảo vệ bản thân khỏi sự thâm nhập trái phép. Đó là cách nó có thể được thực hiện:
- Tìm cài đặt bảo mật hoặc quyền riêng tư;
- Thay đổi dữ liệu sang mã mới, đáng tin cậy.

Tất cả các hướng dẫn trên Đạo luật trong trường hợp bạn cần định cấu hình bộ định tuyến mới thay vì thiết bị cũ hoặc cài đặt hoàn toàn mới. Nhân tiện, chúng tôi khuyên bạn nên xem video chung về cách định cấu hình bộ định tuyến. Nó là hoàn hảo cho những người không tự tin vào sức mạnh của họ, bởi vì trong đó từng bước và chi tiết toàn bộ quá trình được hiển thị!
Bây giờ bạn đã biết tất cả mọi thứ về cách định cấu hình Internet trên bộ định tuyến Wi-Fi thông qua máy tính - sử dụng bài viết của chúng tôi để đạt được kết quả. Chỉ cần làm theo các hướng dẫn và trong vòng vài phút, bạn có thể làm việc thành công trên mạng.
Trong thế kỷ 21, Internet đã trở thành công nghệ gần như không thể thiếu. Họ thích làm việc, ở nhà, tại nghiên cứu và thậm chí vào kỳ nghỉ. Ngày nay, có một máy tính và kết nối internet, chúng ta có thể tìm hiểu hầu hết mọi thông tin, có được một nền giáo dục mà không cần rời khỏi nhà, làm việc, giao tiếp và nhiều hơn nữa.
Làm cách nào để kết nối bộ định tuyến Wi-Fi?
WIFI hoặc công nghệ không dây cho phép bạn kết nối với Internet không chỉ từ máy tính, sử dụng dây, nhưng từ bất kỳ thiết bị nàohỗ trợ tính năng kết nối không dây. Các thiết bị như vậy không chỉ bao gồm điện thoại thông thường, máy tính bảng và máy tính xách tay. Với sự trợ giúp của kết nối không dây, bạn có thể sử dụng Internet trên TV, kết nối qua mạng và nhiều thiết bị điện tử tiêu dùng hiện đại. Công nghệ là tương tự cho tất cả các hệ điều hành hiện có, cho dù Windows, Mac hoặc Linux.
Các bộ định tuyến WiFi đặc biệt được sử dụng để kết nối với mạng Wi-Fi. Một trong những nhà sản xuất bộ định tuyến hàng đầu là công ty Trung Quốc TP - liên kết, ví dụ về các bộ định tuyến của công ty này và chúng tôi sẽ xem xét kết nối và định cấu hình bộ định tuyến Wi-Fi (mặc dù tất cả các thiết bị tương tự không khác nhau trong kế hoạch cài đặt và kết nối ).
Có hai loại kết nối máy tính hoặc máy tính xách tay với bộ định tuyến Wi-Fi:
- Cách đầu tiên Kết nối có dây.
- Cách thứ hai. Kết nối không dây.
Cả hai cách ngụ ý chuyển đổi sơ bộ trên bộ định tuyến WiFi vào mạng và kết nối nguồn Internet với nó thông qua cáp (nó có thể có dây internet hoặc modem USB). Trong kế hoạch vật lý (kết nối cáp với các đầu nối), sự khác biệt được kết nối cho các hệ điều hành khác nhau (Windows, Linux, Mac OS), không, nhưng nó có thể khác nhau trong cài đặt bên trong. Thông thường, cấu hình thiết bị trên Windows dễ dàng hơn trên Linux.
Kết nối có dây với wi fi
 Đối với phương pháp này bạn cần Đầu tiên kết nối bộ định tuyến với Internet, kết nối cáp nhà cung cấp với ổ cắm WAN trên bộ định tuyến. Sau đó, bạn cần kéo dài cáp, một đầu được kết nối với giắc LAN trên bộ định tuyến và thứ hai với giắc ethernet trên máy tính. Trong trường hợp kết nối thành công, bộ định tuyến TP Link bật đèn báo xác nhận kết nối trên WAI FI.
Đối với phương pháp này bạn cần Đầu tiên kết nối bộ định tuyến với Internet, kết nối cáp nhà cung cấp với ổ cắm WAN trên bộ định tuyến. Sau đó, bạn cần kéo dài cáp, một đầu được kết nối với giắc LAN trên bộ định tuyến và thứ hai với giắc ethernet trên máy tính. Trong trường hợp kết nối thành công, bộ định tuyến TP Link bật đèn báo xác nhận kết nối trên WAI FI.
Kết nối không dây
Đến nay, tùy chọn này thú vị hơn lần đầu tiên. Anh ta, vì rõ ràng từ tiêu đề, không yêu cầu dây cáp. Đối với kết nối không dây, bộ định tuyến Wi-Fi không bắt buộc đối với máy tính xách tay, về nguyên tắc, không có hành động đặc biệt nào, vì tất cả các máy tính xách tay hiện đại đều có mô-đun Wi-Fi tích hợp. Trong trường hợp PC cá nhân, kết nối không có dây sẽ yêu cầu chỗ ở của bộ chuyển đổi bổ sung. Các bộ điều hợp như vậy có các giống sau:
- Bên ngoài. Cổng USB của máy tính được sử dụng để kết nối. Phương pháp này cho phép bạn kết nối và vô hiệu hóa bộ chuyển đổi mà không gặp vấn đề gì.
- Nội bộ. Để kết nối, bạn phải kết nối bộ chuyển đổi trực tiếp với bo mạch chủ. Bộ chuyển đổi nội bộ là cố định, như PC. Nó là bất tiện khi sử dụng làm loại đầu tiên.
 Nếu thiết bị kết nối với máy tính hoặc máy tính xách tay thường không phát sinh bất kỳ vấn đề nào, thì cài đặt vẫn có thể khá khó khăn. Sự phức tạp phát sinh do thực tế là mỗi bộ định tuyến có giao diện khác nhau và đặt hàng cài đặt, vì vậy người chưa được đào tạo có thể khó khăn. Ví dụ, chúng tôi sẽ xem xét cài đặt trên bộ định tuyến TP Link, đã được đề cập ở trên.
Nếu thiết bị kết nối với máy tính hoặc máy tính xách tay thường không phát sinh bất kỳ vấn đề nào, thì cài đặt vẫn có thể khá khó khăn. Sự phức tạp phát sinh do thực tế là mỗi bộ định tuyến có giao diện khác nhau và đặt hàng cài đặt, vì vậy người chưa được đào tạo có thể khó khăn. Ví dụ, chúng tôi sẽ xem xét cài đặt trên bộ định tuyến TP Link, đã được đề cập ở trên.
Nhân tiện, có khả năng thiết bị WiFi sẽ tự động hoạt động và kết nối Internet. Nhưng thường thì điều này không được quan sát.
Để bắt đầu thiết lập bộ định tuyến wifi cần phải đi đến thực đơn của mình. Để thực hiện việc này, bạn sẽ cần trong thanh địa chỉ của bất kỳ trình duyệt nào, nhập địa chỉ IP của thiết bị. IP có thể được tìm thấy trên chính thiết bị, trên hộp từ nó hoặc trong hướng dẫn. Tuy nhiên, nếu không phát hiện địa chỉ, bạn có thể nhập IP chạy nhiều nhất, nó có thể phù hợp. Thông thường hầu hết các địa chỉ là tiếp theo - 192.168.1.1. Nếu không hoạt động, nó đáng để cố gắng nhập các địa chỉ sau - 192.168.0.1, 192.168.1.0
Sau khi chuyển sang menu bộ định tuyến, chúng ta cần nhập một thông tin đăng nhập và mật khẩu. Đây thường là sự kết hợp của quản trị viên / quản trị viên. Tên và mật khẩu có thể được thay đổi theo ý muốn.
Tiếp theo, trong menu chính của bộ định tuyến bạn có thể thiết lập rất và rất nhiều. Nếu bạn cần chỉ cần định cấu hình kết nối Internet, thì bạn nên kiểm tra xem mô hình Wi-Fi của bộ định tuyến là khả năng cài đặt tự động nhanh hay không. Nó có sẵn trên hầu hết các bộ định tuyến liên kết TP.
Đối với cài đặt thủ công cần thiết Chỉ cần nhập dữ liệu thu được từ nhà cung cấp cung cấp cho bạn quyền truy cập vào Internet. Những dữ liệu này bao gồm địa chỉ IP của bộ định tuyến, mặt nạ mạng con, loại kết nối và một số cài đặt khác. Sau đó, thường xuyên nhất bạn cần lưu cài đặt và khởi động lại thiết bị.
 Trong menu chính của bộ định tuyến WiFi, bạn có thể tìm thấy các cài đặt bảo mật của kết nối Wi Fi. Nên đưa ra một mật khẩu tốt để kết nối của bạn an toàn. Bạn có thể sử dụng mật khẩu từ đăng nhập trong menu bộ định tuyến (không phải quản trị viên và người mới được phát minh).
Trong menu chính của bộ định tuyến WiFi, bạn có thể tìm thấy các cài đặt bảo mật của kết nối Wi Fi. Nên đưa ra một mật khẩu tốt để kết nối của bạn an toàn. Bạn có thể sử dụng mật khẩu từ đăng nhập trong menu bộ định tuyến (không phải quản trị viên và người mới được phát minh).
Nếu sự cố phát sinh trong việc thiết lập bất kỳ tham số nào - thì nó được khuyến nghị Đọc hướng dẫn vận hành. Có mô tả tất cả các chế độ hoạt động và cách để định cấu hình thiết bị của bạn. Bạn cũng có thể thấy các video đặc biệt trên internet.
Đôi khi trên máy tính, ví dụ, trên Windows, ở góc dưới bên phải, chúng ta có thể thấy biểu tượng kết nối với dấu chấm than. Điều này có nghĩa là thiết bị được kết nối với PC, nhưng không có quyền truy cập Internet. Trong trường hợp này, nên xem các cài đặt mạng trên chính máy tính, trong Trung tâm quản lý mạng và quyền truy cập chung.
Một số nhà cung cấp cung cấp bộ định tuyến Wai Fi đã được cấu hình để kết nối với mạng. Trong trường hợp này, bạn sẽ cần kết nối bộ định tuyến với máy tính hoặc máy tính xách tay, Chèn vào đĩa ổ đĩa, đi cùng với thiết bị và sử dụng trình hướng dẫn cài đặt để kết nối với Internet. Trong trường hợp này, thường là cần thiết để nhập dữ liệu do nhà cung cấp cung cấp.
Tôi muốn cố gắng trả lời Daniel một lần nữa.
Daniel, tôi có "bộ định tuyến không dây đa chức năng n" tp-link tl-WR842N.
Tôi đã mua và cài đặt nó khi trời mệt mỏi với "Messing" với các dây liên tục bị ngăn chặn dưới chân và không chỉ do đó.
Đã lâu trước khi mua bộ định tuyến, tôi đã mua ba "mạng không dây USB -Adaprera" TL-WN823N, cho ba trong số các máy tính cố định của nó
Và phân phối internet Wi-Fi từ máy tính "chính" (mạnh nhất) của nó mà cáp internet tốc độ cao được bảo hiểm. Tất cả lưu lượng truy cập đã đi qua máy tính của tôi, đòi hỏi sự bất tiện - tắt máy tính của mình, tôi đã ngắt kết nối Internet sang các thành viên khác trong gia đình và việc tải bộ xử lý của tôi là hữu hình.
Bằng cách mua một bộ định tuyến, tôi đã có một thiết bị cung cấp tất cả các thiết bị của mình (nhân viên, máy tính xách tay, máy tính bảng và hai điện thoại thông minh) Truy cập và cân bằng trên Internet.
Sau các hướng dẫn của các hướng dẫn "Cài đặt nhanh", tôi đã tạo mạng không dây của riêng mình, với mật khẩu của mình (không bị nhầm lẫn với quyền truy cập mật khẩu vào các kết nối có dây tốc độ cao).
Điều quan trọng là bộ định tuyến tự động kết nối với Internet, khi anh ta được reched bởi bóng đèn xanh. Nếu bóng đèn lớn (LED) phát sáng với màu xanh lá cây - thì bộ định tuyến được kết nối với Internet và đã sẵn sàng để phân phối Internet, nếu nó bị cháy màu vàng - thì có gì đó không ổn với kết nối với nhà cung cấp internet thông qua cáp (có thể không được cấu hình chính xác).
Kết nối với mạng Wi-Fi-Fi-fi-fi của mạng và cho máy tính xách tay và cho điện thoại - chúng ta xem danh sách các kết nối không dây khả dụng, chọn mạng có tên mà chúng tôi đã nhập khi thiết lập bộ định tuyến, nhấp vào "Kết nối". Khi hệ thống được kết nối lần đầu tiên, bạn sẽ cần nhập mật khẩu - nhập mật khẩu, mật khẩu mà chúng ta "ghi" trong bộ định tuyến trong cổ họng (nhưng đây không phải là mật khẩu từ kết nối tốc độ cao, mật khẩu có thể bị lãng quên, nó sẽ luôn là một bộ định tuyến).
Bây giờ toàn bộ phô mai là về điều đó. Như tôi đã hiểu, bạn đã quyết định kết nối máy tính với bộ định tuyến bằng cách sử dụng dây và các thiết bị khác - sử dụng Wi-Fi. Tôi đã không thử, nhưng ngay lập tức treo bộ định tuyến ở góc xa và kể từ đó tôi không chạm vào anh ta. Tôi không nhớ tại sao tôi không thử khi bạn cố gắng kết nối và thậm chí có thể đã thử, nhưng tôi có thể cho rằng nó giống như vậy, "từ việc chạy ra ngoài", nó sẽ không "đi xe". Gần đây tôi đã đọc bài viết trên internet, tôi đang tìm kiếm một câu trả lời cho câu hỏi làm thế nào để mở rộng khu vực phủ sóng Wi-Fi. Vì vậy, điều đó không đơn giản như vậy. Bạn cần sắp xếp một số mạng và phụ thuộc phân cấp của các thiết bị (số lượng bộ định tuyến cần thiết).
Từ mô tả của bộ định tuyến TP-Link, nó không áp đặt rằng bốn kết nối màu vàng là một cấu trúc tương tự của một trung tâm được thiết kế để truy cập Internet của một số máy tính như thể chúng là một phần của mạng Wi-Fi, cũng như chúng không phải là lặp lại hoặc lỗ thông hơi internet có dây. Anh ấy vẫn được gọi là bộ định tuyến không dây ... ..
Tôi đã tìm cách tìm trên Internet một mô tả về bộ định tuyến bằng tiếng Nga và với hình ảnh:
img.mvideo.ru/ins/50041572.pdf.
Bạn có thể học bất cứ điều gì và tôi sẽ biết ơn nếu sau này bạn chia sẻ giải pháp được tìm thấy (nếu bạn tìm thấy).
Và tôi sẽ không bị dằn vặt lâu và có được bộ chuyển đổi USB Wi-Fi ....
Internet không có dây đang đạt được tất cả các quy trình phổ biến nhất và quá trình này không còn dừng lại. Để giữ Internet không dây hoặc điểm truy cập Wi-Fi. Tôi đã cố gắng chi tiết để đặt bộ định tuyến Wi-Fi bằng ảnh và video.
Trên thực tế, không có gì phức tạp ở đây là không, nhưng nó sẽ có một chút chu đáo và có lẽ, điện thoại của nhà cung cấp internet của bạn, toàn bộ quá trình có thể được chia thành ba giai đoạn: kết nối vật lý, điều chỉnh bộ định tuyến và định cấu hình máy tính hoặc máy tính xách tay.
Kết nối bộ định tuyến với máy tính
Sau khi bạn có một bộ định tuyến ra khỏi hộp, nó phải được kết nối với máy tính. Theo mặc định, tôi sẽ ghi nhớ rằng bạn có một Internet có dây thông thường.


Chúng tôi vào cài đặt bộ định tuyến
Sau khi bật bộ định tuyến, anh ta cần thời gian để khởi động và tự đặt mình theo thứ tự. Tại thời điểm này, họ có thể sáng lên và bôi nhọ bóng đèn trên bảng mặt trước, đợi 1 phút. Chúng ta cần phải đi đến giao diện quản trị của bộ định tuyến và thiết lập nó. Nó được thực hiện thông qua bất kỳ trình duyệt nào, chẳng hạn như Internet Explorer, Google Chrome hoặc Opera. Để đi đến "admin" của bộ định tuyến, bạn cần viết trong thanh địa chỉ:
192.168.1.1
Đăng nhập: admin.
mật khẩu: Quản trị viên.

Nhận xét nhỏ: Địa chỉ 192.168.1.1 được sử dụng trong hầu hết các bộ định tuyến. Nếu bạn không tìm thấy lỗi "trang" hoặc "trang không mở", thì hãy thử sử dụng một địa chỉ khác, ví dụ: 192.168.0.1
Nếu có một cuộc phục kích, thì bạn cần tìm ra địa chỉ chính xác, ví dụ, với các nhãn dán ở phía sau của thiết bị:

Nếu không có, thì bạn cần xem hướng dẫn có thể có trên một đĩa hoàn chỉnh hoặc tìm kiếm trên internet từ điện thoại. Điều tương tự cũng áp dụng cho tên người dùng và mật khẩu (Mật khẩu), I.E. Không phải tất cả họ là quản trị viên / quản trị viên. Nếu thiết bị được sử dụng, thì có thể ai đó đã thay đổi các tham số mặc định. Trong trường hợp này, bạn cần. Để làm điều này, bạn cần tìm lỗ đặt lại trên bộ định tuyến và nhấn nút bên trong.
Cáp mạng không được kết nối
Giả sử địa chỉ của đầu vào và đăng nhập / mật khẩu được biết, nhưng vẫn không thể vào bảng quản trị do lỗi mạng. Sau đó, bạn cần kiểm tra cài đặt card mạng trong Windows 7/10. Đi "Bắt đầu -\u003e Bảng điều khiển -\u003e Mạng và Internet -\u003e Mạng và Trung tâm kiểm soát truy cập chung". Ở đó, chúng tôi tìm thấy "thay đổi tham số bộ chuyển đổi". Kết nối "kết nối trên mạng LAN" không nên ở trạng thái của "cáp mạng không được kết nối":

Nếu vậy, thì rất có thể là điều trong này, tôi. Cáp không được kết nối, không được kết nối ở đó hoặc bị lỗi.
Ngoài ra, trạng thái không nên "bị vô hiệu hóa". Nếu vậy, hãy nhấp vào biểu tượng Nhấp chuột phải và chọn "Kích hoạt".
Cài đặt TCP / IP không hợp lệ
Nếu nó vẫn không vào bảng quản trị, sau đó bằng cách nhấp vào nút bên phải trên biểu tượng kết nối và chọn "Thuộc tính" và ở đó, chúng tôi tìm thấy "Giao thức Internet phiên bản 4 (TCP / IPv4)" và nhấp vào nó hai lần. Trong thuộc tính Giao thức, bạn cần kiểm tra các hộp kiểm để "tự động nhận địa chỉ IP" và "lấy địa chỉ của máy chủ DNS tự động". Nhấp vào "OK" hai lần. Bây giờ đợi 10 giây và bạn có thể kiểm tra.

Tôi hy vọng để họ xử lý việc này và bộ định tuyến đã đến để làm mà không gặp vấn đề gì.
Thiết lập nhanh kết nối Wi-Fi trên bộ định tuyến
Nó phức tạp hơn ở đây, bởi vì Tất cả các bộ định tuyến là khác nhau và giao diện có thể rất khác nhau. Có, và các cấu hình Internet từ các nhà cung cấp cũng có thể khác mạnh hơn. Nếu bạn có bộ định tuyến TP-Link hoặc một bộ định tuyến khác với khả năng tùy chỉnh nhanh, thì bạn thật may mắn, mọi thứ đều có thể nhanh chóng tìm thấy điểm "Cài đặt nhanh" ở bên trái hoặc trên và làm theo hướng dẫn của trình hướng dẫn:
Trên màn hình đầu tiên chỉ cần nhấp vào "Tiếp theo"

Tôi có bộ định tuyến 3G, vì vậy đã đề xuất chọn loại kết nối ưa thích: 3G hoặc cáp. Tôi không có modem 3G nên tôi chỉ chọn "WAN"


Nếu bạn không biết nên chọn gì, hãy thử chế độ tự động. Bộ định tuyến sẽ cố gắng xác định loại kết nối. Nếu anh ta thành công, trình hướng dẫn sẽ chuyển sang cài đặt bước tiếp theo. Nhưng có thể cần phải nhập thông tin đăng nhập và mật khẩu (trong trường hợp kết nối PPPoE)

hoặc cài đặt mạng (trong trường hợp loại "IP tĩnh")

Tất cả thông tin này nên đã ban hành một nhà cung cấp, hãy xem xét cẩn thận trong hợp đồng. Nếu trình hướng dẫn không tự động xác định kết nối, bạn sẽ phải gọi cho nhà cung cấp và hỏi hoặc thử phương thức hiện tại, tùy chọn, như vậy, không nhiều
Trong bước tiếp theo, Master mời chúng tôi bật mô-đun Wi-Fi:

- "Đài không dây" là Wi-Fi, phải ở vị trí "Đã bật"
- Trong trường "Tên mạng không dây", nhập bất kỳ tên điểm nào bằng tiếng Anh.
- Các tham số: "Kênh", "Chế độ", "Chiều rộng kênh", "Tốc độ TX TX". Đặt trên ảnh chụp màn hình hoặc để mặc định.
- , Bảo vệ. Không để Wi-Fi mà không cần mật khẩu! Không chỉ Internet của bạn sẽ sử dụng mọi thứ xung quanh và tải xuống kênh, nó sẽ là một lỗ lớn rất lớn trong sự an toàn của bạn! Trong thực tế, bất cứ ai cũng có thể truy cập tất cả dữ liệu cá nhân của bạn. Chúng tôi đặt công tắc vào vị trí WPA / WPA2 và nhập mật khẩu phức tạp.
Một bộ lạc đề nhỏ: Khi mọi thứ hoạt động, hóa ra Internet hoạt động quá chậm hoặc nếu chúng cố gắng chọn "kênh" không "tự động" và một số số từ 1 đến 13 và lưu cài đặt. Bạn có thể đi qua tất cả các số để tìm kiếm thích hợp. Thực tế là bây giờ có rất nhiều thiết bị WiFi xung quanh và mỗi thiết bị cần kênh riêng để hoạt động. Do đó, các thiết bị chạy trên một kênh can thiệp lẫn nhau.
Chà, nếu bạn không phải là bộ định tuyến rẻ nhất và anh ta biết cách làm việc ở tần số 5 MHz. Trong trường hợp này, sẽ có một tùy chọn tương ứng để chọn tần số 2,4 hoặc 5 MHz. Tần số này hoạt động ít thiết bị hơn nhiều, và do đó khả năng ai đó sẽ can thiệp, giảm nhiều thời gian.
Cài đặt thủ công
Chà, nếu không có cài đặt tự động, nó sẽ phải đi qua các điểm của tay cầm. Chúng tôi tìm thấy phần giống như "Mạng" và có mục với từ "WAN":

Phải có các thiết lập tương tự. Tất cả đều giống như đối với cấu hình tự động, chỉ chính chúng ta phải chọn loại kết nối Internet và nhập thông tin đăng nhập / mật khẩu.
- "Kết nối thứ cấp" rời khỏi "Vô hiệu hóa" hoặc "IP động", nó chỉ cần truy cập mạng nội bộ của nhà cung cấp.
- Chế độ kết nối Đặt "Kết nối tự động" cho bộ định tuyến được kết nối với Internet tự động sau mỗi lần khởi động lại.
Nếu nhà cung cấp yêu cầu bạn chỉ định địa chỉ IP và máy chủ DNS, thì điều này có thể được thực hiện trong các cài đặt nâng cao, nhưng thường không cần phải thực hiện việc này:

Nhưng, ví dụ, tôi có một nhà cung cấp với các máy chủ DNS có vấn đề và tôi kê đơn máy chủ Google: 8.8.4.4 Luôn luôn hoạt động! Làm thế nào để sự cố DNS Server Mansest? Đây là khi không có trang web hoặc, nhưng Skype hoặc Torrents hoạt động mà không gặp vấn đề gì! Tuy nhiên, nếu bạn cài đặt máy chủ vào Google, thì các trang web nội bộ của một số nhà cung cấp có thể không được mở, chẳng hạn như các tài khoản bổ sung và thống kê.
Ở đây, trong cài đặt thủ công, bạn có thể chỉ định loại kết nối - VPN, nếu bạn có như vậy. Để thực hiện việc này, hãy chọn "L2TP", nhập tên / mật khẩu và địa chỉ của máy chủ VPN (cung cấp cho nhà cung cấp). Nếu địa chỉ IP, mặt nạ, cổng và DNS được cung cấp, sau đó chọn "IP tĩnh" và nhập tất cả dữ liệu. Dưới đây, đừng quên cài đặt dấu kiểm Kết nối tự động.

Tất cả, lưu cài đặt và phần tìm kiếm Cài đặt không dây Cài đặt mạng:

Tất cả các cài đặt đã được mô tả ở trên. Wi-Fi đã làm việc nên đứng dấu kiểm "Kích hoạt đài phát thanh bộ định tuyến không dây".
Mục tiếp theo, ở đây chúng tôi bao gồm mã hóa, bạn có nghĩa là cấu hình bảo mật vì nó cao hơn:

Đặt bộ định tuyến đã kết thúc! Tôi khuyên bạn nên lưu tất cả các tham số từ menu "Công cụ hệ thống -\u003e Sao lưu & Khôi phục". Nút "Sao lưu" - Lưu, "Khôi phục" - khôi phục từ tệp đã lưu. Điều này sẽ hữu ích nếu bạn đột nhiên bay đến địa ngục và bay tất cả các cài đặt. Bạn có thể dễ dàng khôi phục chúng từ tệp.
Oh yeah, tôi gần như quên, thay đổi mật khẩu mặc định để vào quản trị viên. Điều này được thực hiện trong phần "Công cụ hệ thống -\u003e Mật khẩu".
Cách kết nối máy tính xách tay với WiFi
Trong Windows 8/10, bạn cần nhấp vào dưới cùng của màn hình:

Ở bên phải sẽ rời khỏi bảng điều khiển nơi bạn cần chọn mạng không dây mong muốn. Hãy nhớ rằng, chúng tôi đã đưa ra tên của mạng bằng tiếng Anh? Ở đây cần phải tìm nó. Nếu đây là một tổ chức công cộng và bạn không biết kết nối mạng nào, thì hãy chọn bất kỳ cấp độ tín hiệu lớn nào. Khi bạn di chuột, mạng sẽ hiển thị một gợi ý, cần có mật khẩu hay không. Nếu bạn thấy một cái gì đó như WPA / WPA2, điều đó có nghĩa là bạn cần mật khẩu để kết nối với mạng Wi-Fi.

Bạn có thể để lại hộp kiểm "Kết nối tự động". Tiếp theo, hệ thống được kết nối với bộ định tuyến và yêu cầu mật khẩu Wi-Fi, chúng tôi đã cài đặt trước đó. Nếu thiết bị của bạn hỗ trợ công nghệ QSS, bạn không thể nhập mật khẩu, nhưng chỉ cần nhấp vào bộ định tuyến, nút được ký dưới dạng "QSS". Trong trường hợp này, mật khẩu sẽ được lấp đầy mà không có sự tham gia của chúng tôi!

Khi hệ thống hỏi về việc chia sẻ tệp, tôi khuyên bạn nên chọn "Không, không bao gồm chia sẻ" Nếu bạn không biết tại sao cần thiết:

Tôi đã thực hiện một video hướng dẫn ngắn như tất cả đã được thực hiện:
Trong Windows 7, mọi thứ đều giống nhau, chỉ có biểu tượng và cửa sổ có tìm thấy các mạng nhìn vào "bảy"

Ở đây bạn cũng tìm thấy kết nối mong muốn, nhấp vào nó và Voila.
Không có biểu tượng wi-faya hoặc không kết nối
Đầu tiên, kiểm tra xem mô-đun không dây có được bật bằng cách sử dụng công tắc trên vỏ máy tính xách tay hay không. Nhiều mô hình Asus, Toshiba, Sony và Acer có một công tắc như vậy. Trên một số máy tính xách tay WiFi, bạn có thể kích hoạt với các nút nóng, ví dụ "Fn + F2" (tìm biểu tượng ăng-ten trên các nút F1-F12). Trong mọi trường hợp, phương pháp hoạt động thông qua "Trung tâm quản lý mạng", ngay khi chúng tôi "bao gồm" giao diện mạng để kết nối với bộ định tuyến trên dây.
Trong trường hợp nghiêm trọng hơn, xin vui lòng đọc.
Tôi hy vọng rằng tất cả các bạn đã xảy ra! Hầu hết các câu hỏi có khả năng sẽ phát sinh trong việc điều chỉnh bộ định tuyến, bởi vì Giao diện và tên tham số là khác nhau. Để nhận được câu trả lời trong các bình luận, hãy gửi một liên kết đến ảnh chụp màn hình của cửa sổ cùng một lúc.
Ngày nay trong nhiều gia đình từ lâu đã là một vài máy tính hoặc máy tính xách tay, và đôi khi cả hai. Ngoài ra, điện thoại thông minh và có thể là máy tính bảng. Và, tất nhiên, giá trị của sự giải trí của mỗi thành viên trong gia đình là lớn. Cho đến một giây phút, mọi thứ thường đến bình thường, trong khi tất cả các bài tập về nhà sử dụng thiết bị của họ, nhưng sau đó mong muốn một thứ gì đó nhiều hơn xuất hiện.
Điều này đòi hỏi một mạng không dây tại nhà. Nó giúp loại bỏ các dây phụ, tất nhiên, có thể di động nhiều hơn, tất nhiên, có thể truy cập vào tất cả toàn bộ nội dung phương tiện được tích lũy bởi các thành viên trong gia đình.
Như là mạng không dây tại nhà được tổ chức Sử dụng bộ định tuyến Wi-Fi, phân phối tín hiệu cho nhiều thiết bị hỗ trợ kết nối không dây. Hoặc bạn có thể tham gia phân phối bằng cáp mạng, nhưng đối với điều này, bạn cần kê đơn địa chỉ IP cho mỗi thiết bị được kết nối.
Để truy cập lớn hơn vào nội dung, máy chủ NAS sử dụng. Nó có thể giống như một đơn vị hệ thống riêng biệt với nhiều đĩa ổ cứng và một giải pháp đấm bốc làm sẵn. Một máy chủ gia đình như vậy cho phép bạn kết nối bất kỳ thiết bị nào với mạng không dây và xem video HD, nhạc, chơi trò chơi và nhiều hơn nữa, và điều quan trọng nhất là giữ tất cả trên đĩa của bạn. Máy chủ gia đình cũng kết nối với bộ định tuyến Wi-Fi.
Các tùy chọn kết nối Internet phổ biến nhất
- Với IP động (IP tự động hoặc DHCP)
- Với một địa chỉ IP tĩnh (định cấu hình thủ công địa chỉ IP WAN, mặt nạ, cổng ...)
Chúng tôi sẽ xem xét tùy chọn thứ 2, với một địa chỉ IP tĩnh. Ngay sau khi bạn chọn nó để trở thành các trường đang hoạt động để nhập các tham số kết nối tĩnh - "Định cấu hình địa chỉ IP WAN", phải được điền theo dữ liệu thu được từ nhà cung cấp internet.
Nhấp vào "Không" và liên tục điền vào tất cả các trường.
Điều đáng chú ý là trong trường hợp này, địa chỉ IP và các tham số mạng khác được cố định, chúng sẽ được quản lý là độ chính xác như được chỉ định bởi nhà cung cấp.
Nếu một tùy chọn được chọn bằng địa chỉ IP động hoặc PPPoE hoặc L2TP, thì cài đặt được đơn giản hóa và tất cả các tùy chọn kết nối bộ định tuyến sẽ tự động nhận được từ nhà cung cấp. Chỉ dành cho hai loại loại kết nối cuối cùng, bạn phải chỉ định tên và một phần của vai trò cung cấp cho nhà cung cấp (hoặc trong trường hợp hiếm "tên dịch vụ").
Hoàn thành các cài đặt bằng cách nhấp vào nút "Áp dụng" hoặc "Lưu".
Trong một số trường hợp, nhà cung cấp ràng buộc người dùng vào địa chỉ MAC (địa chỉ vật lý) của máy tính của mình để không ai khác có thể kết nối thay thế. Trong trường hợp này, một nỗ lực để truy cập Internet với sự trợ giúp của bộ định tuyến sẽ là không thể.
Để tránh điều này, địa chỉ MAC của giao diện bộ định tuyến bên ngoài nên được thay đổi để nó trùng với địa chỉ MAC mà nhà cung cấp quy cho bạn (thông thường đây là địa chỉ của giao diện mạng của máy tính của bạn).
Thao tác này được gọi là địa chỉ mac nhân bản, tuy nhiên, tính năng này trong giao diện web của bộ định tuyến không phải lúc nào cũng có tên của cùng tên.
Để sao chép địa chỉ MAC của máy tính của bạn, được kết nối với cáp Internet trước khi cài đặt bộ định tuyến, nhập nó vào trường MAC của nhà cung cấp yêu cầu cụ thể trên Internet trong phần WAN, đánh dấu kết nối Internet.
Lưu cài đặt bằng cách nhấp vào nút "Áp dụng".
Làm thế nào để tìm ra địa chỉ MAC của máy tính
Để tìm ra địa chỉ MAC của máy tính và nhập nó khi định cấu hình kết nối Internet trên bộ định tuyến,
Làm như sau:
1. Nhấp vào biểu tượng máy tính trong thanh tác vụ (Khay), nhấp vào "Mạng và Trung tâm truy cập chia sẻ"
và trong cửa sổ mở ra, chọn "Kết nối cục bộ".
2. Nhấp vào nút "Chi tiết" để xem địa chỉ MAC.
Địa chỉ MAC sẽ được đặt trong trường "Địa chỉ vật lý".
Định cấu hình tham số Wi-Fi theo cách thủ công
Nếu tất cả các bạn đã thực hiện chính xác và chỉ ra các cài đặt kết nối chính xác, sau đó sau khi khởi động lại bộ định tuyến, bạn sẽ có quyền truy cập Internet từ máy tính mà các cài đặt được thực hiện. Mở trình duyệt và loại
Địa chỉ của bất kỳ trang web, ví dụ. Trang trang web được mở, do đó, bạn có thể bắt đầu
Để định cấu hình mạng không dây (Wi-Fi).
Trong menu Giao diện Web của bộ định tuyến, chọn phần "Không dây", tab "Chung".
Xin lưu ý rằng một số bộ định tuyến hỗ trợ hoạt động của mạng không dây cùng một lúc trong hai băng tần (5 GHz và 2,4 GHz). Đặt mạng không dây trong phạm vi phổ biến hơn 2,4 GHz.
Chỉ định chế độ mạng không dây. Tùy chọn tốt nhất là một thiết lập phổ quát cung cấp khả năng tương thích với cả phiên bản Wi-Fi mới và cũ. Nó được gọi là "hỗn hợp" hoặc "tự động" (chế độ tự động).
Chỉ định mạng SSID (tên mạng sẽ được hiển thị khi quét) trong trường cùng tên. Chọn một tùy chọn bảo mật trong trường Phương thức xác thực, tôi khuyên dùng WPA2-Personal, tại sao, hãy đọc trong tiêu đề Wi-Fi. Chỉ định mật khẩu (hoặc phím) trong trường cắm WPA. Tên khóa và mạng này (SSID) sẽ được yêu cầu để định cấu hình quyền truy cập trên các thiết bị không dây của bạn, vì vậy nên lưu chúng vào một tệp hoặc viết ở đâu đó, được lưu trữ ở nơi an toàn.
Nên giấu SSID cho bạn mạng không dây tại nhà Nó không thể nhìn thấy từ bên ngoài, nhưng bạn vẫn có thể kết nối với nó, vì SSID đã được bạn biết đến. Để lưu cài đặt, nhấp vào nút "Áp dụng" hoặc "Lưu". Nhân tiện, mạng không dây trong phạm vi 5 GHz có thể điều chỉnh.
Chú ý! Hãy cẩn thận khi cập nhật firmware của bộ định tuyến. Sự cần thiết của nó là do hoạt động không chính xác của bộ định tuyến và giao tiếp truyền thông. Tìm hiểu cẩn thận phần hướng dẫn sử dụng trên việc cập nhật phần mềm bộ định tuyến và tuân thủ nghiêm ngặt các khuyến nghị. Cập nhật chương trình cơ sở của bộ định tuyến là một công cụ cực đoan, bạn không nên dùng đến nó mà không cần một nhu cầu cực đoan, vì khi bạn định cấu hình ban đầu mạng không dây thì không có nhu cầu như vậy.
P.S. Tôi sẽ rất biết ơn nếu bạn chỉ định những khoảnh khắc cần tháo rời nhiều hơn.