Cách tạo thư mục ẩn trên Android. Cách tìm hiểu xem thiết bị của bạn đã được Root hay chưa
Những tình huống thường xảy ra trong cuộc sống khi bạn điện thoại thông minh Android hoặc máy tính bảng được người quen hoặc bạn bè sử dụng và bạn không muốn họ xem những thông tin bí mật. Cách ẩn tệp khỏi thư viện hoặc trình phát đa phương tiện cũng như trình quản lý tệp trong Android, hãy đọc bài viết này!
Có những bức ảnh hoặc video khiến bạn xấu hổ khi đưa ra hoặc có “ thông tin mật"? Nếu bạn cần ẩn các tệp này, đây là những gì bạn cần làm:
Hướng dẫn cách ẩn file trên Android: thư viện và trình phát đa phương tiện trong Android
Cái này hoạt động thế nào?
Android liên tục quét các thay đổi xảy ra trên thẻ nhớ hoặc bộ nhớ trong. Nếu trong quá trình thu thập thông tin, máy quét tìm thấy một tệp .nomedia, thì nó không quét và hiển thị nội dung của thư mục.
Hướng dẫn ẩn file, thư mục
trong trình quản lý tệp Android và Windows
Android được xây dựng trên cơ sở Nhân Linux và do đó có những đặc điểm chung với các hệ điều hành tương tự dựa trên kernel này. Thật không may, Windows không liên quan đến Linux theo bất kỳ cách nào và để ẩn cẩn thận một tệp hoặc thư mục, bạn cần phải thử một chút.
Ẩn thư mục hoặc tập tin trên Android
Để ẩn tệp hoặc thư mục khỏi trình quản lý tệp (explorer), bạn cần đổi tên tệp hoặc thư mục mong muốn bằng cách thêm dấu chấm trước tên. Nghĩa là, để ẩn tập tin xxxx.jpg bạn cần đổi tên tập tin thành . xxxx.jpg. Để ẩn thư mục AlenaNu, bạn cần thêm dấu chấm trước tên.AlenaNu
tập tin hiển thị ———————> xxxx.jpg tập tin không hiển thị ———————> . xxxx.jpg
thư mục hiển thị ———————> AlenaNu thư mục không hiển thị ———————> .AlenaNu
Đây là cách bạn có thể ẩn ảnh trên Android chứ không chỉ thư mục và các tệp khác!
Sau thủ tục đơn giản này, bạn sẽ ẩn những gì bạn cần trong Android, nhưng có một vấn đề: khi kết nối với máy tính, bạn sẽ thấy mọi thứ bạn đã ẩn trong Windows đều hiển thị rõ ràng! Vì vậy, khả năng tàng hình cần phải được “tinh luyện”.
Ẩn thư mục, file trên máy tính Windows
Dưới đây là ảnh chụp màn hình hiển thị các thư mục lúc đầu không còn hiển thị trong Android nhưng hiển thị trong Windows: 
Để ẩn các thư mục hoặc một tập tin, bạn cần chọn tất cả hoặc chọn từng cái một -> nhấp chuột phải -> chọn thuộc tính - thay đổi thuộc tính của tập tin hoặc thư mục thành Ẩn. 
Bạn vẫn còn một ít chứ? câu hỏi bổ sung? Hãy hỏi họ trong phần bình luận, cho chúng tôi biết điều gì hiệu quả với bạn hoặc ngược lại!
Thế thôi! Ở lại với trang Android +1, sẽ còn thú vị hơn nữa! Đọc thêm các bài viết và hướng dẫn trong phần Bài viết và Thủ thuật Android.
Nếu bạn cần ẩn nội dung nào đó trên thiết bị Android của mình, có nhiều cách để thực hiện việc này. Chúng ta hãy nhìn vào từng người trong số họ.
Cách ẩn tập tin trên Android
Bạn có thể ẩn các tệp trên Android bằng quyền Root hoặc không có chúng.
Nếu bạn có quyền Root, bạn có thể:
Nếu bạn không có quyền Root, bạn có thể:
Cách tìm hiểu xem thiết bị của bạn đã được Root hay chưa
Để tìm hiểu xem điện thoại của bạn có quyền Root hay không, hãy làm như sau:
 Bấm vào nút "KIỂM TRA ROOT" trong Ứng dụng gốc Người kiểm tra
Bấm vào nút "KIỂM TRA ROOT" trong Ứng dụng gốc Người kiểm tra
Video: cách sử dụng Root Checker
Nếu bạn có quyền Root
Nếu bạn có quyền Root, bạn có thể ẩn tệp bằng cách đổi tên chúng thành “ES Explorer”, tạo tệp .nomedia hoặc cài đặt chương trình Ứng dụng Hexlock Khóa.
Đổi tên tập tin trong ES Explorer
Để ẩn một tập tin trong ES Explorer:
Nếu bạn muốn ẩn một nhóm tệp:
 Chọn mục danh sách thứ hai, nhập dấu chấm vào trường tên, nhấp vào “OK”
Chọn mục danh sách thứ hai, nhập dấu chấm vào trường tên, nhấp vào “OK”
 Chuyển nút gạt sang Bật để xem các tập tin ẩn
Chuyển nút gạt sang Bật để xem các tập tin ẩn
Tạo tệp .nomedia trong ES Explorer
Để tạo tệp .nomedia trong ES Explorer, hãy làm như sau:
Video: cách ẩn file bằng .nomedia trong ES Explorer
Cài đặt hexlock
Hexlock là ứng dụng miễn phí, cho phép bạn ẩn tất cả các loại dữ liệu, cũng như thông tin cá nhân người dùng (SMS và danh sách liên lạc). Tải xuống từ cửa hàng chính thức.
Để ẩn tệp bằng Hexlock, hãy làm như sau:
Để khôi phục các tập tin ẩn:
Video: Đánh giá ứng dụng Hexlock
Nếu không có quyền Root
Nếu bạn không có quyền Root, bạn có thể ẩn tệp bằng cách đặt dấu chấm trước tên, tạo tệp .nomedia hoặc cài đặt Ẩn ứng dụng Tất cả các tập tin.
Dấu chấm trước tên file
Để ẩn một tập tin theo cách này, hãy làm như sau:
Khi đổi tên bản ghi âm, tên của nó không được phân tách bằng dấu gạch nối hoặc dấu gạch ngang. Nếu không thì tập tin sẽ không bị ẩn.
Tạo tệp .nomedia trên PC của bạn và chuyển nó vào thư mục mong muốn
Tệp .nomedia sẽ ẩn tất cả các tệp khỏi thư mục có nội dung mà bạn không muốn tiết lộ. Để tạo nó, hãy làm như sau:
 Đặt tập tin nomedia vào thư mục bạn muốn
Đặt tập tin nomedia vào thư mục bạn muốnNếu bạn không muốn tạo một tệp từ đầu mỗi lần, hãy sao chép nó vào một thư mục trống đã tạo trước đó rồi đặt nó vào bất cứ nơi nào bạn cần.
Cài đặt Ẩn tất cả các tệp
Hide All Files cho phép bạn ẩn hoàn toàn mọi loại tệp, kể cả tài liệu Văn phòng Microsoft, PDF, EPUB, cũng như hình ảnh, video và bản ghi âm.
Để ẩn tập tin khỏi sử dụng Ẩn Tất cả các tập tin:
 Nhập mật khẩu của bạn và nhấp vào OK
Nhập mật khẩu của bạn và nhấp vào OK
 Chọn các tập tin bạn muốn ẩn và nhấp vào nút có hình chiếc khóa.
Chọn các tập tin bạn muốn ẩn và nhấp vào nút có hình chiếc khóa.
Để xem các tập tin ẩn, hãy chuyển đến tab Riêng tư. Để khôi phục chúng, hãy chọn các hộp bên cạnh chúng và nhấp vào nút có hình chiếc khóa.
 Chọn các tập tin cần khôi phục và nhấp vào nút có hình ổ khóa
Chọn các tập tin cần khôi phục và nhấp vào nút có hình ổ khóa
Cách ẩn ảnh hoặc video trên Android
Bạn có thể ẩn ảnh hoặc tệp video bằng bất kỳ phương pháp nào được mô tả ở trên: đổi tên chúng, đặt chúng vào thư mục .nomedia hoặc tải xuống ứng dụng để ẩn chúng.
Nếu bạn có quyền Root thì bạn có thể sử dụng Hexlock - một ứng dụng cho phép bạn ẩn tất cả các loại tệp, không chỉ ảnh và video. Nó được mô tả chi tiết hơn trong phần “Cách ẩn tệp trên Android”.
Nếu bạn chưa có quyền Root thì hãy cài đặt ứng dụng Hide Something. Nó miễn phí, nhưng nó thực hiện công việc của mình một cách hoàn hảo.
Để ẩn ảnh và video bằng Hide Something, hãy làm như sau:
 Chọn các tập tin bạn quan tâm và nhấp vào nút có hình ảnh con ma
Chọn các tập tin bạn quan tâm và nhấp vào nút có hình ảnh con ma
 Nhấp vào "OK" để ẩn tập tin
Nhấp vào "OK" để ẩn tập tin
Cách ẩn ứng dụng
Nếu bạn có quyền superuser, bạn có thể sử dụng Hide It Pro hoặc Hexlock tương tự để ẩn một số ứng dụng nhất định. Nếu không có các quyền đó thì chỉ có thể ẩn biểu tượng của họ.
Nếu bạn có quyền Root
Nếu bạn có quyền Root thì bạn có thể sử dụng chương trình Hide It Pro và Hexlock App Lock.
Cài đặt Hide It Pro
Để ẩn ứng dụng bằng Hide It Pro, hãy làm như sau:
 Nhấp vào hình ảnh logo để khởi chạy tất cả các chức năng của ứng dụng
Nhấp vào hình ảnh logo để khởi chạy tất cả các chức năng của ứng dụng
 Chọn Ẩn ứng dụng
Chọn Ẩn ứng dụng
Cài đặt khóa ứng dụng Hexlock
Để ẩn ứng dụng bằng Khóa ứng dụng Hexlock:
- “Trang chủ” là một tập hợp các ứng dụng mà bạn sử dụng khi kết nối với mạng gia đình của mình;
- “Work” - tương tự như mạng tại nơi làm việc;
- "Trường học".
Trong trường hợp không có quyền Root
Nếu bạn không có quyền Root thì hãy thử ẩn biểu tượng ứng dụng trong cài đặt hoặc sử dụng ứng dụng Apex.
Ẩn biểu tượng ứng dụng trong cài đặt
Nếu bạn có những ứng dụng không sử dụng, không thể xóa chúng và có các biểu tượng cản trở thì bạn có thể ẩn chúng đi. Để làm điều này:
 Nhấp vào nút “Dừng” và “OK”
Nhấp vào nút “Dừng” và “OK”
Cài đặt Apex Launcher
Bạn có thể đạt được kết quả tương tự bằng cách cài đặt trình khởi chạy của bên thứ ba - một ứng dụng sẽ tự động ẩn mọi thứ biểu tượng không cần thiết. Ví dụ: bạn có thể sử dụng Nova Launcher hoặc Apex Launcher.
Hãy xem thuật toán sử dụng Apex làm ví dụ:
Video: Cách sử dụng Apex Launcher
Cách ẩn một thư mục cụ thể
Bạn có thể ẩn thư mục theo cách giống hệt như ẩn tệp:
Cách đặt mật khẩu cho phần tử ẩn
Bạn có thể khóa toàn bộ thiết bị. Đối với những mục đích này, nó được sử dụng:
Bạn chỉ có thể chặn một số thư mục cụ thể hoặc tập tin.Để làm điều này:
Bạn có thể sử dụng cho mục đích này cả ứng dụng yêu cầu quyền truy cập Root và ứng dụng không yêu cầu bất kỳ quyền bổ sung nào. Tất cả đều cho phép bạn đặt mật khẩu và bảo vệ dữ liệu của bạn khỏi bị truy cập trái phép.
Video: cách đặt mật khẩu cho tập tin và thư mục trong Applocker
Cách tìm và mở các mục ẩn trong hệ thống Android
Các mục ẩn có thể được tìm thấy bằng Trình quản lý tệp tích hợp. Để thực hiện việc này, chỉ cần mở nó và xem tên tệp/thư mục nào bắt đầu bằng dấu chấm.
Với mục đích tương tự, bạn có thể sử dụng ES Explorer:
 Tìm mục “Hiển thị các tập tin ẩn” và đặt nút chuyển sang vị trí “Đã bật”
Tìm mục “Hiển thị các tập tin ẩn” và đặt nút chuyển sang vị trí “Đã bật”
Ngoài ra, bạn có thể kết nối thiết bị của mình với máy tính xách tay hoặc PC và kiểm tra các tập tin ẩn ở đó. Để làm điều này:
Video: cách mở file ẩn bằng ES Explorer
Cách mở các mục ẩn mà không cần mật khẩu nếu chúng được bảo vệ bằng mật khẩu
Điều này chỉ khả thi trong 2 trường hợp:
Để bỏ qua mật khẩu hình ảnh:
Bạn sẽ chỉ có thể xem tên và loại tệp trong kho lưu trữ được bảo vệ bằng mật khẩu nhưng bạn sẽ không thể giải nén hoặc mở chúng.
 Nhập mật khẩu để giải nén kho lưu trữ trong ứng dụng Easy Unrar, Unzip & Zip
Nhập mật khẩu để giải nén kho lưu trữ trong ứng dụng Easy Unrar, Unzip & Zip
Nếu điện thoại thông minh hoặc máy tính bảng Android của bạn lưu trữ dữ liệu mà bạn không muốn bất kỳ ai cầm thiết bị của bạn xem thì bạn đã đến đúng nơi. Có lẽ, giải pháp tốt nhất vấn đề này là ẩn các tập tin khỏi thư viện, trình quản lý tập tin và trình phát đa phương tiện.
Phương pháp này rất đơn giản và có thể được thực hiện trên mọi thiết bị. không cần thiết.
Cách ẩn tệp khỏi thư viện hoặc trình phát đa phương tiện
2. Tạo một cái trống tập tin văn bản với tên .nomedia bên trong thư mục chứa các tập tin bạn muốn ẩn.
3. Khởi động lại thiết bị của bạn.
4. Đi tới thư viện hoặc trình phát và đảm bảo rằng những thay đổi đã có hiệu lực.
Cách ẩn tập tin hoặc thư mục trong trình quản lý tập tin
1. Mở trình quản lý tệp của bạn.
2. Chọn file hoặc thư mục bạn muốn ẩn.
3. Đi tới tùy chọn và nhấp vào Đổi tên.
4. Đặt dấu chấm trước tên tệp hoặc thư mục. Ví dụ: nếu bạn muốn ẩn Tải xuống, hãy đổi tên thư mục này thành .Downloads, film.avi thành .film.avi, v.v.
5. Bây giờ, hãy chuyển đến cài đặt của trình quản lý tệp của bạn và bỏ chọn hộp bên cạnh “Hiển thị các tệp ẩn”.

Sau đó, tất cả các tệp và thư mục có tên bắt đầu bằng dấu chấm sẽ không còn được hiển thị.
Bật thiết bị di động Dựa trên Android không phải lúc nào cũng ngụ ý việc sử dụng chúng bởi một người. Tất nhiên, điện thoại thông minh là một thiết bị cá nhân mà chúng ta rất hiếm khi chuyển sang tay người khác. Nhưng máy tính bảng có thể được sử dụng bởi các thành viên trong gia đình và thậm chí cả bạn bè. Và có đủ loại máy tính mini ở dạng ổ đĩa flash kết nối với TV. Nói tóm lại, một số tiện ích có thể được nhiều người sử dụng. Nhưng có một số thứ chứa đựng trong chúng tập tin cá nhân người lạ không nên nhìn thấy! Trong trường hợp này, ý nghĩ ẩn một tập tin hoặc thư mục có thể xuất hiện trong đầu bạn. Làm thế nào để làm điều này - đọc bên dưới.
Thường được thực hiện nhất thư mục ẩn Bạn muốn sử dụng Android nếu người khác có quyền truy cập vào thiết bị của bạn. Một thư mục như vậy có thể chứa những bức ảnh thân mật, bản sao của một số tài liệu quan trọng hoặc thứ gì đó khác mà người khác không nên nghi ngờ về sự tồn tại của chúng.
Một lý do khác để ẩn các tập tin là để dễ sử dụng." Phòng trưng bày" Thực tế là theo mặc định, nó hiển thị hoàn toàn tất cả các tệp phương tiện được lưu trữ trên điện thoại thông minh. Và nếu việc hiển thị video thường xuyên có thể bị tắt thì thủ thuật này sẽ không hiệu quả với bìa album. Như là tập tin đồ họa bạn sẽ phải ẩn nó bằng tay.
Lý do thứ ba là gửi máy đến trung tâm bảo hành để sửa chữa. Những cơ sở như vậy đôi khi tuyển dụng những người thích xem ảnh của người khác. Thông thường họ làm điều này vì buồn chán khi thiết bị đã được sửa chữa và hoàn toàn không có gì để làm. Hoặc điều này xảy ra trong quá trình kiểm tra hiệu suất của thiết bị. Nói tóm lại, chỉ cần tạo các thư mục ẩn là đủ để nhân viên trung tâm bảo hành không nhìn thấy gì.
Cần lưu ý rằng một chuyên gia có kinh nghiệm vẫn có thể tìm thấy các tập tin ẩn nếu muốn. Nhưng để làm được điều này, bạn sẽ phải mày mò. Nhân viên giống nhau trung tâm dịch vụ họ chắc chắn sẽ không làm điều này, không muốn chi quá nhiều lâu rồi. Vì vậy, có thể nói rằng chức năng tạo tập tin và thư mục ẩn được thực hiện nhằm mục đích thuận tiện cho người dùng hơn là đảm bảo quyền riêng tư hoàn toàn.
Cách dễ nhất
Hệ điều hành Android đã kế thừa rất nhiều từ Linux. Ngoài ra còn có một cách rất đơn giản để ẩn các thư mục và tập tin. Nó bao gồm việc thay đổi tên. Chỉ cần đặt một khoảng thời gian ở đầu. Ví dụ: bạn có một tập tin "Ảnh.jpg"- đổi tên thành ".Photo.jpg". Hoặc bạn đang xử lý một thư mục "Tiểu luận"- đổi tên thành ".Tác phẩm". Bạn có thể thực hiện việc này bằng bất kỳ trình quản lý tệp nào hoặc sử dụng PC.
Xin lưu ý rằng bản thân “Explorer” hệ điều hành Windows thấy tập tin được đổi tên tốt. Nếu bạn muốn đảm bảo rằng máy tính cũng không hiển thị nó, bạn sẽ phải thực hiện thêm các bước sau:
Bước 1. Bấm vào tập tin hoặc thư mục nhấp chuột phải chuột.
Bước 2. TRONG trình đơn ngữ cảnh lựa chọn " Của cải».

Bước 3. Chọn hộp bên cạnh " Ẩn giấu" và nhấp vào " ĐƯỢC RỒI».

Thật không may, không phải tất cả điện thoại thông minh đều cung cấp cho máy tính khả năng thay đổi thuộc tính của các tệp được lưu trong bộ nhớ của chúng.
Tạo tệp .nomedia
Cái này cũng đủ cách dễ dàng sẽ không cho phép bạn ẩn các tập tin và thư mục trên Android. Thay vào đó, những hành động đơn giản của bạn sẽ dẫn đến thực tế là bìa album và một số tệp phương tiện khác mà bạn không cần sẽ không còn hiển thị trong thư viện nữa. Đồng thời, bản thân chúng sẽ vẫn còn trên thiết bị - bìa sẽ tiếp tục được hiển thị trong trình phát đa phương tiện trong khi bài hát tương ứng đang phát.
Bản chất của phương pháp này là tạo một tệp có phần mở rộng " .nomedia" Nó báo cho các ứng dụng khác biết rằng không cần hiển thị ảnh trong cùng thư mục với tệp này. Một lần nữa, bạn có thể tạo một tệp như vậy trực tiếp trên điện thoại thông minh của mình bằng trình quản lý tệp. Hoặc, như trong trường hợp của chúng tôi, sử dụng máy tính.
Bước 1. Kết nối thiết bị của bạn với PC bằng cáp USB.
Bước 2.Đi tới thực đơn " Bắt đầu" và nhấp chuột trái vào mục " Máy tính" Tức là bằng cách này bạn sẽ nhập tiêu chuẩn “ dây dẫn».

Bước 3.Đi thư viện" Tài liệu"hoặc bất kỳ phần nào khác hệ thống tập tin máy tính của bạn.

Bước 4. Tại đây, nhấp chuột phải và di chuột qua “ Tạo nên" Sau đó bấm vào " tài liệu văn bản».

Bước 5. Bấm vào tập tin đã tạo một lần bằng nút chuột trái. Đổi tên nó thành " .nomedia", tất nhiên là xóa phần mở rộng " .txt».
Xin lưu ý: « dây dẫn» không phải lúc nào cũng cho phép bạn thay đổi tiện ích mở rộng, vì vậy bạn có thể cần một trình quản lý tệp mạnh hơn - ví dụ: trình quản lý tệp nổi tiếng Tổng chỉ huy.

Bước 6. Bây giờ hãy nhấp chuột phải vào tập tin và nhấp vào “ Cắt».
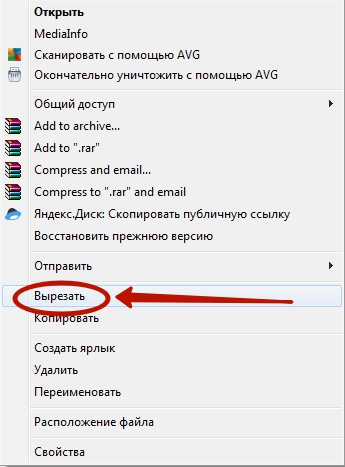
Bước 7 Mọi thứ đều giống nhau" dây dẫn» vào bộ nhớ của thiết bị được kết nối. Chuyển đến thư mục mà hình ảnh sẽ không được hiển thị. Tại đây, nhấp chuột phải và chọn “ Chèn" Hoặc nhấn tổ hợp phím thay thế Ctrl+V.
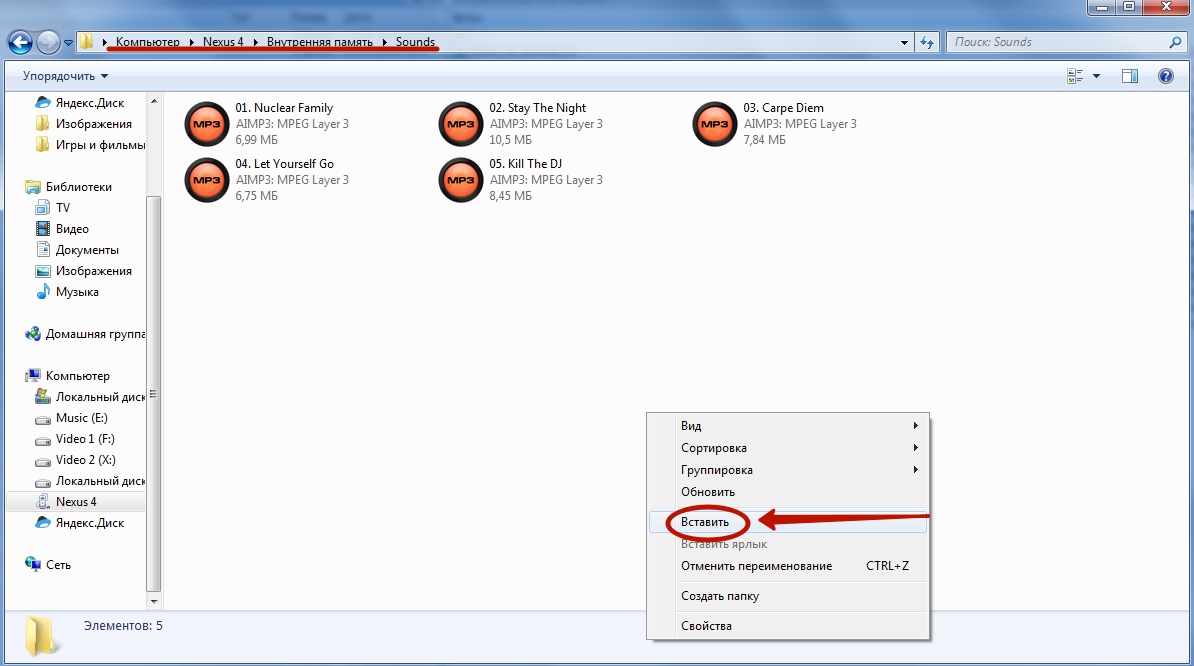
Thế thôi. Tập tin được đăng ở đây ".nomedia" sẽ ngăn bìa album xuất hiện trong " Phòng trưng bày" Tất nhiên, quy tắc này không áp dụng cho các thư mục con - tệp phải được sao chép lại vào đó.
Hành vi của các phiên bản Android khác nhau
Trên thực tế, người dùng mới không nên sử dụng " .nomedia" Điều này được giải thích là do một số phiên bản của hệ điều hành Hệ thống Android có thể chỉ cần xóa tất cả dữ liệu đa phương tiện có trong cùng thư mục với tệp này.
Cũng cần lưu ý rằng các phiên bản mới của hệ điều hành di động thường được trang bị “thông minh” Phòng trưng bày». Chương trình cài sẵn hiểu rằng bức tranh có tựa đề “ Thư mục.jpg" Và " Albumart.jpg» không cần phải hiển thị. Đây là những gì bìa được quét thường được gọi. album nhạc. Tuy nhiên, bạn sẽ có thể xem các tệp này trong các ứng dụng của bên thứ ba.
Trả lại khả năng hiển thị
Nếu các tệp và thư mục có tên bắt đầu bằng dấu chấm không hiển thị với hệ thống thì làm cách nào để khôi phục chúng ở chế độ hiển thị? Điều này rất câu hỏi hay. Như bạn đã hiểu, bạn có thể ẩn thư mục trên Android bằng điện thoại thông minh hoặc máy tính. Những từ tương tự áp dụng cho quá trình ngược lại.
Trên máy tính, việc hiển thị các tập tin không khó vì trong “ dây dẫn"tất cả chúng đều được hiển thị - chỉ cần đổi tên lại chúng, loại bỏ dấu chấm ở đầu. Trên điện thoại thông minh và máy tính bảng, mọi thứ phức tạp hơn một chút. Ở đây bạn sẽ phải sử dụng trình quản lý tập tin của bên thứ ba. Hầu như bất kỳ chương trình loại này sẽ làm được. Trong trường hợp của chúng tôi, chúng tôi sử dụng ES Explorer .
Bước 1.Đi tới trình quản lý tệp đã tải xuống và cài đặt.

Bước 2. Nhấp vào ba thanh nằm ở phần trên bên trái của màn hình. Hoặc đơn giản là dùng ngón tay kéo tấm rèm có menu chính từ mép trái ra.

Bước 3. Click vào mục " Cài đặt».

Bước 4.Đi đến " Cài đặt hiển thị».

Bước 5.Đánh dấu vào ô " Hiển thị các tập tin ẩn».

Thế thôi! Bây giờ bạn có thể thoải mái xem các thư mục và tập tin ẩn. Nếu bạn cần hiển thị chúng trong các ứng dụng khác, chỉ cần đổi tên chúng.



