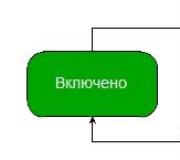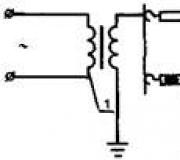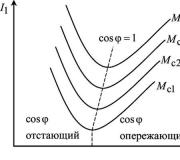Cách ẩn một chương trình đang chạy trong khay. Chương trình ẩn các chương trình và cửa sổ đang hoạt động
Ngày nay, các nhà phát triển thiết bị của các thương hiệu khác nhau đã nhúng các chương trình có thương hiệu vào hệ điều hành của các thiết bị của họ. Có thể có tối đa 10 ứng dụng như vậy và chúng cũng không thể bị xóa vì chúng được đánh dấu là ứng dụng hệ thống. Như một quy luật, không ai cần những chương trình này và ít người sử dụng chúng. Nếu bạn là một trong những người như vậy, thì bài viết này là dành cho bạn.
Cách ẩn các chương trình được cài đặt sẵn
Bây giờ chúng tôi sẽ cho bạn biết cách ẩn hay nói cách khác là vô hiệu hóa các ứng dụng cần thiết trên Android. Điều này sẽ cho phép bạn giảm tải một chút bộ nhớ của điện thoại thông minh của bạn.
Bạn cần làm như sau:
- Chuyển đến cài đặt điện thoại.
- Chọn "Ứng dụng".
- Cuộn xuống tab "Tất cả".
- Chọn ứng dụng bạn muốn xóa nhưng không thể gỡ bỏ.
- Nhấp vào nút "Tắt" ở bên phải.
Sau các bước này, sản phẩm phần mềm bị vô hiệu hóa sẽ được đặt trên tab "Đã tắt" trong danh mục "Chương trình", và nếu cần, bạn có thể trả lại bằng cách chọn và nhấp vào nút "Bật".
Ẩn các biểu tượng chương trình
Phương pháp này là cần thiết khi bạn chỉ cần ẩn hiển thị của biểu tượng trong menu. Đối với tác vụ này, bạn sẽ cần một trình khởi chạy của bên thứ ba.
Hãy xem xét một phương pháp sử dụng Apex () làm ví dụ, cách ẩn biểu tượng ứng dụng:
- Trên cửa sổ chính của trình khởi chạy, nhấp đúp vào khoảng trống ở giữa màn hình.
- Đi tới Cài đặt Apex.
- Trong cửa sổ mở ra, chọn "Cài đặt menu ứng dụng".
- Tiếp theo, chuyển đến Ứng dụng ẩn.
- Và đánh dấu vào những cái bạn không muốn xem trong menu.
- Sau đó xác nhận bằng nút "Lưu".
Ẩn chương trình khỏi người lạ
Phương pháp này sẽ hữu ích cho những ai muốn ẩn các chương trình quan trọng đối với họ khỏi bất kỳ ai. Để thực hiện, bạn cần sử dụng chương trình Hide Pictures - Hide it Pro.
Hide it Pro cho phép bạn ẩn với người khác - ảnh, nhạc, video và bất kỳ tệp và ứng dụng nào khác.
Ngoài việc ẩn ứng dụng, sử dụng Ẩn nó Pro() bạn có thể chặn chúng - đặt mật khẩu để mở.
Ghi chú: cần thiết cho công việc chính thức NGUỒN GỐC quyền trên thiết bị.
Để xóa biểu tượng ứng dụng, bạn cần thực hiện:
- Chạy Ẩn Hình ảnh - Ẩn nó Pro, sẽ mở ứng dụng dưới dạng trình quản lý âm thanh. Các chức năng chính được ẩn bên trong.
- Nhấp vào biểu trưng "Trình quản lý âm thanh" để mở cửa sổ sau.
- Bước tiếp theo là đặt mật khẩu khỏi sự xâm nhập "bất hợp pháp" của người khác.
- Menu chính sẽ mở ra trước mặt bạn. Chọn biểu tượng "Ẩn ứng dụng".
- Bạn sẽ được yêu cầu cài đặt plugin thích hợp, hãy đồng ý với điều này.
- Tiếp theo, sẽ có một cảnh báo rằng cần phải có quyền superuser. Nhấp vào "OK"
- Nhấp vào tab Tất cả ứng dụng.
- Chọn chương trình bạn muốn ẩn và xác nhận hành động.
Vậy là xong, chúng tôi đã đề cập đến ba tùy chọn dễ dàng để ẩn ứng dụng và biểu tượng. Như bạn có thể thấy, không có bất kỳ khó khăn nào.
Chào mọi người!
Tính năng này chỉ cần thiết khi người khác đang sử dụng máy tính của bạn.
Rốt cuộc, "ai đó" có thể "vô tình" do thám thông tin cá nhân của bạn.
Hoặc trẻ em sử dụng máy tính - “hoạt động” của chúng nói chung có thể dẫn đến việc phá hủy dữ liệu cá nhân.
Tôi sẽ cho bạn biết cách ẩn tệp tin trên máy tính, bằng ví dụ về hệ điều hành phổ biến nhất cho máy tính cá nhân hiện nay - Windows 7. Tôi sử dụng nó cho cả công việc và giải trí, tôi nghĩ hầu hết bạn đọc cũng vậy.
Quỹ thường xuyên
Vì vậy, đi thẳng vào vấn đề. Phương pháp đầu tiên dựa trên việc sử dụng các khả năng của chính Windows - những công cụ được tạo ra để ẩn các tệp quan trọng của hệ điều hành khỏi người dùng nhằm tránh gây hại cho hệ điều hành. Phương pháp này cho phép bạn ẩn các tệp và thư mục tùy ý. Điều quan trọng là mọi xung đột với Windows đều được loại trừ, vì mọi thứ đều được thực hiện theo cách riêng của nó.
Làm thế nào nó được thực hiện? Đối với các thử nghiệm, tốt hơn là tạo một thư mục mới:
- chọn một vùng trống trên màn hình,
- click chuột phải,
- nhấp vào "Tạo"
- sau đó - "Thư mục".
Vậy là xong, một "Thư mục mới" đã xuất hiện trên màn hình nền. Bây giờ chúng ta mở thuộc tính của nó (một lần nữa thông qua nút bên phải) và đánh dấu vào thuộc tính "Ẩn", nhấp vào "OK".
Do đó, thư mục mới sẽ biến mất hoặc trở nên mờ. Trong trường hợp thứ hai, bạn cần thực hiện thêm các thao tác khác.
Chúng tôi chuyển sang "Bảng điều khiển" (thông qua menu được mở bằng nút "Bắt đầu"), trong phần "Tùy chọn thư mục", chúng tôi mở tab "Xem" và đánh dấu kiểm ở phía trước dòng "Không hiển thị ẩn ... ”(ở cuối danh sách các tùy chọn). Nhấp vào "OK" và thế là xong, thư mục mới trên màn hình nền đã trở nên vô hình!

Để “trả lại” nó (cũng như bất kỳ thư mục ẩn nào khác), nghĩa là để nó hiển thị và có thể truy cập được, bạn chỉ cần đặt nó thành “Hiển thị tệp, thư mục và ổ đĩa ẩn”.
Phương pháp đã được chứng minh và đáng tin cậy, không yêu cầu các chương trình bổ sung và bất kỳ kiến thức đặc biệt nào.
Chỉ có một điểm trừ - một người thành thạo về sự phức tạp của máy tính, nếu muốn, có thể dễ dàng tìm thấy các tệp cá nhân của bạn bằng cách tắt ẩn trong cài đặt. Nhưng người không biết cách tìm ẩn sẽ cố gắng "nhảy" khỏi cuộc tìm kiếm, tuy nhiên, ngay cả khi nhập chính xác tên của tệp ẩn, anh ta sẽ không nhận được bất kỳ thông tin nào về nó từ hệ điều hành - đó. không phải là tệp, và đó là nó!
Một cách thông minh để che giấu thông tin
Nếu bạn muốn chắc chắn rằng một số tệp video không thể xem được trên máy tính, thì bạn chỉ cần thay đổi phần mở rộng của nó (biểu tượng của tệp video sẽ thay đổi và bạn sẽ không thể phát nó chỉ bằng một cú nhấp chuột đơn giản).
Để thực hiện việc này, chọn “Đổi tên” trong menu bằng nút chuột phải, chỉnh sửa tên tệp - thay thế (hoặc xóa) tất cả các ký tự sau dấu chấm, thường có ba ký tự trong số đó. Mặc dù ... tốt hơn hết là bạn không nên thay đổi nó, mà hãy thêm một dấu chấm nữa và sau đó đặt ba ký tự mới chắc chắn sẽ không trùng với bất kỳ phần mở rộng tiêu chuẩn nào.
Thích hợp, ví dụ, là: 00A, 11B, 5AB ... (có số). Trong tương lai, để trả lại tiện ích mở rộng bình thường, bạn chỉ cần xóa tiện ích mở rộng đã thêm.
Phương pháp này hoạt động với bất kỳ loại tệp nào (nhưng không phải với thư mục): tài liệu Word, ảnh, tệp thực thi ...
Vấn đề có thể là các tiện ích mở rộng không được hệ điều hành hiển thị. Sau đó, bạn cần vào cài đặt trước khi đổi tên (như đã mô tả trong đoạn trước), tắt tiện ích ẩn và bật lại sau khi đổi tên.

Tất nhiên, một người hiểu biết sẽ có thể hình dung ra điều đó, nhưng có thể mất nhiều thời gian.
Bạn có thể ẩn trong kho lưu trữ
Nó có thể là một ý tưởng tốt để sử dụng. Một chương trình thích hợp, chẳng hạn như WinRAR hoặc 7-Zip, sẽ giúp bạn ẩn tài liệu hoặc ảnh một cách an toàn. Theo quy định, không cần phải chọn nén mạnh trong cài đặt, nhưng việc gán mật khẩu cho kho lưu trữ là bắt buộc.
Bằng cách di chuyển các tệp và thư mục vào kho lưu trữ được bảo vệ bằng mật khẩu, bạn sẽ không để ai có cơ hội sử dụng chúng. Ghi lại mật khẩu để bạn không quên.
Mạng có đầy đủ các phần mềm giải quyết vấn đề, nếu không ẩn các tệp, thì sẽ cấm hoặc hạn chế quyền truy cập vào chúng. Theo quy định, đây là các chương trình mã hóa. Tôi thực sự khuyên bạn nên sử dụng các chương trình như vậy một cách cẩn thận (và!), Nếu không các tệp của bạn có thể không thể truy cập được đối với bạn.
Đối với những người muốn hiểu chủ đề này một cách thấu đáo, hoặc chỉ đơn giản là trở thành một người dùng PC có kinh nghiệm hơn, có một khóa đào tạo " thiên tài geek". Tôi khuyên bạn nên trải qua nó, nhờ rèn luyện bạn có thể học được rất nhiều điều bổ ích và thú vị từ thế giới máy tính.
Trân trọng! Abdullin Ruslan
Ngày nay, hàng triệu người trên thế giới sử dụng các tiện ích khác nhau. Phần lớn chúng được trang bị hệ điều hành Android. Điều xảy ra là bạn muốn đóng bất kỳ ứng dụng nào khỏi những con mắt tò mò. Không phải lúc nào mật khẩu cũng hữu ích và không phải lúc nào bạn cũng muốn đặt nó. Hoặc một tình huống khác là có thể. Thật không may, bây giờ nhiều nhà phát triển cài đặt các chương trình độc quyền mà ít người sử dụng. Bạn không thể gỡ cài đặt các ứng dụng này vì chúng được đánh dấu là ứng dụng hệ thống. Và bây giờ câu hỏi đặt ra trước mắt chúng ta: "Làm thế nào để ẩn ứng dụng trên Android?". Hãy đối phó với vấn đề này và xem xét các phương pháp phổ biến nhất.
Cách ẩn ứng dụng trên Android
Nếu bạn chỉ muốn dỡ bộ nhớ khỏi các ứng dụng "hệ thống", bạn có thể tắt chúng. Làm thế nào để làm nó?
- Chúng tôi đi đến cài đặt của điện thoại thông minh của bạn.
- Chọn mục "Ứng dụng" và chuyển đến tab "Tất cả".
- Tiếp theo, bạn cần tìm ứng dụng mà bạn muốn gỡ bỏ. Tất nhiên, chúng tôi sẽ không thể xóa chúng, nhưng thật dễ dàng để giải phóng bộ nhớ khỏi các chương trình không sử dụng.
- Nhấp vào tiện ích mong muốn và nhấp vào nút "Tắt".
Đó là tất cả. Tất cả các ứng dụng mà bạn đã tắt được chuyển sang tab "Đã tắt", nếu cần, bạn có thể bật chúng.
Cách ẩn các biểu tượng chương trình
Nếu bạn chỉ muốn ẩn biểu tượng ứng dụng khỏi người lạ, bạn sẽ cần phải cài đặt trình khởi chạy tùy chỉnh (Trình khởi chạy Nova hoặc Trình khởi chạy Apex). Chúng thoải mái và quan trọng là có nhiều tính năng thú vị. Như vậy, bạn đã cài đặt thêm phần mềm. Làm thế nào để ẩn ứng dụng trên Android?

- Trên màn hình nền, bạn cần nhấp đúp vào màn hình để mở cài đặt trình khởi chạy.
- Tiếp theo, chọn mục "Cài đặt" và nhấp vào đó.
- Đi tới Cài đặt Menu Ứng dụng.
- Trong tab mới, bạn có thể thấy mục "Ứng dụng ẩn", nơi bạn cần đánh dấu tất cả các chương trình mà bạn muốn ẩn.
- Sau đó, bạn cần xác nhận hành động của mình bằng cách nhấp vào nút "Lưu".
Vậy là xong, bạn đã ẩn các ứng dụng mình muốn. Điều này sẽ không ảnh hưởng đến hiệu suất của chúng theo bất kỳ cách nào, hệ thống sẽ chỉ ẩn phím tắt. Làm cách nào để tìm ứng dụng ẩn trên Android? Để thực hiện, chúng ta cũng vào các ứng dụng ẩn, tuy nhiên để xem lại chương trình các bạn cần bỏ chọn.
Cách ẩn ứng dụng khỏi người lạ
Để làm điều này chắc chắn, hãy đặt mật khẩu cho chúng và xóa chúng khỏi tầm nhìn, bạn cần cài đặt phần mềm bổ sung. Chương trình Ẩn Ảnh được thiết kế đặc biệt cho mục đích này. Nó cho phép bạn ẩn với những người dùng khác không chỉ các chương trình, mà còn cả ảnh, video và nhạc.
Ẩn Ảnh có thể hoạt động trên bất kỳ trình khởi chạy nào, nhưng rất tiếc, tiện ích này yêu cầu quyền ROOT để hoạt động bình thường. Hãy xem cách ẩn ứng dụng trên Android bằng phần mềm bổ sung.

Sự kết luận
Làm cách nào để ẩn ứng dụng trên Android 6.0, 5.1, 4.4 và các phiên bản cũ hơn? Chúng tôi đã xem xét 3 cách chính cho phép bạn ẩn ứng dụng khỏi những người không được phép. Tất nhiên, họ yêu cầu phần mềm bổ sung, nhưng đây là cách duy nhất bạn có thể đạt được mục tiêu.
Trong tài liệu hôm nay, chúng tôi sẽ nói với bạn về cách ẩn một ứng dụng trên Android. Chúng tôi sẽ không xem xét khía cạnh đạo đức của vấn đề này. Không quan trọng vì lý do gì bạn muốn làm điều này: ẩn ứng dụng VKontakte khỏi cô gái hoặc ẩn thư viện ảnh với vợ, hoặc đơn giản là xóa chương trình bạn không hối tiếc khỏi mắt mình, tất cả điều này có thể được thực hiện bằng cách sử dụng các chương trình đặc biệt.
Bạn không nên xem xét phương pháp tắt ứng dụng trong cài đặt, vì phương pháp này không hoạt động trên hầu hết các chương trình. Nhiệm vụ là ẩn biểu tượng khỏi màn hình android và bản thân chương trình có thể được khởi chạy.
Hãy chuyển sang danh sách các chương trình phổ biến nhất mà bạn có thể ẩn ứng dụng trong Android. Lưu ý rằng chúng hoạt động trên hệ thống 2.3 trở lên. Một số người trong số họ có thể yêu cầu.
Nếu bạn quên mật khẩu, hãy nhập 123456789 + 987654321.
Đây không phải là toàn bộ danh sách các tiện ích hiện có sẽ giúp bạn ẩn các tệp bạn cần. Còn rất nhiều trong số chúng nữa, chúng tôi chỉ đang nói về những cái phổ biến nhất, theo ý kiến của chúng tôi.
Sự kết luận. Nếu bạn không muốn đi sâu vào các cài đặt trong một thời gian dài, hãy chọn thứ nhất hoặc thứ ba. Đối với những người muốn thay đổi hoàn toàn cài đặt của điện thoại - 2.
Đó là tất cả. Viết vào phần bình luận những gì bạn chọn và tại sao?
Thông thường, người dùng điện thoại thông minh và máy tính bảng Android cần ẩn một số ứng dụng khỏi danh sách những ứng dụng đã cài đặt trên thiết bị, hoặc ít nhất là khỏi menu. Có thể có hai lý do cho điều này. Đầu tiên là bảo vệ quyền riêng tư hoặc dữ liệu cá nhân khỏi những người không được phép. Vâng, thứ hai thường gắn liền với một mong muốn, nếu không muốn loại bỏ, thì ít nhất hãy ẩn các ứng dụng hệ thống không cần thiết.
Tuy nhiên, không phải ai cũng sẵn sàng đi theo con đường này. Đối với những người dùng như vậy, có sẵn một tùy chọn đơn giản và nhanh hơn - tắt một ứng dụng không cần thiết thông qua cài đặt hệ thống. Tất nhiên, đây chỉ là giải pháp một phần, bởi vì bộ nhớ mà chương trình chiếm giữ không được giải phóng theo cách này, nhưng sẽ không có gì để làm “cay mắt”.

Ứng dụng bị hủy kích hoạt theo cách này sẽ biến mất khỏi menu của điện thoại thông minh hoặc máy tính bảng của bạn. Tuy nhiên, chương trình sẽ vẫn được liệt kê là đã được cài đặt trên thiết bị và do đó, sẽ vẫn có sẵn để kích hoạt lại.
Phương pháp 2: Máy tính Vault (Gốc)
Với quyền siêu người dùng, nhiệm vụ thậm chí còn trở nên dễ dàng hơn. Có một số tiện ích để ẩn ảnh, video, ứng dụng và dữ liệu khác, nhưng tất nhiên bạn cần Root để làm việc với chúng.
Một trong những ví dụ điển hình nhất của loại phần mềm này là Calculator Vault. Nó tự ngụy trang như một máy tính thông thường và chứa một bộ công cụ để bảo vệ quyền riêng tư của bạn, bao gồm khả năng chặn hoặc ẩn ứng dụng.
- Vì vậy, để sử dụng tiện ích, trước tiên hãy cài đặt nó từ Play Market, sau đó chạy nó.

- Một máy tính dường như không nổi bật sẽ mở ra, nhưng bạn chỉ cần nhấn giữ vào dòng chữ Máy tính, một chương trình con có tên PrivacySafe sẽ được khởi chạy.

Nhấn nút Kế tiếp và cấp cho ứng dụng tất cả các quyền cần thiết.

- Sau đó nhấn lại Kế tiếp, sau đó bạn sẽ phải phát minh và vẽ một mẫu hai lần để bảo vệ dữ liệu ẩn.

Ngoài ra, bạn có thể đưa ra một câu hỏi và câu trả lời bí mật để khôi phục quyền truy cập vào PrivacySafe nếu bạn đột nhiên quên mật khẩu của mình.

- Sau khi hoàn thành thiết lập ban đầu, bạn sẽ được đưa đến không gian làm việc chính của ứng dụng. Bây giờ, bằng cách vuốt hoặc chạm vào biểu tượng tương ứng, hãy mở menu trượt ở bên trái và chuyển đến phần Ẩn ứng dụng.

Tại đây, bạn có thể thêm bất kỳ số lượng ứng dụng nào vào tiện ích để ẩn chúng sau này. Để làm điều này, hãy chạm vào biểu tượng «+» và chọn các mục mong muốn từ danh sách. Sau đó nhấp vào nút có biểu tượng dấu chéo và cấp quyền cho người dùng siêu cấp của Máy tính Vault.

- Sẵn sàng! Ứng dụng bạn chỉ định bị ẩn và hiện chỉ có sẵn trong phần Ẩn ứng dụng tại PrivacySafe.

Để đưa chương trình trở lại menu, hãy thực hiện một lần nhấn dài vào biểu tượng của chương trình đó và kiểm tra mục "Xóa từ danh sách", sau đó nhấn "VÂNG".

Nói chung, có rất nhiều tiện ích như vậy, cả trong Cửa hàng Play và hơn thế nữa. Và đây là cách tiện lợi nhất, cũng như dễ dàng nhất để ẩn các ứng dụng có dữ liệu quan trọng khỏi những con mắt tò mò. Tất nhiên, nếu bạn có quyền Root.
Phương pháp 3: App Hider
Đây là một giải pháp thỏa hiệp hơn so với Calculator Vault, tuy nhiên, không giống như nó, ứng dụng này không yêu cầu đặc quyền của người dùng siêu cấp trên hệ thống. Cách hoạt động của App Hider là chương trình ẩn được sao chép và phiên bản gốc của nó bị xóa khỏi thiết bị. Ứng dụng mà chúng tôi đang xem xét là một loại môi trường để chạy phần mềm sao chép, một lần nữa, có thể bị ẩn sau một máy tính thông thường.
Tuy nhiên, phương pháp này không phải là không có nhược điểm. Vì vậy, nếu bạn cần đưa một ứng dụng ẩn trở lại menu, bạn sẽ phải cài đặt lại ứng dụng đó từ Play Store, vì thiết bị vẫn còn bản sao, mặc dù có đầy đủ chức năng, nhưng đã được điều chỉnh cho App Hider. Ngoài ra, một số chương trình chỉ đơn giản là không được tiện ích hỗ trợ. Tuy nhiên, các nhà phát triển khẳng định rằng có rất ít trong số đó.
- Sau khi cài đặt ứng dụng từ Play Market, hãy khởi chạy nó và nhấp vào nút "Thêm ứng dụng". Sau đó, chọn một hoặc nhiều chương trình để ẩn và nhấn Nhập ứng dụng.

- Nhân bản sẽ được thực hiện và ứng dụng đã nhập sẽ xuất hiện trên màn hình App Hider. Để ẩn nó, hãy chạm vào biểu tượng và chọn mục giấu. Sau đó, bạn sẽ phải xác nhận rằng bạn đã sẵn sàng xóa phiên bản gốc của chương trình khỏi thiết bị bằng cách chạm vào "Gỡ cài đặt" trong một cửa sổ bật lên.


- Để vào ứng dụng ẩn, hãy khởi động lại App Hider và nhấp vào biểu tượng chương trình, sau đó trong hộp thoại, nhấn Ra mắt.

- Để khôi phục phần mềm ẩn, như đã đề cập ở trên, bạn sẽ phải cài đặt lại phần mềm đó từ Cửa hàng Play. Chỉ cần chạm vào biểu tượng ứng dụng trong App Hider và nhấp vào nút "Hiện". Sau đó chạm vào Cài đặtđể truy cập trực tiếp trang chương trình trên Google Play.

- Tương tự như Calculator Vault, bạn cũng có thể ẩn App Hider đằng sau một ứng dụng khác. Trong trường hợp này, đây là chương trình Máy tính +, hơn nữa, nó cũng đáp ứng tốt các nhiệm vụ chính của nó.
Vì vậy, hãy mở menu bên của tiện ích và chuyển đến phần "Bảo vệ AppHider". Trên tab mở ra, hãy nhấp vào nút Thiết lập mã PIN ngay bây giờở dưới cùng.

Nhập mã PIN số gồm bốn chữ số và trong cửa sổ bật lên, hãy nhấn "Xác nhận".

App Hider sau đó sẽ bị xóa khỏi menu và ứng dụng Máy tính + sẽ thế chỗ. Để chuyển đến tiện ích chính, chỉ cần nhập tổ hợp bạn nghĩ ra trong đó.

Nếu bạn chưa root và đồng ý với nguyên tắc nhân bản ứng dụng, đây là giải pháp tốt nhất bạn có thể chọn. Nó kết hợp cả khả năng sử dụng và mức độ bảo vệ cao đối với dữ liệu người dùng ẩn.
Phương pháp 4: Trình khởi chạy Apex
Ẩn bất kỳ ứng dụng nào khỏi menu và không có đặc quyền của người dùng cấp trên, thậm chí có thể dễ dàng hơn. Đúng, đối với điều này, bạn sẽ phải thay đổi vỏ hệ thống, chẳng hạn như, thành Apex Launcher. Đúng vậy, không có gì có thể bị ẩn khỏi danh sách các chương trình được cài đặt trên thiết bị bằng một công cụ như vậy, nhưng nếu điều này là không cần thiết, trình khởi chạy của bên thứ ba với khả năng này có thể dễ dàng giải quyết vấn đề.
Ngoài ra, Apex Launcher là một chiếc vỏ tiện lợi và đẹp mắt với một loạt các chức năng. Nhiều cử chỉ, phong cách thiết kế khác nhau được hỗ trợ và hầu hết mọi thành phần của launcher đều có thể được tinh chỉnh theo mong muốn của người dùng.
- Cài đặt ứng dụng và đặt nó làm trình bao mặc định. Để thực hiện việc này, hãy chuyển đến màn hình nền Android bằng cách nhấp vào nút "Trang chủ" trên thiết bị của bạn hoặc bằng cách thực hiện cử chỉ tương ứng. Sau đó, chọn ứng dụng Apex Launcher làm ứng dụng chính của bạn.

- Nhấn lâu vào không gian trống của một trong các màn hình Apex và mở tab "Cài đặt", được đánh dấu bằng biểu tượng bánh răng.

- Đi tới phần "Ứng Dụng Ẩn" và chạm vào nút Thêm ứng dụng ẩn nằm ở cuối màn hình.

- Kiểm tra các ứng dụng bạn muốn ẩn, giả sử đó là Thư viện QuickPic và nhấp vào ẩn ứng dụng.

- Mọi thứ! Sau đó, chương trình bạn đã chọn sẽ bị ẩn khỏi menu và màn hình của trình khởi chạy Apex. Để hiển thị lại nó, chỉ cần đi tới phần thích hợp của cài đặt shell và nhấn vào nút "Hiện"đối diện với tên mong muốn.

Như bạn có thể thấy, launcher của bên thứ ba là một cách khá đơn giản và đồng thời hiệu quả để ẩn bất kỳ ứng dụng nào khỏi menu của thiết bị của bạn. Đồng thời, không cần thiết phải sử dụng Trình khởi chạy Apex, vì các trình bao khác như Nova tương tự từ Phần mềm TeslaCoil có thể tự hào về khả năng tương tự.