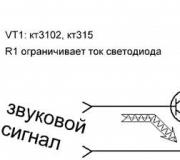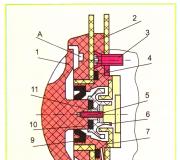Tên của các phím trên máy tính xách tay. Một số bí mật của các phím chức năng trên máy tính xách tay
Phím tiếp theo - "modifier" - là phím Ctrl.
Nó được sử dụng để mở rộng khả năng của bàn phím. Nó thường được sử dụng kết hợp với các phím khác để kích hoạt một hành động trong chương trình. Nghĩa là, phím Ctrl, được sử dụng kết hợp, cho phép chúng ta truy cập vào một số lệnh được sử dụng thường xuyên nhất của chương trình hoặc hệ điều hành.
Khóa tiếp theo - "modifier" - làAlt... Nó, giống như Ctrl, được sử dụng kết hợp với các phím khác.
Tiếp theo đến Mũ lưỡi trai Khoa... Nhấn vào nó sẽ bật hoặc tắt chế độ nhập chữ hoa, chữ hoa. Nếu bạn muốn nhập một từ có chữ cái viết hoa, thì bạn chỉ cần nhấn phím Shift, và trong khi giữ nó, hãy nhập chữ cái đầu tiên của từ đó để nó được viết hoa. Sau đó, bạn có thể nhả phím Shift và tiếp tục nhập. Bằng cách này, bạn sẽ nhập các ký tự thông thường, tức là các ký tự viết thường.
Nếu bạn muốn nhập tất cả văn bản hoàn toàn bằng chữ in hoa, thì bạn sẽ dễ dàng hơn khi nhấn phím Caps Lock, và sau khi nhấn phím này, bạn đã có tất cả các chữ cái mà bạn sẽ nhập vào tài liệu văn bản bằng chữ in hoa. Theo đó, nhấn phím này một lần nữa sẽ tắt chế độ này và bạn sẽ quay lại nhập chữ thường.

Chìa khóaChuyển hướng cho phép lập bảng. Tab là quá trình sắp xếp các ký tự theo chiều ngang. Một ký tự tab thường là tám ký tự thông thường. Tức là, nó bằng tám lần nhấn phím cách. Các tab được sử dụng khi tạo tài liệu văn bản. Ngoài ra, đôi khi phím tab được sử dụng trong một số chương trình để chuyển đổi giữa một số vùng làm việc của chương trình hoặc để chuyển đến một số lệnh tiếp theo.
Tiếp theo - chìa khóaVào. Nó cho phép chúng ta hoàn thành việc nhập văn bản, tạo một đoạn mới trong văn bản hoặc thực hiện một số lệnh. Tức là, nếu chúng ta đã chọn một lệnh và muốn thực thi nó, thì phím Enter thường được nhấn. Hoặc nếu khi soạn thảo văn bản, chúng ta muốn di chuyển con trỏ văn bản sang dòng mới hoặc tạo đoạn văn mới thì phím này cũng được nhấn. Chúng tôi sẽ nói về tất cả những điều này trong tương lai.
Chìa khóa tiếp theo là Backspace... Nó cho phép chúng ta xóa ký tự bên trái con trỏ văn bản. Gì con trỏ văn bản Nhân tiện, nếu chúng ta đã bắt đầu nói về nó, thì có lẽ sẽ rất hợp lý khi kể về nó ngay lập tức. Một con trỏ văn bản được gọi là một đường dọc nhấp nháy, đôi khi có một đường ngang, cho chúng ta thấy vị trí trên màn hình một ký tự mới sẽ xuất hiện nếu chúng ta nhấn bất kỳ phím "tượng trưng" nào trên bàn phím. Bạn có thể đã thấy nó nếu bạn chạy bất kỳ chương trình nhập văn bản nào. Vì vậy, phím Backspace cho phép bạn xóa ký tự ở bên trái con trỏ văn bản.
Ngoài ra còn có hai chìa khóa nữa trong khu vực này. Đầu tiên là Chìa khóacác cửa sổ... Nó thường nằm giữa phím Ctrl và Alt, ở cả hai bên của phím cách và xuất hiện khi được nhấn. Đó là, bạn có thể gọi menu Bắt đầu bằng cách nhấn phím này. Và một phím nữa cho phép bạn gọi menu ngữ cảnh của đối tượng hiện đang đặt con trỏ chuột. Phím này nhân đôi nút chuột phải.

Tiếp theo, chúng ta hãy xem xét khu vực chứa bốn phím mũi tên. Các khóa này được gọi là Các phím con trỏ... Chúng có nhiệm vụ di chuyển con trỏ văn bản theo hướng thích hợp. Ngoài ra, các phím này được sử dụng trong nhiều trò chơi khi thao tác với các đối tượng. Và các phím này cũng được sử dụng trong nhiều chương trình, ví dụ như khi điều hướng một trang tài liệu hoặc khi xem ảnh để chuyển sang ảnh tiếp theo. Thông thường, các phím này thực hiện các chức năng được mô tả trên chúng - cuộn lên, xuống, phải, trái.

Các phím bổ sung thường nằm phía trên các phím con trỏ một chút. Họ cũng phải làm với điều khiển con trỏ. Các phím này thường được sử dụng trong các tài liệu văn bản khi nhập văn bản. Chìa khóaChèn cho phép chúng tôi bật hoặc tắt cái gọi là chế độ chèn. Chìa khóaXóa bỏ cho phép bạn xóa ký tự tại vị trí con trỏ. Backspace xóa ký tự ở bên trái con trỏ văn bản và Delete ở bên phải tương ứng. Chìa khóaNhàvàKết thúc cho phép bạn di chuyển con trỏ về đầu dòng hoặc về cuối dòng. MỘT chìa khóaTrang Hướng lênvàTrang Xuống cho phép bạn di chuyển con trỏ từ một màn hình lên hoặc một màn hình xuống.
Có một khu vực khác ở phía bên phải của bàn phím. Đây là cái gọi là bàn phím bổ sung.

Nó chứa các phím số và phím cho các phép toán, nhưng cũng có thêm một phím Enter. Bàn phím bổ sung được kích hoạt bằng cách nhấn chìa khóaKhông Khoa... Nếu nó bị vô hiệu hóa, thì nó có thể được sử dụng để điều khiển con trỏ, tức là các phím số của nó sẽ sao chép các phím con trỏ. Có các mũi tên trên các phím 4, 8, 6 và 2, và theo đó, các phím này sẽ bắt đầu sao chép các phím con trỏ tương ứng. Vâng, trên các phím khác -7, 9, 1, 3 và 0 - tên cũng được ký và các phím này sẽ trùng lặp tương ứng Home, End, Page Up, Page Down, Insert và Delete. Nếu chúng ta bật chế độ Num Lock, thì bàn phím này có thể được sử dụng để nhập số và các phép toán tương ứng. Nó là thuận tiện để sử dụng nó khi làm việc trong chương trình Máy tính, mà chúng ta sẽ nói ở phần sau.
Có nhiều hơn phía trên khu vực bàn phím bổ sung trên một số bàn phím.

Không phải tất cả các bàn phím đã có nó, nhưng của bạn có thể. Các chỉ báo này sáng lên khi các phím tương ứng được nhấn. Chỉ báo Num Lock sáng lên nếu nó đang bật, nghĩa là nếu bạn đã kích hoạt thêm bàn phím. Chỉ báo Caps Lock bật nếu bạn đã bật chế độ này và bạn nhập các ký tự bằng chữ in hoa. Chà, chỉ báo Skroll Lock sẽ bật nếu bạn đã nhấn phím này. Skroll Lock không còn được sử dụng và nhiều bàn phím không có nút này. Trước đây nó được sử dụng để thay đổi hành vi của các phím con trỏ.
Chúng tôi ở đây với bạn và tháo rời tất cả các phím của bàn phím của chúng tôi.
Hẹn gặp lại các bạn trong bài học tiếp theo!
Nastasya Gerasimenko.
Việc chỉ định các phím trên bàn phím máy tính có đặc điểm chức năng và mục đích riêng của nó. Sử dụng các phím, bạn có thể điều khiển máy tính, viết văn bản, nhập dữ liệu số. Ký hiệu của các phím trên bàn phím được chia thành bốn nhóm phím:
Theo bảng chữ cái - số, cơ bản, có hầu hết chúng trên bàn phím. Chúng nằm ở phần trung tâm của nó và dành cho một tập hợp các số, chữ cái, dấu chấm câu và các ký hiệu khác nhau.
Các phím chức năng từ F1 đến F12 nằm ở phía trên cùng của bàn phím. Đối với mỗi phím này, một chức năng cụ thể được chỉ định và nó phụ thuộc vào chương trình bạn đang làm việc tại một thời điểm nhất định. Ví dụ, khi bạn nhấn phím F1, bạn sẽ luôn nhận được thông tin trợ giúp về chương trình này.
Các phím tắt nổi tiếng nhất

Bàn phím số bên hông được thiết kế để nhập số nhanh, tuy nhiên trước đó chúng ta cần nhấn phím "Num Lock". Khi bị tắt, các phím được sử dụng để điều khiển con trỏ và màn hình. Các phím trong nhóm này được nhóm lại và sắp xếp trong một khối, giống như trên máy tính hoặc máy đếm.
Con trỏ và phím điều khiển màn hình (phím mũi tên) được sử dụng để di chuyển con trỏ nhập văn bản, tạm dừng và chụp ảnh màn hình từ màn hình điều khiển. Ở đây tôi sẽ giải thích nhỏ rằng con trỏ văn bản xuất hiện khi bạn nhập văn bản và chỉ ra nơi bạn sẽ bắt đầu nhập. Ngoài ra, các phím mũi tên thường được sử dụng để điều khiển máy tính, điều hướng các trang web, tài liệu và trò chơi máy tính.
Bây giờ chúng ta hãy xem xét kỹ hơn ký hiệu của các phím trên bàn phím:

Thoát raĐể dừng hoặc hủy một hành động đã bắt đầu, hãy đóng cửa sổ menu chương trình
Chuyển hướng Tạo thụt lề tiêu chuẩn của dòng đầu tiên của đoạn văn, đặt khoảng cách ngang trong một dòng giữa các từ, điều hướng qua các ô trong cửa sổ và bảng, đồng thời điều hướng qua các cửa sổ đang mở và các đối tượng trong đó.
Phím Caps LockĐược sử dụng để bật và tắt chế độ mũ
Sự thay đổiĐể chuyển sang chữ hoa (chế độ chữ in hoa và ký hiệu)
Ctrl và AltĐược thiết kế để nhấn đồng thời với các phím bàn phím khác, thay đổi kết quả sử dụng của chúng.
các cửa sổĐể bật và tắt menu chính, tương tự như nút "Bắt đầu" trên thanh tác vụ.
Không gian(dấu cách) Thực hiện khoảng cách giữa các từ và ký tự, trong khi chỉ chèn một khoảng cách giữa các từ một lần. Không có khoảng trắng ở bên trong dấu ngoặc và dấu ngoặc kép, cũng không có khoảng trắng ở bên trái dấu câu.
Phím menu ngữ cảnh Tương tự như nút chuột phải, nó được sử dụng để kích hoạt menu ngữ cảnh.
Vào Xác nhận các hành động trong cửa sổ menu và để nhập các ký tự đoạn văn
BackSpaceĐể xóa các ký tự bên trái con trỏ nhập văn bản. Phím này nằm phía trên phím Enter và được biểu thị bằng một mũi tên cong.
Xóa bỏ Xóa các ký tự bên phải con trỏ nhập văn bản, xóa văn bản hoặc đối tượng đã chọn.
Nhà Di chuyển con trỏ nhập văn bản đến đầu dòng, chuyển đến đối tượng đầu tiên trong cửa sổ.
Kết thúc Di chuyển con trỏ văn bản đến cuối dòng đến đối tượng cuối cùng trong cửa sổ.
Trang lênĐể di chuyển lên trong cửa sổ chương trình
Trang dưới Di chuyển xuống trong cửa sổ chương trình
Chèn Phục vụ cho việc dán được sao chép từ khay nhớ tạm.
NumLockĐể bật hoặc tắt bàn phím số bên
In màn hìnhĐể chụp ảnh màn hình điều khiển (đặt hình ảnh của màn hình vào khay nhớ tạm
Phím mũi tên Di chuyển con trỏ nhập văn bản qua văn bản và chuyển qua các đối tượng đã chọn trong cửa sổ
F1 - F12 Chúng là các phím chức năng và thực hiện các hành động đặc biệt khác nhau. Chức năng của các phím phụ thuộc vào các chương trình đang chạy.
Cuộn - Khóa Tắt văn bản cuộn
Tạm ngừng Tạm dừng việc thực thi một số chương trình và tải hệ điều hành
Một trong những thành phần phần cứng quan trọng nhất của máy tính là bàn phím. Có rất nhiều lựa chọn các mô hình và đề xuất thiết kế. Cũng có những sản phẩm khá bất thường. Nhưng, bất chấp nhiều đề xuất của các nhà thiết kế, mục đích và chức năng của các phím được thực hiện theo cùng một nguyên tắc.
Bàn phím máy tính hiện đại có 101 nút (đôi khi là 102). Tất cả chúng được chia thành các nhóm và là các phím chức năng, số, chữ cái, điều khiển, dịch vụ. Ngoài ra còn có bổ ngữ.
Mục đích của các phím trong mỗi loại bàn phím là gì?
Các phím chức năng là gì?
Tổng cộng có 12 cái, chúng đã được sử dụng trên bàn phím máy tính từ rất lâu rồi. Và mô tả và mục đích của chúng có thể được nhìn thấy trong nhiều sách giáo khoa về công nghệ thông tin đã được xuất bản trước khi phát minh ra máy tính ở dạng hiện tại. Thông thường, các phím chức năng nằm ở đầu bàn phím và được xếp thành một hàng. Các tính năng của chúng là gì? Ở một mức độ lớn hơn, mục đích của các khóa này là do phần mềm truyền thống chứ không phải là tiêu chuẩn nghiêm ngặt nào cả.
Có những nguyên tắc được chấp nhận chung trong đó các nút trong một nhóm nhất định được liên kết với các hành động cụ thể. Mặc dù, nó không phải là không có ngoại lệ ở đây. Và các nhà sản xuất cá nhân gán các phím chức năng cho nhiệm vụ mà họ cho là đúng hơn. Bạn có thể xem xét các tùy chọn mà bạn sẽ cần nhấn các nút chức năng khi làm việc trong Windows. Hãy để nó là phiên bản thứ 7. Sau đó, phím F1 chịu trách nhiệm cho hệ thống trợ giúp OS. Nhiều chương trình hoạt động trong Windows cũng kích hoạt trợ giúp bằng cách sử dụng nút F1. Còn đối với phím F2, mục đích của nó là đổi tên các thư mục và tệp tin trong Windows.
Khi làm việc với một số trình quản lý tệp, nó có chức năng tương tự. Phím F3 trong chương trình Windows chịu trách nhiệm về một thư mục riêng biệt, hệ thống tìm kiếm - HĐH hoặc một giao diện tương tự mà hầu hết các chương trình đều có. Ví dụ, nếu văn bản đang mở trong trình soạn thảo, thì bằng cách nhấn F3, bạn có thể tìm thấy từ hoặc cụm từ mong muốn. Nút F4 trong Windows có hai chức năng. Bằng cách nhấn phím này, bạn có thể đi tới thanh địa chỉ trong trình quản lý hệ điều hành hoặc hiển thị lịch sử. Khi bạn nhấn phím F5, có thể cập nhật hiển thị các đối tượng trong thư mục trên màn hình nền hoặc trong cửa sổ trình duyệt. Nút F6 có một số điểm tương đồng với F4.
Với sự trợ giúp của nó, bạn có thể di chuyển con trỏ văn bản đến thanh địa chỉ trong trình quản lý tệp tích hợp sẵn của Windows. Nhưng nó không hiển thị lịch sử. Nếu bạn sử dụng các phím F7 - F9 và F12 trên bàn phím trong Windows, thì mục đích của chúng không được xác định rõ ràng. Mọi thứ ở đây sẽ tùy thuộc vào ứng dụng cụ thể mà bạn đang làm việc. Ở đây bạn có thể sử dụng một chương trình chuyên dụng để gán các khóa. Nút F10 trong giao diện chương trình được sử dụng nếu bạn cần đến mục menu nằm ở cạnh trái.
Ví dụ, bạn có một trang đang mở trong cửa sổ Word. Nếu bạn nhấn F10, bạn có thể truy cập menu "Tệp". Sử dụng nút F11, bạn có thể chuyển đổi nhanh sang chế độ toàn màn hình hoặc làm theo cách khác.
Đối với các phím điều khiển K, chúng thường có nghĩa là các phím - mũi tên - trái, phải, xuống và lên. Chúng được sử dụng để thực hiện các hành động di chuyển các đối tượng trên màn hình, điều khiển nhân vật trong các trò chơi khác nhau và các hành động khác. Trong số những thứ khác, chúng được sử dụng để định vị con trỏ trong văn bản.
Các phím chữ cái là trung tâm của không gian bàn phím. Thông thường có 47 nút như vậy và số lượng lớn nhất trong số đó. Theo quy định, trong bàn phím tiếng Anh, các ký tự chữ cái được biểu thị ở dạng thuần túy. Điều này có nghĩa là trên các phím, ngoại trừ chúng, không có gì được khắc họa. Còn đối với bàn phím tiếng Nga, người ta cho phép sử dụng một số phím chữ cái cùng một lúc để biến chúng thành "vật mang" dấu câu. Nếu chúng không được kết hợp với các bổ ngữ khác, các chữ cái cơ bản sẽ được hiển thị. Nếu bạn thực hiện một sự kết hợp nhất định, các dấu chấm câu sẽ được giới thiệu. Ngoài ra, đôi khi, với sự trợ giúp của các phím chữ cái, có thể điều khiển một đối tượng trên màn hình, nếu điều này được cung cấp bởi trò chơi máy tính hoặc trực tiếp bởi một chương trình. Sau đó, các phím chữ cái sẽ là "điều khiển".
Tùy thuộc vào kiểu bàn phím, các nút số có thể nằm trên đầu các ký tự chữ cái hoặc được bổ sung bằng các phím ở phía bên phải của nó. Điều này thường xảy ra trên máy tính xách tay và máy tính phần mềm, trên bàn phím "lớn", nơi chúng không vừa. Các phím này thường được sử dụng trong tính toán. Ngoài ra còn có các nút phụ mà bạn có thể thực hiện phép chia, nhân, cộng, trừ. Có một phím Enter.
Có các phím trên bàn phím - bổ ngữ, có thể, với sự trợ giúp của các nút chữ cái, chức năng hoặc số, để thay đổi các lệnh đã nhập khi được nhấn đồng thời. Chúng bao gồm ALT, CTRL, SHIFT. Công cụ sửa đổi cũng bao gồm các phím INSERT, CAPS LOCK, NUM LOCK, SCROLL LOCK. Một số trong bốn phím này được phân bổ cho một nhóm riêng biệt và được gọi là các nút "chế độ". Để hiểu rõ hơn về hoạt động của chúng, bạn có thể đưa ra một số ví dụ về nơi sử dụng các phím này. Trên máy tính, bàn phím được thiết kế để có thể nhập dữ liệu chỉ bằng cách nhấn nút duy nhất và sự kết hợp của chúng. Nhờ tính năng này, các chức năng của hầu hết các "modifier" được thực hiện. Người dùng thường kết hợp các nút với phím ALT.
Ví dụ: bằng cách nhấn kết hợp TAB và ALT, bạn có thể chuyển đổi cửa sổ của các chương trình khác nhau. Sử dụng kết hợp ALT và F4. Bạn có thể đóng ứng dụng đang hoạt động. Phổ biến trên bàn phím, còn có các phím tắt với CTRL. Ví dụ: nếu bạn nhấn nút "C" bằng phím này, bạn có thể tạo bản sao của một đối tượng hoặc sao chép một vùng dữ liệu - thư mục, tệp, ảnh, văn bản, v.v. vào khay nhớ tạm. Bằng cách nhấn CTRL + V, bạn có thể dán "bản sao" ngay lập tức. Nếu "X" được thay thế cho "C", thì dữ liệu đã chọn sẽ bị "cắt" khỏi vị trí ban đầu và sau khi sử dụng CTRL + V, chúng sẽ được chuyển sang vị trí mới. SHIFT là nút bổ trợ được sử dụng phổ biến nhất. Nhờ cô ấy, nhiều người dùng gõ chữ hoa trong văn bản.
Các nút - bổ ngữ được một số chuyên gia gọi là phím nóng. Thật vậy, với sự trợ giúp của họ, bạn có thể nhanh chóng thực hiện một hành động cụ thể, mà nếu bạn sử dụng chuột sẽ tốn nhiều thời gian hơn. Trên đây là các ví dụ có thể sử dụng với phím nóng. Đây là sao chép văn bản với sự kết hợp của CTRL, X, C và V, khi công việc nhanh hơn so với sử dụng menu ngữ cảnh bằng cách sử dụng chuột. Khá thường xuyên, "bổ ngữ" được kết hợp với nhau. Ví dụ: bạn đã bật bàn phím "tiếng Nga" trên máy tính của mình. Bạn có thể thay đổi bố cục thành "Tiếng Anh" nếu bạn nhấn các nút ALT và SHIFT trên bàn phím cùng một lúc. Hoặc nếu bạn kết hợp theo cách khác.
Có khá nhiều phím dịch vụ trên bàn phím. Chúng bao gồm PAGE UP, ESC, PRTSC, PAGE DOWN, PAUSE, DEL, HOME, BACKSPACE, WIN, END, TAB, ENTER. Rất thường xuyên, người tiêu dùng sử dụng nút SPACE, có nghĩa là một khoảng trống. Có ý kiến cho rằng các "phần bổ trợ" và phím điều khiển được coi là "dịch vụ", vì sẽ hợp lý hơn nếu phân loại các nút theo một cách khác. Tuy nhiên, đồng thời, không có tiêu chuẩn thống nhất ở đây.
Trong số các phím phổ biến nhất là - SPACE, tạo khoảng cách khi nhập.
Kết hợp phím này với INSERT, phím này sẽ xóa các chữ cái đã nhập. Phổ biến thứ hai là ENTER, có nhiều chức năng. Hơn nữa, sẽ rất khó để chọn ra cái chính. Đây là một nhóm khóa: khởi chạy chương trình, mở thư mục, tệp và chuyển văn bản đã cho sang một dòng mới. Bàn phím có các nút số riêng biệt ở phía bên phải thường có phím ENTER. Họ thường xuyên sử dụng nút ESC, nút này hủy bỏ các hành động khác nhau. Ví dụ, một người dùng đã mở một trình xem ảnh. Bạn có thể đóng nó bằng cách nhấn ESC. Điều này chỉ có thể thực hiện được nếu liên kết khóa tương ứng được đặt trong ứng dụng. Đôi khi khi bạn nhấn ESC, không có hành động nào xảy ra và chương trình không phản hồi chúng.
Nhiều người không biết việc sử dụng khóa PRTSC. Với sự trợ giúp của nó, "ảnh chụp màn hình" được thực hiện. Nói cách khác, ảnh chụp nhanh bằng đồ họa tại một thời điểm nhất định. Nếu bạn muốn lưu hình ảnh trong một tệp riêng biệt, bạn cần chạy một chương trình cụ thể để xử lý hình ảnh. Nó có thể là Photoshop hoặc Paint. Sau đó, đặt (bất cứ thứ gì bạn muốn) vào khu vực có thể chỉnh sửa. Một tùy chọn có thể là - kết hợp CTRL và V. Sau đó để lại định dạng thuận tiện trong tệp.
Bàn phím cũng có những phím mà chúng ta ít sử dụng. Tuy nhiên, chúng cũng cần thiết và thuộc loại nút dịch vụ. Đây là các phím PAUSE và SCROLL LOCK.
Với sự trợ giúp của nút thứ hai, chúng ta có thể thay đổi chế độ của các mũi tên điều khiển. Ví dụ: nhấn các nút "trái" hoặc "phải" theo hướng tương ứng sẽ di chuyển cửa sổ đang hoạt động. Nếu máy tính của bạn đang chạy một quy trình hoặc chương trình có chức năng tạm dừng, phím TẠM DỪNG có thể hữu ích. Ví dụ, trên màn hình trước khi chương trình Windows được tải, nhiều thông tin hệ thống khác nhau được hiển thị mà người dùng quan tâm, nhưng họ không có thời gian để làm quen với nó do chuyển đổi nhanh. Bằng cách nhấn nút TẠM DỪNG, bạn có thể "làm chậm" quá trình. Tất cả điều này là có thể nếu giao diện phần mềm cho phép. Các thuật toán của nó ban đầu do nhà sản xuất bo mạch chủ hoặc chính máy tính đặt ra. Để tiếp tục chương trình, theo quy luật, bạn cần nhấn bất kỳ phím nào trên bàn phím.
Mỗi năm, mọi thứ trên thế giới đang được cải tiến và hiện đại hóa. Điều này cũng áp dụng cho bàn phím máy tính. Mô tả và mục đích của các phím có thể thay đổi theo thời gian. Tuy nhiên, trong cuộc cách mạng công nghệ, đây không phải là khía cạnh duy nhất. Các khóa mới được thêm vào, sau đó trở thành các tiêu chuẩn được chấp nhận chung. Các nút mới bao gồm WIN và Menu. Trên bàn phím, theo quy luật, "chúng được biểu thị bằng hình ảnh. Nút WIN trông giống như một lá cờ độc quyền của nhà sản xuất Microsoft. Phím menu ngữ cảnh được vẽ bằng mũi tên chuột. Ngày nay, bất kỳ bàn phím máy tính hiện đại nào được điều chỉnh cho Windows đều chứa phím WIN. Người ta tin rằng sự xuất hiện của hai nút này đã dẫn đến sự xâm nhập của hệ thống Windows vào thị trường thế giới.
Về nguyên tắc, phím WIN được coi là "nóng", vì nhiều thao tác được thực hiện với nó cả kết hợp với các phím khác và khi thực hiện nhanh các thao tác khác nhau được thực hiện với chuột. Tôi phải nói rằng khi bạn nhấn riêng nút WIN, menu "Bắt đầu" sẽ mở ra.
Những sự kết hợp "hot" khi sử dụng WIN là gì.
Bằng cách nhấn WIN + D, bạn có thể thu nhỏ hoặc phóng to các cửa sổ đang mở trong các ứng dụng. Nếu người dùng cần khởi động nhanh chương trình, họ sử dụng phím WIN và R. Kết hợp các nút WIN và PAUSE, bạn có thể mở trang "Máy tính của tôi". Công dụng của phím Menu là gì? Nguyên lý hoạt động của nó cũng giống như khi nhấn nút phải chuột khi con trỏ đang di chuột qua một thư mục hoặc tệp tin. Nói cách khác, bằng cách sử dụng nút này, bạn có thể mở menu ngữ cảnh, bao gồm các tùy chọn khác nhau. Đối với nhiều người dùng, sẽ thuận tiện hơn khi sử dụng chức năng này, chỉ cần sử dụng bàn phím.
Như đã nói ở trên, mục đích của các phím là một tập hợp các quy tắc được quy định bởi truyền thống. Nhưng các nhà sản xuất phần mềm và máy tính không muốn thử nghiệm với các hiệp hội quan trọng. Rốt cuộc, nhiều người dùng đã quen với bàn phím được sử dụng, mô tả các chức năng của nó và mục đích của các phím. Và họ có thể không thích bàn phím bất thường.
Hầu hết chủ sở hữu PC thích các nút dịch vụ hoặc chức năng "nóng" quen thuộc được sử dụng trong hầu hết các ứng dụng. Các mẫu liên quan đến mục đích của các phím khác nhau và đã được nêu ở trên, nói chung, phù hợp với tất cả các kiểu bàn phím. Đến lượt mình, các nhà sản xuất phần mềm cố gắng liên kết các ứng dụng trong các thuật toán quen thuộc hơn với thị trường.
Các hệ điều hành khác (chẳng hạn như Linux) không phải là Windows có một đặc điểm chính tương tự như hệ điều hành trên. Nhiều hệ điều hành cạnh tranh, được nhắm mục tiêu ban đầu là Windows, có cùng một nhiệm vụ chính, hiển thị các khả năng tương tự như hệ thống của Microsoft. Điều này cũng áp dụng cho phím WIN, đặc trưng cho Windows. Trong một số trường hợp, trong hệ điều hành khác, các chức năng của nó tương tự như phạm vi mục đích ban đầu. Điều tương tự cũng có thể nói về các "bổ ngữ" của bàn phím máy tính. Sử dụng kết hợp SHIFT và ALT, không chỉ trong Windows, bố cục thay đổi giữa các ngôn ngữ.
Không phải người dùng nào cũng biết tất cả các phím trên bàn phím PC dùng để làm gì. Nhưng trong số đó có rất nhiều nút cần thiết và không dùng đến. Để học cách sử dụng chúng hiệu quả hơn, bạn nên biết mục đích của các phím trên bàn phím và có thể sử dụng chúng đúng lúc.
Khi bắt đầu sử dụng máy tính lần đầu tiên, người dùng mới làm quen không nghĩ về những phím bổ sung cần thiết, và sau đó hoàn toàn quên chúng, chỉ sử dụng những phím cho phép bạn nhập văn bản. Nhưng các nút bổ sung và sự kết hợp của chúng có thể tiết kiệm thời gian và trong một số trường hợp là tiền bạc.
Tất cả các phím được chia thành 7 nhóm, mỗi nhóm cho phép bạn tăng tốc công việc trên máy tính và làm cho quá trình này hiệu quả hơn. Nhờ sử dụng các nút bổ sung, người dùng có thể nhanh chóng nhập văn bản, lập báo cáo hoặc chỉ cần chuyển đổi giữa các cửa sổ.
Tùy thuộc vào chức năng, các phím được chia thành các nhóm:
1. Các phím chức năng (F1-F12)được thiết kế để thực hiện các tác vụ đặc biệt và khi được nhấn lại, sẽ hủy hành động đã gọi. Ví dụ, F1 được nhấn để gọi sự trợ giúp của một chương trình có cửa sổ đang hoạt động tại thời điểm nhấn. Trong trò chơi, phím thực hiện chức năng được gán cho nó trong cài đặt.
2. Chữ và số cần thiết để nhập số, phím, dấu chấm câu và các ký hiệu khác được sử dụng khi làm việc trên PC.
3. Các phím điều khiển bao gôm TRANG CHỦ, KẾT THÚC, LÊN TRANG, XUỐNG TRANG, XÓA và CHÈN.
4. Các phím con trỏđược sử dụng để di chuyển con trỏ khi làm việc trong các chương trình soạn thảo văn bản, trong trình duyệt hoặc khi chọn tệp trên máy tính.
5. Các phím điều khiển (bổ ngữ) (Alt, Ctrl, Win, Caps Lock, Fn) thường được sử dụng kết hợp với nhau hoặc với các phím khác trên bàn phím.
6. Các phím số cần thiết để nhập nhanh các số, do đó chúng thường được sử dụng khi viết báo cáo hoặc làm việc trên máy tính.
7. Chỉnh sửa phím (xóa thông tin) - Backspace, Delete.
Vị trí của các phím trên các bàn phím khác nhau có thể khác nhau, nhưng tất cả chúng đều nằm ở những vị trí gần giống nhau so với nhau. Các phím bổ sung cũng có thể được tích hợp để tắt tiếng, tăng hoặc giảm âm lượng và điều hướng nhanh đến hộp thư.

Chúng ta hãy xem xét kỹ hơn mục đích của các phím bàn phím máy tính với mô tả đầy đủ của chúng.
Mỗi phím có thể thực hiện một hoặc nhiều chức năng:
- Thanh dấu cách nằm ở dưới cùng của bàn phím và là lớn nhất. Khi nhập, nó tạo khoảng cách giữa các từ và khi một đoạn văn bản được chọn, nó sẽ thay thế nó bằng một khoảng trắng, giúp tăng tốc công việc trong trình soạn thảo văn bản. Cuộn xuống trong trình duyệt Internet.
- Thoát ra khi được nhấp, sẽ hủy hành động cuối cùng, đóng hoặc thu nhỏ các cửa sổ đang mở.
- In màn hình tạo ảnh chụp màn hình được chèn vào trình chỉnh sửa văn bản và hình ảnh. Hình ảnh kết quả được gọi là "ảnh chụp màn hình". Phím này cũng được sử dụng để in hình ảnh từ màn hình.
- Khóa cuộn cần thiết để bật chế độ mà bạn có thể cuộn trang lên và xuống bằng các phím con trỏ. Nhưng nó không hoạt động trên tất cả các máy tính.
- Nghỉ tạm dừng tạm dừng quá trình đang chạy, ví dụ: khi máy tính khởi động, bạn có thể tạm dừng và xem thông tin hệ thống, nhưng giống như phím được mô tả trước đó, phím này không hoạt động trên tất cả các thiết bị.
- Chèn kích hoạt chế độ trong đó việc nhập các ký tự xảy ra trên một ký tự đã nhập. Sau khi nhấn, nó sẽ in lên các ký tự đã nhập, tại thời điểm đó, các ký tự này sẽ bắt đầu bị xóa. Để hủy thao tác, hãy bấm lại phím.
- Xóa bỏđược ký hiệu trên bàn phím là Del và cần thiết để xóa các ký tự đã nhập trong trình soạn thảo văn bản hoặc các tệp đã chọn. Nếu hành động được thực hiện trong trường nhập văn bản, hành động đó sẽ bị xóa ở bên phải con trỏ.
- Nhàđây là phím nhảy đến đầu dòng đã điền. Nếu con trỏ ở cuối câu trong trình soạn thảo văn bản, việc nhấn nút được chỉ định sẽ di chuyển con trỏ trước chữ cái đầu tiên trong dòng. Nếu nhấp chuột xảy ra trên một dòng trống, không có gì xảy ra. Trong trình duyệt, tua lại trang từ đầu (lên).
- Kết thúc di chuyển con trỏ đến cuối dòng. Trong trình duyệt, tua lại trang đến cuối.
- Trang lên lật trang lên. Trong một số trình phát đa phương tiện, nhấn phím sẽ phát tệp trước đó trong thư mục.
- Trang dưới cuộn xuống trang và trên trình phát bao gồm tệp phương tiện tiếp theo trong hàng đợi phát.
- Backspase được sử dụng để xóa các ký tự ở bên trái con trỏ trong trình soạn thảo văn bản hoặc trong trường nhập ký tự.
- Chuyển hướngđược sử dụng để chèn một ký tự tab bằng 8 khoảng trắng (tạo thành một đoạn văn, chẳng hạn trong Word). Cũng được sử dụng kết hợp với các phím khác.
- Phím Caps Lock chuyển chữ hoa sang chữ hoa và ngược lại.
- Sự thay đổi viết hoa một chữ cái khi được nhấn cùng một lúc. Nếu Caps Lock đang bật, nó sẽ là chữ thường.
- Altđược sử dụng trong một số phím tắt. Cùng với Shift, nó thay đổi bố cục sang tiếng Anh, nếu bạn nhấn Tab đồng thời với nó, bạn sẽ chuyển sang cửa sổ chương trình đã mở trước đó.
- Khóa số bật chế độ mà các phím số bổ sung hoạt động.
- Vào cần thiết để chuyển sang dòng tiếp theo trong trình soạn thảo văn bản, cũng như để nhập thông tin và xác nhận hành động trong nhiều chương trình.
- các cửa sổđược sử dụng để mở menu được gọi khi bạn nhấp vào nút "Bắt đầu".
- Định nghĩa bài văn nằm gần phím bên phải và gọi menu ngữ cảnh, menu này khác nhau tùy thuộc vào chương trình được sử dụng.
- Các phím con trỏ di chuyển con trỏ và cho phép bạn cuộn qua các trang trong trình duyệt.

Các phím nóng tăng tốc công việc trên máy tính, gọi một hoặc một hành động khác. Trong các tổ hợp được mô tả, các phím được kẹp theo thứ tự mà chúng được viết. Sử dụng kết hợp các nút, có thể dễ dàng tăng tốc quá trình gọi một chức năng cụ thể.
Windows + Pause / break - Mở cửa sổ hiển thị thông tin về máy tính.
Windows + L là sự kết hợp khiến máy tính bị khóa. Nó giúp bạn thay đổi tài khoản người dùng của mình nhanh hơn.
Windows + D - Thu nhỏ tất cả các cửa sổ. Để mở chúng, các phím được nhấn lại.
Windows + Space - sự kết hợp nhằm hiển thị màn hình nền.
Windows + E - cần thiết để truy cập "máy tính của tôi".
Windows + R - Mở cửa sổ Run.
Windows + Tab - chuyển đổi giữa các cửa sổ của các chương trình đang chạy.
Ctrl + Shift + Esc - Mở Trình quản lý Tác vụ.
Win + F - mở cửa sổ tìm kiếm hệ thống tệp của máy tính.
Ctrl + F - kích hoạt chức năng tìm kiếm trong tài liệu hoặc trong chương trình.
Alt + F4 là phím tắt đóng cửa sổ đang hoạt động. Nếu màn hình đang hoạt động, cho phép bạn khởi động lại hoặc tắt máy tính khi được nhấn lại.
Ctrl + - phóng to hoặc thu nhỏ tùy thuộc vào hướng di chuyển của con lăn chuột.
Alt + Print Screen - sự kết hợp tạo ra một ảnh chụp màn hình cửa sổ của chương trình đang hoạt động tại thời điểm này.

Các phím nóng khi làm việc với văn bản và tệp
Ctrl + A - Chọn tất cả các ký tự trong trình soạn thảo văn bản hoặc các tệp trong thư mục đang mở.
Ctrl + C - sao chép lựa chọn hoặc tệp.
Ctrl + V - Dán văn bản hoặc tệp có trong khay nhớ tạm.
Ctrl + Z - sự kết hợp là cần thiết để hoàn tác hành động cuối cùng.
Ctrl + P - Mở cửa sổ in.
Ctrl + N - mở một cửa sổ mới của chương trình đang chạy tại thời điểm đó.
Ctrl + S - lưu văn bản hoặc dự án đã nhập.
Shift + Delete - tổ hợp xóa hoàn toàn các tệp mà không cần đặt chúng vào thùng rác. Hãy cẩn thận và cẩn thận khi sử dụng phím tắt này!

Việc gõ liên tục trên một bàn phím sẽ khó làm quen nếu bạn phải sử dụng nhiều máy tính. Trong một cửa hàng điện tử, rất khó để chọn một mô hình cụ thể nếu bạn không biết các loại thiết bị tồn tại.
Tùy thuộc vào các nút, tất cả các bàn phím được chia thành 3 loại:
- Nhỏ gọn - là những thiết bị không có thêm phím số. Bàn phím như vậy rất tiện lợi trên một bàn máy tính nhỏ và ít tốn kém hơn.
- Kích thước tiêu chuẩn hoặc kích thước đầy đủ có tất cả các phím được mô tả.
- Đa phương tiện có các nút bổ sung được thiết kế để điều khiển việc phát lại các tệp phương tiện và điều khiển âm thanh. Ngoài ra, các thiết bị như vậy thường có một phím để bật máy tính và các chương trình khác. Có thể gán lại các phím cho phù hợp với nhu cầu của riêng bạn. Bàn phím đa phương tiện thường có cổng USB.
Để biết bàn phím nào thoải mái hơn, hãy thử nhấn nhiều phím, so sánh cảm giác. Một số thiết bị nhấp quá lớn trong quá trình sử dụng hoặc nhấn mạnh hơn. Khi nhấn, bạn sẽ thấy rõ các nút được ngâm ở độ sâu nào.
Để không bị mỏi bởi tiếng ồn của bàn phím, đối với công việc liên tục, bạn cần chọn những mẫu có phím "mềm" hơn. Các thiết bị tiêu chuẩn có một bước tiến dài, trong khi máy tính xách tay lại ngắn. Điều này cũng cần được tính đến.
Bàn phím đa phương tiện với các nút và cổng kết nối bổ sung làm tăng đáng kể mức độ thoải mái khi làm việc trên máy tính, vì vậy bạn chỉ nên chọn những mẫu như vậy để làm việc lâu dài.
Quan trọng! Để làm việc thoải mái, bạn nên mua bàn phím màu trắng. Nếu các chữ cái tiếng Anh và tiếng Nga khác nhau về màu sắc, điều này cho phép bạn nhanh chóng chuyển từ ngôn ngữ này sang ngôn ngữ khác.
Bất kể bàn phím nào được chọn cho công việc, điều quan trọng là tạo ra một môi trường thoải mái. Để làm được điều này, cánh tay phải ở vị trí thoải mái. Đừng quên về tư thế. Chọn bàn phím phù hợp và tuân thủ các quy tắc cơ bản khi làm việc trên máy tính sẽ cho phép bạn tận hưởng quá trình này.
Bạn! Tôi hy vọng bài viết này hữu ích với bạn và bây giờ bạn đã biết mục đích của các phím trên bàn phím máy tính và sẽ tận dụng chúng một cách hiệu quả nhất.
Trong bài học này, tôi muốn cho bạn biết về mục đích của các phím, khi nhìn vào chúng ta sẽ không hiểu ngay được điều gì sẽ xảy ra khi chúng được nhấn. Tất nhiên, đây không phải là các phím chữ và số, mọi thứ đều rõ ràng với chúng - những gì được vẽ sẽ hiển thị khi nhấn. Đúng, trên một số phím chữ và số, ba ký tự được vẽ và cũng không rõ ràng ngay lập tức làm thế nào để hiển thị bất kỳ ký tự nào trong số đó. Làm thế nào, với các phím nào và ở chế độ nào để hiển thị từng ký hiệu được vẽ trên phím, tôi cũng sẽ cho bạn biết trong bài học này.
Chúng ta hãy nhìn vào một bàn phím thông thường.
Tôi đã đánh dấu màu đỏ vào các phím mà mọi thứ đều rõ ràng hơn hoặc ít hơn, đây là các phím tượng trưng (chữ cái, số, dấu hiệu). Điều duy nhất tôi sẽ nói chi tiết hơn, về các phím này, là cách hiển thị tất cả các ký hiệu được vẽ trên các phím này, nhưng ngay bên dưới.
Nhưng ý nghĩa của các phím được tô màu xanh lam hầu như không rõ ràng đối với người mới bắt đầu. Và vì vậy bây giờ tôi sẽ mô tả ý nghĩa của từng phím như vậy một cách riêng biệt.
Tôi sẽ bắt đầu ở góc trên cùng bên trái.
Phím Esc. Đọc như "Escape".
Phím này thường sẽ hủy một hành động. Ví dụ: nếu bạn nhấp chuột phải vào màn hình nền và mở cửa sổ thuộc tính màn hình, sau đó nhấn phím "Esc" sẽ đóng cửa sổ này ngay lập tức. Trong bất kỳ trò chơi nào, bằng cách nhấn phím "Esc", rất có thể bạn sẽ thoát khỏi menu trò chơi, và nếu bạn nhấn lại phím này, trò chơi sẽ tiếp tục. Trong bất kỳ trình duyệt nào (Internet Explorer, Opera, FireFox, v.v.), khi bạn nhập địa chỉ của trang web bất kỳ, nhấn phím "Esc", bạn sẽ trở về giá trị ban đầu của địa chỉ, về địa chỉ của trang chủ. Và như thế.
Chỉ cần nhớ - phím "Esc" HỦY HÀNH ĐỘNG TRƯỚC!
Phím F1-F12.
Đây là các phím chức năng, tức là khi bạn nhấn các phím này
HÀNH ĐỘNG THẬT SỰ ĐÃ XẢY RACác hành động này khác nhau trong các chương trình khác nhau. Thông thường, các phím này được sử dụng làm phím nóng hoặc kết hợp với các phím khác. Ví dụ, Trong hầu hết các chương trình, phím "F1" là một lời kêu gọi giúp đỡ, trợ giúp.
Phím tắt "Alt + F4" trong Windows là để đóng cửa sổ hiện tại. Trong bất kỳ trình duyệt nào, phím "F5" là làm mới trang.
Phím Print Screen / SysRq. Nó đọc giống như "Print Screen".
Với chìa khóa này, bạn có thể thực hiện
MÀN HÌNHNhững thứ kia. trên thực tế, khi nhấn nút này, không có hành động hiển thị nào xảy ra, nhưng trên thực tế, hình ảnh của màn hình được chụp sẽ đi vào bộ nhớ (clipboard), từ đó nó có thể được truy xuất bằng cách chèn nó vào bất kỳ trình chỉnh sửa đồ họa nào, chẳng hạn như Paint hoặc Photoshop. Nhân tiện, nếu bạn nhấn phím này cùng với phím Alt (được đánh dấu màu xanh lá cây), tức là Alt + PrintScreen, thì không phải toàn bộ màn hình sẽ được chụp mà chỉ có cửa sổ đang hoạt động!
Phím Scroll Lock. Nó đọc giống như "Skrol Lock".
Bản chất của nút này là khi nút này được bật (điều này được biểu thị bằng đèn báo tương ứng), bằng cách sử dụng các phím con trỏ (mũi tên, Page Up, Page Down), bạn có thể di chuyển hình ảnh màn hình chứ không phải con trỏ. Nói chung, tôi thấy việc sử dụng nút này chỉ trong ExcelE, nơi nó thực sự hoạt động.
Phím Tạm dừng / Ngắt. 
Thông thường, từ lúc bật máy tính cho đến khi khởi động Windows, trên màn hình bạn chỉ nhìn thấy dòng chữ khởi động Windows. Nhưng trên thực tế, tại thời điểm tải, một số thông tin về hệ thống được hiển thị trên màn hình (tính khả dụng của RAM, dung lượng ổ cứng, v.v.), do đó
RẤT VUI ĐƯỢC GẶPthông tin này phải được nhấn "TẠM DỪNG", để tiếp tục, bạn có thể nhấn bất kỳ nút nào. Nói chung, nút này kết hợp với phím "Ctrl" đã được sử dụng tích cực tại một thời điểm trong các ứng dụng DOS cho
ƯU ĐÃIcông việc của chương trình. Bây giờ chức năng của nút này được thực hiện bởi NGƯỜI QUẢN LÝ NHIỆM VỤ.
Phím Num Lock.
Chìa khóa này
BAO GỒM BÀN PHÍM SỐNằm ở phía bên phải của bàn phím. Nếu phím này được bật (như được chỉ báo bởi đèn báo), thì bàn phím số sẽ hoạt động giống như một máy tính, tức là khi nhấn, nó sẽ là những con số sẽ được hiển thị.
Nếu phím này tắt (chỉ báo tắt), thì các phím số sẽ hoạt động ở một chế độ khác. Các phím "1" và "7" sẽ hoạt động như các phím "End" và "Home" - di chuyển con trỏ đến cuối và đầu dòng. Các phím "3" và "9" sẽ hoạt động như các phím "Page Up" và "Page Down" - di chuyển con trỏ lên và xuống một màn hình. Các phím "2", "4", "8", "6" sẽ hoạt động như các phím mũi tên, tức là trong chế độ điều khiển con trỏ.
Ngoài ra, nếu bạn đặt CƠ HỘI ĐẶC BIỆT cho chuột trong BẢNG ĐIỀU KHIỂN, thì khi phím "Num look" tắt, bạn có thể điều khiển con trỏ chuột bằng các phím "4" - ở bên trái, "6" - để bên phải, "8" - lên, "2" - xuống.
Phím Page Up và Page Down.
Với các phím này, bạn có thể cuộn lên và xuống màn hình. Các phím được đánh dấu bằng màu xanh lam chỉ hoạt động khi phím Num Lock tắt (không có đèn sáng). Nói chung, bạn có thể và nên sử dụng các phím này trong bất kỳ trình soạn thảo văn bản nào, bất kỳ trình duyệt nào, ở bất kỳ nơi nào thông tin không vừa trên một màn hình theo chiều cao.
Phím Home và End.
Các phím này di chuyển con trỏ đến đầu (phím Trang chính) và kết thúc (phím Kết thúc) của dòng. Hoặc đến đầu và cuối danh sách (trong Explorer). Các phím được đánh dấu bằng màu xanh lam chỉ hoạt động khi phím Num Lock tắt (không có đèn sáng).
Nhân tiện, nếu bạn nhấn phím "Home" cùng với phím "Ctrl" (được đánh dấu màu xanh lá cây), thì quá trình chuyển đổi sẽ được thực hiện ngay lập tức đến trang đầu tiên (trên cùng). Và nếu bạn nhấn phím "End" cùng với phím "Ctrl", quá trình chuyển đổi sẽ được thực hiện trực tiếp đến trang cuối cùng (thấp nhất).
Chèn hoặc phím Ins.
Phím "Chèn" chuyển đổi giữa chế độ INSERT và REPLACE. Trong chế độ
INSERTSNếu bạn nhập giữa hai từ, từ bên phải sẽ di chuyển sang bên phải và văn bản mới sẽ được chèn sau từ bên trái. Như thế này: "left" "center" "right" - Tôi đã chèn từ "center" vào giữa các từ "left" và "right". Và trong chế độ
THAY THẾtừ bên phải sẽ bị ghi đè - được thay thế bằng từ được chèn.
Như thế này: "left" "center", tức là từ "phải" sẽ bị xóa hoàn toàn.
Đôi khi bạn chỉ muốn vô hiệu hóa phím này, tk. Khi gõ trong WordE, bạn có thể vô tình bấm vào nút này và bật chế độ thay thế, và lúc soạn thảo văn bản đã gõ xong, bạn không để ý như thế nào, những gì mình gõ bị ghi đè lên. Vì vậy, tôi khuyên bạn nên đôi khi chú ý đến thanh trạng thái trong WordE, có một dấu hiệu của phím "Chèn". Ngoài ra, trong WordE, bạn có thể tắt hoàn toàn phím này, nhưng trong bài học này không nói về điều này.
Phím này cũng được sử dụng kết hợp với phím "Ctrl" và "Shift" (được đánh dấu màu xanh lá cây).
Tổ hợp phím "Ctrl + Insert" - sao chép văn bản đã chọn. Tương tự như "Ctrl + C".
Tổ hợp phím "Shift + Insert" - chèn văn bản đã chọn. Tương tự như "Ctrl + V".
Phím "Delete" hoặc "Del".
Với phím "Xóa", bạn có thể
XÓA BỎmột ký tự ở bên phải trong bất kỳ văn bản nào. Hoặc xóa tất cả văn bản đã chọn. Hoặc xóa một tệp hoặc thư mục. Nhân tiện, nếu bạn xóa tệp bằng tổ hợp phím "Shift + Delete" (các phím "Shift" được đánh dấu màu xanh lục), tệp sẽ bị xóa khi bỏ qua thùng rác, tức là. nó sẽ không thể khôi phục nó từ giỏ được nữa.
Phím được tô màu xanh lam chỉ hoạt động nếu phím Num Lock tắt (không có đèn).
Ngoài ra, phím "Del" được sử dụng kết hợp với phím "Ctrl" và "Alt" (được đánh dấu màu xanh lá cây). Nhấn tổ hợp phím Ctrl + Alt + Del sẽ mở Trình quản lý tác vụ.
Các phím con trỏ - mũi tên.
Với những phím này
DI CHUYỂN CURSORCon trỏ là một thanh dọc nhấp nháy trong trình soạn thảo văn bản hoặc một hình chữ nhật được đánh dấu trong bất kỳ trình quản lý tệp nào.
Các phím được đánh dấu bằng màu xanh lam chỉ hoạt động khi phím Num Lock tắt (không có đèn sáng).
Các phím con trỏ có thể được sử dụng kết hợp với các phím Shift và Ctrl (được đánh dấu màu xanh lá cây). Điều này đặc biệt hữu ích trong các trình soạn thảo văn bản.
Sự kết hợp của các phím "Shift + mũi tên phải / trái" - lựa chọn một ký tự sang phải / trái.
Tổ hợp phím "Ctrl + mũi tên phải / trái" - di chuyển con trỏ một từ sang phải / trái.
Tổ hợp phím "Shift + mũi tên lên / xuống" - lựa chọn một dòng lên / xuống.
Tổ hợp phím “Ctrl + mũi tên lên / xuống” - di chuyển con trỏ một đoạn / dòng lên / xuống.
Phím BackSpace hoặc Mũi tên trái. Đọc như "Backspace".
Với chìa khóa này, bạn có thể
XÓA BỎmột ký tự ở bên trái hoặc tất cả văn bản đã chọn.
Trong trình quản lý tệp, nút này được sử dụng để di chuyển một cấp (một thư mục) lên. Trong trình xem ảnh, hãy quay lại một ảnh.
Tổ hợp phím "Alt + BackSpacr" - hủy thao tác trước đó. Tương tự như "Ctrl + Z".
Nhập khóa. Đọc như "Enter".
Có hai phím "Enter" trên bàn phím. Nếu bạn thường làm việc với các con số trên bàn phím số, thì tôi khuyên bạn nên sử dụng phím "Enter", nằm ở phần dưới bên phải của bàn phím.
Phím Enter được sử dụng để
XÁC NHẬNbất kỳ hành động nào để mở tệp, khởi chạy chương trình, để chuyển sang dòng mới.
Phím Shift. Nó đọc giống như "Shift".
Phím Shift được sử dụng
ĐỂ CHUYỂN ĐỔI ĐĂNG KÝnhân vật. Những thứ kia. nếu phím "Shift" được nhấn, thì các chữ cái sẽ được in hoa. Như thế này: SHIFT KEY.
Ngoài ra, phím Shift thường được sử dụng kết hợp với các phím Ctrl và Alt. Ví dụ: tổ hợp phím "Ctrl + Shift" hoặc "Alt + Shift" sẽ chuyển đổi bố cục bàn phím.
Phím "Ctrl". Đọc như "Kiểm soát".
Các phím thay thế. Đọc như "Alt". 
Tôi đã kết hợp ý nghĩa của các phím này, vì chúng thực sự giống nhau. Các phím này được sử dụng
ĐỂ MỞ RỘNG CHỨC NĂNGcác phím khác, tức là phím "Ctrl" và "Alt" được sử dụng
TRONG SỰ KẾT HỢPvới các phím khác để thực hiện bất kỳ hành động nào.
Phím "Trình đơn ngữ cảnh".
Với chìa khóa này
MENU TIẾP THEO GỌI LÊNChính xác giống như khi bạn nhấn nút chuột PHẢI. Menu sẽ tương ứng với chương trình mà bạn đang làm việc, tức là chương trình đang hoạt động. Hoặc nếu bạn nhấn nút này khi đang ở trên "Màn hình nền", menu tương ứng với phần tử đang hoạt động của Màn hình nền sẽ mở ra.
Phím Windows hoặc Win.
Nhấn phím này sẽ mở menu Windows chính - menu của nút "BẮT ĐẦU".
Ngoài ra, phím này được sử dụng trong Windows kết hợp với các phím khác giúp khởi chạy chương trình hoặc thực hiện các hành động dễ dàng và nhanh chóng hơn.
Ví dụ, tổ hợp phím "Win + D" là để thu nhỏ tất cả các cửa sổ.
Tổ hợp phím "Win + E" - khởi chạy "Explorer". Và như thế. Tôi sẽ làm một bài học riêng về tổ hợp phím.
Phím dấu cách.
Chìa khóa này được sử dụng
DÀNH RIÊNGgiữa các ký hiệu, từ khác nhau, tức là để chèn một ký tự khoảng trắng - thụt đầu dòng.
Nhân tiện, nếu chế độ thay thế được bật (sử dụng phím "Chèn"), phím "Dấu cách" sẽ hoạt động giống như phím "Xóa", tức là. xóa ký tự bên phải.
Đôi khi phím "Space" được sử dụng để xác nhận bất kỳ hành động nào, tức là. như phím Enter.
Phím Caps Lock. Nó đọc giống như "Caps Lock".
Phím Caps Lock, giống như phím Shift đã sử dụng
ĐỂ CHUYỂN ĐỔI ĐĂNG KÝnhân vật. Những thứ kia. nếu phím "Caps Lock" đang bật (chỉ báo tương ứng đang bật), thì các chữ cái sẽ được in hoa. Như thế này: CHÌA KHÓA CHỮ HOA.
Phím "Tab". Đọc là "Tab".
Sử dụng phím này, bạn có thể tạo "đường màu đỏ" trong trình soạn thảo văn bản, tức là nhấn nút này sẽ chèn nhiều ký tự "khoảng trắng" cùng một lúc.
Sử dụng nút này, bạn có thể bỏ qua tất cả các yếu tố ngữ cảnh của cửa sổ đang hoạt động. Điều này rất hữu ích khi chuột đột ngột ngừng hoạt động hoặc hoàn toàn không tồn tại vì một lý do nào đó. Để làm rõ hơn, hãy vào Explorer và nhấn phím "Tab", bạn sẽ thấy cách con trỏ nhảy từ phần tử ngữ cảnh này sang phần tử ngữ cảnh khác.
Một phím khác "Tab" được sử dụng kết hợp với phím "Alt" để chuyển đổi các tác vụ trong Windows.
Bây giờ, như tôi đã hứa, tôi sẽ cho bạn biết cách hiển thị tất cả các ký tự được vẽ trên phím.
Ví dụ, chúng ta hãy lấy phím "?" Nằm gần phím "Shift" bên phải.

Có nhiều nhất bốn ký tự cho mỗi khóa. Bí mật nằm ở phím Shift và cách bố trí bàn phím.
Những thứ kia. để hiển thị "." (dấu chấm) Bố cục bàn phím tiếng Nga phải được bật.
Để hiển thị "," (dấu phẩy), hãy nhấn phím này cùng với phím "Shift" trong bố cục bàn phím tiếng Nga.
Để hiển thị "/" (gạch chéo), bạn phải chuyển sang bố cục tiếng Anh và nhấn phím này. Để hiển thị "?" (dấu chấm hỏi) nhấn phím này cùng với phím "Shift" trong bố cục tiếng Anh. Đó là toàn bộ bí mật.
Tương tự như vậy, với các phím khác có một số ký tự được vẽ. Đối với một số biểu tượng quốc gia đặc biệt, bạn cần chuyển đổi cho phù hợp với bố cục quốc gia.