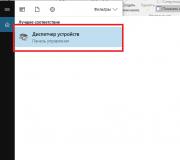Lỗi tìm kiếm bản cập nhật Windows 7. Cách sửa lỗi Windows Update
Như bạn đã biết, bắt đầu từ Windows XP, Microsoft đã liên tục phát hành các bản cập nhật hệ thống và gói dịch vụ. Tuy nhiên, điều đáng chú ý là trong Windows 7, vì một lý do nào đó, lỗi cập nhật phổ biến hơn nhiều so với các hệ điều hành khác. Làm gì với nó, bây giờ chúng ta sẽ tìm ra nó.
Tại sao Windows 7 cần cập nhật?
Nếu lỗi xảy ra lặp đi lặp lại, lý do cho sự xuất hiện của nó có thể là do chính tệp, chịu trách nhiệm bắt đầu quá trình cập nhật, bị hỏng. Trong trường hợp này, bạn cần thực hiện quét sâu bằng bất kỳ phần mềm diệt vi-rút nào, nhưng tốt hơn là sử dụng các tiện ích có tên chung là Đĩa Cứu hộ, được khởi chạy ngay cả trước khi hệ thống khởi động từ phương tiện quang học.
Các vấn đề về tường lửa và chống vi-rút
Một tình huống phổ biến không kém, khi trong Windows 7, lỗi cập nhật xuất hiện ngay cả sau tất cả các thao tác trên, có một xung đột quy trình bị ẩn khỏi mắt người dùng bằng chương trình chống vi-rút hoặc tường lửa thông thường.
Rõ ràng, sau tất cả, chương trình cập nhật đề cập đến một nguồn đáng tin cậy (trong trường hợp này là trực tiếp đến tài nguyên của Microsoft), vì vậy chúng có thể tạm thời bị vô hiệu hóa trước khi bắt đầu quá trình cập nhật, nhưng chỉ với điều kiện là kiểm tra sơ bộ cho thấy sự vắng mặt vi rút và các mối đe dọa.
Lỗi sau khi cập nhật Windows 7
Bây giờ trực tiếp về những sai lầm phổ biến nhất, ngoài những gì đã được mô tả ở trên. Mã lỗi cập nhật Windows 7 là một cơ sở dữ liệu khá lớn, chúng ta hãy xem xét ba cơ sở dữ liệu phổ biến nhất.

Lỗi 643 liên quan đến việc không thể cập nhật Microsoft .NET Framework. Các thành phần khác của hệ thống có thể được cập nhật, nhưng chính bản cập nhật của cô ấy là nguyên nhân gây ra lỗi. Nó chỉ cần được gỡ bỏ khỏi hệ thống và cài đặt lại sau khi tải xuống phiên bản mới nhất từ trang web chính thức của Microsoft. Nhân tiện, liên quan đến việc gỡ cài đặt, tốt hơn là không sử dụng các công cụ tiêu chuẩn từ menu Chương trình và Tính năng. Trong trường hợp này, các trình gỡ cài đặt nâng cao rất hữu ích, loại bỏ hoàn toàn tất cả các tệp còn lại và các mục nhập khóa đăng ký hệ thống khỏi hệ thống.
Một trong những chương trình mạnh nhất thuộc loại này là tiện ích iObit Uninstaller, có chế độ Buộc gỡ cài đặt đặc biệt.

Không kém phần phổ biến là lỗi với mã 800b0100. Trong tình huống này, giải pháp được chấp nhận nhất là sử dụng các trình khắc phục sự cố tự động như Fix It hoặc Công cụ sẵn sàng cập nhật hệ thống. Trong hầu hết các trường hợp, chúng có thể tự động khắc phục sự cố, ngay cả khi không có sự can thiệp của người dùng.

Nhưng khiến nhiều người dùng đau đầu nhất chính là mã lỗi 0xc0000005. Nó xuất hiện sau khi cài đặt các bản cập nhật cho hệ thống. Thông thường, loại lỗi này là do các bản cập nhật ở dạng gói KB2859537 và KB2872339 gây ra. Loại bỏ chúng cũng cho phép bạn thoát khỏi các lỗi khó chịu.
Cách dễ nhất là gõ vào dòng lệnh wusa.exe / uninstall / kb: 2859537 hoặc dòng lệnh tương tự, nhưng chỉ dành cho gói KB2872339 (tất nhiên, bạn phải đăng nhập với tư cách quản trị viên). Nếu điều này không hữu ích, bạn sẽ phải sử dụng nhật ký cập nhật, trong đó tất cả các gói phải được sắp xếp theo ngày. Rất có thể, một số bản cập nhật mới nhất đang gây ra sự cố. Bây giờ bạn cần gỡ bỏ từng gói một, mỗi lần khởi động lại máy tính cho đến khi lỗi biến mất (bạn có thể sử dụng cùng một dòng lệnh). Khi sự cố được khắc phục, bạn có thể cài đặt lại các bản cập nhật theo cách thủ công nhưng loại trừ các gói có sự cố khỏi danh sách.
Khi cập nhật hệ điều hành Windows, đôi khi xảy ra lỗi dẫn đến sự cố trên máy tính của người dùng. Sự cố khi cài đặt các bản cập nhật Windows không xảy ra trên tất cả các máy tính, nhưng một số lượng lớn người dùng gặp phải tình huống tương tự.
Sau khi quá trình cập nhật hệ điều hành hoàn tất, người dùng nhận được thông báo cho biết đã xảy ra lỗi Windows Update. Một số bản cập nhật không được cài đặt chính xác trong hệ điều hành, gây ra sự cố trong Windows.
Người dùng gặp sự cố này phải độc lập tìm kiếm thông tin trên Internet, trên các trang web và diễn đàn chuyên ngành. Microsoft đã tung ra một dịch vụ đặc biệt bằng tiếng Nga trên trang web hỗ trợ kỹ thuật của mình để giải quyết các vấn đề với các bản cập nhật Windows.
Nếu các thông báo sau xuất hiện trên máy tính: Lỗi Windows Update 7, Lỗi Windows 10 Cập nhật Lỗi cập nhật Windows 8.1, thì người dùng có thể sử dụng dịch vụ của Microsoft. Điều này có thể không giải quyết được các vấn đề phát sinh, trong mọi trường hợp, tốt hơn hết là bạn nên nhận trợ giúp đầu tiên từ nhà sản xuất hệ điều hành Windows.
Sửa lỗi Windows Update
Theo liên kết này: https://support.microsoft.com/en-us/help/10164/fix-windows-update-errors vào trang sửa lỗi trên Windows Update. Trang web cung cấp một số bước tuần tự để giải quyết vấn đề.
Việc thực hiện các bước nhất quán sẽ giải quyết các vấn đề với các lỗi thường xuyên gặp phải của bản cập nhật Windows (0x80073712, 0x8024402F, 0x800705B4, 0x80004005, 0x80070003, 0x80070002, 0x80070643, 0x80070020, 0x8024200B, 0x80070422) và hiếm khi gia hạn gia hạn.
Thuật toán vận hành dịch vụ: người dùng được nhắc thực hiện một số hành động và nếu vấn đề chưa được giải quyết, các hành động sau sẽ được đưa ra, mỗi lần càng phức tạp hơn.
Đầu tiên, chọn hệ điều hành được cài đặt trên máy tính. Hệ điều hành được hỗ trợ là Windows 10, Windows 8.1, Windows 7. Người dùng hệ điều hành Windows 8 nên nâng cấp miễn phí lên Windows 8.1, vì Microsoft đã chính thức kết thúc hỗ trợ cho hệ điều hành này.
Tôi sẽ chỉ cho bạn cách nó hoạt động bằng cách sử dụng Windows 10. Trong các phiên bản khác của hệ điều hành Windows, các vấn đề được giải quyết theo cách tương tự.
Bước tiếp theo sẽ nhắc bạn tải xuống và sau đó chạy trình khắc phục sự cố Windows Update.

Chạy tiện ích mới nhất trên máy tính với tư cách quản trị viên. Trong Windows Update, bạn sẽ thấy cửa sổ "Chẩn đoán và ngăn chặn sự cố với máy tính của bạn". Nhấp vào nút "Tiếp theo".

Các vấn đề đang được phát hiện trên máy tính liên quan đến việc cập nhật hệ điều hành. Sau khi hoàn thành, bạn sẽ thấy kết quả kiểm tra hệ thống.
Trong trường hợp của tôi, không có vấn đề gì. Trong trường hợp của bạn, công cụ sẽ nhắc bạn thực hiện một số hành động, sau đó lỗi cập nhật sẽ được giải quyết.

Nếu sự cố vẫn chưa được giải quyết, dưới câu hỏi "Sự cố đã được khắc phục chưa?", Hãy trả lời "Không".

Hơn nữa trên trang dịch vụ, bạn sẽ nhận được hướng dẫn mới. Ví dụ: làm theo hướng dẫn, bạn cần truy cập trang lịch sử cập nhật, sau đó chọn bản cập nhật bài viết gần đây nhất cho phiên bản Windows được cài đặt trên máy tính của bạn.
Truy cập trang Microsoft Update, nhập số bài viết vào hộp tìm kiếm. Tải xuống bản cập nhật thích hợp từ Danh mục Microsoft Update, sau đó cài đặt nó trên máy tính của bạn.
Trong trường hợp lỗi vẫn tiếp diễn, bạn sẽ cần thực hiện các bước phức tạp hơn bằng cách sử dụng dòng lệnh.
Do đó, trong trường hợp giải quyết vấn đề không thành công, dịch vụ sẽ đề nghị đặt lại hoặc cài đặt lại Windows. Trong hầu hết các trường hợp, điều này sẽ không xảy ra, vì giải pháp cho vấn đề cập nhật hệ điều hành sẽ hoàn tất thành công.
Kết luận bài viết
Sử dụng dịch vụ Sửa lỗi trong Windows Update, các sự cố phát sinh sau khi cài đặt các bản cập nhật cho hệ điều hành Windows 10, Windows 8.1, Windows 7. Người dùng sẽ được nhắc thực hiện các hành động cần thiết để giải quyết các lỗi cập nhật.
Bài viết này trình bày một số cách bạn có thể sửa lỗi Windows Update.
Đôi khi, khi cài đặt các bản cập nhật Windows, các sự cố và lỗi khác nhau có thể xảy ra. Các lỗi phổ biến nhất mà người dùng gặp phải là quá lâu để quét hoặc tải xuống các bản cập nhật, cũng như lỗi khi tải xuống hoặc cài đặt bản cập nhật.
sử dụng trình gỡ rối
Nếu bạn gặp sự cố khi cài đặt các bản cập nhật, hãy sử dụng trình khắc phục sự cố Windows Update được tích hợp trong hệ điều hành của bạn.
Chạy trình gỡ rối bằng cách mở:
Cài đặt Windows ➯ Cập nhật & Bảo mật ➯ Khắc phục sự cố
Ở bên phải cửa sổ, trong phần Chạy và khắc phục sự cố lựa chọn cập nhật hệ điều hành Window và nhấn nút Chạy trình gỡ rối

Thao tác này sẽ khởi chạy công cụ khắc phục sự cố.

Khi quá trình quét hoàn tất, một số sự cố có thể được khắc phục tự động. Đối với các vấn đề khác, bạn có thể chọn Áp dụng sửa chữa hoặc Bỏ qua sửa chữa để khắc phục sự cố khác hoặc thoát khỏi trình hướng dẫn.

Ở cuối tiện ích, thông tin về các sự cố đã phát hiện và đã khắc phục, cũng như các sự cố không thể khắc phục ở chế độ tự động, sẽ xuất hiện. Ấn nút gần và khởi động lại máy tính của bạn. Sau khi khởi động lại, hãy thử cài đặt lại các bản cập nhật trên Windows Update.

Nếu trình khắc phục sự cố tích hợp không sửa được lỗi Windows Update, hãy sử dụng phương pháp sau.
bằng cách khởi động lại dịch vụ
Nếu bản cập nhật mất quá nhiều thời gian để tải xuống (bị treo), thì bạn nên thử dừng và khởi động (khởi động lại) các dịch vụ được liên kết với Windows Update.
với tư cách là quản trị viên và chạy các lệnh sau theo trình tự:Dừng dịch vụ:


bằng cách xóa bộ nhớ cache cập nhật
Hệ điều hành lưu các tệp cập nhật vào một thư mục Phân phối phần mềm Thư mục hệ thống Windows.
Để xóa bộ đệm ẩn cập nhật, hãy chạy các lệnh sau với tư cách quản trị viên và tuần tự:
phân bổ -r -s -h / s / d "% SYSTEMROOT% \ SoftwareDistribution"
del "% SYSTEMROOT% \ SoftwareDistribution" / q / s

Cách khắc phục lỗi cập nhật Windows bằng cách sử dụng Đặt lại tác nhân cập nhật Windows
Đặt lại Windows Update Agent- một công cụ sẽ giúp bạn khắc phục các lỗi và sự cố khi cập nhật Windows. Tập lệnh này sẽ hữu ích khi các bản cập nhật hệ thống không được phát hiện, tải xuống hoặc cài đặt.
Đặt lại Windows Update Agent cho phép bạn sửa lỗi trong các thành phần liên quan, thay vì sử dụng các biện pháp quyết liệt hơn, chẳng hạn như trước đây
Chạy tập lệnh với tư cách quản trị viên, sau đó công cụ sẽ cung cấp các tùy chọn sau để khắc phục sự cố và lỗi cập nhật hệ điều hành Windows:1. Mở cài đặt "Bảo vệ Hệ thống".
2. Đặt lại cấu phần dịch vụ cập nhật Windows.
3. Xóa các tệp tạm thời trong Windows.
4. Mở cài đặt trình duyệt web Internet Explorer.
5. Chạy trình kiểm tra đĩa.
6. Chạy Trình kiểm tra Tệp Hệ thống.
7. Quét hình ảnh để tìm hư hỏng.
8. Kiểm tra bất kỳ thiệt hại nào được tìm thấy.
9. Thực hiện các hoạt động khôi phục tự động.
10. Dọn dẹp các thành phần lỗi thời.
11. Loại bỏ các khóa đăng ký không chính xác.
12. Khôi phục / Đặt lại cài đặt Winsock.
13. Tìm kiếm các bản cập nhật.
14. Xem các giải pháp địa phương khác.
15. Xem các giải pháp trực tuyến khác.
16. Tải xuống các công cụ chẩn đoán.
17. Khởi động lại máy tính.

Tác nhân Đặt lại Windows Update có thể đặc biệt hữu ích khi dữ liệu bị hỏng, chẳng hạn như khi ổ cứng gặp sự cố hoặc dịch vụ và khóa đăng ký bị phần mềm độc hại sửa đổi. Tập lệnh này tương thích với tất cả các hệ điều hành máy chủ và máy khách Windows được Microsoft hỗ trợ.
Các phương pháp trên sẽ giúp bạn sửa lỗi cài đặt Windows Update.
Mặc dù thực tế là Windows 7 đã ngừng nhận các gói dịch vụ thường xuyên, nhưng các lỗi vẫn chưa biến mất. Vì vậy, khi cập nhật Windows 7, bạn có thể gặp phải lỗi có mã là 80070103. Thông thường, đó là do xung đột giữa trình điều khiển phần cứng và chính hệ điều hành. Ví dụ: trên máy tính Windows 7, một cạc đồ họa mới đã được cài đặt để Nvidia hoặc AMD phát hành bản cập nhật. Vì hỗ trợ cho Windows 7 sẽ sớm bị ngừng hoàn toàn, nhiều nhà sản xuất linh kiện PC mới không tối ưu hóa trình điều khiển cho phiên bản hệ điều hành lỗi thời. Kết quả là sau khi cài đặt các bản cập nhật thì xảy ra xung đột dẫn đến lỗi. Vì vậy, để khắc phục sự cố này, bạn nên sử dụng các khuyến nghị sau đây.
Giải pháp cho mã sự cố 80070103
Để khắc phục lỗi 80070103 trong Windows 7, bạn cần áp dụng các khuyến nghị sau:
Mở dấu nhắc lệnh với quyền quản trị viên. Để thực hiện việc này, bạn có thể sử dụng thanh tìm kiếm của menu Start hoặc tổ hợp phím "Win + R" và nhập truy vấn "cmd".
Giao diện điều khiển sẽ mở ra. Nhập "net stop wuauserv". Đây là lệnh dừng máy chủ cập nhật.

Chúng tôi khởi động lại PC.
Mở dấu nhắc lệnh với quyền Quản trị viên và nhập "net start wuauserv". Lệnh này sẽ khởi động máy chủ cập nhật.
Chuyển đến Windows Update và bắt đầu cập nhật hệ điều hành.
Nếu bạn nhận thấy lỗi 80070103 xuất hiện sau khi cài đặt phần mềm cho trình tăng tốc đồ họa, bạn nên cấm cập nhật trình điều khiển cho thiết bị. Bạn có thể làm điều này theo cách sau:
Nhấp vào "Bắt đầu", "Bảng điều khiển". Đặt chế độ xem thành "Biểu tượng nhỏ" và chọn "Windows Update".

Chúng tôi chọn xem các bản cập nhật quan trọng và ẩn những bản cập nhật liên quan đến bản cập nhật phần cứng.

Sau đó, bạn có thể cài đặt các bản cập nhật cho hệ điều hành. Mã lỗi 80070103 sẽ không xuất hiện.
Điều thường xảy ra là các giải pháp và bản sửa lỗi cho các lỗi Windows Update không giúp được gì và các bản cập nhật không muốn được cài đặt. Trong Windows 7, đây là một vấn đề nghiêm trọng, mặc dù hầu hết người dùng và thậm chí cả quản trị viên hệ thống không coi đó là vấn đề như vậy, trong phạm vi của b. Liên Xô không phải cài đặt các bản cập nhật theo thông lệ, nhưng vô ích - việc cài đặt các bản cập nhật kịp thời sẽ làm tăng cơ hội tránh được những hậu quả tiêu cực do vi rút tấn công gây ra. Bài viết này dành cho những người không quen với việc cài đặt lại Windows vì bất kỳ lý do gì, nhưng để tìm hiểu sâu về nguyên nhân của sự cố và khắc phục chúng.
Nguyên nhân gây ra lỗi Windows Update
Hầu hết các lỗi Windows Update xảy ra vì nó không thể đọc hoặc truy cập bất kỳ tệp hoặc khóa đăng ký nào. Và do đó, tất cả các lý do rút ra là hai:
- Không đủ quyền truy cập vào đối tượng được yêu cầu, không có quyền truy cập nào cả, hoặc không có quyền đọc hoặc ghi.
- Tệp hoặc khóa đăng ký bị thiếu hoặc bị hỏng và do đó không thể đọc được
Dịch vụ Windows Update sử dụng một số lượng lớn các tệp khác nhau trong quá trình hoạt động, do đó, khả năng một trong số chúng sẽ bị hỏng theo thời gian là rất cao, rất may là trong hầu hết các trường hợp, thiệt hại không nghiêm trọng và các bản cập nhật được cài đặt bình thường, nhưng nếu không, thì bài viết này sẽ giúp khắc phục mọi thứ.
Sửa lỗi Windows Update
Giả định rằng các lệnh sfc / scannow và DISM / Online / Cleanup-Image / ScanHealth bạn đã thử và Trung tâm Cập nhật không hoạt động - hãy tiếp tục.
Bạn cần tải xuống và cài đặt Công cụ sẵn sàng cập nhật hệ thống (SURT) cho hệ điều hành của mình:
| Hệ điều hành | Liên kết tải xuống |
|---|---|
| Phiên bản 32-bit (x86) của Windows 7 (bao gồm Gói Dịch vụ 1) | Tải xuống |
| Phiên bản 64-bit (x64) của Windows 7 (bao gồm Gói Dịch vụ 1) | Tải xuống |
| Phiên bản 64-bit (x64) của Windows Server 2008 R2 SP1 | Tải xuống |
| Các phiên bản của Windows Server 2008 R2 SP1 dành cho kiến trúc dựa trên Itanium | Tải xuống |
| Các phiên bản 32-bit (x86) của Windows Vista SP2 và 1 | Tải xuống |
| Các phiên bản 64-bit (x64) của Windows Vista SP2 và 1 | Tải xuống |
| Phiên bản 32-bit (x86) của Windows Server 2008 SP2 | Tải xuống |
| Phiên bản 64-bit (x64) của Windows Server 2008 SP2 | Tải xuống |
| Phiên bản dựa trên Itanium của Windows Server 2008 SP2 | Tải xuống |
Cài đặt:

Quá trình cài đặt gói có thể mất khá nhiều thời gian, ngay cả khi máy tính có ổ SSD, bình thường bạn phải đợi nó kết thúc và đọc nhật ký, tại dòng lệnh enter:
% windir% \ Logs \ CBS \ CheckSUR.log
Tệp có thể khá rộng, hãy tìm kiếm từ “Summary:”, mũi tên đánh dấu thời gian cài đặt gói tính bằng giây, vì không khó để nhận thấy quá trình cài đặt kéo dài gần một giờ, 28 lỗi đã được tìm thấy và ở dưới cùng có một danh sách các gói / tệp kê khai bị hỏng:

Cách dễ nhất để khắc phục là sao chép các tệp tham chiếu từ hệ thống đang làm việc nơi các bản cập nhật thường được cài đặt, hệ thống phải có cùng độ sâu bit và tốt nhất là cùng phiên bản. Nếu có ít tệp bị hỏng, bạn có thể chọn những tệp bạn cần theo cách thủ công, tôi không bận tâm và đã sao chép mọi thứ.
Tất cả các tệp * .mum và * .cat từ C: \ Windows \ servicing \ Các gói từ hệ thống đang làm việc được sao chép vào thư mục có vấn đề C: \ Windows \ Temp \ CheckSUR \ servicing \ package, nếu không có, hãy tạo nó theo cách thủ công, C: \ Windows là đường dẫn cài đặt hệ thống mặc định, nếu bạn có đường dẫn khác, hãy thay đổi nó.
Chúng tôi làm tương tự với các tệp như * .manifest từ C: \ Windows \ wonxs \ Manifests và sao chép vào C: \ Windows \ Temp \ CheckSUR \ wonxs \ tệp kê khai \ trên hệ thống có vấn đề, nếu không có đường dẫn này, chúng ta tạo các thư mục cần thiết.
Hoặc bạn có thể tải xuống các gói bị thiếu theo cách thủ công, ví dụ như trong trường hợp của chúng tôi - Windows6.0-KB2544893-x64.msu và đặt nó vào thư mục C: \ Windows \ Temp \ CheckSUR
Sau khi các tệp được sao chép, chúng tôi chạy lại cài đặt Công cụ Sẵn sàng Cập nhật Hệ thống (SURT), sau đó chúng tôi xem lại nhật ký, nếu mọi thứ được thực hiện chính xác, thì nó sẽ trông giống như sau:

Sau đó, chúng tôi cố gắng cài đặt bản cập nhật, mọi thứ sẽ hoạt động và hoạt động, nếu không có lỗi và bản cập nhật vẫn chưa được cài đặt, hãy đặt lại dịch vụ cập nhật Windows, để thực hiện việc này, hãy chạy các lệnh sau trong bảng điều khiển chạy với tư cách quản trị viên:
net stop wuauserver
rmdir / s / q% windir% \ SoftwareDistribution
net start wuauserver
wuauclt / Detnow
Nếu sau đó nó không hoạt động, hãy viết trong phần nhận xét, chúng tôi sẽ tìm ra cách giải quyết.