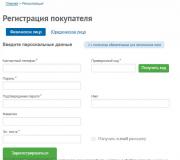Sau khi nhấn vào các sự cố Telnet. Để xem các tham số máy khách Telnet hiện tại
Lệnh telenet.
Đội telnet. Cho phép bạn liên hệ với máy tính từ xa bằng giao thức Telnet. Bạn có thể thực hiện lệnh telnet. Không có tham số để nhập bối cảnh telnet, được chỉ định trong dòng lệnh telnet ( telnet.). Trong dấu nhắc lệnh Telnet, sử dụng các lệnh sau để quản lý máy tính mà máy khách Telnet đang chạy.
Đội tlntadmn. Cho phép điều khiển từ xa máy tính mà máy chủ Telnet chạy. Các lệnh này được thực thi từ dòng lệnh. Đội tlntadmn. Không có tham số hiển thị cài đặt của máy chủ cục bộ.
Để sử dụng các đội telnet. Từ dòng lệnh telnet
Để khởi động máy khách Telnet và nhập dấu nhắc lệnh Telnet
Cú pháp
telnet. [\\ máy chủ từ xa]
Thông số
\\ máy chủ từ xa Hiển thị tên của máy chủ được kết nối /? Hiển thị trợ giúp trên dòng lệnh.GHI CHÚ
- Khi sử dụng đội telnet. Không có tham số, máy khách Telnet được khởi động.
- Trong dòng lệnh telnet, bạn cần sử dụng các lệnh telnet.
Để dừng khách hàng Telnet
Cú pháp
Thông số
vắng mặt
GHI CHÚ
- q..
Để kết nối máy khách Telnet với máy tính từ xa
Cú pháp
mở. [\\ máy chủ từ xa] [hải cảng]
Thông số
\\ máy chủ từ xa Chỉ định tên của máy chủ được quản lý. Nếu máy chủ không được chỉ định, một máy chủ cục bộ được sử dụng. Cổng chỉ định cổng được sử dụng. Nếu cổng không được chỉ định, cổng mặc định được sử dụng.GHI CHÚ
- Nó được phép giảm lệnh này để vả lại.
Ví dụ
Để kết nối với máy chủ Redmond từ xa thông qua cổng 44, hãy nhập vào dòng lệnh:
o Redmond 44.
Để vô hiệu hóa máy khách Telnet từ một máy tính từ xa
Cú pháp
Đóng [\\ máy chủ từ xa]
Thông số
\\ máy chủ từ xa Chỉ định tên của máy chủ được quản lý. Nếu máy chủ không được chỉ định, một máy chủ cục bộ được sử dụng.GHI CHÚ
- Nó được phép giảm lệnh này để c..
Ví dụ
Để ngắt kết nối với máy chủ Redmond từ xa, hãy nhập lệnh:
c Redmond 44.
Để định cấu hình cài đặt máy khách Telnet
Cú pháp
bỘ. [\\ máy chủ từ xa] [nTLM.] [ Locetecho.] [kỳ hạn {aNSI. | vt100. | vt52. | vtnt.}] [bỏ trốn. biểu tượng] [ Logfile. tên tập tin.] [Đăng nhập.] [bsasdel.] [cRLF.] [delasbs.] [chế độ. {bảng điều khiển. | Suối}] [? ]
Thông số
\\ máy chủ từ xa Chỉ định tên của máy chủ được quản lý. Nếu máy chủ không được chỉ định, một máy chủ cục bộ được sử dụng. NTLM bao gồm xác thực NTML nếu có sẵn trên máy chủ từ xa. LocalEcho bao gồm chế độ hiển thị lệnh cục bộ. kỳ hạn {aNSI. | vt100. | vt52. | vtnt.) Chỉ định thiết bị đầu cuối của loại được chỉ định. bỏ trốn. biểu tượng Chỉ định biểu tượng quản lý. Ký tự điều khiển có thể là một ký hiệu riêng biệt hoặc kết hợp phím Ctrl và ký hiệu. Để đặt tổ hợp phím, giữ phím Ctrl trong khi nhập ký tự bạn muốn gán. logfile. tên tập tin. Chỉ định tệp nhật ký hoạt động Telnet. Tệp nhật ký phải được đặt trên máy tính cục bộ. Mục nhật ký tự động bắt đầu sau khi chọn tham số này. Đăng nhập bao gồm đăng nhập. Nếu tệp nhật ký không được chỉ định, một thông báo lỗi sẽ được hiển thị. BSASDEL Chỉ định phím Backspace, cách xóa. CRLF gán một chế độ tuyến tính mới loại bỏ phím Enter là 0x0D, 0x0A. Delasbs gán phím xóa để xóa biểu tượng cuối cùng. chế độ. {bảng điều khiển. | suối) Chỉ định chế độ hoạt động. ? Cho phép bạn xem toàn bộ cú pháp của lệnh.GHI CHÚ
- Để vô hiệu hóa tham số được gán trước đó, trong dòng lệnh telnet, hãy nhập:
chưa được đặt. [tham số]
- Để gán một ký tự điều khiển, hãy nhập lệnh:
vả biểu tượng
- Trong các phiên bản Telnet khác ngoài tiếng Anh, một đội có sẵn. cODESET.tham số. CODESET. tham số Chỉ định bộ mã hiện tại cho một tham số có thể là một trong những điều sau đây: Thay đổi jis., EUC Nhật Bản., Jis Kanji,JIS KANJI (78), Dec kanji., NEC KANJI.. Bạn phải gán cùng một mã được đặt trên máy tính từ xa.
Để gửi lệnh máy khách Telnet
Cú pháp
gửi. [\\ máy chủ từ xa] [ao.] [ Ayt.] [esc.] [ip.] [Đồng bộ] [ ? ]
Thông số
\\ máy chủ từ xa Tên máy chủ, yêu cầu phải đi. Nếu máy chủ không được chỉ định, một máy chủ cục bộ được sử dụng. AO hủy lệnh đầu vào. Ayt gửi lệnh "bạn đang ở vị trí?" ESC gửi dấu hiệu điều khiển hiện tại. IP ngắt việc thực hiện lệnh xử lý. Synch thực hiện thao tác đồng bộ hóa Telnet. ? Cho phép bạn xem toàn bộ cú pháp của lệnh.Để xem các tham số máy khách Telnet hiện tại
Cú pháp
Trưng bàyThông số
vắng mặt
GHI CHÚ
- Lệnh này hiển thị các tham số hoạt động hiện tại cho máy khách Telnet. Khi làm việc trong chế độ phiên Telnet (Nói cách khác, khi được kết nối với máy chủ Telnet), bạn có thể thoát một phiên để thay đổi các tham số bằng cách nhấn phím Ctrl +]. Để quay lại phiên Telnet, bấm phím Enter.
Để sử dụng các lệnh tlntadmn từ dòng lệnh
Để quản lý máy tính mà máy chủ Telnet chạy
Cú pháp
tlntadmn. [\\ máy chủ từ xa] [khởi đầu.] [dừng lại.] [tạm ngừng] [tiếp tục.]
Thông số
\\ máy chủ từ xa Bắt đầu khởi chạy máy chủ Telnet. Dừng dừng máy chủ Telnet. Tạm dừng ngắt máy chủ Telnet. Tiếp tục gia hạn máy chủ Telnet. /? Hiển thị trợ giúp trên dòng lệnh.GHI CHÚ
- Sử dụng các lệnh tlntadmn. tlntadmn.
Để quản lý các phiên Telnet
Cú pháp
tlntadmn. [\\ máy chủ từ xa] [-S.] [-K.{ Code_seans. | tất cả.}] [-m. {code_seans. | tất cả.} " thông điệp" ]
Thông số
\\ máy chủ từ xa Chỉ định tên máy chủ để kiểm soát mà bạn muốn đi. Nếu máy chủ không được chỉ định, một máy chủ cục bộ được sử dụng. -s hiển thị các phiên Telnet đang hoạt động. -K.{code_seans. | tất cả.) Hoàn thành các phiên. Nhập mã phiên để hoàn thành một phiên cụ thể hoặc nhập. tất cả. Để hoàn thành tất cả các phiên. -m. {code_seans. | tất cả.} " thông điệp" Gửi tin nhắn đến một hoặc nhiều phiên. Nhập mã phiên để gửi tin nhắn đến một phiên cụ thể hoặc nhập. tất cả. Để gửi tin nhắn đến tất cả các phiên. Nhập tin nhắn bạn muốn gửi trong dấu ngoặc kép (I.E. " thông điệp" ). /? Hiển thị trợ giúp trên dòng lệnh.GHI CHÚ
- Sử dụng các lệnh tlntadmn. Bạn có thể quản lý máy tính từ xa mà máy chủ Telnet đang chạy nếu cả hai máy tính đang chạy Windows XP. Đội tlntadmn. Không thể được sử dụng để quản lý máy chủ Telnet từ xa chạy Windows 2000 từ máy tính chạy Windows XP.
Để đặt các tham số của các sự kiện Yuranale cho máy tính mà máy chủ Telnet chạy
Cú pháp
tlntadmn. [\\ máy tính điều khiển từ xa] cấu hình [kiểm toán kiểm tra \u003d.{ Nhật ký sự kiện. | tập tin | cả hai}] [kiểm toán \u003d.[{+ | - } quản trị viên.][{+ | - } người dùng.][{+ | - } Thất bại]]
Thông số
\\ máy chủ từ xa Chỉ định tên máy chủ để kiểm soát mà bạn muốn đi. Nếu máy chủ không được chỉ định, một máy chủ cục bộ được sử dụng. kiểm toán kiểm tra \u003d.{nhật ký sự kiện. | tập tin | cả hai) Cho biết việc gửi thông tin về các sự kiện trong cửa sổ Xem sự kiện, đến một tệp hoặc cả hai địa điểm. kiểm toán \u003d.[{+ | - } quản trị viên.][{+ | - } người dùng.][{+ | - } thất bại] Chỉ ra yêu cầu kiểm toán sự kiện nào (quản lý các sự kiện, sự kiện đăng ký người dùng hoặc thử đăng ký thất bại). Để đặt kiểm toán các sự kiện của một loại cụ thể, hãy nhập dấu cộng (+) trước loại sự kiện này. Để dừng kiểm toán các sự kiện của một loại cụ thể, hãy nhập dấu "trừ" (-) trước loại sự kiện này. /? Hiển thị trợ giúp trên dòng lệnh.GHI CHÚ
- Sử dụng các lệnh tlntadmn. Bạn có thể quản lý máy tính từ xa mà máy chủ Telnet đang chạy nếu cả hai máy tính đang chạy Windows XP. Đội tlntadmn. Không thể được sử dụng để quản lý máy chủ Telnet từ xa chạy Windows 2000 từ máy tính chạy Windows XP.
- Nếu được chỉ định nơi gửi thông tin sự kiện mà không xác định loại hoặc loại thông tin để kiểm toán, chỉ để biết thông tin về các sự kiện đăng ký quản trị viên sẽ được tiến hành và gửi đến địa điểm được chỉ định.
Ví dụ
Để gửi thông tin sự kiện trong cửa sổ Xem sự kiện, hãy nhập:
kiểm tra cấu hình Tlntadmn \u003d eventlog
Để kiểm toán các sự kiện đăng ký quản trị viên và các nỗ lực đăng ký không thành công, nhập:
tlntadmn Config Audit \u003d + admin + fail
Để đặt tên miền chính cho máy tính mà máy chủ Telnet chạy
Cú pháp
tlntadmn. [\\ máy chủ từ xa] cấu hình [dom \u003d.tên miền]
Thông số
\\ máy chủ từ xa Chỉ định tên máy chủ để kiểm soát mà bạn muốn đi. Nếu máy chủ không được chỉ định, một máy chủ cục bộ được sử dụng. dom \u003d.tên miền Chỉ định tên miền được yêu cầu để thực hiện chính. /? Hiển thị trợ giúp trên dòng lệnh.GHI CHÚ
- Sử dụng các lệnh tlntadmn. Bạn có thể quản lý máy tính từ xa mà máy chủ Telnet đang chạy nếu cả hai máy tính đang chạy Windows XP. Đội tlntadmn. Không thể được sử dụng để quản lý máy chủ Telnet từ xa chạy Windows 2000 từ máy tính chạy Windows XP.
Ví dụ
Để tạo tên miền redmond bằng tên miền chính trên máy chủ cục bộ, hãy nhập:
tlntadmn config dom \u003d redmond
Để khớp với phím Alt cho máy tính mà máy chủ Telnet chạy
Cú pháp
tlntadmn. [\\ máy chủ từ xa] cấu hình [ctrlakeymap \u003d.{ Đúng | không.}]
Thông số
\\ máy chủ từ xa Chỉ định tên máy chủ để kiểm soát mà bạn muốn đi. Nếu máy chủ không được chỉ định, một máy chủ cục bộ được sử dụng. ctrlakeymap \u003d.{Đúng | không.) Cho biết liệu cách giải thích của máy chủ Telnet là Ctrl + một tổ hợp phím là Alt. Đi vào Đúng Để phù hợp với sự kết hợp của các phím hoặc không.Để từ chối so sánh. /? Hiển thị trợ giúp trên dòng lệnh.GHI CHÚ
- Sử dụng các lệnh tlntadmn. Bạn có thể quản lý máy tính từ xa mà máy chủ Telnet đang chạy nếu cả hai máy tính đang chạy Windows XP. Đội tlntadmn. Không thể được sử dụng để quản lý máy chủ Telnet từ xa chạy Windows 2000 từ máy tính chạy Windows XP.
- Nếu phím ALT không được liên kết, máy chủ Telnet không gửi phím Alt nhấn ứng dụng nơi có thể cần thiết.
Để đặt số lượng kết nối tối đa cho máy tính mà máy chủ Telnet chạy
Cú pháp
tlntadmn. [\\ máy chủ từ xa] cấu hình [maxconn \u003d. Tích cực_TENTITE.]
Thông số
\\ máy chủ từ xa Chỉ định tên máy chủ để kiểm soát mà bạn muốn đi. Nếu máy chủ không được chỉ định, một máy chủ cục bộ được sử dụng. maxconn \u003d.tích cực_TENTITE. Đặt số lượng kết nối tối đa. Số này có thể được chỉ định bằng bất kỳ tích cực nào dưới 10 triệu. /? Hiển thị trợ giúp trên dòng lệnh.GHI CHÚ
- Sử dụng các lệnh tlntadmn. Bạn có thể quản lý máy tính từ xa mà máy chủ Telnet đang chạy nếu cả hai máy tính đang chạy Windows XP. Đội tlntadmn. Không thể được sử dụng để quản lý máy chủ Telnet từ xa chạy Windows 2000 từ máy tính chạy Windows XP.
Để đặt số lần truy cập không thành công cho máy tính mà máy chủ Telnet chạy
Cú pháp
tlntadmn. [\\ máy tính điều khiển từ xa] cấu hình [maxfail \u003d. Tích cực_TENTITE.]
Thông số
\\ máy chủ từ xa Chỉ định tên máy chủ để kiểm soát mà bạn muốn đi. Nếu máy chủ không được chỉ định, một máy chủ cục bộ được sử dụng. maxfail \u003d.tích cực_TENTITE. Chỉ định số lượng đầu vào thất bại tối đa cho phép cho người dùng. Số này có thể được chỉ định bằng bất kỳ số nguyên dương nào dưới 100. /? Hiển thị trợ giúp trên dòng lệnh.GHI CHÚ
- Sử dụng các lệnh tlntadmn. Bạn có thể quản lý từ xa máy tính mà máy chủ Telnet đang chạy nếu cả hai máy tính chạy trên Windows XP. Đội tlntadmn. Không thể được sử dụng để quản lý máy chủ Telnet từ xa chạy Windows 2000 từ máy tính chạy Windows XP.
Để đặt chế độ hoạt động cho máy tính mà máy chủ Telnet chạy
Cú pháp
tlntadmn. [\\ máy chủ từ xa] cấu hình [chế độ \u003d.{bảng điều khiển. | suối}]
Thông số
\\ máy chủ từ xa Chỉ định tên máy chủ để kiểm soát mà bạn muốn đi. Nếu máy chủ không được chỉ định, một máy chủ cục bộ được sử dụng. chế độ. {bảng điều khiển. | suối) Chỉ định chế độ hoạt động. /? Hiển thị trợ giúp trên dòng lệnh.GHI CHÚ
- Sử dụng các lệnh tlntadmn. Bạn có thể quản lý máy tính từ xa mà máy chủ Telnet đang chạy nếu cả hai máy tính đang chạy Windows XP. Đội tlntadmn. Không thể được sử dụng để quản lý máy chủ Telnet từ xa chạy Windows 2000 từ máy tính chạy Windows XP.
Để đặt cổng Telnet cho máy tính mà máy chủ Telnet chạy
Cú pháp
tlntadmn. [\\ máy chủ từ xa] cấu hình [cổng \u003d. Giao thoa]
Thông số
\\ máy chủ từ xa Chỉ định tên máy chủ để kiểm soát mà bạn muốn đi. Nếu máy chủ không được chỉ định, một máy chủ cục bộ được sử dụng. cổng \u003d.giao thoa Chỉ định cổng Telnet. Cổng có thể được chỉ định bằng bất kỳ toàn bộ nào dưới 1 024. /? Hiển thị trợ giúp trên dòng lệnh.GHI CHÚ
- Sử dụng các lệnh tlntadmn. Bạn có thể quản lý máy tính từ xa mà máy chủ Telnet đang chạy nếu cả hai máy tính đang chạy Windows XP. Đội tlntadmn. Không thể được sử dụng để quản lý máy chủ Telnet từ xa chạy Windows 2000 từ máy tính chạy Windows XP.
Để đặt các phương thức xác thực cho máy tính mà máy chủ Telnet chạy
Cú pháp
tlntadmn. [\\ máy chủ từ xa] cấu hình [giây \u003d.[{+ | - } nTLM.][{+ | - } passwd.]]
Thông số
\\ máy chủ từ xa Chỉ định tên máy chủ để kiểm soát mà bạn muốn đi. Nếu máy chủ không được chỉ định, một máy chủ cục bộ được sử dụng. giây \u003d.[{+ | - } nTLM.][{+ | - } passwd.] Xác định việc sử dụng xác thực NTML hoặc mật khẩu hoặc đồng thời sử dụng chúng để xác thực các lần thử đầu vào. Để sử dụng một loại xác thực cụ thể, hãy nhập dấu cộng (+) trước loại xác minh này. Để ngăn việc sử dụng xác thực của một loại cụ thể, hãy nhập dấu "trừ" (-) trước loại này. /? Hiển thị trợ giúp trên dòng lệnh.GHI CHÚ
- Sử dụng các lệnh tlntadmn. Bạn có thể quản lý máy tính từ xa mà máy chủ Telnet đang chạy nếu cả hai máy tính đang chạy Windows XP. Đội tlntadmn. Không thể được sử dụng để quản lý máy chủ Telnet từ xa chạy Windows 2000 từ máy tính chạy Windows XP.
- NTML là giao thức xác thực cho các giao dịch giữa hai máy tính, một trong số đó hoặc cả hai đang chạy Windows NT 4.0 và các phiên bản trước. Ngoài ra, Giao thức xác thực NTML được sử dụng cho các máy tính không được bao gồm trong miền, chẳng hạn như máy chủ độc lập và các nhóm làm việc.
Để đặt thời gian chờ của người nói về các phiên cho Ủy ban, chạy máy chủ Telnet
Cú pháp
tlntadmn. [\\ máy chủ từ xa] cấu hình [hết giờ \u003d.cc.: mm.: ss. ss. ss. ss.]
Thông số
\\ máy chủ từ xa Chỉ định tên máy chủ để kiểm soát mà bạn muốn đi. Nếu máy chủ không được chỉ định, một máy chủ cục bộ được sử dụng. hết giờ \u003d.cc.: mm.: ss. ss. ss. ss. Đặt thời gian hết hạn trong vài giờ, phút và giây. /? Hiển thị trợ giúp trên dòng lệnh.GHI CHÚ
- Sử dụng các lệnh tlntadmn. Bạn có thể quản lý máy tính từ xa mà máy chủ Telnet đang chạy nếu cả hai máy tính đang chạy Windows XP. Đội tlntadmn. Không thể được sử dụng để quản lý máy chủ Telnet từ xa chạy Windows 2000 từ máy tính chạy Windows XP.
GHI CHÚ
- Để chuyển từ máy khách Telnet thành Chế độ lệnh, trên dấu nhắc lệnh Telnet, hãy nhấn tổ hợp phím Ctrl +]. Để đảo ngược máy khách Telnet, bấm phím Enter.
Trong bài viết này, tôi sẽ cho bạn biết cách sử dụng Telnet trong hệ điều hành Windows 7 (HĐH). Nhưng ngay từ đầu, tôi sẽ sớm tập trung vào Telnet là gì và nó được sử dụng. Telnet là một trong những giao thức tương tác mạng. Anh ta xuất hiện trong thế kỷ qua và thường được sử dụng để kết nối từ xa với các thiết bị khác nhau trên mạng.
Và vì vậy, chúng tôi chuyển trực tiếp vào câu hỏi của chúng tôi. Trong cài đặt tiêu chuẩn trong hệ điều hành Windows 7, giao thức này bị vô hiệu hóa. Nếu có nhu cầu sử dụng giao thức này trên các máy trạm với Windows 7, bạn cần thực hiện một số thao tác bằng cách đưa vào. Sự cần thiết phải sử dụng nó có thể xảy ra không chỉ từ các quản trị viên hệ thống sử dụng nó để định cấu hình các thiết bị mạng và thường sử dụng nó hoạt động, mà còn trong những người dùng thông thường là cách xa quản trị hệ thống.
Có ít nhất hai cách để kích hoạt giao thức Telnet trong Windows 7.
Cách đơn giản nhất đầu tiên là như sau:

Trong cửa sổ, chúng tôi đặt một đánh dấu - "Máy khách Telnet".

Đó là tất cả, bạn đã chuyển sang thành công giao thức Telnet trên máy tính của mình.
Một sắc thái khác là có thể khi giao thức được bật bằng phương pháp này, có thể có một tình huống sau đây khi bạn chọn "Bật hoặc tắt các thành phần Windows", danh sách các thành phần có thể trống. Chúng tôi sẽ cần phải điều chỉnh nhỏ trong sổ đăng ký. Tôi nhắc nhở bạn cách mở sổ đăng ký Nhấp vào "Bắt đầu" - ngay phía trên phần bắt đầu trong dòng tìm kiếm tôi nhập regedit,


Sau đó, bạn cần gửi một máy trạm để khởi động lại và lặp lại các hành động trên.
Phương pháp thứ hai sử dụng dòng lệnh, người dùng thông thường hiếm khi làm việc với nó và thường không biết rằng có một chức năng như vậy. Do đó, những người không coi mình là người dùng nâng cao để sử dụng cách đầu tiên để bật giao thức.
Vì vậy, nhấn "Bắt đầu" - ngay phía trên nút Bắt đầu trong dòng tìm kiếm, nhập cmd và nhấn enter.

Một cửa sổ màu đen mở ra, nhấp nháy con trỏ, đây là những gì chúng ta cần - dòng lệnh. Tiếp theo, trong hàng này, nhập lệnh "DETR / TRỰC TUYẾN / TRỰC TUYẾN / Featurename: telnetclient" và nhấn Enter.

Sau một khoảng dừng ngắn, cửa sổ thông tin xuất hiện rằng thao tác đã thành công. Tất cả telneta đã hoàn thành.
Tôi hy vọng bài viết của tôi sẽ hữu ích. Hãy nhớ rằng Telnet không phải là một giao thức an toàn, vì vậy hãy làm việc với nó cần được ghi nhớ về các biện pháp bảo mật.
Giao thức Telnet là một tiêu chuẩn trao đổi dữ liệu giữa hai thiết bị mạng, được thiết kế để thực hiện điều khiển từ xa. Không phải ai cũng biết rằng cài đặt Wi-Fi của bộ định tuyến có thể được thực hiện trên Telnet từ bất kỳ máy tính nào của mạng cục bộ. Để thực hiện việc này, cần có tùy chọn truy cập Telnet được bật trong bộ định tuyến và bao gồm nó thông qua giao diện web.
Thú vị là thực tế là đôi khi trên bộ định tuyến có thể được đăng nhập bằng cách sử dụng "telnet", trong khi truy cập qua http, nghĩa là thông qua giao diện đồ họa, nó vẫn không khả dụng.
Điều kiện để kết nối với bộ định tuyến
Nếu bạn muốn truy cập giao diện điều khiển bộ định tuyến, trước tiên bạn phải tìm hiểu những gì bằng với địa chỉ IP của thiết bị này. Không có địa chỉ IP, không thể mở ngay cả phiên "Telnet", không đề cập đến quyền truy cập thông qua trình duyệt. Hầu hết các kết hợp mạng bị từ chối bởi địa chỉ sau: 192.168.1.1. Đối với D-Link, bạn cần thực hiện chỉnh sửa trong hai chữ số cuối (phải có "0,1"). Đặt card mạng PC thành các giá trị thích hợp bằng cách thay đổi số lượng IP mới nhất của nó.
Cấu hình kết nối trên máy tính
Làm thế nào để mở một phiên giao tiếp
Trong bất kỳ hệ điều hành có một dòng lệnh. Sau khi chạy nó, nó đủ để thực thi một lệnh: Telnet 192.168.1.1. Sau đó, bộ định tuyến được kết nối với PC của Ethernet hoặc Wi-Fi, ngay lập tức trả lời chúng tôi, yêu cầu đăng nhập và mật khẩu.

Bắt đầu phiên giao tiếp
Chúng tôi trả lời "quản trị viên" và mật khẩu "1234", nghĩa là các giá trị mặc định trong các thiết bị Zyxel. Như bạn có thể thấy, các giá trị này đã được chấp nhận và dấu nhắc "cấu hình" xuất hiện.
Trong một số mô hình Zyxel, không chỉ có giao diện văn bản được sử dụng, mà còn là danh sách lệnh (menu):

Xem danh sách bắt đầu
Để trả về chế độ lệnh văn bản, hãy thực hiện quá trình chuyển đổi 28 -\u003e 4 (sử dụng mục 28 và sau đó đoạn 4). Kết quả là, bạn sẽ nhận được dòng chữ "cấu hình" và con trỏ để nhập các lệnh. Tiếp theo, chúng tôi sẽ chỉ xem xét chế độ được chỉ định.
Tùy chỉnh thiết bị thông qua "Telnet"
Giao diện lệnh văn bản, nghĩa là dòng lệnh của bộ định tuyến và các thiết bị zyxel khác, được gọi là từ "cli" (trình thông dịch dòng lệnh). Hầu hết các lệnh cho tất cả các mô hình đều giống nhau, ví dụ, "hệ thống khởi động lại" này, "System Config Save" (lưu cài đặt) và các cài đặt khác. Một số lệnh cho một mô hình cụ thể có thể khác nhau và bạn có thể tải xuống hướng dẫn chi tiết trên trang web hỗ trợ, nơi để tải xuống firmware có thương hiệu.

Tải về một cẩm nang với các đội
Trong các thiết bị của các công ty khác, không phải Zyxel, lệnh trợ giúp được cung cấp, cung cấp cho bạn một danh sách các lệnh có sẵn.
Truy cập từ xa vào giao diện web
Mạng WAN của mạng kết hợp được gán một địa chỉ IP. Giá trị của địa chỉ này thường không được thay đổi, ngay cả khi các địa chỉ động được sử dụng. Biết địa chỉ IP của bạn, người dùng có thể mở giao diện điều khiển thiết bị từ bất kỳ máy tính nào có kết nối Internet. Theo mặc định, một phương thức truy cập tương tự trong bộ định tuyến Zyxel bị cấm. Và dòng lệnh sẽ giúp loại bỏ hạn chế này.
Quay số lệnh sau: IP tĩnh TCP ISP 80 192.168.1.1 80 // cổng "80" được sử dụng bởi giao diện web.
Lệnh "IP tĩnh" thực sự tạo ra sự ràng buộc của địa chỉ địa phương vào địa chỉ IP toàn cầu. Lưu ý rằng nếu bạn sử dụng loại kết nối này trong đó ủy quyền được cung cấp (PPTP, L2TP hoặc PPPoE), thì thay vì từ "ISP", bạn phải thay thế một tên khác. Bạn chỉ biết: Giao diện? // Tất cả các giao diện mạng sẽ được hiển thị.
Đối với giao thức PPPoE, giao diện kết nối Internet thường được đặt tên là "PPPoE0" (điều quan trọng là phải tuân thủ thanh ghi). Đừng quên lưu cài đặt (tiết kiệm cấu hình hệ thống). Kết quả là, bạn có thể mở giao diện web từ Internet.

Giao diện được mở từ "MUNEEEEEE"
Một số nhà cung cấp của Cổng thứ 80 bị chặn, để lần đầu tiên có thể không hoạt động. Nhưng bạn có thể tạo một trò xảo quyệt, chuyển hướng đến cổng bên trong 80 cổng bên ngoài với số 8080: IP tĩnh TCP ISP 8080 192.168.1.1 80 // Vì vậy, chúng tôi muốn những hạn chế của nhà cung cấp.
Nói chung, cổng tương tự giống như cách tương tự đối với "telnet" (số của nó là "23").
Đội tuyển sinh cho Wi-Fi
Cách dễ nhất để bắt đầu làm chủ dòng lệnh để sử dụng các lệnh đó chịu trách nhiệm cho các tham số điểm truy cập (mạng Wi-Fi) dễ dàng. Mỗi lệnh trong số này bắt đầu từ "giao diện", và sau đó trình tự làm rõ đi. Lựa chọn dễ nhất: Giao diện SSID SYDDAY // Tên của mạng không dây sẽ nhận được giá trị "SYSDAY".
Lưu ý rằng trỏ thay vì tham số tên "Tự động", bạn có thể trả về "điểm truy cập" mà giá trị SSID được chỉ định tại nhà máy.
Có một số đội thú vị hơn để kiểm soát mô-đun radio. Để không tuyển từ "giao diện" mỗi lần, hãy sử dụng nó dưới dạng một lệnh riêng (dấu nhắc được chuyển đổi thành "config-if"). Danh sách các lệnh được sử dụng trong chế độ "Config-if", chúng tôi cung cấp thêm.

Ví dụ về các lệnh cho Wi-Fi
- số nguồn // thay vì từ "số", đặt nguồn trong phần trăm;
- số kênh // thay vì "số", đặt số lượng kênh radio (1-13);
- quốc gia mã quốc gia // Tham số "quốc gia" chứa 2 chữ cái, ví dụ, ru;
- ẩn-ssid // ẩn tên mạng;
- không có ẩn-ssid // mở tên mạng.
Và đây không phải là một danh sách đầy đủ các tham số có thể được thay đổi trực tiếp từ dòng lệnh.
Cần lưu ý rằng với sự trợ giúp của "Telnet", bạn có thể thay đổi hoặc bao gồm thuật toán mã hóa Wi-Fi (WPA hoặc WPA2).
Và giá trị chính được đặt bởi lệnh "Xác thực giao diện WPA-PSK". Do đó, có thể từ xa, từ bất cứ nơi nào trên thế giới, chuyển đến bộ định tuyến qua Telnet và thay đổi mật khẩu sang mạng không dây. Rất hữu ích, phải không?
Chúng tôi đi đến "telnet" trên modem bộ định tuyến
Tiến độ - một hiện tượng không biết dừng lại. Trong lĩnh vực công nghệ thông tin, những thay đổi xảy ra mỗi ngày: sản phẩm mới xuất hiện, họ đi đến quá khứ ai nói dịch vụ của họ. Nhưng có những công cụ vẫn còn phổ biến mặc dù thay thế xuất hiện thay thế. Một ví dụ sáng là giao thức telnet. Telnet là gì và cách sử dụng nó?
Một câu chuyện nhỏ: Khi nào và tại sao Telnet xuất hiện?
Telnet xuất hiện hơn 40 năm trước, ngay sau khi cài đặt máy chủ arpanet đầu tiên. Đây là một trong những giao thức Internet lâu đời nhất. Trong thời đại, khi không có và đang trở lên, và các mạng đầu tiên đã xuất hiện, nhu cầu kết nối từ xa với các thiết bị đã ra lệnh cho các yêu cầu của họ. Giải pháp đầu tiên cho vấn đề xuất hiện, như tất cả các tiếp theo, được phép làm việc trên một thiết bị từ xa như của riêng mình. Giao diện đã trở nên có sẵn toàn bộ chức năng, chỉ đủ đủ để có được mức độ truy cập cần thiết và biết các lệnh telnet. Những gì là và cho những gì bạn cần giao thức này, chúng tôi đã tìm ra. Nhưng kết nối Telnet đang được triển khai như thế nào?
Bắt đầu thiết bị đầu cuối. Cho phép các dịch vụ cần thiết
Trong các hệ điều hành gia đình Windows hiện đại, trước khi chạy Telnet, bạn cần kiểm tra nếu thành phần này được cài đặt trong hệ thống. Làm cho nó dễ dàng. Đối với Windows 7, ngày hệ điều hành phổ biến nhất, bạn phải thực hiện trình tự các hành động sau:
- Chọn "Bảng điều khiển" hoặc Bảng điều khiển trong menu Bắt đầu.
- Trong cửa sổ mở ra, chọn chương trình chương trình chương trình. Trong phiên bản tiếng Anh của hệ thống, nó sẽ là các chương trình.
- Chuyển đến tab "Bật hoặc vô hiệu hóa thành phần Windows" (bật hoặc tắt tính năng của Windows). Hệ thống này là danh sách tất cả các thành phần có sẵn. Đã được cài đặt sẽ được đánh dấu bằng cờ. Quá trình này có thể trì hoãn trong vài phút.
- Sau khi danh sách được tải, bạn cần tìm mục Máy khách Telnet. Có một máy chủ Telnet trong menu, nhưng chúng tôi sẽ quay lại điều này một chút sau đó. Nếu dấu kiểm không đáng, bạn cần phải đặt nó.
- Sau khi nhấn nút "OK", hệ thống sẽ bắt đầu cài đặt các thành phần cần thiết cho hoạt động thích hợp của giao thức. Điều này có thể mất một thời gian, nhưng trên các máy tính hiện đại, quá trình không có khả năng mất hơn một phút. Do đó, câu hỏi là cách bật Telnet đã được giải quyết trong 5 bước đơn giản.

Dịch vụ Telnet: và khách hàng Telnet?
Gần như trên đề cập đến cả hai khái niệm từ tiêu đề. Cũng như nhiều ứng dụng khác, Telnet phân biệt các bộ phận máy khách và máy chủ. Tuy nhiên, máy chủ Telnet hoàn toàn không cần thiết, máy chủ trong sự hiểu biết chung về từ này. Máy tính mà kết nối được thực hiện được chọn bởi máy khách, thiết bị mà kết nối này được thực hiện sẽ là máy chủ. Nó có thể là một bộ định tuyến, máy tính hoặc bất kỳ máy chủ nào khác hỗ trợ kiểm soát từ dòng lệnh. Nếu chúng ta đang nói về quản trị từ xa về máy tính hoặc máy chủ người dùng cá nhân, cổng Telnet phải được mở. Thông thường nó được đóng lại cho mục đích bảo mật, do đó, thông báo lỗi sẽ xuất hiện khi cố gắng đặt phiên. Để kiểm tra các cổng mở và đóng, bạn có thể sử dụng tiện ích đặc biệt hoặc dịch vụ web. Cổng Telnet tiêu chuẩn - 23. Nếu bạn muốn không chỉ kết nối độc lập với các máy tính khác, mà còn cho phép quản trị PC của bạn thông qua telnet, sau đó trong cùng một snap-in hệ điều hành, bạn phải đặt dấu kiểm và đối diện với Telnet Thành phần máy chủ. Tương tự, các PC và thiết bị máy chủ mà bạn quản trị nên được cấu hình.

Phần mềm Telnet
Sau khi bắt đầu tất cả các dịch vụ Telnet cần thiết, bạn có thể bắt đầu hoạt động một cách an toàn bằng công cụ dòng lệnh Windows tích hợp. Nó được gọi từ menu "Bắt đầu" hoặc bằng cách nhấp vào mục thích hợp hoặc bộ nhanh (CMD). LUÔN LUÔN LUÔN LUÔN LUÔN chạy dòng lệnh với quyền người dùng "Quản trị viên" (hoặc thiết bị cục bộ nơi bạn đang làm việc hoặc tên miền). Trong trường hợp này, bạn không phải khởi động lại ứng dụng nếu bạn cần tăng quyền. Ngoài các công cụ hiện có của chính hệ điều hành, có các chương trình của bên thứ ba cho phép truy cập giao thức Telnet. Phổ biến nhất trong số họ là putty. Cùng với nó, chúng là những ứng dụng thành công và các ứng dụng khác hoạt động trong các hệ điều hành khác nhau, chẳng hạn như Teraterm, AnyConnect, Dtelnet, EasyTerm, Koalaterm và nhiều người khác. Chương trình sử dụng nào, mỗi chương trình tự quyết định, tùy thuộc vào sở thích cá nhân, các yêu cầu đối với giao diện, v.v. Không có sự khác biệt đáng kể về chức năng giữa chúng và không thể. Mỗi tiện ích thực hiện toàn bộ danh sách các lệnh Telnet có sẵn.

Lệnh telnet: Làm thế nào để tìm ra nó?
Một công việc khác sẽ không khó khăn trong vài phút để cài đặt các thành phần cần thiết (nếu chúng không được triển khai trước đó), hãy mở phiên Telnet và thực hiện tất cả các cài đặt của máy chủ từ xa. Tuy nhiên, có những người mới nhìn thấy bảng điều khiển gần như lần đầu tiên trong cuộc sống. Làm cách nào để tìm hiểu danh sách các lệnh có sẵn trong telnet? Wont Auth hoặc Set Localecho là gì? Mọi thứ không quá khó khăn, vì nó dường như lúc đầu. Đầu tiên, luôn cần nhớ rằng có một trợ giúp tích hợp trong bất kỳ giao diện lệnh nào. Nó có sẵn theo các khóa tiêu chuẩn, ví dụ, trợ giúp hoặc "?". Thứ hai, xem xét mạng lưới bạn có thể tìm thấy bao nhiêu tài nguyên vô hạn với thông tin cú pháp hữu ích. Vì vậy, để lo lắng về những gì về những gì. Và thực hành cho thấy rằng với sự trợ giúp của một số dòng kết quả của kết quả, nó sẽ dễ dàng hơn nhiều để đạt được trong hầu hết các trường hợp. Và sau một vài phiên, bạn sẽ tự tin rằng bạn sẽ nhập các lệnh cần thiết mà không cần gọi cú pháp trợ lý.

Telnet trên các thiết bị mạng
Chúng tôi đã nói rằng việc sử dụng giao thức Telnet, bạn có thể quản lý không chỉ các máy tính mà còn là các thiết bị mạng khác nhau. Lớp phổ biến nhất của các thiết bị như vậy là bộ định tuyến. Vì vậy, telnet trong bộ định tuyến là gì, tại sao nó cần thiết, làm thế nào để kích hoạt nó?
Tùy thuộc vào nhà sản xuất và mô hình cụ thể, bạn có thể kích hoạt truy cập Telnet theo các cách khác nhau. Bạn có thể truy cập bộ định tuyến giao diện web hoặc thông qua bảng điều khiển. Trong trường hợp đầu tiên, bạn sẽ cần tìm một mục quản trị từ xa, trong đó một hoặc loại kết nối khác (Telnet, SSH) được cho phép. Trong trường hợp thứ hai, Access có thể được cung cấp bởi dòng lệnh. Mỗi quản trị viên chọn một kịch bản thuận tiện. Tuy nhiên, có các bộ định tuyến trong đó chỉ có một trong hai tùy chọn kết nối ban đầu có thể được triển khai, ví dụ, chỉ có một giao diện web khả dụng. Quản trị viên đã quen với việc làm việc với bảng điều khiển sẽ khá khó chịu khi tìm kiếm vật phẩm mà bạn cần đặt một tích tắc ấp ủ, nhưng trong thực tế thì không có gì khó khăn trong đó. Giao diện của hầu hết các bộ định tuyến hiện đại khá rõ ràng. Tên của các mục menu nói cho chính họ, thiết kế tối giản sẽ không cho phép bị nhầm lẫn.

Ưu điểm của các phiên Telnet
Đến lúc này, chúng tôi đã hoàn toàn làm quen với công nghệ để nói về những lợi thế và thiếu sót của Telnet. Cho dù sản phẩm thành công như thế nào, không thể nói rằng nó hoàn toàn bị tước mất các điểm trừ. Và nếu chúng ta đang nói về dịch vụ, được phát hành vào đầu những năm 70 của thế kỷ trước, hãy quên đi sự thật này và hoàn toàn không.
Trong số những lợi thế rõ ràng, cần phải lưu ý sự đơn giản, tốc độ và sự thuận tiện của giao thức. Trong vòng chưa đầy một phút, một khách hàng thuận tiện sẽ liên hệ với cổng TCP đã chọn của máy chủ và tạo một mô phỏng thiết bị đầu cuối cục bộ. Ở trên, chúng tôi đã nói về cảng công việc 23 tiêu chuẩn. Trong thực tế, và "Nghe", và "Talk" của Telnet có thể ở bất kỳ cổng nào. Đây chính xác là sự linh hoạt của giao thức.
So với các giao thức quản trị từ xa khác, Telnet ít yêu cầu về bộ xử lý. Với tốc độ phát triển hiện đại, điểm cộng này có vẻ không đáng kể, nhưng chỉ thoạt nhìn đầu tiên. Cùng với sự phát triển của công nghệ, không đứng yên và công ty sản xuất phần mềm. Các ứng dụng đang ngày càng trở nên cồng kềnh, đòi hỏi nhiều không gian đĩa cứng hơn, nhiều RAM hơn, bộ xử lý mạnh hơn. Tiện ích, trong đó, so với nền của phần còn lại của phần mềm đã cài đặt, sẽ tiêu thụ một số lượng nhỏ tài nguyên hệ thống, sẽ phải như vậy.
Giao thức Telnet Nhược điểm
Sự thiếu chính và thường xuyên được trích dẫn Telnet - Truy cập vào thiết bị từ xa được thực hiện bởi kênh liên lạc không được mã hóa. Vượt chướng ngại vật duy nhất cho kẻ tấn công là xác thực người dùng tại thời điểm mở phiên Telnet, nghĩa là yêu cầu đăng nhập và mật khẩu. Tuy nhiên, những dữ liệu này cũng được truyền trong không được mã hóa. Do đó, nếu ai đó đặt mục tiêu vào Hack Access bằng Telnet, nhưng nó đủ để anh ta bắt đầu gói Sniffer trong một thời gian dài (phần mềm cho các gói "Calvan"). Sau một thời gian, quản trị viên sẽ mở phiên Telnet và giao tiếp với thông tin đăng nhập và mật khẩu máy chủ từ xa, sẽ ngay lập tức bị kẻ tấn công ở dạng mở. Trong phần này, thay thế cho Telnet là SSH (kết nối an toàn). Do đó, không nên sử dụng telnet trong các mạng sẵn sàng rộng, ví dụ, bên ngoài mạng văn phòng cục bộ được bảo vệ của bạn. Ngoài ra, cần nhớ rằng kết nối với máy chủ có thể bị gián đoạn.

Phần kết luận. Sử dụng hay không?
Tất nhiên, hơn bốn thập kỷ, các cách khác của quản trị từ xa xuất hiện. SSH sử dụng rất phổ biến. Có vẻ như Telnet đã phải biến mất trong một thời gian dài. Nhưng nó vẫn còn trong nhu cầu, mọi thứ cũng được sử dụng. Nếu bạn làm theo các nguyên tắc bảo mật nhất định, không quên rằng mạng cục bộ của bạn nên được bảo vệ đáng tin cậy khỏi sự thâm nhập bên ngoài, việc sử dụng telnet sẽ không gây hại cho thiết bị của bạn. Với sơ suất an toàn, cả SSH sẽ không lưu cũng như bất kỳ công nghệ nào khác.
Telnet vẫn được sử dụng trong các khu vực như kết nối với cơ sở dữ liệu, kiểm tra tính khả dụng của các thiết bị mạng (bộ định tuyến và công tắc), thiết bị máy chủ, v.v.
Telnet.- Đây là tiện ích mạng cho phép bạn kết nối với cổng từ xa của bất kỳ máy tính nào và cài đặt kênh liên lạc tương tác, ví dụ: để truyền các lệnh hoặc lấy thông tin. Có thể nói rằng đây là một trình duyệt phổ quát trong một thiết bị đầu cuối có thể làm việc với nhiều giao thức mạng khác nhau.
Tiện ích này rất thường được sử dụng để điều khiển máy tính từ xa với Linux, nhưng sau đó một giao thức SSH an toàn đã đến thay thế. Nhưng Telnet vẫn được sử dụng, ví dụ, để kiểm tra mạng, kiểm tra các cổng, cũng như tương tác với các thiết bị và bộ định tuyến IOT khác nhau. Trong bài viết này, chúng tôi sẽ xem xét Telnet là gì, cũng như cách sử dụng Telnet để giải quyết các nhiệm vụ của họ.
Telnet là gì?
Như tôi đã nói, tiện ích này được thiết kế để tạo kết nối tương tác giữa các máy tính từ xa. Nó hoạt động trên giao thức Telnet, nhưng giao thức này được nhiều dịch vụ hỗ trợ, vì vậy nó có thể được sử dụng để quản lý chúng. Giao thức hoạt động trên cơ sở TCP và cho phép bạn truyền các lệnh chuỗi thông thường đến một thiết bị khác. Nó có thể được sử dụng không chỉ để điều khiển thủ công mà còn cho sự tương tác giữa các quy trình.
Để làm việc với giao thức này, chúng tôi sẽ sử dụng tiện ích Telnet, nó rất dễ sử dụng nó. Hãy xem xét cú pháp Telnet:
$ Telnet tùy chọn cổng máy chủ
Máy chủ là một miền máy tính đã xóa mà bạn nên kết nối và cổng là cổng trên máy tính này. Và bây giờ hãy xem xét các tùy chọn sau:
- -4 - buộc sử dụng địa chỉ IPv4;
- -6 - Buộc sử dụng địa chỉ IPv6;
- -8 - Sử dụng mã hóa 8 bit, chẳng hạn như Unicode;
- -E. - Vô hiệu hóa hỗ trợ cho trình tự thoát;
- -Một. - Đầu vào tự động, lấy tên người dùng từ biến môi trường người dùng;
- -b. - Sử dụng ổ cắm cục bộ;
- -D. - Kích hoạt chế độ gỡ lỗi;
- -R.r. - Chế độ mô phỏng RLogin;
- -E. - Đặt biểu tượng của sự bắt đầu của trình tự thoát;
- -L. - Người dùng ủy quyền trên một máy từ xa.
Tất cả đều có liên quan đến lệnh telnet để đặt kết nối. Nhưng kết nối với máy chủ từ xa, nó chỉ là một nửa. Sau khi cài đặt kết nối Telnet, nó có thể hoạt động trong hai chế độ:
- Hàng - Đây là chế độ ưa thích, ở đây chuỗi văn bản được chỉnh sửa trên máy tính cục bộ và chỉ được gửi khi nó hoàn toàn sẵn sàng. Không phải lúc nào cũng có thể cho một cơ hội như vậy và không phải tất cả các dịch vụ;
- Sao lục - Tất cả các ký tự bạn quay số được gửi đến máy chủ từ xa. Sẽ rất khó để sửa chữa một cái gì đó nếu bạn mắc lỗi, vì backspace cũng sẽ được gửi dưới dạng một ký hiệu và mũi tên chuyển động.
Việc sử dụng telnet là truyền các lệnh đặc biệt. Mỗi dịch vụ có các nhóm riêng, nhưng giao thức có các lệnh Telnet riêng có thể được sử dụng trong bảng điều khiển Telnet.
- Đóng - Đóng kết nối đến máy chủ;
- Mã hóa. - Mã hóa tất cả dữ liệu truyền;
- Đăng xuất. - Thoát và đóng kết nối;
- Chế độ. - Chuyển chế độ, từ đường đến ký tự hoặc với biểu tượng trên dòng;
- Trạng thái. - Xem trạng thái kết nối;
- Gửi. - Gửi một trong những nhân vật Telnet đặc biệt;
- BỘ. - Đặt giá trị của tham số;
- Mở. - Cài đặt kết nối qua Telnet với nút từ xa;
- Trưng bày. - Hiển thị đặc biệt được sử dụng;
- SLC. - Thay đổi các chuyên gia đã sử dụng.
Chúng tôi sẽ không xem xét tất cả các đội vì họ không thể cần thiết, và nếu bạn cần, bạn có thể dễ dàng tìm thấy chúng trong tài liệu chính thức.
Làm thế nào để sử dụng telnet?
Hơn nữa, chúng tôi xem xét cách sử dụng telnet để giải quyết các nhiệm vụ của bạn. Thông thường, tiện ích đã được cài đặt trong hầu hết các hệ thống, nhưng nếu không, thì bạn có thể cài đặt Telnet từ kho lưu trữ chính thức, ví dụ: trong Ubuntu:
$ sudo apt cài đặt telnet

Để làm điều này, không cần thiết phải áp dụng telnet, có ping.
2. Kiểm tra cảng
Với Trợ giúp Telnet, chúng ta có thể kiểm tra tính khả dụng của cổng trên nút và điều này có thể rất hữu ích. Để kiểm tra cổng Telnet, thực thi:
$ Telnet localhost 123 $ telnet localhost 22
$ Telnet localhost 123 $ Telnet localhost 22 |

Trong trường hợp đầu tiên, chúng ta thấy rằng không ai chấp nhận kết nối, trong lần thứ hai, thông báo về kết nối thành công và lời chào của máy chủ SSH được hiển thị.
3. Gỡ lỗi
Để bật chế độ gỡ lỗi và hiển thị thông tin chi tiết hơn khi hoạt động, hãy sử dụng tùy chọn -d trong khi kết nối:
$ sudo telnet -d localhost 22
$ sudo telnet - d localhost 22 |
4. Bảng điều khiển Telnet
Sử dụng bảng điều khiển Telnet cũng là một điểm quan trọng trong phân tích cách sử dụng telnet. Trong chế độ chính, bạn có thể thực thi các lệnh trên máy chủ từ xa, ví dụ như bạn muốn giải quyết lệnh telnet, để định cấu hình thao tác của nó, bạn cần sử dụng một chuyên gia để mở bảng điều khiển, thường là tiện ích ngay lập tức cho bạn biết loại nào của biểu tượng, ví dụ, được sử dụng theo mặc định. "^ [":

Để kích hoạt nó, bạn cần nhấn tổ hợp phím Ctrl + [, sau đó bạn sẽ định cấu hình Lời mời nhập Telnet.
Để xem tất cả các lệnh có sẵn, bạn có thể ghi bàn không? Ví dụ: bạn có thể thấy trạng thái kết nối:
telnet\u003e Trạng thái.
telnet\u003e Trạng thái. |

Có những tính năng thú vị khác ở đây. Những thứ như vậy có thể được thực hiện tại bất kỳ kết nối nào bằng tiện ích Telnet.
5. Xem trang web telnet
Một trong những cách phổ biến để sử dụng Telnet là kiểm tra trang web từ bảng điều khiển. Có, bạn sẽ không nhận được một trang web đẹp, nhưng bạn có thể thu thập thủ công các yêu cầu và xem tất cả dữ liệu được truyền bởi máy chủ.
$ Telnet opennet.ru 80
$ Telnet OpenNet. RU 80. |

Sau đó nhập lệnh máy chủ web.