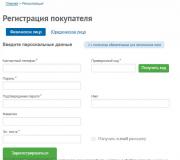Ném máy tính Phải làm gì. Ram nhỏ
Trên Internet, câu hỏi thường phát sinh: Làm chậm máy tính xách tay, phải làm gì với Windows 7? Tất nhiên, các vấn đề với công việc của toàn bộ mạng cục bộ là không thể tránh khỏi, đặc biệt là nếu như vậy trên các thiết bị khác.
Do đó, trong bài viết này, chúng tôi sẽ xem xét các lý do chính do hệ điều hành Windows 7 bắt đầu "chậm lại" và cho biết cách tăng tốc độ máy tính.
Tại sao máy tính xách tay chậm lại: Nguyên nhân có thể xảy ra
Vì vậy, trong số những lý do "phổ biến nhất" nhiều nhất mà máy tính xách tay "treo" và "chậm lại", bạn có thể lưu ý:
- 1. Thiếu dung lượng ổ cứng máy tính xách tay miễn phí.
- 2. Một số lượng lớn các chương trình trong tự động tải.
- 3. Làm hỏng các tệp hệ thống trong hệ điều hành.
- 4. Hoạt động của virus.
- 5. Sự cố của RAM (RAM).
- 6. Quá nóng của bộ xử lý máy tính xách tay.
Do đó, có nhiều tình huống có vấn đề gây ra hệ thống phanh và bên dưới chúng ta sẽ xem xét giải pháp của từng lý do có thể.
Phải làm gì nếu máy tính xách tay treo và chậm lại: Chúng tôi giải quyết vấn đề với dòng chảy của đĩa cứng.
Điều đầu tiên để chú ý đến công việc chậm của hệ điều hành của bạn là tràn vào đĩa cứng hoặc ổ cứng. Nhiều người dùng không chú ý đến ổ cứng đông đúc "C"
Để giải phóng dung lượng đĩa, trước tiên bạn nên sử dụng chức năng "Đĩa làm sạch". Để thực hiện việc này, hãy chuyển đến tab "Máy tính của tôi", chọn đĩa "C" và chuyển đến các thuộc tính đĩa bằng cách nhấp vào nút chuột phải trên "biểu tượng" tương ứng.

Sau đó, bạn cần tìm tab "Xóa đĩa" và nhấp vào nó.
Một cửa sổ sẽ mở trong đó bạn muốn chọn các mục đã xóa:

Trên hình minh họa đề xuất, có thể thấy rằng có thể giải phóng tới 1,7 gigabyte dung lượng đĩa. Bạn cũng cần xóa tất cả các chương trình không sử dụng và dịch tất cả các tệp cần thiết vào đĩa "D".
Không gian trống mong muốn của đĩa cứng của bạn là kích thước của bộ nhớ RAM (RAM), mở rộng hai lần. Ví dụ: Nếu RAM máy tính (RAM) có 8 gigabyte trên máy tính xách tay, thì không gian trống cần thiết bằng 16 gigabyte.
Phần lớn chậm lại máy tính xách tay: vấp ngã - Tự động tải
Bây giờ lượt đã đến để xem những gì đang xảy ra trong tự động tải. Thực tế là nhiều chương trình trong autorun, hệ điều hành càng chậm sẽ chậm hơn. Bạn nên truy cập menu "Bắt đầu" và nhập lệnh "msconfig" trong chuỗi tìm kiếm, sau đó nhấp vào "Enter"
Trong cửa sổ mở ra, bạn nên chọn tab "Tự động tải", sau đó nhấp vào nút "Vô hiệu hóa tất cả" và "OK"

Hệ thống sẽ yêu cầu khởi động lại - bạn cần đồng ý và kiên nhẫn chờ đợi khi hệ điều hành Windows 7 sẽ bắt đầu lại.
Đầu vào nước ngoài bị cấm hoặc sửa lỗi hệ thống
Ở giai đoạn tiếp theo để giải quyết vấn đề "phải làm gì nếu máy tính xách tay được tải trong một thời gian dài và chậm lại", hãy nói về một trong những sự cố phần mềm nghiêm túc nhất - khôi phục các tệp hệ thống. Để bắt đầu, bạn nên quét hệ điều hành.
Để thực hiện việc này, hãy quay lại menu "Bắt đầu" và nhập lệnh "cmd" trong chuỗi tìm kiếm. Ở góc trên bên trái, biểu tượng bảng điều khiển xuất hiện - nhấp vào nó bằng nút chuột phải và chọn tab "Chạy từ quản trị viên"

Cửa sổ bảng điều khiển sẽ mở, nơi bạn cần nhập lệnh "SFC / Scannow" và nhấp vào "Enter". Việc quét hệ điều hành sẽ bắt đầu và nếu mọi thứ đều ổn, hệ thống sẽ cung cấp kết quả của các tệp hệ thống toàn bộ tương ứng.

Nếu lỗi sẽ được tìm thấy, hệ thống sẽ cố gắng khắc phục chúng và sẽ cho bạn biết về nó.

Nếu phương thức này không có ích, thì bạn phải khôi phục các tệp hệ thống theo cách thủ công. Bạn sẽ tìm thấy đĩa khởi động ban đầu Windows 7, sau đó "khởi động" từ nó và chọn khôi phục hệ thống.

Việc tìm kiếm tất cả các hệ điều hành đã cài đặt sẽ bắt đầu, sau đó cửa sổ mở với sự lựa chọn của hệ điều hành:

Hành động của bạn sau đây là lựa chọn một dòng lệnh để giới thiệu lệnh chính:

Trong bảng điều khiển hiện tại, bạn cần nhập lệnh: c / scannow / offbootdir \u003d s: \\ / offwindir \u003d c: \\ windows và chờ hoàn thành sự phục hồi:

Nếu máy tính xách tay rất nóng và treo?
Virus chú ý
Có một lượng lớn virus không chỉ có thể phải phanh Windows7 / 8/10, mà còn tham gia đầy đủ. Hãy cẩn thận: Không tải xuống các tệp không xác định vào máy tính của bạn, đặc biệt là với độ phân giải của ".exa".
Mua Antivirus tốt và định kỳ quét máy tính của bạn tại mối đe dọa.
Vấn đề phần cứng của máy tính xách tay
Nếu không có những lý do bên ngoài có thể nhìn thấy bắt đầu làm chậm máy tính xách tay, thì nó đáng để kiểm tra RAM của nó (RAM viết tắt). Tất nhiên, bạn có thể sử dụng các khả năng tích hợp của chính hệ điều hành, nhưng tốt hơn sử dụng chương trình "Memtest".
Bạn có thể tải xuống trên internet: Chúng tôi thực sự khuyên bạn nên tải phần mềm, hãy chú ý đến những gì bạn cần một hình ảnh ISO.
Nếu trên mô-đun RAM 2 máy tính xách tay, thì chúng sẽ được chọn xen kẽ: Đối với điều này, bạn cần phải kéo một thanh trước và kiểm tra máy tính xách tay từ Windows, sau đó là thứ hai.

Tiếp theo, đặt máy tính xách tay sang máy tính xách tay một máy tính xách tay từ ổ đĩa flash (thường là khi bạn nhấn phím "F9", bạn có thể chọn, từ đó thiết bị sẽ được tải), sau đó chương trình Memtest sẽ bắt đầu và tự động bắt đầu kiểm tra máy tính xách tay ký ức.
Khi quá trình xác minh được hoàn thành - nếu có lỗi trong bộ nhớ của máy tính xách tay - chương trình sẽ mô tả chi tiết về chúng

Đó là mong muốn khi các lỗi được phát hiện để thay đổi thanh RAM cho một điểm mới, vì sự ổn định của hệ thống không được đảm bảo.
Đôi khi các lỗi RAM xảy ra từ các liên hệ bị oxy hóa. Lấy cục tẩy văn phòng phẩm thông thường (Gum) và lau danh bạ của chúng - xen kẽ cho mỗi tấm ván.
Sunny thổi hoặc máy tính xách tay quá nóng.
Rất thường là lý do mà máy tính xách tay được làm nóng và chậm lại, bụi trở nên bụi, lắng trên các lưỡi của bộ làm mát (quạt) và nhiều máy tính xách tay bo mạch chủ nhất. Về cơ bản, các triệu chứng quá nóng, do đó máy tính xách tay chậm lại (hoặc tắt hoàn toàn Windows) được biểu hiện vào mùa hè khi trời rất nóng. Quạt út và không khí nóng để lại bộ tản nhiệt của máy tính xách tay gần như ngay lập tức sau khi bật máy tính xách tay, là tín hiệu đầu tiên bạn cần làm sạch máy tính.
Tốt hơn là tin tưởng vào chủ nhân, bởi vì máy tính xách tay đang hy sinh chính mình, bạn có thể có được điều gì đó để gần hơn hoặc phá vỡ rằng "sẽ" cho bạn sửa chữa thân mến. Ngoài ra, bạn không nên hút máy tính xách tay, vì khi quạt quay, điện ngược được tạo ra, có thể đốt cháy các bộ phận trên bo mạch chủ. Tất nhiên, bạn có thể sử dụng áo khoác làm mát cho máy tính xách tay - nhưng chúng đang tồn tại ngắn.
Khá thường xuyên, máy tính có Windows 7 bắt đầu phanh. Một vấn đề tương tự có thể bao gồm tất cả trong bất kỳ thành phần nội bộ nào, nó có thể được giải quyết bằng cách dùng đến việc sử dụng các phương pháp nhất định để khôi phục hiệu suất đầy đủ của hệ thống và tăng hiệu suất của nó. Hãy xem xét một số hành động cơ bản:
- Làm sạch và chống phân mảnh của đĩa cứng.
- Loại bỏ các tiện ích không cần thiết, cũng như thùng rác hệ thống khác.
- Thực hiện một số cài đặt trực quan hóa.
- Tối ưu hóa danh sách tự động tải.
- Nó được yêu cầu để ngăn chặn sổ đăng ký và sắp xếp các thành phần của nó.
- Bộ nhớ chẩn đoán.
- Vô hiệu hóa Window Windovs.
1. Máy tính từ từ hoạt động, làm chậm máy tính xách tay, phải làm gì? Windows 7 đánh dấu đáng chú ý trong hiệu suất của nó.
Bất kỳ máy tính nào chứa nhiều hệ thống lỗi thời, cũng như các tệp tùy chỉnh có thể ảnh hưởng đến tốc độ của PC hoặc máy tính xách tay. Chống phân mảnh có thể được yêu cầu để tối ưu hóa các mảnh rải rác trên đĩa cần thiết khi đọc tệp với gói phần mềm cụ thể. Để đạt được hiệu quả tối đa trong phân mảnh, nên làm sạch trước máy tính từ tất cả các loại rác toàn thân, trong đó các tệp sau được phân phối:
- Vẫn còn cho các ứng dụng từ xa trước đó.
- Hồ sơ tạm thời.
- Nhiều nhãn hiệu lỗi thời.
Để tránh tất cả các loại vấn đề với việc làm sạch PC thủ công, bạn có thể tận dụng các tiện ích miễn phí:
- Ccleaner. Nó là một gói phần mềm được tạo để làm sạch đĩa cứng, cũng như tối ưu hóa hiệu suất của Windows.
- Defraggler. Nó là một phương tiện đầy đủ tính năng cho sản phẩm chống phân mảnh chất lượng cao và đúng.
Trước hết, bạn cần mở CCleaner và chọn một công cụ gọi là làm sạch. Nếu người dùng muốn để lại ủy quyền chưa được chứng minh trên các mạng xã hội và các trang web khác, cần có trong các thông số làm sạch, hãy xóa dấu kiểm đối diện với cookie và nhấp vào "Phân tích". Sau khi phân tích sơ bộ, bạn cần nhấn phím "Xóa" và ứng dụng sẽ xóa rác được tìm thấy ở chế độ tự động.
Điều đáng chú ý là bằng cách mở tab "Dịch vụ", bạn có thể truy cập mục Discallion và chọn không chỉ đĩa hệ thống mà còn là tất cả những thứ khác. Bao gồm trong phân tích là có thể có bất kỳ loại tệp nào, bao gồm cả đa phương tiện.
Sau khi thực hiện các hành động trên, bạn có thể chạy Defraggler và sẽ được thực hiện để các quyền quản trị viên. Trong cửa sổ phức tạp, bạn nên chọn đĩa cứng cần thiết để chống phân mảnh, sau đó sử dụng nút chuột phải, đánh dấu tùy chọn "chống phân mảnh đĩa" khi bạn nhấp vào menu ngữ cảnh. Để chọn nhiều đĩa, nó đủ để nhấn nút Ctrl và phân bổ chúng. Sau khi phân tích tự động các đĩa được đánh dấu, tiện ích sẽ bắt đầu chống phân mảnh. Chương trình cho phép bạn chống phân mảnh các tệp riêng lẻ, cho việc này, bạn cần mở mục với danh sách các tệp.
Một số người dùng thích một công cụ chống phân mảnh nhân sự, để kích hoạt nó, bạn cần thực hiện các thao tác sau:
- Đăng nhập vào menu "Bắt đầu".
- Trong các tham số bố cục, nhập từ "chống phân mảnh".
- Bắt đầu công cụ tiêu chuẩn từ danh sách kết quả tìm kiếm.
2. Làm cách nào để cấu hình đúng hiệu ứng hình ảnh tại Windows 7 hoạt động chậm?
Như bạn đã biết, hiệu ứng hình ảnh có thể rất nghiêm trọng tải card video hoặc máy tính xách tay của máy tính, do đó làm chậm hoạt động của giao diện Windows 7. Bất kỳ tham số nào được liên kết với Trực quan hóa và giao diện đồ họa Windovs 7 được đăng trong bộ điều khiển hiệu ứng hình ảnh, bạn có thể đến nó như sau:
- Trong menu Bắt đầu, chọn chuỗi tìm kiếm.
- Nhập yêu cầu "Hiệu ứng hình ảnh".
- Trong kết quả tìm kiếm, chọn "Đặt chế độ xem và hiệu suất của hệ thống" và chuyển đến cài đặt hiệu ứng hình ảnh.
Thực hiện việc mở các tham số của hiệu ứng hình ảnh có thể đáng tin cậy hơn:
- Đăng nhập vào "Bắt đầu", sau đó trong bảng điều khiển.
- Mở mục "Hệ thống" và khởi chạy phần "Cài đặt nâng cao".
- Trong cửa sổ Cài đặt, tìm "Tốc độ".
- Nên đặt một đánh dấu vào tham số "cung cấp hiệu suất tối đa".
- Cần lưu ý "Kích hoạt thành phần máy tính để bàn", "sử dụng các kiểu và nút hiển thị cửa sổ", "hiển thị bản phác thảo thay vì các biểu tượng" và "làm mịn các phông chữ không đều".
3. Các tính năng của hoạt động khởi động khi khôi phục hiệu suất của Windows 7.
Hoàn cảnh có thể được phát triển theo cách như vậy, cùng với sự ra mắt của hệ thống Windows, các phức phần phần mềm khác nhau sẽ được tự động bắt đầu, hầu hết trong số đó, người dùng chỉ đơn giản là không sử dụng. Các tham số autoload ảnh hưởng đến RAM của máy tính, vì vậy hãy xem xét các hành động chính cần thiết để loại bỏ các chương trình nhất định khỏi Autorun:
- Mở một ccleaner.
- Chuyển đến "dịch vụ" và chọn tham số "Tự động tải".
- Trong cửa sổ nằm ở bên phải màn hình, sẽ có một danh sách tất cả các tiện ích và ứng dụng bắt đầu cùng một cách đồng thời với HĐH.
- Bạn nên chọn các chương trình không cần thiết và ngắt kết nối chúng, sau đó, để xóa chúng khỏi danh sách Tự động tải.
4. Phương pháp phân mảnh và dọn dẹp registry trong Windows 7.
Trở thành một cơ sở dữ liệu chính chịu trách nhiệm lưu trữ tất cả các loại thông tin về cấu hình của máy tính và các tham số của các phức phần mềm, sổ đăng ký hệ thống được ghi có thể dẫn đến giảm đáng kể tốc độ hoạt động. Xem xét cách tối ưu hóa sổ đăng ký này:
- Chạy một CCleaner với quyền quản trị viên.
- Đăng nhập vào tab "Đăng ký" và nhấn phím "Tìm kiếm sự cố".
- Sau khi tìm kiếm hoàn tất, nhấp vào "Sửa". Nếu cần thiết, tiện ích đề xuất để lưu các bản sao lưu.
- Bạn nên nhấp vào việc sửa các vấn đề được đánh dấu và chờ hoàn thành quá trình này.
Chống phân mảnh registry, nên được theo dõi như sau:
- Chạy gói phần mềm Defraggler.
- Kích hoạt chức năng "Chống phân mảnh tệp hệ thống khi tải" bằng cách sử dụng cài đặt hộp kiểm ở phía trước tham số "Luôn luôn".
- Sau khi khởi động lại hệ thống, "Chống phân mảnh của sổ đăng ký Windows 7" sẽ được hiển thị trên màn hình.
Thời gian của quy trình chống phân mảnh đầu tiên có thể chiếm một thời gian nhất định. Tất cả thời gian tiếp theo, hành động sẽ mất không quá vài giây. Để tắt sự phân mảnh registry, bạn cần mở Defraggler và vô hiệu hóa tính năng này.
5. Chẩn đoán RAM và các dịch vụ tắt máy trong Windows 7.
Kiểm tra các mô-đun bộ nhớ đã cài đặt với sự hiện diện của một số lỗi và trục trặc được thực hiện bởi tiện ích hệ thống tích hợp có tên "chẩn đoán về sự cố RAM máy tính", nó bắt đầu như sau:
- Mở menu Bắt đầu.
- Trong trường tìm kiếm tệp và chương trình, nhập "Chẩn đoán bộ nhớ".
- Trong kết quả tìm kiếm, chọn "Chẩn đoán sự cố RAM máy tính".
- Trong cửa sổ tiện ích, nhấp vào phiên bản được đề xuất của séc sau khi khởi động lại.
- Sau khi khởi động lại hệ thống, màn hình chẩn đoán RAM sẽ xuất hiện. Cần phải chờ hoàn thành chẩn đoán, sau khi kết thúc sẽ tuân theo khởi động lại của Windows và hiển thị giao diện với kết quả của công việc được thực hiện.
Tăng tốc công việc của PC hoặc máy tính xách tay, có thể bị ngắt kết nối bởi các dịch vụ HĐH hiếm khi áp dụng, vì điều này nên được theo sau bởi một số hành động dưới đây:
- Mở "Bắt đầu" và đi đến Bảng điều khiển.
- Bạn có thể thay đổi chế độ xem thành "Phù hiệu nhỏ" để thuận tiện hơn và tìm biểu tượng có tên "Quản trị".
- Chọn mục có dịch vụ.
- Để vô hiệu hóa dịch vụ không cần thiết, bạn nên chọn nó và bấm đúp vào nút chuột trái trên tên của nó.
- Sau khi mở bảng điều khiển đặc biệt của dịch vụ lưu ý, hãy chuyển đến menu "Bắt đầu loại" và chọn mục thủ công, sau đó nhấp vào "Dừng".
- Những thay đổi được xác nhận bằng cách nhấn phím "OK".
Máy tính hiện đại có hiệu suất khá cao. Ngay cả đơn vị hệ thống rẻ nhất cũng là một thứ tự cường độ nhanh hơn so với máy tính trò chơi của đơn thuốc mười năm. Thật không may, sớm hay muộn, bất kỳ người dùng nào của máy tính cá nhân phải đối mặt với sự chậm lại đáng kể trong hệ thống. Bất kỳ hành động mất nhiều thời gian hơn so với trước đây. Phát tệp phương tiện, khởi chạy ứng dụng và thậm chí chuyển đổi từ thư mục này sang thư mục khác chiếm một thời gian cực kỳ dài.
Điều khó chịu nhất trong trường hợp này là để gây ra sự suy giảm trong công việc của PC, có thể nhiều yếu tố. Tuy nhiên, bạn có thể làm nổi bật một số lý do phổ biến nhất và tìm hiểu cách đối phó với họ. Vì vậy, tại sao máy tính chậm lại và cách cố gắng sửa nó.
Có lẽ một trong những lý do chính khiến sự suy giảm của máy tính được liên kết với hit trong hệ điều hành phần mềm độc hại. May mắn thay, nhiễm PC với virus có thể dễ dàng phân biệt với các yếu tố khác. Sau khi nhấn phần mềm độc hại, máy tính không chỉ bị chậm lại, cùng với dấu ngoặc giao diện, hệ điều hành thường xuyên gặp sự cố. Các dấu hiệu phổ biến nhất của virus xâm nhập vào máy tính có thể được quy cho:
- Treo máy tính, không có bất kỳ lý do
- Không có khả năng loại bỏ một hoặc người khác
- Xuất hiện trong tất cả các thư mục của một tập tin không xác định
- Phá hủy các tập tin văn bản và đồ họa
- Tệp người dùng mã hóa
- Quảng cáo trên máy tính để bàn
Để làm sạch PC khỏi vi-rút, người dùng sẽ phải quyên góp một phần dữ liệu. Thực tế là ngay cả sau khi cài đặt phần mềm chống vi-rút, không phải tất cả các tệp sẽ được cách ly. Hầu hết các dữ liệu, không may, sẽ bị xóa.
Cách này hay cách khác, một người chỉ có một cách, để thiết lập một phần mềm chống vi-rút đáng tin cậy và tiến hành kiểm tra đầy đủ hệ thống, đồng ý loại bỏ các tệp "không thể chữa được".
Các chương trình chống vi-rút đáng tin cậy nhất có thể được quy cho: dr. Web, NOD32 và Kaspersky.
Lời khuyên nào có thể được cung cấp cho người dùng? Mọi thứ đều rất đơn giản, sau khi cài đặt Windows, điều đầu tiên được cài đặt phần mềm chống vi-rút, sau đó người dùng chỉ phải là ứng dụng từ các trang web chính thức, trong trường hợp cực đoan.
Việc tách ổ cứng thành hai đĩa cục bộ chắc chắn hữu ích. Không có vấn đề gì, người dùng chỉ cần cài đặt lại hệ thống.
Nhưng đôi khi người dùng phân bổ một lượng không gian cực kỳ nhỏ cho hệ điều hành. Kết quả là, sau khi cài đặt Windows, trên "C" (Chữ cái Windows như vậy là Đĩa hệ thống mặc định) vẫn còn một ít dung lượng trống và nếu bạn đặt một số ứng dụng lớn, chẳng hạn như Photoshop hoặc After Effects, không gian trống sẽ vẫn còn ít hơn.

Theo thời gian, nhiều tệp tạm thời, tiết kiệm từ các trò chơi, tệp tạm thời, dự án chưa hoàn thành và tích lũy nhiều hơn trên đĩa cục bộ C.
Để làm sạch rác, cách dễ nhất là sử dụng chương trình CCleaner, vào cơ sở dữ liệu mà các tệp bị xóa mà không bị hậu quả cho hệ điều hành. Ngoài ra, người dùng PC phải thường xuyên xóa lịch sử trong trình duyệt.
Bạn có thể cho một lời khuyên khác. Gần đây, ngày càng có nhiều người sử dụng trình duyệt Google Chrome. Trong trình duyệt này có một chức năng thuận tiện, cụ thể là tạo ra một số hồ sơ. Nhiều người thích tính năng này, tạo hàng tá cấu hình, và sau tất cả, một hồ sơ mất khoảng 500 megabyte dung lượng đĩa.
Chắc chắn đối với nhiều người dùng quen thuộc với tình huống khi máy tính hoạt động tương đối ổn định, nhưng khi khởi động, ngay cả chính trò chơi đơn giản nhất, PC bắt đầu xuất bản một tiếng ồn khó chịu và bộ xử lý được tải 100%.
Thật không may, đây là một vấn đề phổ biến trong số những người dùng đã mua một đơn vị hệ thống sẵn sàng. Nhiều người đơn giản là không biết rằng máy tính không phải là TV hoặc bất kỳ thiết bị điện tử nào khác. Cấu trúc của đơn vị hệ thống được thiết kế để trong ngày, qua cơ thể anh ta có một lượng không khí khổng lồ, và với anh ta, bụi rơi vào các chi tiết. Theo thời gian, máy làm mát, bộ tản nhiệt và các thành phần bề mặt bắt đầu được phủ một lớp bụi.

Do đó, hệ thống làm mát không thể đối phó đúng cách với việc làm mát máy tính.
Để kiểm tra nhiệt độ của nguồn điện, nó đủ để gắn một lòng bàn tay vào mặt sau của vỏ, trong một số trường hợp, nhiệt độ là nó sẽ không thể giữ tay bạn.
Để kiểm tra nhiệt độ của các thành phần khác, bạn sẽ cần phần mềm của bên thứ ba, chẳng hạn như AIDA64.
Nhiệt độ bình thường dưới tải phải xấp xỉ như sau:
- Bộ xử lý - không quá 60 độ C
- Phí hệ thống - trong vòng 40 độ
- Thẻ video - không quá 70
- Đĩa cứng - lên đến 40 độ
Tất nhiên, tất cả phụ thuộc vào các chi tiết riêng lẻ của mỗi hội đồng. Ví dụ, bộ xử lý AMD được làm nóng mạnh hơn bộ xử lý Intel.
Nếu bạn không giải quyết được vấn đề này trong một thời gian dài, các thành phần của máy tính bắt đầu mặc nhanh, do đó, PC chỉ cần thất bại.
Để giải quyết vấn đề này, cần phải tháo rời đơn vị hệ thống, làm sạch từng mục khỏi bụi (đặc biệt) và thay thế Chaser nhiệt, trên bộ xử lý, thẻ video và chipset bo mạch chủ.
Mặc dần dần của đĩa cứng
Mỗi chi tiết trong đơn vị hệ thống có tuổi thọ dịch vụ hạn chế. Tuy nhiên, một số thành phần bị lỗi trước đó, ví dụ, bộ xử lý khá hiếm, trong khi ổ cứng hoạt động ổn định trung bình không quá năm năm.
Cuộc sống của đĩa cứng thường phụ thuộc vào chất lượng sản xuất, tuy nhiên, một số hành động của người dùng có thể mở rộng đáng kể tuổi thọ của thành phần.
Đầu tiên, như đã được viết ở trên, cần phải theo dõi nhiệt độ chi tiết, và thứ hai, để tiến hành.
Cấu trúc của đĩa cứng được thiết kế theo cách mà đầu di chuyển dọc theo bề mặt của tấm từ tính, đọc thông tin rải rác theo nó.

Ví dụ: để tái tạo tệp video, đầu di chuyển trong toàn bộ bề mặt TSD tìm kiếm thông tin cần thiết, tương ứng, với thời gian, các cơ chế di chuyển đang mang mạnh mẽ. Chống phân mảnh chỉ nhằm mục đích nhóm thông tin về tệp ở một nơi, thay vì tìm kiếm nó trong toàn bộ ổ đĩa.
Thiếu RAM là một lý do để phanh máy tính
Khi bạn khởi động bất kỳ ứng dụng nào, dữ liệu của nó lần lượt được tải tương ứng, nhiệm vụ phức tạp hơn được đặt ở phía trước của hệ thống, càng nhiều RAM sẽ được sử dụng để thực hiện. Một số trò chơi hiện đại yêu cầu ít nhất 16 gigabyte RAM.
Đặc biệt là cấp tính là sự thiếu hụt RAM khi làm việc với các trình duyệt. Càng mở nhiều tab, RAM càng được tải.
Có nhiều giải pháp được đưa ra cho vấn đề này, ví dụ, để tăng kích thước của tệp hoán trang, do đó, sau khi điền RAM, dữ liệu sẽ được sạc vào một khu vực được chỉ định đặc biệt trên đĩa cứng, nhưng cùng một lúc, Tốc độ của máy tính sẽ được giảm đáng kể.
Cách duy nhất trong tình huống hiện tại là việc mua lại RAM bổ sung. Thật không may, nếu người mua sử dụng DDR2 hoặc DDR3 và quyết định chuyển sang loại bộ nhớ mới hơn, DDR4, cùng với RAM, anh ta sẽ phải thay đổi bo mạch chủ.
Nếu bạn so sánh đơn vị hệ thống với cơ thể con người, bộ xử lý có thể được gọi nó bằng một trái tim. Đó là nhờ bộ xử lý trung tâm mà tất cả các tính toán trên máy tính được sản xuất.

Bộ xử lý yếu không thể phát video độ phân giải cao, chạy các trò chơi sản xuất, chuyển đổi các tệp đa phương tiện, v.v.
Nhiều người dùng PC đang cố gắng tăng tần số của thành phần, nhưng thật không may, điều này có thể được thực hiện không phải với từng bộ xử lý, nhưng nguồn điện kết quả, để tính toán phức tạp sẽ không đủ.
Thật không may, như với RAM, mục này sẽ phải được thay thế.
Chắc chắn nhiều khó chịu khi bật máy tính, các ứng dụng đã cài đặt trước đó, chẳng hạn như phần mềm Skype, Anti-Virus hoặc Utorrent, sẽ bắt đầu bật lên.
Không chỉ ngăn công việc nhanh chóng, mà còn ảnh hưởng đến hiệu suất hệ thống tổng thể.
Để vô hiệu hóa Tự động tải, trong cài đặt của mỗi chương trình, bạn phải xóa hộp kiểm khỏi mục "Tải xuống chương trình với Windows".

Để lại phần khởi động chỉ được để lại trong các chương trình đó thực sự quan trọng, ví dụ, phần mềm chống vi-rút hoặc đĩa ảo Alcohol 120%.
Nhiều người dùng PC, thậm chí không nhận thức được sự tồn tại của một sổ đăng ký, nhưng đó là trong tất cả các thông tin về các ứng dụng, đăng ký, cài đặt hệ thống được thiết lập, v.v.
Theo thời gian, Registry chứa đầy rác còn lại từ các ứng dụng từ xa, gây nhiễu, như nó phải được vận hành bởi hệ thống.
Để giải quyết vấn đề này, bạn cần dễ dàng hiểu được đăng ký hoặc sử dụng cùng một ứng dụng CCleaner, sẽ tự động xóa tất cả các bản ghi không cần thiết.

Làm chậm máy tính khi làm việc với trình duyệt
Nhiều người dùng phàn nàn rằng máy tính chậm lại khi làm việc với. Thật không may, vấn đề hiếm khi xảy ra trong trình duyệt.
Và trên thực tế, đôi khi có một sự cố Flash Player, dẫn đến rò rỉ RAM, nhưng nó xảy ra cực kỳ hiếm khi.
Bản thân trình duyệt, một hiệu suất bộ xử lý rất đòi hỏi và đặc biệt là RAM. Trong trường hợp này, một người chỉ cần thay thế các thành phần lỗi thời của đơn vị hệ thống. Ngoài ra, theo thời gian sẽ không cần thừa để làm sạch bộ đệm của trình duyệt và xem lịch sử.
Chúng tôi tháo rời những lý do chính tại sao máy tính chậm lại. Để vận hành hệ thống ổn định, cần cẩn thận thường xuyên cho máy tính cá nhân, cả kỹ thuật và phần mềm. Với việc xử lý cẩn thận các thiết bị máy tính, máy tính có thể phục vụ trong nhiều năm.
Chia sẻ.Nếu một Làm chậm máy tính Phải làm sao?Những lý do tại sao PC có thể làm việc chậm một bộ khổng lồ, từ bụi bẩn tích lũy trong đơn vị hệ thống đến các máy tính thành phần lỗi thời về mặt kỹ thuật. Nếu bạn cố gắng áp dụng các bước được mô tả dưới đây, tốc độ của máy tính của bạn chắc chắn sẽ tăng và bây giờ theo thứ tự, hãy loại bỏ các vấn đề cùng nhau dẫn đến hoạt động chậm và không chính xác của máy tính và dẫn đến thực tế là máy tính chậm chậm lại. Những sự kiện này phù hợp với máy tính hoạt động trên hệ điều hành. Windows 7., Windows 8.1., Windows 10..
Làm chậm máy tính để bắt đầu từ đâu?
Và như một phanh máy tính thử nghiệm, đáng sợ để rõ ràng hơn, tôi sẽ cho tôi một ví dụ về máy tính của bạn tôi. Máy tính này từ chối phân loại để làm việc bình thường, cũng như bạn vừa đọc bài viết này. Hãy cùng nhau, chúng tôi sẽ trả lại PC của chúng tôi với một trạng thái hiệu quả bình thường.
Làm sạch đơn vị hệ thống.
Điều đầu tiên cho những gì cần thiết để bắt đầu điều này để làm sạch đơn vị hệ thống khỏi bụi bẩn và bụi sẽ tích tụ rất nhiều trong đó theo thời gian. Bây giờ hãy gấp lại rằng chúng ta sẽ thấy mở đơn vị hệ thống. Thiết bị, tùy thuộc vào thiết kế, có thể được mở bằng cách loại bỏ nắp bên (hoặc hai nắp) chúng được gắn với ốc vít hoặc chốt đặc biệt.
Các thành phần cơ bản của đơn vị hệ thống.
- Bộ xử lý máy tính làm mát làm mát (số 8). Thông thường, một bộ tản nhiệt bằng nhôm có quạt được lắp đặt trên đầu hoặc bên của bộ tản nhiệt.
- Ram. Cài đặt một, hai, ba hoặc bốn khuôn.
- Đầu đọc đĩa CD-ROM (hiện tại trong máy tính thực tế không được sử dụng).
- Đĩa cứng (Winchester).
- cung cấp năng lượng máy tính.
- Quạt làm mát (một số mảnh có thể được cài đặt trên vỏ đơn vị hệ thống).
- Thẻ video. Nó có thể có cả làm mát thụ động và tích cực, đó là, giống như một fan hâm mộ và không có quạt.
- Bộ xử lý máy tính.
- Hệ thống khối chính nó.
Phụ kiện RAM, bộ xử lý, làm mát, được lắp đặt trên một khoản phí gọi là mẹ. Như có thể được nhìn thấy và lớn trong thiết bị PC không có gì phức tạp và trên các thành phần cơ bản trên, bây giờ chúng ta có thể dễ dàng điều hướng những gì nằm. Dưới đây cho sự rõ ràng, mọi thứ cũng giống như họ nói trong một ví dụ sống. Khối hệ thống này của máy tính chúng ta sẽ được làm sạch ngày hôm nay.

Vị trí của các thành phần trong đơn vị hệ thống
Như có thể thấy từ bức ảnh dưới đây, hệ thống có dấu vết của bụi ngay cả trên nắp ngoài bên ngoài.

Khối hệ thống máy tính
Nhưng hình ảnh của bảng điều khiển phía sau bên ngoài của nó. Tại vị trí của nguồn điện và quạt làm mát bổ sung, tích lũy lớn của bụi có thể nhìn thấy. Có thể giả định rằng bên trong máy tính, hình ảnh là một chút vui vẻ. Không có gì đáng ngạc nhiên khi máy tính rất khó thực hiện, một số bụi bẩn như vậy không thể có tác động tích cực đến hiệu suất của PC.

Chúng tôi mở nắp bên, đây là bằng cách này, chỉ trên chốt nhựa, và không phải trên các ốc vít.

Chúng tôi tiến hành làm sạch. Có một khoảnh khắc như vậy, bạn có thể thực hiện việc dọn dẹp bề mặt mà không cần loại bỏ các thành phần, nhưng trong trường hợp của chúng tôi, nó sẽ không đi quá nhiều vì nó rất đang chạy và bạn sẽ phải mất phần lớn để nhận đơn đặt hàng. Bất kỳ người dùng gọn gàng có thể đối phó với điều này. Điều chính không vội vàng và không áp dụng nỗ lực khi tháo dỡ và lắp đặt. Mọi thứ được tổng hợp theo cách mà nó được gỡ bỏ và cài đặt rất dễ dàng và nếu bạn không đi và không muốn rời khỏi vị trí của mình, chẳng hạn như thẻ video, sau đó bạn làm điều gì đó sai.
Chúng tôi bắt đầu ở trên cùng là từ nguồn điện. Rõ ràng là một số bụi tích lũy như vậy nói rằng cần phải tháo rời cơ thể của khối và làm sạch tất cả bụi bẩn và bên trong quá.

Lưới tản nhiệt của cơ thể cung cấp điện hoàn toàn bị tắc với bụi
Chúng tôi tháo bốn ốc vít buộc chặt thiết bị và và nó tự do ra khỏi vị trí của mình.

Đây là một hình ảnh bên trong nguồn cung cấp điện
Bản thân khối có thể được rửa bằng nước, và sau đó lau khô bất kỳ thứ gì khủng khiếp với cô ấy sẽ không xảy ra. Xóa các yếu tố bên trong có thể được làm sạch bằng máy hút bụi. Và kết quả tốt nhất có thể đạt được nếu bạn đặt máy hút bụi vào việc thổi. Trong trường hợp cực đoan, nếu không có máy hút bụi sử dụng tua mềm. Rõ ràng là tốt nhất là thổi các thành phần của máy tính bằng máy nén, nhưng nó không biết mọi thứ. Trong trường hợp này, bạn có thể sản xuất những nơi khó tiếp cận với một máy sấy tóc mạnh mẽ thông thường. Tôi đã cố gắng để làm như vậy. Nó bật ra khá tốt, chỉ có máy sấy tóc tốt hơn để dịch sang chế độ luồng không khí lạnh.
Bây giờ đi để làm sạch máy làm mát của bộ xử lý. Bức ảnh cho thấy bộ xử lý rất nhiều của bộ xử lý rất nhiều. Không có hoạt động bình thường của máy tính có thể và lời nói để đi. Hepriction từ bộ xử lý không đi qua các xương sườn của bộ tản nhiệt và không bình thường từ phần tử chính của PC.

Máy làm mát cpu được ghi bụi mạnh
Không có gì đáng ngạc nhiên khi máy tính chậm lại rất nhiều. Ngay cả một hệ thống máy tính mới với các thành phần tiên tiến nhất cũng không thể hoạt động khi cần thiết, chưa kể PC cũ mà chúng tôi đang giao dịch.

Đó là cách bộ tản nhiệt được ghi nếu quạt được gỡ bỏ sang một bên
Tiếp theo, loại bỏ bụi bẩn khỏi bộ tản nhiệt mát. Máy hút bụi hoặc bàn chải. Tốt nhất là loại bỏ quạt và rửa bộ tản nhiệt dưới nước với áp lực mạnh. Nếu bạn sợ rằng bạn sẽ bị xoắn, nó sẽ đủ để ít nhất thổi với máy hút bụi, thậm chí một sự tuyệt vời làm cho cuộc sống dễ dàng hơn cho máy tính của bạn.

Chúng tôi cũng làm sạch thẻ video và toàn bộ bo mạch chủ. Một cách có phương pháp và không vội vàng và tất nhiên cố gắng không làm hỏng các yếu tố.

Thẻ video có bộ tản nhiệt bẩn
Và ở đây trông giống như một bộ xử lý máy tính, tương ứng, nó cũng được đặt theo thứ tự và thanh lọc khỏi bụi bẩn và bụi.

Bộ xử lý máy tính bẩn
Và tất nhiên là cần thiết để thay thế tempopast. Cũ tin và áp dụng một cái mới.


Chúng tôi được áp dụng cho một nhiệt mới, chúng tôi cố gắng phân phối một lớp mỏng.
Sau khi áp dụng một đường dẫn nhiệt mới, chúng tôi đặt bộ làm mát bộ xử lý tại chỗ. Chúng tôi thu thập PC và đóng nắp bên. Vì vậy, mọi người sẽ đồng ý không quá đáng sợ và khó khăn. Tất nhiên, những thao tác này phải được thực hiện thường xuyên, để không đưa máy tính lên tiểu bang như chúng ta đã xem xét ở trên.
Những hành động này sẽ giúp máy tính, hoạt động nhanh hơn và không phanh. Với mặt hàng này là rõ ràng, đi đến tiếp theo. Bây giờ để làm sạch từ rác trong não của máy tính, nghĩa là các tệp và chương trình không cần thiết mà máy tính nắm trong công việc. Ngay cả một người dùng đặc biệt tiên tiến có sự hiểu biết rằng máy tính đã mua năm năm trước cũng không thể hoạt động nhanh chóng và nhanh chóng như tại thời điểm mua hàng. Và điểm ở đây thậm chí không còn trong tuyến lỗi thời về mặt kỹ thuật, mặc dù nó dẫn đến thực tế là máy tính chậm lại. Như đã xảy ra với máy tính trong quá trình hoạt động của nó, rất ít người được thụ thai và ở đây là lý do chính nằm, tại sao máy tính có thể chậm lại thậm chí dường như dường như thực hiện các thao tác đơn giản.
Ở đây hãy trung thực nhiều người nghĩ về nhu cầu thường xuyên làm sạch PC khỏi các tệp không cần thiết tích lũy? Làm sạch đĩa? Rốt cuộc, trong quá trình làm việc, họ tích lũy một lượng lớn chúng, có thể được thực hiện đến hoạt động máy tính chậm và không ổn định.
Làm cách nào để tăng tốc máy tính, xóa mọi thứ không cần thiết và tối ưu hóa hệ thống?
Một chương trình được phát triển được gọi là Wisecare 365. Có, có rất nhiều chương trình và tiện ích như vậy. Có một số lượng lớn, ví dụ như CCleaner, nhưng Wisecare 365 theo quan điểm của tôi có một số lợi thế quan trọng. Nếu bạn cài đặt và hiểu rõ ràng về chương trình này, ngay cả người dùng không đọc, Wisecare365 cũng có tốc độ quét máy tính đơn giản đơn giản và chức năng lớn hơn nhiều. Đó là, nó gần như là một phương tiện phổ quát để loại bỏ các vấn đề và phanh của PC về nguyên tắc, quét và quên. Chương trình này miễn phí với khả năng kiếm tiền để cập nhật nó cho phiên bản Pro, nhưng hãy tin tôi ngay cả chức năng miễn phí là đủ với đầu của bạn để mang theo điều kiện tuyệt vời của máy tính của bạn và loại bỏ hầu hết các lý do ảnh hưởng tiêu cực đến tốc độ của PC.
Chương trình Wisecare 365 đã được phát triển bởi một nhóm các lập trình viên có nhiều hơn 10 năm và chính chương trình Wisecare365 được tạo ra bằng cách cải thiện hơn 3 năm.
Bây giờ hãy tìm ra nó chi tiết hơn những gì.

Chương trình Wisecare 365
Điều đầu tiên bạn cần làm là, tải về Wise Care 365 từ trang web dành cho nhà phát triển chính thức, chúng tôi thực hiện việc này tại liên kết được chỉ định.
Trang web http://ru.wisecleaner.com/
Với việc cài đặt chương trình, không có vấn đề gì nếu bạn chỉ cần tải xuống tệp exe cài đặt. Chương trình nặng 7,48 MV theo sơ đồ lắp đặt tiêu chuẩn.
Sau khi tải xuống, chương trình yêu cầu, quyền để thực hiện thay đổi, nhấp Cho phép. Sau đó, cửa sổ này mở ra.

Tôi đã viết kể từ lần kiểm tra cuối cùng được thông qua 1 ngày với bạn, tất nhiên, giá trị khác sẽ được chỉ định.
Bây giờ ở tab phía trên bên trái, nhấp vào "Kiểm tra" Quét PC bắt đầu sau đó, khoảng kết quả đó sẽ xuất hiện. Một lần nữa, dữ liệu chắc chắn sẽ khác nhau.

Tôi thấy chỉ số sức khỏe của PC 6.2 và tìm thấy Lỗi 3070.. Nhấp vào "Phù hợp" và xem những điều sau đây.

Chỉ số sức khỏe PC đã thay đổi 9.0 cố định 2729 LRI., nhưng 380 yếu tố Phải được gỡ bỏ trong thủ công. Bạn không thể chú ý đến nguyên tắc này, trên thực tế, chúng tôi đã giảm đáng kể tuổi thọ của máy tính và tăng đáng kể năng suất của nó. Trong cột, dữ liệu cá nhân chứa 380 hồ sơ việc xóa của họ có sẵn trong phiên bản PRO trả phí, tất nhiên, có thể sử dụng và sử dụng, nhưng một lần nữa được thực hiện trong phiên bản miễn phí là khá đủ.

Điều đầu tiên cung cấp để làm cho Wisecare 365 để tăng tốc độ của PC là dọn dẹp registry, nhấp vào Quét, sau đó chúng ta nhận được kết quả. Khoảng loại này.

Bạn có thể thấy 32 lỗi của họ 10 không an toàn Số lượng lỗi của bạn chắc chắn sẽ nhiều hơn, tôi nhắc nhở bạn kiểm tra và tăng tốc máy tính của mình chỉ một ngày trước và tất cả đều tích lũy trong một thời gian ngắn như vậy. Rõ ràng là tất cả cũng ảnh hưởng đến hiệu suất của PC và khối lượng lớn của tất cả các thùng rác này dẫn đến thực tế là máy tính chậm lại và treo.
Được rồi, bây giờ chúng ta chuyển sang phần "Làm sạch nhanh".

Ở đây chương trình sẽ làm sạch các tệp không cần thiết trong hệ thống Windows từ lịch sử và ứng dụng. Nhấp vào Quét nhận kết quả.

Tôi nghĩ từ bức ảnh trên mọi thứ có thể được nhìn thấy và không cần bình luận, nhấn "làm sạch" và loại bỏ thùng rác này. Trong trường hợp của tôi 171 tập tin. Kích thước 154,7 mV..
Sau đó, bạn hành động tương tự với tab "Làm sạch sâu".

Trong PC này, lần lượt có một đĩa C, hai C và D trở lên. Chạy quét.

Tất cả các hộp kiểm được cài đặt tự động không chạm và nhấn Vệ sinh. Chúng tôi cũng làm "làm sạch hệ thống". "Các tập tin lớn" không thú vị đối với chúng tôi, vì nó chỉ có sẵn cho phiên bản Pro, đó là, thanh toán. Đi tới "Tối ưu hóa" ở đây bạn có thể chi tiêu disk Defragment., nén registry. và tự động. Hãy chắc chắn để làm điều này! Trên tab "Tự động trang web", chúng ta sẽ dừng lại nhiều hơn. Bạn nhận thấy máy tính của bạn tải bao lâu? Vì vậy, bây giờ bạn có thể thấy rõ có bao nhiêu tài nguyên và mất thời gian, chương trình này hoặc chương trình đó được thực hiện và trong "tab dịch vụ", bạn có thể tắt không cần thiết. Nhân tiện, tôi khuyên bạn nên quan tâm rất cẩn thận, đồng thời bạn có những chương trình nào và loại bỏ không cần thiết, bạn có thể tìm thấy rất nhiều thứ thú vị, và quan trọng nhất là không cần thiết. Tất cả các thao tác này cũng sẽ giảm câu hỏi về phanh của PC đến gần như bằng 0 cộng với tải khi bật sẽ nhanh hơn.
Tab "Hệ thống" cuối cùng trong phần "Quá trình" cũng có thể xem các tác vụ nào vào PC của bạn tại thời điểm này và cũng không cần thiết có thể bị vô hiệu hóa. Chà, "Đánh giá thiết bị" cuối cùng ở đây mọi thứ đều đơn giản để thấy cấu hình đầy đủ của thiết bị được cài đặt trong khối hệ thống và đồng thời theo dõi nhiệt độ của bộ xử lý, thẻ video, bo mạch chủ và ổ cứng.

Cấu hình hệ thống và nhiệt độ
Nhiệt độ cao có thể chỉ ra một tổ chức thông gió không chính xác trong blog hệ thống và cũng dẫn đến sự chậm lại trong máy tính và thậm chí là tắt máy đầy đủ của nó.
Chương trình này chắc chắn là một điều tốt đẹp và với nó, với nó, có thể đặt một máy tính rất cũ và mở rộng mà tôi đã thu thập được nếu bất cứ ai có thể được đọc trong cách nó đã xảy ra. Nhưng tôi nhận thấy một tính năng nếu bạn đã thực hiện kiểm tra Wisecare 365 và để nó hoạt động, sau một thời gian các tab trên trình duyệt Internet không mở hoàn toàn. Một chút sai nói, các tab mở, nhưng trang được hiển thị như trong một phiên bản được cắt tỉa. Tôi chỉ có một vô nghĩa chỉ như vậy trên trình duyệt từ Yandex trên người khác bình thường. Do đó, kiểm tra, quét và làm sạch, tôi chi tiêu trước khi tắt PC. Tất nhiên, tôi chắc chắn nói chắc chắn, nhưng dường như nó đã trở thành Wisecare 365.
Cập nhật 03.10.2016.
Việc buộc tội chương trình Wisecare 365 trong công việc không đúng trình duyệt sẽ bị xóa. Nhà cung cấp dịch vụ Internet của tôi đã có một vấn đề kỹ thuật trùng khớp với việc cài đặt trên máy tính Wisecare 365 và tất nhiên, điều đầu tiên tôi nghĩ về nó.
Nếu không, máy tính dừng chậm lại và hoạt động rất tốt.
Làm sạch máy tính từ virus.
Điểm thứ ba mà chúng ta cần thực hiện những gì máy tính sẽ ngừng chậm lại là kiểm tra nó về vi-rút. Tôi nghĩ rằng không cần phải vẽ các chất chống vi-rút ngày càng ít hữu ích, hoạt động trong bất kỳ phần mềm chống vi-rút nào bạn sẽ không chọn trực giác dễ hiểu. Nó chỉ đáng để chú ý đến việc có cả phần mềm chống vi-rút được trả tiền và miễn phí và sau này không tệ hơn so với những gì bạn phải trả. Vẫn còn các chương trình chống vi-rút miễn phí miễn phí khi bạn không có chức năng cắt tỉa có sẵn.
Dưới đây tôi sẽ cung cấp một danh sách không đầy đủ các chất chống vi-rút phổ biến, tải xuống bất kỳ ai bạn thích và kiểm tra PC của bạn để biết các chương trình độc hại.
- Kaspersky Anti-Virus (Kaspersky Anti-Virus)trang web chính thức http://www.kaspersky.ru/
- ESET NOD32.trang web chính thứcHTTPS: //www.esetnod32.ru/
- Dr.Web Antivirus cho Windowstrang web chính thức http://www.drweb.ru/
- Panda Antivirus Pro.trang web chính thứcHttp: //www.pandasecurity.com/Russia
- Avast Pro Antivirus.trang điện tử chính thức https://www.avast.ru/

Antivirus Avast.

Antivirus Avast.
Tôi hy vọng bài viết này sẽ hữu ích và sẽ giúp bạn tìm kiếm phản hồi cho câu hỏi: "Phải làm gì nếu máy tính chậm lại." Câu hỏi và ý kiến \u200b\u200bcủa bạn, cũng như kinh nghiệm của bạn trong việc loại bỏ các vấn đề với PC, hãy viết trong các ý kiến. Chúc may mắn, chúc may mắn.
Máy tính phanh là vấn đề chính của hầu hết mọi người làm việc chặt chẽ với nó. Có vẻ như một vài tháng trước, người bạn điện tử thông minh và nhanh hơn, thực hiện tất cả các nhiệm vụ theo nghĩa đen trong vài giây. Nhưng theo thời gian, vì một số lý do, anh bắt đầu chậm lại, chậm lại và thẳng thắn pha trộn. Quen biết?
Thật không may, tốc độ của máy tính không chỉ phụ thuộc vào nó. Theo dõi tình trạng của nó là nhiệm vụ trực tiếp của người dùng. Vì thiết bị không thể tự giải thoát khỏi tất cả những điều không cần thiết, tích lũy trong đó trong quá trình làm việc, nó bắt đầu chậm lại.
Trường hợp là gì?
Những lý do cho PC chạy Windows đột nhiên tupit và chậm lại, khá nhiều. Bất kỳ yếu tố nào có thể ảnh hưởng đến chúng, bằng cách này hay cách khác để ảnh hưởng đến máy tính. Các nguyên nhân thường xuyên nhất của treo có thể được chia thành phần mềm và phần cứng.
Lý do phần mềm là một số vấn đề trong chính hệ thống, sự hiện diện của virus trong đó hoặc một số lượng lớn các tệp không cần thiết. Nói chung, bạn có thể thực hiện các vấn đề như vậy với PC, vì đó anh ta bắt đầu chậm lại:
- Virus thương hiệu.
- Khối lượng lớn chạy các chương trình không cần thiết.
- Quá nhiều rác trong sổ đăng ký.
- Các chương trình xây dựng gần như tất cả RAM.
- Ít không gian trên đĩa hệ thống.
Mỗi người trong số họ, người dùng hoàn toàn có thể giải quyết độc lập, mà không cần dùng đến sự trợ giúp của các trung tâm dịch vụ và các chuyên gia.
Thật khó để đối phó với những vấn đề phụ thuộc vào trạng thái của "sắt" bên trong đơn vị hệ thống hoặc nhà ở máy tính xách tay, tại sao Windows có thể không hoạt động như sau:
- Máy tính quá nóng do bụi hoặc tải.
- Đĩa cứng bị hỏng.
- Không đủ cho ram.
- Bộ xử lý đã lỗi thời.
Trong trường hợp này, không phải mọi vấn đề đều có thể được giải quyết tại nhà, bởi vì có khả năng thiết bị sẽ phải tháo rời và thay thế, làm sạch và sửa chữa một số thành phần. Một chuyên gia sẽ đối phó với điều này, chứ không phải là người mới bắt đầu.
Làm thế nào để khắc phục
Bạn có thể cố gắng làm một cái gì đó ở nhà với hầu hết các vấn đề này. Thao tác với Windows khi người dùng bắt đầu thực hiện chúng một cách thành thạo, có thể tăng tốc độ công việc với dữ liệu. Điều chính là để biết những gì và làm thế nào để làm.
Loại bỏ virus
Trước hết, cần phải xóa tất cả các chương trình độc hại có thể nộp máy tính và ức chế công việc của nó. Thông thường, vấn đề để lại ít nhất một phần, nếu không hoàn toàn, và thiết bị không còn chậm lại quá nhiều. Theo quy định, hầu như trên tất cả các máy tính đã được cài đặt bất kỳ phần mềm chống vi-rút nào, nhưng không phải lúc nào cũng có thể thực hiện công việc của mình và tiếp tục tấn công virus.
Để đối phó với tất cả các virus không cần thiết, bạn sẽ cần tải xuống tiện ích Dr.Web Cureit !. Nó đối phó rất tốt với việc phát hiện và loại bỏ tất cả các chương trình độc hại, trong khi nó không yêu cầu cài đặt và đủ để nhanh chóng. Bạn cần tải xuống từ trang web chính thức "Bác sĩ web". Điều quan trọng cần nhớ là cơ sở virus được cập nhật liên tục, vì vậy bạn cần tải xuống tiện ích ngay trước khi sử dụng.
Trước khi cố gắng khởi động máy tính có thể làm rõ - nhưng bạn có thực sự tin tưởng chương trình này và liệu có cần thiết phải chạy nó không. Nó là cần thiết để đồng ý với anh ta, và sau đó tiện ích sẽ mở ra. Trong cửa sổ bắt đầu, đánh dấu vào mục duy nhất và nhấp vào "Tiếp tục".
Cửa sổ sau sẽ mở, nơi bạn có thể tự cấu hình chương trình và chọn chính xác cách nó sẽ kiểm tra máy tính của mình. Ví dụ: bạn có thể kiểm tra nó nói chung hoặc lưu ý bất kỳ phần cụ thể nào.
Cài đặt được khuyến nghị để đặt vì nó thuận tiện cho bạn. Để làm điều này, ở góc trên bên phải có một biểu tượng cờ lê. Sau khi bắt đầu séc, nó sẽ phải đợi trong một thời gian dài cho đến khi tiện ích kiểm tra tất cả các tệp và chữa khỏi chúng.
Vệ sinh đĩa và sổ đăng ký
Đĩa cứng bị tắc là một vấn đề khẩn cấp khi nó có một lượng bộ nhớ đủ nhỏ. Các chương trình hiện đại nặng rất nhiều, nó liên tục thiếu nơi này. Do đó, thường không chỉ có đĩa D, được thiết kế cho nhiều chương trình khác nhau, mà còn là ổ đĩa hệ thống C. do thiếu Windows, Windows thật ngu ngốc và bắt đầu chậm lại ngay cả trong các quy trình đơn giản nhất.
Để làm sạch gigabyte có giá trị càng nhiều càng tốt, bạn cần thực hiện một tập hợp các sự kiện:
- Xóa tất cả không cần thiết - âm nhạc, phim ảnh, hình ảnh và chương trình mà bạn sử dụng khá hiếm khi. QUAN TRỌNG: Các tệp trên máy tính để bàn và trong giỏ cũng chiếm một vị trí trên đĩa S.
- Xóa các tập tin tạm thời. Với nhiệm vụ này, chương trình CCleaner rất có thể đối phó.
Việc sử dụng chương trình CCleaner có thể khiến máy tính khỏi phanh trong một thời gian dài. Để bắt đầu sử dụng, chương trình phải được tải xuống và cài đặt. Cân cho chương trình một chút - khoảng 6,5 MB.
Sau khi bật, bạn phải ngay lập tức đi đến menu gọi là "Làm sạch". Không đáng để chạm vào - Tất cả các cài đặt được đặt tối ưu và một người dùng thiếu kinh nghiệm có thể chỉ cần xóa một thứ gì đó thừa. Để bắt đầu dọn dẹp, bạn cần nhấn "Phân tích" và đợi một chút - sau khi kết thúc nó sẽ được bắt nguồn, bao nhiêu dung lượng trên đĩa là miễn phí và đó là chương trình mà tôi sẽ xóa.

Nếu mọi thứ phù hợp - bạn nên nhấp vào nút Tiếp theo, "Dọn dẹp". Và chờ một lần nữa cho đến khi tất cả các tập tin bị xóa. Sau khi áp dụng chương trình, nó ngay lập tức đáng chú ý là Windows đã trở nên nhanh hơn để làm việc. Và trong trường hợp này, câu hỏi không phát sinh, tại sao anh ta bắt đầu chậm lại trước đó. Làm sạch được khuyến nghị ít nhất một lần một tháng để Windows hoạt động nhanh chóng và không có thất bại.
Bước tiếp theo là làm sạch registry. Ở đây tất cả thông tin về máy tính, các cài đặt và các thành phần của nó sẽ được thu thập. Nó không được làm sạch, vì vậy ngay cả khi một vài năm trước, bất kỳ ứng dụng nào đã bị xóa - thông tin về nó vẫn sẽ được lưu trữ và chiếm một vị trí.
Để làm sạch nó, bạn cũng nên sử dụng CCleaner. Chỉ bây giờ bạn cần truy cập tab "Đăng ký" và nhấp vào mục "Tìm kiếm sự cố".

Sau khi hết hạn thời gian kiểm tra, người dùng sẽ thấy một danh sách tất cả các lỗi mà chương trình đã phát hiện ra. Để xóa, bạn cần nhấp vào nút "Khắc phục ...", sau đó đồng ý tạo một bản sao lưu của trạng thái hiện tại. Tính năng này là cần thiết để nếu đột nhiên một cái gì đó sai, bạn có thể khôi phục Windows.

Sau thỏa thuận, bạn sẽ cần xác nhận quyết định dọn dẹp registry của mình. Một cửa sổ xuất hiện trong đó bạn có thể xem riêng từng lỗi. Bạn phải nhấp vào "Đánh dấu chính xác" (theo mặc định tất cả các lỗi ngay lập tức). Và sau đó - chờ đợi.

Để kiểm tra lỗi trong sổ đăng ký tốt nhất là ít nhất một lần một tháng và tốt hơn - sau mỗi chương trình từ xa, để xóa ngay lập tức tất cả các đề cập của nó khỏi hệ thống.
Đôi khi có quá nhiều tệp để tự động tải xuống các ứng dụng. Khi bạn bật PC, chúng bắt đầu cùng một lúc, làm chậm công việc của Windows rất nhiều. Để kiểm tra điều này, bạn phải mở Trình quản lý tác vụ - Nhấp chuột phải vào thanh tác vụ và ở đó để chọn mục "Trình quản lý tác vụ".

Sau đó, bạn cần phải đi đến phần "Khởi động" để thực hiện tất cả các chương trình và tệp không cần thiết từ đó. Để thực hiện việc này, bạn phải nhấp vào hàng bằng nút chuột phải và nhấp vào "Vô hiệu hóa".

Chạy một đống ứng dụng
Nếu có nhiều chương trình và trình duyệt trên máy tính của bạn - và trình duyệt và Skype và một số trò chơi - bạn không nên ngạc nhiên, và tại sao các cửa sổ này đột nhiên bắt đầu chậm lại. Bạn chỉ cần đóng tất cả những người không cần thiết và dễ dàng của bộ nhớ thêm. Kiểm tra chương trình nào đặc biệt là "Ăn", bạn có thể trong Trình quản lý tác vụ. Chúng tôi mở nó trong tab "Quá trình", chương trình nào đặc biệt phẫu thuật. Và nếu chúng không cần thiết - hãy đóng chúng. Đó là khuyến khích để làm điều này với bất kỳ dấu hiệu phanh để chúng không tích lũy.

Một lưu ý quan trọng - vì lý do tương tự, nó có thể làm chậm công việc trong trình duyệt. Các chương trình hiện đại để làm việc với Internet rất yêu cầu và mỗi tab là một quy trình riêng biệt. Do đó, bạn không nên mở chúng quá nhiều. Và nó là cần thiết để làm sạch bộ nhớ cache của trình duyệt thường xuyên hơn.
Vấn đề với các thành phần máy tính
Máy tính đột nhiên bắt đầu ấm lên, tạo ra những âm thanh lạ và treo song song? Nó có nghĩa là một cái gì đó trong đó đã phá vỡ hoặc nó là không thể. Do đó, anh ta tụt chậm. Quá nóng là một dấu hiệu rõ ràng cho thấy một tải quá mức là trên máy tính, và thậm chí thực tế là trong quá nhiều bụi.
Đối với hoạt động bình thường với các chương trình và trình duyệt hiện đại, cần có đủ một lượng RAM và bộ xử lý là cần thiết. Đó là, các thành phần này cần được thay thế. Khám phá các chương trình bạn sử dụng, sau đó rút ra kết luận - chính xác những gì cần phải được thay đổi. Mặc dù được khuyến nghị thay đổi đơn vị hệ thống hoặc máy tính xách tay nói chung - thay thế một cặp chết của RAM hoặc bộ xử lý sẽ không giúp ích gì nhiều nếu thẻ video hoặc bo mạch chủ không thể chuyển tải đó.
Nếu máy tính khá mạnh và Windows đã được dọn sạch về nó từ khắp nơi, nhưng nó vẫn nóng lên và nhiễu - nó có nghĩa là đã đến lúc làm sạch nó khỏi bụi và thay đổi chaser nhiệt trên bộ xử lý. Tốt hơn là giao phó để làm một công việc như vậy một chuyên gia, nghĩa là, để thuộc tính cho trung tâm dịch vụ. Đặc biệt là nếu nó là một máy tính xách tay. Các chuyên gia tốt hơn tìm hiểu lý do tại sao trục trặc
Một lý do khác tại sao hệ thống bị treo và tiếng ồn xuất hiện - một đĩa cứng bị hỏng. Điều này được thể hiện trong thực tế là tất cả các quy trình trên PC đột nhiên đóng băng và bắt đầu được Juggano thực hiện, không đồng đều. Cuộc sống chỉ cứu con trỏ chuột. Trong quá trình của đĩa này, nó bắt đầu tạo ra âm thanh không ổn định đối với anh ta, và sau đó mọi thứ đột nhiên xảy ra bình thường. Bạn cần ngay lập tức tung ra tất cả dữ liệu từ một đĩa như vậy và chăm sóc nó và thay thế nó, nếu cần thiết.
(Đã đến thăm 15 821 lần, 12 lượt truy cập ngày hôm nay)