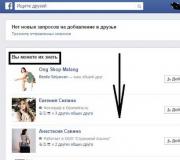Hộp thả xuống trong excel. Cách tạo danh sách thả xuống được liên kết trong Excel - Cách dễ nhất
Khi điền vào các bảng, bạn thường phải nhập các giá trị trùng lặp. Excel làm cho công việc này dễ dàng hơn nhiều và đồng thời giảm số lỗi đánh máy. Với mục đích này, danh sách thả xuống được sử dụng. Chúng tôi tạo danh sách bắt buộc một lần và sau đó trong bất kỳ ô nào, chúng tôi chèn một danh sách thả xuống mà từ đó chúng tôi có thể chọn giá trị mong muốn.
Cách tạo danh sách trong Excel 2007
Ví dụ: tôi đã tạo một danh sách các thành phố trong vùng Moscow. Chọn danh sách và tạo một phạm vi đã đặt tên. Để thực hiện việc này, sau khi nhấp chuột phải, hãy chọn "Tên phạm vi" từ trình đơn ngữ cảnh.
Đặt tên thành "City_M_O" và nhấp vào "OK". 
Bây giờ, hãy chuyển đến ô mà chúng ta muốn có danh sách thả xuống và chuyển đến tab "Dữ liệu" của bảng điều khiển trên cùng. Ở đây chúng ta cần một nút "Xác thực dữ liệu" nằm trong nhóm "Làm việc với dữ liệu". Chúng tôi chọn mục "Xác minh dữ liệu". 
Trong cửa sổ xuất hiện, chọn kiểu dữ liệu "Danh sách" và trong trường "Nguồn", hãy nhập "= City_M_O", nghĩa là tên của phạm vi mà chúng tôi đã chỉ định có chứa danh sách. 
Đó là tất cả. Một danh sách thả xuống xuất hiện trong ô mà chúng tôi đã chỉ định, từ đó chúng tôi có thể chọn bất kỳ giá trị nào. Nếu cần, chúng ta có thể sử dụng cùng một danh sách trong các ô khác. 
Và chúng ta có thể ẩn danh sách ban đầu, ví dụ, trên một trang tính khác, để không làm hỏng giao diện của bảng. Hệ thống sẽ vẫn hoạt động, vì danh sách của chúng tôi nằm trong một phạm vi được đặt tên, hiển thị trong toàn bộ sổ làm việc Excel.
Làm thế nào để làm điều đó trong Excel 2003
Tại đây, để gán tên cho dải ô, chúng ta cần vào menu "Chèn" 
Và cửa sổ đặt tên trông hơi khác một chút. 
Chúng tôi cũng đi đến ô chúng tôi cần và chọn "Kiểm tra" trong menu "Dữ liệu". Và cửa sổ mở ra sẽ giống như trong Excel 2007.
Chinh phục Excel và hẹn gặp lại!
Danh sách thả xuống giúp nhập dữ liệu vào bảng tính dễ dàng và thuận tiện hơn. Chỉ cần nhấp vào mũi tên và chọn một tùy chọn. Bạn có thể thêm danh sách thả xuống vào các ô Excel chứa các tùy chọn như Có và Không, Nam và Nữ hoặc bất kỳ danh sách tùy chọn tùy chỉnh nào khác.
Thêm danh sách thả xuống vào ô trong Excelđủ đơn giản, nhưng quá trình này không trực quan. Danh sách thả xuống được tạo bằng tính năng xác thực dữ liệu. Chúng tôi sẽ tạo một danh sách thả xuống với một tập hợp các độ tuổi để chỉ cho bạn cách thực hiện.
Đầu tiên, hãy nhập danh sách độ tuổi vào các ô tuần tự theo cột hoặc hàng. Chúng tôi đã nhập độ tuổi của mình vào các ô từ A9 đến A13 trên cùng một trang tính như được hiển thị bên dưới. Bạn cũng có thể thêm danh sách tham số của mình vào một trang tính khác trong cùng một sổ làm việc.
Bây giờ chúng ta sẽ đặt tên cho dải ô của mình để dễ dàng thêm chúng vào menu thả xuống. Để thực hiện việc này, hãy chọn tất cả các ô chứa các mục danh sách thả xuống, sau đó nhập tên cho phạm vi ô trong hộp Tên phía trên lưới. Chúng tôi đã đặt tên cho phạm vi của chúng tôi Già đi.

Bây giờ hãy chọn ô mà bạn muốn thêm trình đơn thả xuống và chuyển đến tab Dữ liệu.

Trong phần Công cụ dữ liệu trên tab Dữ liệu nhấp vào nút Xác thực dữ liệu.

Hộp thoại "Xác thực Dữ liệu" xuất hiện. Trên tab Tùy chọn, hãy chọn Danh sách từ danh sách Loại Dữ liệu thả xuống.

Bây giờ chúng ta sẽ sử dụng Tên mà chúng ta đã gán cho phạm vi ô chứa các tùy chọn thả xuống của chúng ta. đi vào = Tuổi trong trường Nguồn (nếu bạn đặt tên khác cho dải ô, hãy thay thế Độ tuổi bằng tên đó). Đảm bảo hộp kiểm Bỏ qua các ô trốngđược đánh dấu.
Bạn có thể thêm thông báo bật lên được hiển thị khi một ô có trong danh sách thả xuống được chọn. Để làm điều này, hãy nhấp vào tab Tin nhắn để nhập trong hộp thoại Xác thực Dữ liệu. Đảm bảo hộp kiểm Hiển thị gợi ý nếu ô là hiện tại bộ. Nhập tin nhắn của bạn vào các trường Tiêu đề và Tin nhắn, sau đó bấm OK.

Khi ô chứa danh sách thả xuống được chọn, bạn sẽ thấy nút mũi tên xuống ở bên phải ô. Nếu bạn đã thêm một tin nhắn đầu vào, nó sẽ xuất hiện bên dưới ô. Nút mũi tên xuống chỉ xuất hiện khi một ô được chọn.
Nhấn nút mũi tên xuống để liệt kê và chọn một trong các tùy chọn.

Nếu bạn quyết định muốn xóa danh sách thả xuống khỏi ô, hãy mở hộp thoại Xác thực Dữ liệu như được mô tả ở trên và nhấp vào nút Xóa Tất cả, nút này khả dụng bất kể tab nào được chọn trong hộp thoại.
Các tùy chọn trong hộp thoại Xác thực Dữ liệu được đặt lại về giá trị mặc định của chúng. Nhấp vào OK để xóa danh sách thả xuống và khôi phục ô mặc định.

Nếu một tùy chọn được chọn, thì khi danh sách thả xuống bị xóa, ô sẽ được lấp đầy bằng giá trị của tùy chọn đó.
Làm theo quy trình này để thêm danh sách thả xuống vào các ô khác nếu cần. Bạn có thể sử dụng cùng một danh sách cho nhiều danh sách thả xuống.
Nếu bạn có nhiều danh sách thả xuống cần được thêm vào trang tính, chúng tôi khuyên bạn nên đặt danh sách tham số trên một trang tính Excel riêng biệt và ẩn trang tính để ngăn thay đổi các tham số.
Cách dễ nhất để thực hiện nhiệm vụ này như sau. Bằng cách nhấn nút bên phải theo ô dưới cột có dữ liệu chúng tôi gọi danh mục. Tôi quan tâm đến lĩnh vực này ở đây Chọn từ danh sách thả xuống... Điều tương tự có thể được thực hiện bằng cách nhấn phím tắt Alt + Mũi tên xuống.
Tuy nhiên, phương pháp này sẽ không hoạt động nếu bạn muốn tạo danh sách trong một ô khác không có trong phạm vi và nhiều hơn một ô trước hoặc sau. Phương pháp sau sẽ thực hiện điều này.
Cách tiêu chuẩn
Cần chọn một loạt các ô từ đó sẽ được tạo ra danh sách thả xuống, sau đó Chèn – Tên – Giao phó(Excel 2003). Trong phiên bản mới hơn (2007, 2010, 2013, 2016), hãy chuyển đến tab Công thứcở đâu trong phần Tên cụ thể tìm nút Người quản lý tên.
Nhấn nút Tạo ra, nhập tên, bạn có thể sử dụng bất kỳ tên nào, sau đó VÂNG.
Chọn ô(hoặc một số) nơi bạn muốn chèn danh sách thả xuống các trường bắt buộc. Chọn từ menu Dữ liệu – Loại dữ liệu – Danh sách... Trong lĩnh vực Một nguồnđiền vào tên đã tạo trước đó hoặc bạn có thể chỉ định một phạm vi, phạm vi này sẽ giống nhau. 
Bây giờ ô kết quả có thể là sao chépở bất kỳ vị trí nào trên trang tính, nó sẽ chứa danh sách các thành phần bảng được yêu cầu. Nó cũng có thể được kéo dài để có được một phạm vi với danh sách thả xuống. 
Một điểm thú vị - khi dữ liệu trong phạm vi thay đổi, danh sách dựa trên nó cũng sẽ thay đổi, tức là nó sẽ năng động.
Sử dụng các điều khiển
Phương pháp dựa trên chèn một điều khiển được gọi là " hộp kết hợp", Sẽ đại diện cho phạm vi dữ liệu.
Chọn một tab Nhà phát triển(dành cho Excel 2007/2010), trong các phiên bản khác, bạn sẽ cần phải kích hoạt tab này trên dải băng trong thông số – Tuy Biên ruy-băng.
Chuyển đến tab này - nhấn nút Chèn... Trong các điều khiển, hãy chọn Hộp kết hợp(không phải ActiveX) và nhấp vào biểu tượng. Vẽ tranh hình chữ nhật.
Nhấp chuột phải vào nó - Định dạng đối tượng.
Bằng cách liên kết với một ô, hãy chọn trường mà bạn muốn đặt số thứ tự của mục trong danh sách. Sau đó, chúng tôi nhấn VÂNG.
Áp dụng các điều khiển ActiveX
Mọi thứ, như phần trước, chỉ chọn Hộp kết hợp(ActiveX). 
Sự khác biệt như sau: điều khiển ActiveX có thể có hai phiên bản - chế độ gỡ lỗi, cho phép bạn thay đổi các tham số và - chế độ đầu vào, bạn chỉ có thể tìm nạp dữ liệu từ nó. Thay đổi chế độ được thực hiện bằng nút Chế độ xây dựng trong tab Nhà phát triển.
Không giống như các phương pháp khác, phương pháp này cho phép điều chỉnh phông chữ, màu sắc và tìm kiếm nhanh. 
Làm việc trong Excel với các bảng và dữ liệu trong đó được xây dựng theo cách mà người dùng có thể thoải mái xử lý và phân tích chúng. Đối với điều này, các công cụ khác nhau được tích hợp trong chương trình. Việc sử dụng chúng giả định rằng người dùng có một số kiến thức, nhưng với chúng, Excel biến thành một công cụ phân tích mạnh mẽ. Nhà phát triển Office cố gắng đơn giản hóa hầu hết các chương trình của mình để mọi người có thể sử dụng đầy đủ chúng.
Một bảng tính có thể được biến thành một công cụ phân tích dữ liệu
Một trong những lý do phổ biến nhất để tạo danh sách bật lên là sử dụng dữ liệu từ một ô trong công thức Excel. Dễ dàng thấy trước một số tùy chọn hữu hạn hơn, vì vậy, nên đưa ra lựa chọn từ một số giá trị để người dùng có thể chọn từ một tập hợp được tạo sẵn. Ngoài ra, có thể có một lý do khác: một phong cách tài liệu được xác định trước. Ví dụ, đối với các báo cáo hoặc các tài liệu chính thức khác. Tên bộ phận giống nhau có thể được viết khác nhau. Nếu tài liệu này sau đó được xử lý bằng máy, sẽ đúng hơn nếu sử dụng kiểu điền thống nhất và không đặt trước nó nhiệm vụ nhận dạng, chẳng hạn như theo từ khóa. Điều này có thể đưa một yếu tố thiếu chính xác vào công việc của cô ấy.
Mặt kỹ thuật của vấn đề
Trước khi tạo danh sách thả xuống trong Excel, hãy hình thành các tùy chọn cần thiết trên trang tính trong phạm vi ô. Đảm bảo rằng không có dòng trống nào trong danh sách này, nếu không Excel sẽ không thể tạo đối tượng mong muốn trên trang tính. Các giá trị đã nhập trong các dòng có thể được sắp xếp theo thứ tự bảng chữ cái. Để thực hiện việc này, hãy tìm tab dữ liệu trong ruy-băng Cài đặt và nhấp vào "Sắp xếp". Khi bạn đã hoàn thành việc làm việc với dữ liệu, hãy chọn phạm vi cần thiết. Nó không được chứa các dòng trống, điều này rất quan trọng! Chương trình sẽ không thể tạo danh sách với một phần tử trống bên trong chính nó, bởi vì một chuỗi rỗng sẽ không được coi là dữ liệu để lựa chọn. Trong trường hợp này, bạn có thể tạo danh sách dữ liệu trên một trang tính khác, không chỉ trên trang tính mà trường đầu vào sẽ nằm. Giả sử bạn không muốn người dùng khác có thể chỉnh sửa chúng. Sau đó, nó là hợp lý để sắp xếp chúng trên một trang tính ẩn.

Sau khi bạn đã tạo danh sách dữ liệu, hãy chọn ô mà danh sách thả xuống sẽ được tạo. Trong Ruy-băng Tùy chọn Excel, bên dưới tab Dữ liệu, hãy tìm nút Xác thực. Nhấp vào nó sẽ mở ra một hộp thoại. Trong đó bạn cần chọn mục "Cho phép" và đặt giá trị của nó thành "Danh sách". Vì vậy, trong ô này, phương thức nhập sẽ được thay đổi để chọn từ các tùy chọn có sẵn. Nhưng cho đến nay, các tùy chọn này vẫn chưa được xác định. Để thêm chúng vào đối tượng đã tạo, hãy nhập phạm vi dữ liệu vào trường "Nguồn". Để không phải nhập chúng theo cách thủ công, hãy nhấp vào biểu tượng enter ở phần bên phải của trường, sau đó cửa sổ sẽ được thu nhỏ và bạn có thể chọn các ô mong muốn bằng cách sử dụng lựa chọn thông thường với chuột. Ngay sau khi bạn thả chuột trái, cửa sổ sẽ mở trở lại. Vẫn nhấp vào OK, và một hình tam giác, biểu tượng danh sách thả xuống, sẽ xuất hiện trong ô đã chọn. Bằng cách nhấp vào nó, bạn sẽ nhận được danh sách các tùy chọn mà bạn đã nhập trước đó. Sau đó, nếu các tùy chọn nằm trên một trang tính riêng biệt, nó có thể được ẩn đi bằng cách nhấp chuột phải vào tên của nó ở cuối cửa sổ làm việc và chọn mục cùng tên trong menu ngữ cảnh.

Khi ô này được chọn, một số nút sẽ xuất hiện bên cạnh nó. Để giúp người dùng nhập dễ dàng hơn, bạn có thể sử dụng nút này để chỉ định tên ô. Bạn có thể làm tương tự như trên, có một mục tương ứng bên cạnh cửa sổ nhập công thức. Điều này sẽ làm cho danh sách rõ ràng hơn, bởi vì người dùng không phải đoán các giá trị của nó chính xác những gì để chọn ở đây. Ngoài ra, bạn có thể nhập thông báo gợi ý vào hộp thoại, thông báo này sẽ được hiển thị khi bạn di con trỏ qua ô. Nếu ô không được để trống, hãy bỏ chọn hộp kiểm "Bỏ qua các giá trị trống". Hộp kiểm "Danh sách các giá trị được chấp nhận" phải được chọn trong mọi trường hợp.

Xóa danh sách
Khi menu thả xuống không còn cần thiết nữa, nó có thể được xóa khỏi tài liệu. Để thực hiện việc này, hãy chọn ô trên trang tính Excel chứa nó và đi tới Ruy-băng Cài đặt trên tab Dữ liệu - Xác thực Dữ liệu. Ở đó, trong tab thông số, nhấp vào nút "Xóa tất cả". Đối tượng sẽ bị xóa, nhưng phạm vi dữ liệu sẽ không thay đổi, nghĩa là, các giá trị sẽ không bị xóa.