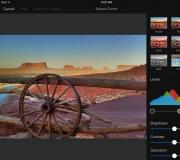Cách hiệu chỉnh và thiết lập màn hình tại nhà. Cách hiệu chỉnh màn hình: lý thuyết cơ bản
Cách hiệu chỉnh màn hình của bạn | Hai lý do để hiệu chỉnh màn hình của bạn
Nếu bạn đã trải qua tất cả các giai đoạn được mô tả, điều đó có nghĩa là bạn đã hoàn thành được rất nhiều việc. Nếu màn hình của bạn không có hệ thống quản lý màu hoặc bạn muốn tạo hồ sơ ICC, bạn có thể đến phần tiếp theo, nơi chúng tôi sẽ giải thích chi tiết cách thức hoạt động của nó.
Cách hiệu chỉnh màn hình của bạn | Ứng dụng: Cách điều chỉnh màu sắc
Trong các bài đánh giá màn hình, chúng tôi luôn đo gam màu và độ sáng của tín hiệu, ngay cả khi trong hầu hết các trường hợp, các thông số này không thể điều chỉnh được. Điều này yêu cầu hệ thống quản lý màu (CMS), hệ thống này không có sẵn trên hầu hết các màn hình. Đặc biệt, trải nghiệm của chúng tôi với tính năng này chỉ dựa trên một số TV và máy chiếu đắt tiền. Nếu cài đặt màn hình của bạn bao gồm cài đặt trước gam màu, bạn có thể sử dụng chúng để cải thiện độ chính xác của màu. Bạn nên chọn loại phù hợp nhất với nhu cầu của người dùng (sRGB/Rec. 709 cho hầu hết các ứng dụng hoặc Adobe RGB 1998 để chỉnh sửa hình ảnh). Sau đó, một phép đo phải được thực hiện để đảm bảo rằng giá trị đặt trước đáp ứng các yêu cầu tiêu chuẩn.
Chúng ta hãy làm một bài học "giải phẫu" nhỏ.

Màu sắc của AOC Q2963PM sau khi hiệu chuẩn
Bạn sẽ tìm thấy sơ đồ như vậy trong tất cả các bài đánh giá màn hình của chúng tôi. Cái đặc biệt này thuộc về màn hình AOC Q2963PM. Ở trên cùng là trường bão hòa màu. Mức độ bão hòa màu chỉ đơn giản là khoảng cách từ điểm trắng trên biểu đồ CIE. Bạn có thể thấy các chấm tham chiếu đi theo đường thẳng như thế nào từ điểm trắng tới từng màu chính và màu phụ. Điểm càng xa trung tâm thì độ bão hòa càng lớn cho đến khi số đo đạt 100% ở đỉnh tam giác gam màu. Thay vì chỉ đo mức bão hòa 100%, chúng tôi cũng đo các điểm dừng ở 20, 40, 60 và 80%. Nếu bạn chỉ đo độ bão hòa ở mức 100%, nhiều màn hình có thể tạo ra các biểu đồ đẹp mắt. Các phép đo ở các cấp độ khác nhau mang lại kết quả gam màu chính xác hơn.
Phần giữa của biểu đồ hiển thị độ sáng của gam màu. Đây là chiều màu thứ ba bị thiếu trong biểu đồ CIE. Chúng tôi tin rằng nó có tác động lớn hơn đến độ chính xác của màu sắc được cảm nhận so với các điểm trên tam giác gam màu. Các cột càng ngắn thì chất lượng càng cao. Màn hình này là tuyệt vời.
Sơ đồ phía dưới chứa dữ liệu lỗi Delta E. Ở đây, các giá trị dưới 3 cũng không thể nhìn thấy được bằng mắt thường. Biểu đồ của chúng tôi hiển thị lỗi cho từng màu ở từng mức bão hòa.
Nếu bạn có một trong những màn hình rất hiếm có hệ thống quản lý màu thì hướng dẫn nhanh để thiết lập nó có thể hữu ích. Hãy nhớ rằng không có hai hệ thống nào giống nhau và một số có thể hoạt động không chính xác. Bạn nên sử dụng CMS một cách cẩn thận, sử dụng các công cụ cần thiết và hiểu rằng hành động của bạn có thể không cải thiện được chất lượng hình ảnh.
CMS truyền thống có ba điều chỉnh cho từng màu chính và phụ: Hue, Saturation và Lightness. Rõ ràng mỗi cái đều có những tác dụng nhất định. Chúng ta hãy nhìn lại biểu đồ CIE trống.

Ví dụ: nếu bạn điều chỉnh tông màu thành xanh lục, điểm màu sẽ chuyển sang màu lục lam hoặc vàng. Nếu bạn điều chỉnh tông màu của màu phụ, điểm của nó sẽ di chuyển về phía một trong các màu chính mà nó được tạo thành. Ví dụ, màu tím di chuyển giữa màu xanh và màu đỏ.
Việc điều chỉnh độ bão hòa sẽ di chuyển màu đến gần hơn và xa hơn khỏi tam giác gam màu. Giống như biểu đồ điều chỉnh thang độ xám (mắt bò), bạn có thể điều chỉnh các điều chỉnh màu sắc và độ bão hòa để đưa điểm màu vào ô đích.
Bây giờ hãy xem xét việc điều chỉnh độ sáng.

Trong CMS, độ sáng chỉ đơn giản là một thuật ngữ khác để chỉ độ sáng tín hiệu. Để định cấu hình, trước tiên bạn cần đặt các điểm màu trên biểu đồ CIE. Sau đó, bắt đầu với màu đỏ, điều chỉnh độ sáng cho đến khi các thanh hiển thị ở trên càng gần 0 càng tốt. Nghe có vẻ đơn giản, và có lẽ là như vậy. Có khả năng cả ba cách cài đặt này sẽ ảnh hưởng lẫn nhau và bạn sẽ phải mày mò rất nhiều để có được kết quả tốt nhất. Việc thiết lập CMS có thể mất nhiều thời gian. Tuy nhiên, quy trình cơ bản bao gồm việc điều chỉnh màu sắc và độ bão hòa cho từng màu, sau đó bạn cần quay lại điều chỉnh độ sáng.
Tạo hồ sơ ICC
Hầu hết các màn hình đều có dữ liệu màu sắc được tích hợp trong chương trình cơ sở, nhưng điều này giả định rằng dữ liệu đó được đo chính xác tại nhà máy. Và dựa trên kinh nghiệm của mình, chúng tôi biết rằng không có hai màn hình nào giống hệt nhau. Tốt nhất bạn nên tạo hồ sơ ICC bằng cách tự mình đo các màu cơ bản. Chúng tôi sử dụng chương trình QuickMonitorProfile miễn phí cho việc này.

Sau khi thu thập tọa độ CIE cho từng màu chính, bạn có mọi thứ cần thiết để tạo hồ sơ. Tất cả những gì bạn phải làm là chọn Tùy chỉnh từ menu thả xuống Màu sắc, sau đó nhập giá trị X và Y cho mỗi màu. Sau đó, bạn có thể lưu chúng để có thể quay lại sau nếu cần.
Cách hiệu chỉnh màn hình của bạn | Hiệu chỉnh màn hình của bạn để cải thiện chất lượng hình ảnh
Vì các bước hiệu chỉnh đã được pha loãng với thông tin lý thuyết nên chúng tôi quyết định kết hợp chúng thành một danh sách khuyến nghị nhỏ gọn:
- Làm nóng màn hình ít nhất 30 phút trước khi thực hiện bất kỳ phép đo nào. Tốt hơn hết là đảm bảo rằng đèn nền hoàn toàn ổn định.
- Chọn chế độ hình ảnh cho phép bạn truy cập vào tất cả các cài đặt có thể có, bao gồm điểm cấp độ, gamma, thang độ xám và màu sắc.
- Tùy chỉnh cấp độ của bạn với PLUGE và các mẫu. Cố gắng tránh cắt bớt vùng tối nhất và sáng nhất của thang độ sáng. Có thể nên sử dụng máy đo để xác định mức ánh sáng tối đa. Chúng tôi luôn sử dụng 200 cd/m2.
- Đặt điều khiển gamma thành 2.2, nếu có. Để mở khóa các thanh trượt RGB, cài đặt nhiệt độ màu phải được đặt thành tùy chỉnh hoặc tùy chỉnh.
- Đảm bảo gamma gần bằng 2,2. Nếu không, hãy thay đổi cài đặt trước.
- Lấy mẫu màu trắng 80% làm ví dụ, điều chỉnh thanh trượt RGB bằng máy đo và phần mềm thích hợp. Chúng tôi thích biểu đồ thanh và mắt bò, nhưng bạn có thể sử dụng bất kỳ phương pháp nào bạn thích và sử dụng để đặt điểm trắng thành 6500K hoặc D65.
- Đo gam màu bằng các mẫu cửa sổ. Ghi lại tọa độ CIE để tạo hồ sơ ICC. Một số gói phần mềm sẽ làm điều này cho bạn. Nếu màn hình của bạn cung cấp nhiều lựa chọn về gam màu, hãy chọn gam màu phù hợp nhất với nhu cầu của bạn. sRGB/Rec. 709 rất lý tưởng để chơi game, xem video và làm việc trên PC. Adobe RGB 1998 phù hợp cho người chỉnh sửa ảnh nếu máy ảnh có cùng gam màu.
- Kiểm tra kết quả bằng loạt phép đo cuối cùng. Bây giờ mọi thứ đã sẵn sàng!
Ưu điểm chính của phương pháp này so với bảng tương thích phần mềm là liên quan đến tính ổn định. Với LUT, thật dễ dàng để bắt đầu theo đuổi các cài đặt màu sắc khác, đặc biệt khi bạn thêm một biến cấu hình ICC bổ sung. Mỗi ứng dụng thực hiện các chức năng của nó hơi khác nhau và một sự thay đổi nhỏ về màu sắc trên màn hình của bạn có thể gây ra sự bất tiện lớn sau này khi bạn in một hình ảnh chẳng hạn. Khi màn hình được cấu hình đúng cách với các điều chỉnh riêng, không cần LUT và bạn có thể sử dụng một cấu hình ICC duy nhất được bật hoặc tắt tùy thuộc vào ứng dụng. Ví dụ: khi tạo biểu đồ để đánh giá, chúng tôi không sử dụng hồ sơ vì mọi thứ đều được tạo cho Internet.
Nếu bạn muốn biết nên mua màn hình nào, bạn có thể dễ dàng tạo điểm chuẩn của riêng mình dựa trên các bước trên. Khi đó bạn sẽ biết chính xác điểm yếu hay điểm mạnh của màn hình. Tương tự như cách chúng tôi xem xét độ sáng, gamma, thang độ xám và màu sắc, bạn có thể kiểm tra các thông số này để tìm ra kiểu máy phù hợp với nhu cầu của mình.
Nếu sau khi đọc tài liệu này mà bạn vẫn còn thắc mắc hoặc có câu hỏi mới, chúng tôi muốn cảnh báo bạn rằng sắp có một bài viết mới về chủ đề này. Lần tới chúng ta sẽ tập trung vào gói CalMAN CalPC. SpectraCal có một số bộ dụng cụ có máy đo rẻ tiền và mô-đun máy khách tạo mẫu với giá khoảng 300 USD. Nếu bạn đã có thiết bị đo, bạn có thể mua thêm chương trình trực tuyến với giá 149 USD.
Chúng tôi hy vọng bây giờ bạn đã hiểu rõ hơn về hiệu chỉnh màn hình và cách hoạt động của các điều chỉnh tích hợp để cải thiện chất lượng hình ảnh. Bằng cách làm theo các bước trong bài viết này mà chúng tôi sử dụng trong quá trình đánh giá, bất kỳ ai có công cụ phù hợp đều có thể đạt được kết quả tương tự.
Mọi người đều biết rằng việc sử dụng máy tính trong thời gian dài sẽ có hại cho sức khỏe. Điều này đặc biệt ảnh hưởng đến tầm nhìn của con người. Thực tế là một người không thể nhìn thấy tần số nhấp nháy của màn hình điều khiển, nhưng mắt bắt được tần số này và theo thời gian, thị lực có thể bị suy yếu. Khi sử dụng máy tính, mắt bạn dần mỏi và không còn tập trung rõ ràng vào hình ảnh. Nhưng đối với nhiều người, máy tính là một công việc, điều đó có nghĩa là không thể tránh khỏi tác hại này. Để giảm thiểu nó đến mức có thể, cần phải điều chỉnh thích hợp màu sắc của màn hình cũng như độ phân giải của nó.
Cấu hình sử dụng chương trình AdobeGamma
Để hiển thị màu sắc một cách tối ưu, bạn cần thực hiện điều chỉnh bằng chương trình đặc biệt có tên AdobeGamma. Bước đầu tiên là cài đặt nó trên máy tính của bạn. Sau khi cài đặt chương trình, bạn nên đặt trình bảo vệ màn hình trên màn hình của mình bằng màu xám đồng nhất. Đặt màu màn hình trong Windows 7 cho máy tính để bàn nằm trong phần “Cá nhân hóa”, xuất hiện trong cửa sổ bật lên khi bạn nhấp chuột phải vào màn hình giật gân (nền) của nó. Ở đó, bạn cần chọn mục “Nền màn hình” và trong đó là menu thả xuống “Vị trí hình ảnh”, trong đó có mục menu “Màu đồng nhất”. Màu xám có thể được nhìn thấy ngay lập tức.
Bây giờ là lúc tiến hành trực tiếp đến quy trình. Sau khi khởi chạy ứng dụng AdobeGamma, quá trình thiết lập được thực hiện bằng trình hướng dẫn thiết lập (bạn cần chọn tùy chọn này), một chương trình đặc biệt cho phép bạn thực hiện từng bước toàn bộ quá trình. Bước tiếp theo là chọn “hồ sơ màu”. Thông thường nên để lại hồ sơ mặc định (đối với người dùng thiếu kinh nghiệm). Bây giờ bạn cần nhấp vào nút “Tiếp theo” để tiếp tục và đặt độ tương phản thành giá trị tối đa. Độ sáng phải được điều chỉnh sao cho hình vuông nằm bên trong một hình vuông khác càng gần màu đen càng tốt nhưng vẫn nổi bật một chút so với nền của nó. Bạn chỉ có thể bỏ qua bước tiếp theo.
Tiếp theo, bạn cần định cấu hình hiệu chỉnh gamma bằng tab dưới cùng của cửa sổ cài đặt chung. Nếu chương trình điều chỉnh màu màn hình không được bản địa hóa, nó sẽ được gọi là windowsDefault. Ở bên phải của nó có một trường nhỏ nơi bạn được nhắc nhập giá trị của tham số Gamma. Thông dụng nhất là 2.2. Trong cùng một cửa sổ, bạn cần bỏ chọn tham số ViewSingleGammaOnly để hiển thị giá trị gamma theo màu. Bây giờ, bằng cách sử dụng chuột, bạn cần đưa kết quả về trạng thái sao cho cả ba hình vuông trở nên hoàn toàn không thể phân biệt được với nền của chúng. Ở giai đoạn tiếp theo, nhiệt độ màu được đặt là 6500K. Các thiết lập đã hoàn tất. Sau khi hoàn thành có thể so sánh kết quả thu được với giá trị ban đầu. Để thực hiện việc này, hãy sử dụng nút Trước và Sau. Việc đặt màu của màn hình Windows 10 được thực hiện theo cách tương tự, điểm khác biệt duy nhất là các phiên bản của chương trình AdobeGamma có thể khác nhau.
Điều chỉnh hình ảnh bằng chức năng màn hình
Hầu như tất cả các màn hình đều có chức năng (menu) đặc biệt mà bạn có thể nhanh chóng điều chỉnh màu sắc. Giao diện của menu như vậy càng rõ ràng càng tốt và được dịch sang tiếng Nga cho hầu hết các thiết bị, vì vậy để thay đổi độ tương phản, màu sắc hoặc độ sáng của màn hình, bạn chỉ cần chọn mục thích hợp bằng các nút nằm bên dưới. Để biết thêm thông tin chi tiết, bạn có thể tham khảo hướng dẫn của nhà sản xuất thường đi kèm với thiết bị. Ví dụ: việc cài đặt màu của màn hình Samsung được thực hiện bằng nút Menu đặc biệt nằm bên dưới màn hình, khi nhấn vào menu màn hình sẽ thả xuống. Nó có hai phần chính chịu trách nhiệm hiển thị màu - Hình ảnh và Màu sắc, sẽ giúp bạn thực hiện tất cả các cài đặt cần thiết. Các phần này có thể được gọi khác nhau đối với các nhà sản xuất khác nhau và các mẫu mã khác nhau, nhưng cuối cùng thì ý nghĩa vẫn giống nhau.

Điều chỉnh hình ảnh qua hệ thống
Bản thân hệ thống Windows cũng cung cấp các chức năng cho phép bạn điều chỉnh màu sắc của màn hình. Có một chương trình dành cho việc này được gọi là “Hiệu chỉnh”, có thể tìm thấy chương trình này bằng cách tìm kiếm trong menu “Bắt đầu”. Bản thân ứng dụng sẽ cho bạn biết phải làm gì tiếp theo sau khi khởi chạy nó. Một thông số quan trọng là độ phân giải màn hình được chọn chính xác, tối ưu cho màn hình được tùy chỉnh. Thông thường, trong menu thả xuống liệt kê các giá trị độ phân giải màn hình có thể chấp nhận được, nó được đánh dấu là “Được đề xuất”. Đây là một trong những bạn nên chọn. Thông số này nằm trong cài đặt card màn hình. Để đến đó, bạn cần nhấp chuột phải vào màn hình nền và chọn mục thích hợp trong menu xuất hiện. Các nhà sản xuất card màn hình khác nhau gọi nó theo cách khác nhau, chẳng hạn như đối với NVIDIA, bạn cần tìm dòng có tên “NVIDIA Control Panel” và đối với Radeon – “Thông số kỹ thuật đồ họa Radeon”. Tất cả các cài đặt màu khác cũng nằm ở đó. Để đạt được kết quả tốt nhất, ngoài độ phân giải màn hình được chọn chính xác, bạn phải chọn độ sâu màu cao nhất là 32 bit. Theo quy định, cài đặt này luôn nằm ở cùng vị trí với cài đặt độ phân giải màn hình nên sẽ không khó để tìm thấy nó.

Điều chỉnh độ sáng màn hình
Chắc chắn nhiều người đã nhận thấy rằng các màn hình đặt trên giá đỡ trong cửa hàng có hình ảnh trực quan khác nhau. Một mặt thì mờ hơn, mặt khác thì quá sáng. Điều này là do cài đặt màu sắc khác nhau cho từng thiết bị. Nếu người mua không hài lòng với cài đặt màu mặc định của màn hình, họ có thể thay đổi chúng. Để thực hiện việc này, bạn cần nhấp vào nút có tên Menu và trong bảng xuất hiện, chọn giá trị Hình ảnh, nơi đặt cài đặt độ sáng và độ tương phản với các thanh trượt điều chỉnh nằm ở bên phải của chúng. Điều đáng chú ý là đối với các kiểu máy và nhà sản xuất khác nhau, tên của các thông số này có thể khác nhau hoặc thậm chí được đánh dấu bằng các sơ đồ, nhưng ý nghĩa chung luôn rõ ràng đối với người dùng cuối.
Sau khi tìm thấy các cài đặt mong muốn, bạn cần lấy một tờ giấy trắng trắng, đặt nó trước màn hình, tạo một tài liệu trống thông thường bằng chương trình Notepad và so sánh màu của tờ giấy với nền trắng của tài liệu. trong chương trình. Quy trình này được thực hiện để đánh giá và sau đó điều chỉnh màu trắng của màn hình. Tiếp theo, đối với thanh trượt chịu trách nhiệm về độ sáng của hình ảnh, bạn cần tìm vị trí sao cho màu trắng trên màn hình trùng với màu trắng của tờ giấy trên bàn.
Điều chỉnh độ tương phản màn hình
Để điều chỉnh độ tương phản, 2 hình ảnh áo sơ mi giống hệt nhau có màu sắc khác nhau có thể giúp ích: một chiếc áo màu đen và chiếc còn lại màu trắng. Điều chính là màu sắc đơn sắc. Cả hai hình ảnh cần phải được mở và đặt cạnh nhau. Bây giờ bạn nên di chuyển thanh trượt tương phản cho đến khi các nếp gấp trên cả hai chiếc áo trở nên rõ ràng. Khi đạt được hiệu ứng này, bạn có thể điều chỉnh độ sáng thêm một chút. Đến đây, quá trình hoàn tất việc điều chỉnh độ sáng, độ tương phản có thể coi là hoàn thành. Màu trắng thu được do những thao tác này có thể khác với cài đặt màn hình được đặt mặc định tại thời điểm mua. Tuy nhiên, các chuyên gia cho rằng đây chỉ là ảo ảnh quang học do mắt đã quen với các giá trị ban đầu.

Chỉnh màu laptop bằng Windows
Máy tính xách tay từ lâu đã trở thành một phần không thể thiếu trong cuộc sống của chúng ta. Chỉ cần cấu hình máy tính xách tay đúng cách một lần là đủ để sau này không gặp phải những vấn đề không cần thiết và không phải lãng phí thêm thời gian. Việc đặt màu cho màn hình laptop không khác nhiều so với việc đặt màu cho màn hình thông thường. Chúng nằm trong phần “Quản lý màu” trong bảng điều khiển Windows. Sau khi vào phần này, bạn cần chọn tab “Chi tiết” rồi nhấp vào nút “Hiệu chỉnh màn hình”. Sau đó, chỉ cần làm theo hướng dẫn được cung cấp bởi trình hướng dẫn thiết lập.
Tùy chỉnh màu máy tính xách tay bằng ứng dụng intelHDgraphics
Nhưng đây không phải là phương pháp duy nhất có thể áp dụng để giải quyết vấn đề này. Ví dụ, có phần mềm giải quyết vấn đề này tốt hơn. Nếu laptop chạy bộ xử lý Intel thì bạn nên điều chỉnh màu sắc thông qua phần “Đặc điểm đồ họa”. Bạn có thể đến đó bằng cách sử dụng cùng một menu bật lên, được gọi bằng cách nhấp chuột phải. Khi bạn mở một phần, một cửa sổ sẽ xuất hiện với một số danh mục chịu trách nhiệm về thông số card màn hình. Để điều chỉnh màu sắc, hãy chọn danh mục “Hiển thị”. Ở đó, trong tab “Màu sắc”, bạn có thể tìm thấy tab “Nâng cao”, trong đó có các điều khiển điều chỉnh màu cần thiết. Các thông số duy nhất là màu sắc và độ bão hòa để thực hiện điều chỉnh. Mức độ tăng hoặc giảm giá trị do người dùng tự xác định dựa trên nhu cầu của mình.

Tính năng điều chỉnh độ sáng trên laptop
Được biết, nếu cần điều chỉnh nhanh màn hình điều khiển, bạn có thể sử dụng giao diện các nút bấm nằm trên thân máy. Nhưng trên máy tính xách tay, mọi thứ hơi khác một chút và thành thật mà nói, điều này trở thành một vấn đề thực sự đối với nhiều người dùng thiếu hiểu biết. Thực tế là đơn giản là không có nút nào như vậy trên thân máy tính xách tay. Điều này không phải do thiếu không gian cho chức năng này mà là do nhà phát triển thiết bị đã chọn hình ảnh tối ưu.
Nhưng đôi khi nảy sinh nhu cầu điều chỉnh màu sắc nhanh chóng. Để giải quyết vấn đề này, máy tính xách tay có phím Fn đặc biệt chịu trách nhiệm về chức năng bổ sung. Giữ phím này sẽ kích hoạt các chức năng phím bổ sung có biểu tượng có màu khác. Để điều chỉnh độ sáng của màn hình, bạn cần sử dụng các phím có hình ảnh mặt trời (biểu tượng độ sáng tiêu chuẩn).

Kiểm tra khả năng tái tạo màu bằng Real Color
Có một phương thuốc khác được coi là tài liệu tham khảo trong một số vòng kết nối nhất định. Đây là những hình nền Real Color đặc biệt có một số điểm tương đồng với các lưới điều chỉnh từng được sử dụng trên TV. Khi sử dụng phương pháp này, các hình nền đặc biệt với độ phân giải tối ưu cho máy tính hoặc máy tính xách tay sẽ được cài đặt trên màn hình. Bằng cách nhìn vào màn hình từ khoảng cách bình thường, bạn có thể xác định xem độ hiển thị màu có được hiệu chỉnh chính xác hay không. Nếu cài đặt chính xác, dải màu xám mịn sẽ hiển thị nhưng nếu các sọc xuất hiện và các sắc thái trộn lẫn, điều đó có nghĩa là màu được đặt không chính xác.

Tóm lại, có thể nói rằng việc điều chỉnh màu màn hình là một công việc khá vất vả và phụ thuộc vào nhiều yếu tố. Vì vậy, đối với từng trường hợp riêng lẻ, phải áp dụng các thông số riêng để đáp ứng nhu cầu cụ thể. Nhưng để không bị phân tán giữa nhiều phương pháp khác nhau, bạn cần thực hiện điều này: để thiết lập nhanh, sử dụng các tham số hệ thống tích hợp sẵn và đối với tác vụ phức tạp hơn, bạn có thể sử dụng các ứng dụng của bên thứ ba.
fb.ru
Làm cách nào để thiết lập màn hình của bạn để tái tạo màu sắc chính xác bằng phần mềm?
Hầu như tất cả người dùng hệ thống máy tính đều muốn nhìn thấy hình ảnh rõ nét, phong phú trên màn hình khi làm việc. Màu sắc là một trong những thành phần ảnh hưởng rất lớn đến hình ảnh và cũng không gây mỏi mắt. Nhưng không phải ai cũng biết cách thiết lập màn hình đúng cách để tái tạo màu sắc chính xác và kiểm tra các cài đặt đã thực hiện. Tất nhiên, trong từng trường hợp cụ thể, tất cả đều phụ thuộc vào sở thích cá nhân, nhưng vẫn có thể đưa ra một số lời khuyên chung. Hãy xem xét một số công cụ cơ bản.
Cài đặt hiển thị màu: các thông số và yếu tố liên quan
Vì vậy, người dùng đã phải đối mặt với vấn đề làm thế nào để định cấu hình màn hình để hiển thị màu chính xác và kiểm tra các thông số đã đặt. Đầu tiên phải làm gì? Trước tiên, bạn cần hiểu rõ rằng chỉ điều chỉnh các thông số này có thể không mang lại nhiều cải thiện.

Thực tế là trong trường hợp này có nhiều yếu tố liên quan đóng một vai trò nào đó. Ví dụ: trước khi hiệu chỉnh màu sắc, bạn cần quyết định vị trí đặt màn hình liên tục, độ chiếu sáng ở nơi này như thế nào, liệu nó có thay đổi trong ngày hay không, ánh sáng mặt trời trực tiếp hay ánh sáng điện chiếu vào màn hình, v.v. Tùy thuộc vào điều này, các cài đặt có thể hoàn toàn khác nhau.
Ngoài ra, cần lưu ý rằng độ sáng, độ tương phản, độ sâu màu và nhiều yếu tố khác có ảnh hưởng lớn đến cài đặt hiển thị màu. Ngoài tất cả những điều này, câu hỏi về cách thiết lập màn hình để tái tạo màu sắc chính xác trên máy tính xách tay hoặc thực hiện các hành động tương tự trên thiết bị máy tính để bàn hoặc bảng TV mà thiết bị đầu cuối máy tính có thể được kết nối có thể có các giải pháp hoàn toàn khác nhau. Thêm về điều này sau.
Sự phụ thuộc vào loại ma trận và bộ điều hợp đồ họa
Một thách thức khác trong việc quyết định cách thiết lập màn hình để tái tạo màu sắc chính xác là sự đa dạng của các loại ma trận hiện đại. Việc thiết lập các thông số giống nhau trên các màn hình có ma trận CRT, TN hay IPS là không giống nhau về hình ảnh thu được.

Ví dụ: ma trận IPS có thể được cấu hình dễ dàng mà không cần sử dụng các phương pháp phần mềm, vì chúng được tạo ra bằng công nghệ mà khi nhìn vào màn hình ở một góc, hình ảnh thực tế không thay đổi. Nhưng các màn hình khác có thể tạo ra ánh sáng chói hoặc thay đổi màu sắc.

Theo cách tương tự, màn hình có thể được cấu hình khác nhau tùy thuộc vào loại card màn hình được cài đặt. Thông thường, các nhà sản xuất cung cấp các tiện ích cấu hình đặc biệt cho chúng ở dạng cài đặt sẵn, vì vậy tốt hơn hết bạn nên thực hiện hiệu chỉnh màu với sự trợ giúp của chúng. Ngoài ra, chính những tiện ích này cho phép bạn thay đổi các thông số liên quan đến hoạt động bình thường hoặc để chơi trò chơi trên máy tính. Theo quy định, quyền truy cập vào cài đặt màu sắc và các thông số khác được thực hiện từ menu được gọi lên bằng cách nhấp vào biểu tượng bộ điều hợp trong khay hệ thống. Và tôi phải nói rằng, họ có thể thực hiện cài đặt một cách tự động.
Xác định trực quan chất lượng hình ảnh
Cuối cùng, trước khi bắt đầu trực tiếp quyết định cách định cấu hình màn hình để hiển thị màu chính xác (sử dụng phần mềm hoặc giới hạn bản thân ở các công cụ hệ thống), bạn cần đánh giá mức độ khả thi của điều này.

Vấn đề lớn nhất với tất cả các màn hình là sự thay đổi về màu sắc hoặc độ tương phản khi nhìn từ bên cạnh. Để bắt đầu, bạn nên di chuyển ra xa màn hình vài mét và xem hình ảnh thay đổi như thế nào. Trên đường đi, điều đáng chú ý là sự hiện diện của các sọc ngang thay đổi theo hướng dọc. Nếu chúng hiển thị quá rõ ràng, bạn sẽ phải điều chỉnh tốc độ làm mới màn hình (điều này có thể được thực hiện trong thuộc tính bộ điều hợp trên tab “Màn hình”). Tần số càng cao thì càng tốt. Theo quy định, cài đặt mặc định ban đầu được đặt ở cài đặt tối ưu, nhưng màn hình máy tính hoặc máy tính xách tay đứng tự do có thể hỗ trợ cài đặt cao hơn. Do đó, bạn cần kiểm tra từng tần số đó bằng cách chọn tần số thích hợp trong menu thả xuống.
Cách thiết lập màn hình của bạn để tái tạo màu sắc chính xác: thiết bị để bàn
Bây giờ về việc thiết lập chính nó. Theo quy định, hầu hết các màn hình máy tính hiện đại (không phải màn hình máy tính xách tay) đều đã được trang bị tại thời điểm sản xuất các phương tiện riêng để thiết lập các thông số cần thiết.

Để giải quyết câu hỏi về cách thiết lập màn hình của bạn để tái tạo màu sắc chính xác, trong trường hợp đơn giản nhất, bạn cần nhấn nút menu đặc biệt ở mặt trước hoặc mặt bên để vào menu tương ứng. Khi bạn chọn phần mong muốn bằng hai nút, bạn có thể điều chỉnh tất cả các tham số. Tuy nhiên, như đã rõ, các cài đặt như vậy còn sơ khai và bản thân màn hình bị hạn chế rõ ràng về khả năng tinh chỉnh tất cả các thông số cần thiết.
Làm cách nào để điều chỉnh đúng cách hiển thị màu màn hình bằng Windows?
Mặc dù thực tế là bạn có thể truy cập tính năng điều chỉnh màu sắc trong hệ thống Windows thông qua cài đặt cá nhân hóa hoặc màn hình (cả hai phần đều có thể được gọi từ menu chuột phải trên vùng trống của "Máy tính để bàn"), tốt hơn hết bạn nên sử dụng một hiệu chỉnh đặc biệt. dụng cụ. Cách dễ nhất để gọi nó là thông qua thanh tìm kiếm của menu Bắt đầu, nơi viết từ “hiệu chỉnh”. Bạn cũng có thể truy cập công cụ này, chẳng hạn như trong Windows 10 thông qua các tùy chọn trên màn hình, nơi các cài đặt bổ sung được chọn. Trước tiên, bạn nên đặt độ phân giải màn hình tối ưu (được khuyến nghị) hoặc sử dụng cài đặt cao hơn nếu được hỗ trợ.

Tiếp theo, bạn sẽ cần làm theo các đề xuất của “Trình hướng dẫn”, thay đổi một số cài đặt nhất định trong quá trình thực hiện. Cần đặc biệt chú ý đến việc thiết lập số lượng màu sắc và độ sâu hiển thị. Bạn không cần phải thử nghiệm về số lượng nhưng độ sâu màu cho các đối tượng đồ họa được hiển thị trên hầu hết các thiết bị hiện đại phải được đặt thành 32 bit.
Kiểm tra và cấu hình bằng RealColor
Người ta tin rằng một trong những giải pháp tối ưu nhất cho vấn đề thiết lập màn hình để tái tạo màu sắc chính xác là sử dụng hình nền đặc biệt có tên RealColor, phần nào gợi nhớ đến lưới điều chỉnh trước đây được sử dụng trên TV.
Bạn chỉ cần tải xuống hình nền có độ phân giải tương ứng với hình nền được cài đặt trên màn hình máy tính hoặc màn hình laptop, sau đó mở ở kích thước toàn màn hình. Tiếp theo, bạn nên nhìn vào màn hình từ một khoảng cách bình thường. Nhưng tốt hơn là bạn nên sử dụng một hình ảnh đặc biệt, trong đó, với cài đặt màu tối ưu, sẽ hiển thị một dải màu xám mịn. Nếu có thể nhìn thấy vệt hoặc các màu khác bị lẫn vào thì màn hình chưa được hiệu chỉnh. Kết quả tương tự sẽ được quan sát thấy đối với hình ảnh có chữ và vòng tròn màu trên nền xám.
Trong hầu hết các trường hợp, kết quả sẽ không như mong đợi của bạn, vì vậy bạn sẽ phải sử dụng các tiện ích đặc biệt. Tất nhiên, người ta có thể đề xuất ứng dụng Atrise Lutcurve đặc biệt, nhưng chương trình này được trả phí ($25) và hầu hết người dùng đơn giản là không đủ khả năng chi trả.
Hiệu chỉnh hình ảnh trong Adobe Gamma
Do đó, nếu bạn quyết định cách thiết lập màn hình của mình để hiển thị màu chính xác bằng phần mềm, bạn có thể sử dụng Adobe Gamma làm tiện ích thử nghiệm, tuy nhiên, chương trình này về cơ bản được thiết kế để hiệu chỉnh màu khi làm việc trong Photoshop (để hình ảnh trên màn hình không khác nhau tùy thuộc vào nội dung sẽ được in).

Khi khởi động ứng dụng, tốt hơn hết bạn nên chọn một “Trình hướng dẫn” đặc biệt (từng bước) và tạo mô tả về hồ sơ mới. Tiếp theo, như trường hợp hiệu chỉnh trong Windows, bạn cần làm theo hướng dẫn và khuyến nghị, thay đổi các tham số theo cách thủ công.

Chúng tôi đặt loại phát sáng thành HDTV (CCIR 709) hoặc của riêng chúng tôi, để lại dấu kiểm để chỉ xem xét một bảng màu và xác định cái gọi là nhiệt độ màu điểm trắng (đối với ánh sáng ban ngày, giá trị được đặt thành 6500K). Tiếp theo, ba ô vuông sáng sẽ được hiển thị, từ đó bạn sẽ cần chọn màu xám trung tính nhất. Ở giai đoạn cuối, tất cả những gì còn lại là đặt hiển thị điểm dưới dạng phần cứng và lưu hồ sơ. Nếu bạn cần thực hiện thay đổi, việc chỉnh sửa hồ sơ hoặc khởi chạy thử nghiệm mới có thể được thực hiện từ khay hệ thống.
Sử dụng dịch vụ trực tuyến
Về nguyên tắc, bạn có thể đánh giá tính chính xác của các tham số kết xuất màu đã đặt bằng các dịch vụ web đặc biệt như monteon.ru, tuy nhiên, chúng không có công cụ cấu hình riêng nhưng trong kết quả kiểm tra, chúng cung cấp mô tả khá chi tiết về các vấn đề và đề xuất loại bỏ họ.
kết luận
Kết luận lại, chúng ta chỉ có thể lưu ý rằng việc tinh chỉnh hiển thị màu sắc là một nhiệm vụ khá khó khăn, đặc biệt vì các thông số này phụ thuộc vào một số lượng lớn các yếu tố và điều kiện của bên thứ ba. Do đó, trong các tình huống khác nhau, cài đặt được sử dụng có thể khác nhau rõ rệt.
Nhưng nhiều người sẽ hỏi, tôi nên sử dụng cái gì? Trong trường hợp đơn giản nhất, bạn có thể giới hạn bản thân ở các công cụ Windows. Chà, về mặt phần mềm, tốt hơn là bạn nên cấu hình nó thông qua các tiện ích được cung cấp cùng với bộ điều hợp đồ họa (nếu các chương trình đó tồn tại). Trong hầu hết các trường hợp, chúng giúp người dùng không phải thay đổi cài đặt theo cách thủ công và có thể tối ưu hóa tất cả các thông số dựa trên chế độ vận hành đã chọn.
fb.ru
Hiệu chỉnh màu màn hình Windows 7
Có nhiều màn hình khác nhau, tốt và không tốt lắm. Với ma trận TN, IPS, MVA, PVA và các loại của chúng. Và tất cả đều thể hiện khác nhau. Đó là lý do tại sao Windows 7 có trình hướng dẫn hiệu chỉnh màu màn hình được cải tiến. Trình hướng dẫn cho phép bạn tùy chỉnh màn hình để bạn có thể nhìn vào màn hình mà không phải khóc.
Trên thực tế, trình hướng dẫn hiệu chỉnh màu màn hình cho phép bạn điều chỉnh các thông số hình ảnh như độ tương phản, độ sáng và màu sắc. Ngoài ra, trình tối ưu hóa phông chữ Clear Type tích hợp sẽ cho phép bạn tùy chỉnh cách hiển thị phông chữ, làm cho chúng tương phản và đẹp mắt hơn.
Có hai cách để bắt đầu hiệu chỉnh màu.
1. Nhấp vào nút Bắt đầu, nhập lệnh dccw.exe vào thanh tìm kiếm và nhấp an toàn.
Trong mọi trường hợp, Hiệu chỉnh màu màn hình sẽ bắt đầu. Bằng cách nhấp vào nút Tiếp theo, hãy cẩn thận làm theo các khuyến nghị được cung cấp.

Nếu bạn làm mọi thứ một cách chính xác, hình ảnh trên màn hình điều khiển chắc chắn sẽ được cải thiện, trở nên tự nhiên và nhiều màu sắc hơn. Tuy nhiên, điều này sẽ không thay thế việc hiệu chỉnh phần cứng - tuy nhiên, điều này chỉ cần thiết đối với các nhà thiết kế và những người đam mê Photoshop khác.
Windata.ru
Cách hiệu chỉnh và thiết lập màn hình tại nhà
Hiệu chuẩn là gì và tại sao cần thiết?
Hiệu chỉnh là quá trình điều chỉnh độ hiển thị màu, độ sáng và độ tương phản của hình ảnh trên màn hình hoặc thiết bị hiển thị khác (ví dụ: máy chiếu hoặc TV) để đạt được sự phù hợp hoàn chỉnh nhất về tông màu, màu sắc và sắc thái trên màn hình và khi in. Trong cuộc sống hàng ngày, việc hiệu chỉnh có mục đích đơn giản là làm cho hình ảnh trở nên tự nhiên và vừa mắt.
Hầu hết mọi người đều gặp phải nhu cầu hiệu chỉnh màn hình - khi họ mang nó từ cửa hàng về nhà và bật nó lên lần đầu tiên. Đối với những người không làm việc trong lĩnh vực biên tập đồ họa và không liên quan đến nhiếp ảnh, việc thực hiện việc này “bằng mắt” là đủ, sử dụng các nút điều chỉnh trên chính màn hình hoặc sử dụng các công cụ Windows. Độ chính xác cao không quan trọng ở đây - điều chính là hình ảnh không bị biến dạng màu sắc rõ ràng, độ sáng vừa phải và độ tương phản vừa phải.
Các nghệ sĩ, nhà thiết kế và nhiếp ảnh gia cần hiệu chuẩn chuyên nghiệp sâu hơn, được thực hiện bằng cách sử dụng các chương trình hoặc thiết bị đặc biệt - bộ hiệu chuẩn.

Tùy chọn đầu tiên có sẵn cho tất cả mọi người - phần lớn các ứng dụng như vậy đều miễn phí và không quá khó sử dụng. Tuy nhiên, để đạt được kết quả tốt bạn cũng cần có con mắt kim cương. Tùy chọn thứ hai cung cấp độ chính xác tối đa nhưng ít người sử dụng. Lý do là chi phí cao của bộ hiệu chuẩn. Ngay cả một thiết bị bình dân cũng đắt ngang một chiếc điện thoại thông minh tốt, nhưng một số nghệ sĩ và nhiếp ảnh gia đã thuê chúng hoặc sử dụng dịch vụ của các chuyên gia hiệu chỉnh, may mắn thay, điều này không bắt buộc phải thực hiện thường xuyên.
Vì chúng ta không có bộ hiệu chuẩn nên hãy nói về cách định cấu hình màn hình bằng các chương trình.
Hiệu chỉnh màn hình dễ dàng bằng Windows
Công cụ chúng tôi quan tâm có tên là “Color Calibration”. Trong Windows 10, nó được gọi thông qua ứng dụng “Cài đặt” - phần “Hệ thống” - “Hiển thị” - “Cài đặt màn hình nâng cao”.
Trong windows 7 và 8.1 - thông qua Bảng điều khiển và phần “Hiển thị”. Hoặc thông qua “Cài đặt hiển thị” trong menu ngữ cảnh của máy tính để bàn.

Sau khi khởi chạy tiện ích, hãy làm theo từng bước thao tác được đề xuất. Nhưng trước khi thực hiện việc này, hãy nhớ mở rộng cửa sổ ra toàn màn hình và ngồi ngay trước cửa sổ đó, nếu không kết quả có thể không chính xác. Khoảng cách từ mắt đến màn hình phải giống như khi làm việc bình thường.
Bước đầu tiên là thiết lập các thông số màu cơ bản
Mở menu màn hình của bạn bằng cách nhấp vào nút trên bảng điều khiển và đặt cài đặt màu mặc định. Nếu bạn có máy tính xách tay, hãy tiếp tục bước tiếp theo.
Bước thứ hai - điều chỉnh gamma
Đây là hình ảnh một hình vuông có các điểm tối bên trong và thanh trượt cài đặt. Có một dấu chấm ở trung tâm của mỗi điểm. Nhiệm vụ của bạn là làm cho các chấm trở nên vô hình (kết hợp độ sáng với nền).

Bước thứ ba - điều chỉnh độ sáng
Mở lại menu màn hình hoặc phần “Tùy chọn nguồn” trong Bảng điều khiển Windows - bây giờ chúng ta cần thanh trượt điều chỉnh độ sáng. Thay vào đó, bạn có thể sử dụng các nút “Độ sáng-” và “Độ sáng+” trên bảng điều khiển màn hình hoặc bàn phím máy tính xách tay.
Di chuyển thanh trượt để điều chỉnh độ sáng sao cho các chi tiết trang phục và áo sơ mi của người trong ảnh được hiển thị vừa phải, đồng thời chữ X trên bức tường phía sau không hòa vào nền nhưng hầu như không đáng chú ý.

Bước thứ tư - điều chỉnh độ tương phản
Bằng cách điều khiển thanh trượt điều chỉnh độ tương phản, đảm bảo rằng tất cả các nếp gấp và nút trên áo sơ mi trắng đều được nhìn thấy rõ ràng và áo không bị hòa vào tường.

Bước thứ năm - cân bằng màu sắc
Di chuyển ba thanh trượt màu - xanh đỏ và xanh lam - cho đến khi các sọc ở giữa màn hình có màu xám trung tính.

Bước thứ sáu - lưu hiệu chuẩn
So sánh hiệu chuẩn hiện tại (mới) với hiệu chuẩn trước đó. Nếu bạn hài lòng với nó, hãy nhấp vào "Xong". Nếu tiếp theo bạn muốn tiếp tục thiết lập hiển thị văn bản, trước tiên hãy chọn hộp kiểm “Khởi chạy công cụ ClearType…”.

Thiết lập hiển thị văn bản
Ở đây bạn nên chọn một ví dụ trong đó pangram (văn bản bao gồm tất cả các chữ cái trong bảng chữ cái) được đọc tốt nhất và áp dụng cài đặt.

Bộ hiệu chỉnh Windows khá đủ để định cấu hình màn hình phù hợp cho công việc không liên quan đến chỉnh sửa đồ họa và in ấn nghệ thuật.
Để kiểm tra chất lượng hiệu chuẩn, bạn có thể sử dụng hình nền được tạo đặc biệt từ trang web RealColor.ru. Hãy chọn bộ hình nền theo độ phân giải màn hình của bạn để hình ảnh không bị thay đổi kích thước.

Hiệu chỉnh màn hình của bạn để in ảnh và làm đồ họa
Làm thế nào để có được kết quả tốt nhất
Để có được hình ảnh thực sự tốt, đen là đen (không phải xám đen), trắng là trắng và màu sắc không phụ thuộc vào góc quay của màn hình, bạn cần có một màn hình chuyên nghiệp. Các nhiếp ảnh gia và nghệ sĩ đồ họa thích màn hình có ma trận IPS (tùy chọn tốt nhất là S-IPS).
Than ôi, trên các màn hình giá rẻ có ma trận loại TN, không thể đạt được độ chính xác cao về sắc thái và màu sắc. Và vấn đề không phải là các chương trình không cho phép điều này, mà là ở chất lượng của chính màn hình. Nhưng chúng tôi sẽ làm việc với những gì chúng tôi có.
Vì vậy, hãy bắt đầu với việc chuẩn bị nơi làm việc:
- Màn hình nên được đặt ở nơi bạn thường sử dụng.
- Căn phòng phải đủ ánh sáng. Tốt hơn là bạn nên thực hiện hiệu chỉnh ánh sáng nơi bạn đang làm việc. Nếu bạn làm việc trong cả ánh sáng tự nhiên và nhân tạo thì tối ưu nhất là tạo hai cấu hình màu. Các nguồn sáng định hướng phải được loại bỏ khỏi màn hình trong quá trình hiệu chỉnh.
- Trước khi bắt đầu hiệu chuẩn, màn hình phải được vận hành một thời gian. Màn hình CRT - ít nhất một giờ, đối với những người khác, 30 phút là đủ.
- Hình nền nên để ở mức trung tính, tốt nhất là tông màu xám.
Adobe Gamma
Sử dụng Adobe Gamma, màn hình được hiệu chỉnh để hoạt động trong Photoshop. Vì các ứng dụng được tạo bởi một nhà phát triển duy nhất nên chúng tối ưu cho việc chia sẻ - các cấu hình được tạo trong Gamma được hiển thị trong menu Photoshop và người dùng có thể nhanh chóng chuyển đổi giữa chúng.
Tiện ích này được bao gồm trong Photoshop, nhưng nếu muốn, nó có thể được tải xuống riêng biệt, mặc dù không phải từ trang web chính thức (không có ở đó) mà từ các tài nguyên của bên thứ ba. Nó không cần cài đặt, bạn chỉ cần chạy nó.
Nếu bạn hiệu chỉnh lần đầu tiên, hãy chọn phiên bản Từng bước.

Tiếp theo, chúng tôi sẽ tạo mô tả về hồ sơ mới (bằng chữ cái Latinh).

Tiếp theo chúng ta chuyển sang quá trình hiệu chuẩn. Sử dụng menu cài đặt màn hình, chúng ta sẽ điều chỉnh độ sáng và độ tương phản sao cho hình vuông màu xám ở giữa cửa sổ gần như hợp nhất với hình vuông màu đen, nhưng có thể phân biệt được với nền của nó. Khung nên giữ nguyên màu trắng.

Bước tiếp theo là xác định loại ánh sáng (màu của lân quang). Giá trị được yêu cầu có thể được lấy từ cấu hình xuất xưởng của màn hình (giá trị này sẽ được đặt theo mặc định nếu trước đó bạn chưa thay đổi bất kỳ điều gì trong cài đặt). Nếu bạn không hiểu, hãy để lại “Native” hoặc “HDTV (CCIR 709)”.

Bây giờ, hãy thiết lập gamma để hiển thị màu chính xác (tỷ lệ của các kênh màu đỏ, xanh lá cây và xanh lam). Sử dụng thanh trượt, chúng ta sẽ căn chỉnh độ sáng của hình vuông màu xám trên nền sọc đen trắng hoặc đặt một trong các giá trị mặc định. Đối với màn hình LCD, tốt hơn nên chọn 1.8, đối với CRT - 2.2.
Nếu bạn bỏ chọn "Xem xét một gam", thay vì hình vuông màu xám sẽ có ba màu đỏ, lục và lam, với các công cụ điều chỉnh riêng biệt. Với sự giúp đỡ của họ, bạn có thể loại bỏ tông màu của màn hình, nếu có. Nếu không, tốt hơn hết là đừng chạm vào chúng.

Sau khi điều chỉnh gamma, chúng ta sẽ xác định nhiệt độ màu của điểm trắng của màn hình. Cài đặt này phụ thuộc vào ánh sáng xung quanh. Để làm việc trong ánh sáng ban ngày, tối ưu là đặt 6500° K, đối với nhiệt nhân tạo (đèn sợi đốt) - 5000° K, đối với nhiệt trắng nhân tạo (đèn huỳnh quang) - 9300° K.
Để xác định nhiệt độ màu một cách trực quan, hãy nhấp vào nút “Thay đổi”.

Ba hình vuông sáng sẽ được hiển thị trên nền tối. Nhiệm vụ của bạn là chọn màu xám trung tính nhất.

Ở giai đoạn cuối, đặt hiển thị điểm trắng làm giá trị phần cứng và lưu cấu hình.

Để chỉnh sửa nhanh các cấu hình hiện có, sẽ thuận tiện hơn khi mở chương trình dưới dạng bảng điều khiển. Ở đây tất cả các cài đặt đều nằm trong một cửa sổ.

Đánh giá chất lượng hiệu chuẩn bằng dịch vụ web
Dịch vụ kiểm tra màn hình trực tuyến rất thuận tiện để sử dụng như một phần bổ sung cho các chương trình hiệu chuẩn. Với sự trợ giúp của họ, bạn có thể đánh giá và điều chỉnh không chỉ độ sáng, độ tương phản và màu sắc mà còn cả độ sắc nét, hình học, sự hiện diện của các điểm ảnh chết, mức độ nhấp nháy, v.v. Điều này rất quan trọng nếu bạn sử dụng màn hình để chỉnh sửa ảnh hoặc làm công việc đồ họa chuyên nghiệp.
Không có thành phần cài đặt nào trong các dịch vụ, vì vậy nếu bạn cần sửa một cái gì đó, bạn sẽ phải sử dụng các công cụ của bên thứ ba - các nút và menu màn hình, công cụ hoặc chương trình Windows.
Monteon.ru

Dịch vụ Monteon.ru cho phép bạn đánh giá những điều sau:
- Độ chính xác màu sắc.
- Sự hiện diện của các điểm ảnh chết.
- Chuyển tiếp gradient mượt mà.
- Nhấp nháy (đồng bộ pha trên màn hình VGA) và moire (các vết bẩn ở dạng sóng, thường không tồn tại).
- Độ sắc nét của ranh giới.
- Độ sáng và độ tương phản.
- Độ sáng vùng (chênh lệch độ sáng ở trung tâm và ngoại vi của màn hình).
- Hình học và lưới (cắt bớt các cạnh hình ảnh, biến dạng ngoại vi trên màn hình rộng với tỷ lệ khung hình 16:9).
Máy tính xách tay là người bạn đồng hành thường xuyên của con người thế kỷ 21 tại nơi làm việc, ở nhà và trên đường. Được biết, thời gian thiết lập phần mềm sẽ được đền đáp sau này khi bạn không phải lãng phí vào những bước không cần thiết hay chờ đợi hệ điều hành phản hồi. Điều quan trọng không kém là phải định cấu hình chính xác khả năng hiển thị màu sắc của màn hình máy tính xách tay - điều này cần thiết cho cả nhà thiết kế, nhiếp ảnh gia, v.v. và người dùng thông thường. Không khó để làm cho mắt bạn bớt mệt mỏi và thị lực không bị suy giảm.
Để tránh hiện tượng biến dạng màu sắc, máy tính xách tay nên được đặt ở nơi không tiếp xúc với ánh sáng bên ngoài. Ví dụ, các nhà thiết kế sử dụng rèm cửa đặc biệt - khi đó không có nguy cơ bị chói hoặc tiếp xúc với ánh sáng. Cách dễ nhất và nhanh nhất là hiệu chỉnh màn hình bằng chương trình tích hợp sẵn (sử dụng Windows 7 làm ví dụ). Để khởi chạy nó, hãy chuyển đến “Bảng điều khiển” và chọn “Quản lý màu”. Trong tab “Chi tiết”, bạn cần nhấp vào nút “Hiệu chỉnh màn hình” và sau đó làm theo hướng dẫn. Có những chương trình đặc biệt khác giúp điều chỉnh màu sắc - đó là Adobe Gamma, Corel Draw, Ati Catalist Control Center. Để sử dụng một trong số chúng, chẳng hạn như Adobe Gamma, bạn sẽ cần một bảng màu nguồn mà bạn có thể sử dụng làm tài liệu tham khảo khi thay đổi các tham số màu. Mẫu này bao gồm các sọc với các màu sắc khác nhau. Để cài đặt chính xác, trước tiên hãy đặt nhiệt độ màu. Tiếp theo, để hiệu chỉnh màn hình của máy tính xách tay gia đình, hãy nhìn vào sọc màu xám - 32 hình chữ nhật sẽ hiển thị rõ ràng trên đó, bao gồm cả các hình bên trái và bên phải. Để đánh giá kết quả, hãy in hình ảnh thu được, luôn ở chế độ “Thang độ xám”. Nếu cần, hãy thay đổi các điều chỉnh thêm cho đến khi màu trên giấy và màn hình giống hệt nhau, sau đó lưu kết quả.

Bạn sẽ mất gì khi không thiết lập màn hình và làm cách nào để loại bỏ nó.
nguồn hình ảnh http://4k-monitor.ru
Cài đặt hiển thị tốt và chính xác không phải là nhiệm vụ cuối cùng để làm việc thoải mái và hiệu quả không chỉ với hình ảnh mà còn đơn giản là trên máy tính. Cài đặt gốc của màn hình luôn quá cao đối với độ sáng và độ tương phản; nhà sản xuất hoàn toàn không thực hiện điều chỉnh và bản thân người dùng thường không biết về điều đó.
Tôi lưu ý rằng chúng ta sẽ nói về cài đặt màn hình đơn giản nhất và việc hiệu chỉnh chuyên nghiệp phức tạp hơn nhiều.
Bạn có thể định cấu hình cả phần mềm (nếu màn hình của bạn được kết nối với PC có hệ điều hành có công cụ cho các cài đặt đó) và phần cứng. Việc điều chỉnh bằng các nút menu không khác nhiều so với việc điều chỉnh hình ảnh trên TV hiện đại.
Thiết lập phần cứng
Bắt đầu bằng cách tìm hiểu các nút trên màn hình của bạn. Nếu không có gì rõ ràng thì bạn sẽ phải đọc hướng dẫn hoặc sử dụng “phương pháp chọc không khoa học” (không khuyến khích). Sau khi đã tìm ra các nút điều khiển của thiết bị, bạn có thể vào thẳng phần cài đặt.
Lưu ý quan trọng: đảm bảo ánh sáng thích hợp! Nếu mặt trời hoặc bóng đèn 200 W chiếu trực tiếp vào màn hình thì việc điều chỉnh sẽ không có tác dụng. Chà, đây là một chủ đề lớn riêng biệt, nhưng bây giờ có một số khuyến nghị cơ bản:
- Nguồn sáng không được chiếu sáng trực tiếp vào màn hình;
- Ánh sáng không được chiếu vào mắt;
- Tốt hơn là sử dụng ánh sáng khuếch tán đồng đều, chẳng hạn như ở dạng dải đèn LED.
Thiết lập và đánh giá chất lượng hình ảnh
Khi làm việc với màn hình có ma trận chất lượng thấp, lỗi thường xảy ra khi chọn màu khi xử lý hình ảnh, ảnh chụp và bố cục in, khi tạo trang web và tài nguyên.
Hình ảnh bên dưới sẽ cho phép bạn đánh giá màn hình được cấu hình tốt như thế nào. Trên mỗi nửa bức tranh có các số 1 2 3 4 5
Nếu bạn thấy tất cả các số trên cả hai thanh thì màn hình đã được thiết lập tốt. Mức trung bình sẽ hiển thị cho bạn số 3. Với cài đặt rất tệ, chỉ hiển thị 1 và 2.

Hãy nhớ có bao nhiêu con số bạn có thể nhìn thấy. Sử dụng tính năng này, sau khi cấu hình, bạn có thể đánh giá chất lượng của các cải tiến được thực hiện.
Nhưng trước tiên, một câu chuyện nhỏ ngoài chủ đề “có râu”:
“...Tôi đã tải xuống chương trình “Làm sạch màn hình khỏi bụi”, cười lớn, cài đặt và khởi chạy nó. Màn hình tràn ngập một màu xám thậm chí còn bẩn, bàn phím tắt, nhấp chuột cũng không giúp ích được gì.
Tôi lấy khăn ăn, lau bụi trên màn hình và nhìn thấy nút "Cảm ơn, bạn có thể thoát khỏi chương trình". Tôi bước ra ngoài và suy nghĩ, nhìn vào màn hình trống…”
Do đó, đầu tiên chúng ta sắp xếp bề mặt theo thứ tự, sau đó chúng ta chuyển thẳng đến phần cài đặt.
độ sáng
Độ sáng phải được điều chỉnh sao cho trong ảnh, màu đen của bộ vest và áo sơ mi không hợp nhất thành một tổng thể duy nhất và có thể nhìn thấy hình chữ thập ở hậu cảnh. Thông số độ sáng chịu trách nhiệm cho sự khác biệt giữa chi tiết và màu tối.
Sự tương phản
Chịu trách nhiệm về màu sắc nhẹ nhàng và các chi tiết của chúng.
Trong ảnh, để điều chỉnh độ tương phản, bạn nên chọn chất lượng sao cho có thể nhìn rõ các nếp gấp và nút trên áo sơ mi trắng. Đặt độ tương phản về 0 và tăng dần. Ngay khi những chi tiết này bắt đầu biến mất, bạn nên quay lại một chút.

Gamma
Tham số quan trọng tiếp theo là gamma. Cài đặt lý tưởng chính xác không thể được thực hiện trên tất cả các màn hình, nhưng vẫn đáng để tiến gần hơn đến lý tưởng. Cài đặt gamma tốt sẽ được biểu thị bằng việc thiếu các điểm sáng và tối ở giữa hình ảnh thử nghiệm.

Cài đặt màu xám
Loại bỏ các sắc thái không cần thiết làm biến dạng màu sắc trên màn hình. Việc này được thực hiện bằng phần mềm hoặc phần cứng bằng cách điều chỉnh 3 màu cơ bản (đỏ, lục, lam). Lý tưởng nhất là một bức tranh có sọc xám không nên bị gián đoạn bởi các sắc thái không liên quan. Chỉ có các sắc thái của màu xám.

Cài đặt màu xám lý tưởng.
Thiết lập phần mềm
Chúng tôi khởi chạy các công cụ hiệu chỉnh theo chương trình (được mô tả cho Windows).
Trong Windows 7, nhấp vào nút “Bắt đầu” và viết từ “hiệu chỉnh” vào thanh tìm kiếm. Phóng. Bạn sẽ được cung cấp một loạt các bài kiểm tra điều chỉnh hình ảnh. Có rất ít trong số họ. Đi qua chúng.
Trong Windows 10, nhập lệnh cttune vào thanh tìm kiếm, ClearType sẽ khởi chạy, bật nó lên và chọn màn hình hiển thị thoải mái nhất cho mắt bạn. Sau đó nhập lệnh dccw. Quá trình hiệu chỉnh màu sắc, gamma, độ sáng và độ tương phản của màn hình sẽ bắt đầu. Mọi thứ đều được mô tả trong các bài kiểm tra, hãy đọc và làm theo lời khuyên.
Kiểm tra kết quả
Bây giờ hãy quay lại đầu bài và nhìn vào hình ảnh đầu tiên có những con số. Ngay từ đầu tôi đã yêu cầu họ ghi nhớ. Nếu bạn đã cải thiện cài đặt, bạn sẽ thấy ít nhất một số nữa.
Hãy thiết lập nó một cách chính xác và cuối cùng bạn sẽ ngạc nhiên về những gì màn hình của bạn có thể làm được!
Bạn đã thiết lập màn hình của mình chưa? Bắt tay vào làm: nghề "".
Xin chào các bạn, đã lâu rồi tôi không viết gì cả. Tôi không viết vì ổ cứng lại bị hỏng trong khi trung tâm bảo hành đang quyết định thay thế hoặc đã một tuần rưỡi trôi qua kể từ khi dịch vụ được thực hiện. Vấn đề với ổ cứng này đã xảy ra cách đây đúng một tháng rưỡi, như một số độc giả nhớ lại, tôi đã nói về nó.
Chà, sự cố đã được giải quyết thành công, ổ cứng đã được thay thế bằng một cái mới, đồng thời tôi quyết định thay đổi nguồn điện bằng dây cáp, bởi vì... Nguyên nhân ổ cứng liên tục bị hỏng không rõ ràng. Sau một thời gian chúng ta sẽ biết liệu có kết quả hay không.
Khi máy tính cá nhân bị hỏng, tôi phải làm việc trên máy tính xách tay. Thành thật mà nói, làm việc trên máy tính xách tay không phải là niềm vui đối với tôi; Nhưng điều đó không chính xác vì tôi nhận thấy rằng khả năng hiển thị màu sắc của màn hình trên PC của tôi hoàn toàn khác với màn hình của máy tính xách tay.
Tất nhiên, tôi đã biết rằng khả năng hiển thị màu sắc của các màn hình khác nhau là khác nhau, nhưng không hiểu sao tôi lại không muốn đi sâu vào chi tiết. Khi bắt đầu làm việc trong lĩnh vực thiết kế, tôi cũng như nhiều người, có một màn hình CRT đơn giản với ống tia âm cực, như bạn đã biết, loại màn hình này không bị biến dạng màu sắc nhiều. Mặc dù khi chuyển sang màn hình LCD, tôi nhận thấy CRT cũng có một nhược điểm nhỏ là một số sắc thái xám được truyền sang màu đen.
Nhưng đối với màn hình LCD bị biến dạng, tình huống phức tạp hơn nhiều và phụ thuộc vào loại ma trận chịu trách nhiệm hiển thị màu sắc. Tất nhiên, bạn có thể hiệu chỉnh tất cả (điều chỉnh màu màn hình). Nhưng để làm việc với đồ họa, tốt hơn nên sử dụng màn hình có ma trận IPS; chúng có chất lượng hiển thị màu sắc tuyệt vời. Vì vậy, tôi có một màn hình PC với ma trận E-IPS, hiệu chuẩn tốt và khả năng hiển thị màu sắc tuyệt vời. Nhưng máy tính xách tay có ma trận TN bình dân thông thường và khả năng hiển thị màu sắc của nó bị biến dạng rất nhiều, điều mà tôi nhận thấy trong một số tác phẩm của mình.

Nếu khả năng hiển thị màu của màn hình không chính xác, có thể gây ra một số hậu quả.
Kết luận mà tôi đưa ra về khả năng tái tạo màu không chính xác của màn hình:
- Sau khi xử lý ảnh, chúng ta sẽ nhận được kết quả là khi in ra, sẽ có các sắc thái và màu sắc khác nhau, do đó, điều này có nghĩa là mọi thao tác của chúng ta đều vô ích và thời gian bỏ ra thật lãng phí.
- Sẽ có thắc mắc của khách hàng về việc điều chỉnh màu sắc, mặc dù chúng tôi không hiểu lý do;
- Đồ họa được thiết kế kém (màu sắc độc hại, sai sắc thái);
Sau những kết luận này, tôi phải nghĩ đến cách điều chỉnh màu sắc trên màn hình máy tính xách tay.

Điều chỉnh màu màn hình
Sau khi xem qua nhiều tài liệu, tôi biết được rằng bạn có thể điều chỉnh khả năng hiển thị màu của màn hình theo nhiều cách, sử dụng bộ hiệu chỉnh, các chương trình hiệu chỉnh chuyên dụng tại nhà và cũng có thể sử dụng cài đặt “quản lý màu” trong Windows 7, nhờ đó bạn cũng có thể hiệu chỉnh màn hình.
bộ hiệu chuẩn là thiết bị cân chỉnh màu sắc (cài đặt theo tiêu chuẩn) của màn hình.
Tôi đã cố hiệu chỉnh màn hình máy tính xách tay bằng cách sử dụng " quản lý màu sắc"trong Windows 7. Tôi sẽ nói với bạn, tôi đã cố gắng sửa màu sắc, nhưng theo ý kiến của tôi, bằng mắt thường, nó không giống như sử dụng bộ hiệu chỉnh, nhưng kết quả vẫn đáng chú ý. Vì tôi rất hiếm khi làm việc trên máy tính xách tay.
Để điều chỉnh hiển thị màu bằng Windows 7, bạn cần truy cập Bắt đầu > Bảng điều khiển > Quản lý màu. Chọn tab " Chi tiết"và nhấn nút" Hiệu chỉnh màn hình“Sau đó, bạn cần phải làm theo các khuyến nghị, mọi thứ đều rõ ràng ở đó.
Tôi muốn lưu ý rằng hiệu chỉnh màn hình không ảnh hưởng đến cài đặt màu trong Photoshop, bởi vì... Photoshop có cài đặt màu sắc riêng.
Nếu bạn cần xác định một màu nhất định ở bất kỳ đâu trên màn hình thì bài viết này sẽ rất hữu ích cho bạn.
Tôi cũng muốn biết ý kiến của bạn về việc thiết lập màn hình.
- Bạn có nghĩ màn hình cần được hiệu chỉnh không?
- Làm cách nào để điều chỉnh độ hiển thị màu của màn hình?
- Và bạn có thiết lập nó không?
Đối với tôi đó là tất cả, hãy xem và đăng ký cập nhật để không bỏ lỡ những bài viết mới thú vị.