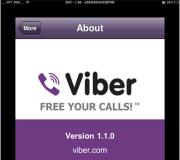Cách vào BIOS trên máy tính xách tay HP. Cách vào BIOS trên laptop hp Thiết lập BIOS trên laptop hp Pavilion 15
Những người mới bắt đầu sử dụng máy tính cá nhân và máy tính xách tay thường có câu hỏi: BIOS dùng để làm gì và nó nằm ở đâu? Và một số người thậm chí không biết về nó. Chưa hết, việc hiểu cách vào BIOS trên máy tính xách tay HP không còn là điều tò mò vu vơ đối với hầu hết mọi người. Kiến thức này sẽ giúp bạn hiểu rõ hơn về cách thức hoạt động của máy tính và cách cải thiện hiệu suất của nó.
BIOS là gì
Máy tính cần biết phải làm gì. Cách khởi động hệ điều hành, cách đảm bảo bo mạch chủ hoạt động tối ưu, cách đặt tốc độ quay tối ưu của bộ làm mát, v.v. Con chip nằm trên bo mạch chủ chịu trách nhiệm về mọi thứ. Và trong đó một chương trình đặc biệt được viết - BIOS. Tất cả các cài đặt cấp thấp của bất kỳ máy tính nào đều chỉ phụ thuộc vào nó. Đó là lý do tại sao nó rất quan trọng, vì nếu không có BIOS, máy tính xách tay sẽ không thể hoạt động được.
Một máy tính ổn định không gây lo ngại cho chủ nhân của nó. Nhưng có những tình huống chỉ cần cấu hình lại BIOS. Điều chỉnh hiệu suất bộ nhớ, cải thiện tốc độ xử lý, thay đổi mật khẩu truy cập hệ thống. Vì vậy, việc biết cách vào BIOS không còn là điều tò mò vu vơ.
Quá trình khởi động máy tính xách tay HP trong Windows 8 và 10
Để bắt đầu, tốt hơn hết bạn nên tìm kiếm sự trợ giúp từ các hướng dẫn đi kèm dành cho máy tính. Nhưng những người chủ sở hữu may mắn của những chiếc máy tính xách tay hiện đại thường bị tước đi cơ hội này. Trong hộp đựng thiết bị, ngoài bộ nguồn và thẻ bảo hành, hầu hết thường không có tài liệu nào khác. Và cũng không có một tiêu chuẩn duy nhất nào cho việc nhập các cài đặt ban đầu để vào BIOS trên máy tính xách tay. Các nhà sản xuất khác nhau thực hiện quá trình này một cách khác nhau. Và từ chủ sở hữu thiết bị HP gian hàng Có thể cần phải có phản ứng tốt để nhanh chóng tìm thấy và thậm chí nhấn nhanh nút hoặc phím mong muốn khi khởi động lần đầu tiên. Đồng thời, bạn không được bỏ lỡ khoảnh khắc hiển thị gợi ý trên màn hình về cách nhập cài đặt ban đầu trên máy tính xách tay.
Nhưng đó không phải là tất cả. Máy tính xách tay hiện đại sử dụng ổ SSD thay vì ổ cứng cơ học truyền thống. Hiệu suất và tốc độ đã được cải thiện nên quá trình khởi động Windows 8 và 10 gần như diễn ra ngay lập tức. Theo đó, không có cơ hội nhấn kịp nút tương ứng trên bàn phím.
Nhưng câu hỏi về cách mở quyền truy cập vào cài đặt HP cơ bản cho Windows 8.1 hoặc 10 cũng có thể được giải quyết khá đơn giản:

Phương pháp này phù hợp để đăng nhập một lần.
Nhưng bạn có thể khởi chạy liên tục mỗi khi khởi động hệ thống Windows 8.1 hoặc 10:

Bây giờ, lần sau khi bạn khởi động hệ thống trên HP, việc xem các cài đặt BIOS sẽ dễ dàng hơn nhiều.
Đối với máy tính xách tay HP Pavilion G6, BIOS được thiết kế sao cho ngay cả khi hệ thống khởi động, người dùng vẫn có thể khởi chạy các chương trình tích hợp sẵn có thể giúp chẩn đoán hoặc định cấu hình máy tính xách tay. Thậm chí có thể cài đặt lại Windows nếu hình ảnh hệ thống có khả năng khởi động được tạo trước. Tất cả các hoạt động được kích hoạt bằng các phím đặc biệt mà bạn có thể gọi, chẳng hạn như chương trình phân tích RAM và toàn bộ ổ cứng. Bạn có thể xem tất cả các thông tin về máy tính xách tay này.
Quy trình đăng nhập HP Pavilion G6
Chúng ta cùng vào BIOS trên HP Pavilion G6 từng bước một nhé:


Bây giờ tất cả những gì còn lại là nhấn nút F10 trên bàn phím. BIOS của laptop HP Pavilion G6 sẽ mở ra.
Các nhà phát triển Shell đặc biệt cung cấp cho người dùng cơ hội, ngay cả trước khi khởi động hệ điều hành, để thực hiện mà không cần các chương trình đặc biệt.
Phần kết luận
Chương trình đầu tiên mà bất kỳ người dùng máy tính nào nhìn thấy là BIOS Setup. Tầm quan trọng của nó không thể được đánh giá quá cao. Nhờ đó mà bộ xử lý trung tâm nhận được hướng dẫn kiểm tra thiết bị ở mức ban đầu. Do đó, các nhà phát triển phần mềm làm mọi cách để đảm bảo rằng câu hỏi về cách vào BIOS trên máy tính xách tay HP không gây thêm bất tiện cho người dùng thiếu kinh nghiệm. Bây giờ, sau các đề xuất của chúng tôi, sẽ không có vấn đề gì với cài đặt ban đầu của máy tính hoặc máy tính xách tay của bạn.
Video về chủ đề
Để cài đặt Windows 10 hoặc hệ điều hành khác trên máy tính xách tay mới (sạch không có hệ điều hành), bạn cần thay đổi mức ưu tiên khởi động trong BIOS sang thiết bị bên ngoài, chẳng hạn như đĩa khởi động hoặc ổ đĩa flash. Để làm điều này, bạn cần vào BIOS. Nhưng trước tiên, hãy tìm hiểu BIOS là gì.
Tại sao bạn cần BIOS?
Nó là một hệ thống cài đặt cơ bản cho máy tính để bàn, được hiển thị thông qua một menu đặc biệt. Bản thân các cài đặt được lưu trong một con chip đặc biệt nằm trên bo mạch chủ, con chip này có thể được nhận dạng bằng chữ ký BIOS. Khi bạn bật máy tính, BIOS sẽ kiểm tra sự hiện diện của các thành phần chính (phần cứng được cài đặt) và duy trì hoạt động chính xác của chúng. Nếu có bất kỳ vấn đề nào phát sinh khi bật thiết bị hoặc bạn cần cài đặt lại Windows hoặc bạn cần chẩn đoán một thiết bị cụ thể, chương trình BIOS được thiết kế cho việc này và hơn thế nữa.
Ngoài ra, bằng cách sử dụng BIOS, bạn có thể đặt mật khẩu để vào máy tính xách tay.
Để vào cài đặt BIOS, trong hầu hết các trường hợp, hãy sử dụng các phím đặc biệt, tùy thuộc vào kiểu máy - F2, F11 hoặc Xóa.
Sử dụng BIOS, người dùng có cơ hội thay đổi (bật/tắt) các tham số của thiết bị đã cài đặt, định cấu hình PC, thực hiện chẩn đoán hệ thống và đặt trình tự khởi động.
Cách vào menu cài đặt BIOS trên laptop HP
Để vào cài đặt BIOS trên các dòng máy HP, bạn cần khởi động lại (bật) máy tính xách tay và khi các ký tự đầu tiên xuất hiện trên màn hình, hãy nhấn phím Esc. Menu Khởi động sẽ xuất hiện trên màn hình với các tùy chọn khởi động sau. Để bật cửa sổ cài đặt BIOS, nhấn F10 trên bàn phím.
Lưu ý rằng các mẫu máy tính xách tay HP sử dụng các phiên bản BIOS khác nhau và nếu bạn không thể nhập cài đặt theo cách trên thì thay vì Esc, hãy nhấn một trong các phím sau - F2, F11 hoặc Xóa.
Menu chính (Chính) cung cấp mô tả ngắn gọn về các thông số của máy tính xách tay HP - dòng và kiểu bộ xử lý, tần số và công suất của nó. Tại đây bạn có thể đặt ngày giờ trong trường hợp có vấn đề với pin trên bo mạch chủ.
Để bảo vệ máy tính, bạn có thể đặt mật khẩu trong cửa sổ Security để không ai có thể truy cập vào laptop của bạn. Cửa sổ nhập mật khẩu xuất hiện trước khi hệ điều hành khởi động.
Để thay đổi cấu hình hệ thống, hãy chuyển đến cửa sổ Cấu hình hệ thống. Ở đây bạn có thể chọn ngôn ngữ. Để thay đổi thứ tự khởi động bạn cần vào menu Boot Options. Trước hết, chúng ta bật các thiết bị mà hệ thống cần khởi động. Sau đó, trong Thứ tự khởi động, chúng tôi đặt bằng cách sử dụng phím F5 hoặc F6 thứ tự các thiết bị sẽ được tải.
Một cách khác để thay đổi thứ tự khởi động từ ổ đĩa cài đặt. Sau khi bật máy tính xách tay HP của bạn, nhấn phím Esc và chọn F9 (Tùy chọn thiết bị khởi động) từ menu xuất hiện.
Trong bài viết này tôi muốn nói về cách vào BIOS laptop HP. Không phải tất cả, nhưng hầu hết. Vì tôi có một chiếc máy tính xách tay của công ty cụ thể này nên tôi sẽ bắt đầu viết bằng nó. Sau đó tôi sẽ cố gắng mô tả các model khác bằng các lệnh BIOS. Có lẽ chúng ta sẽ nói về việc cập nhật BIOS, nhưng quy trình cập nhật khá nguy hiểm và cần được thực hiện một cách thận trọng.
HP BIOS cách vào dòng máy HP Pavilion
Nếu bạn có model HP Pavilion thì có thể vào BIOS như sau:
- Bật laptop và bấm nhanh phím THOÁT.
- Một phần sẽ xuất hiện với nhiều mục khác nhau được lựa chọn. Mọi người đều chịu trách nhiệm về việc gì:
- F1– Thông tin hệ thống;
- F2– Chẩn đoán hệ thống;
- F9– (đọc liên kết để xem điều này có nghĩa là gì);
- F10– Đăng nhập vào BIOS;
- F11– Phục hồi hệ thống.
- Để vào BIOS chỉ cần nhấn phím F10. Đôi khi bạn có thể nhấn ngay phím này để vào cài đặt mà không cần sử dụng phím ESC.
Nếu bạn có kiểu máy khác, thì việc vào BIOS có thể được thực hiện bằng các nút hơi khác, mặc dù điều này cực kỳ hiếm khi xảy ra - F1, F11, F6, F2, F8, Del. Hãy thử chúng nếu phương pháp trên không giúp ích được gì.
Sử dụng phím F10 bạn có thể đăng nhập vào HP Pavilion G6-2283ER, HP 250 G4 và nhiều sản phẩm khác. Bạn cũng có thể đọc bài viết về nhiều mẫu bo mạch chủ, laptop khác.
Cài đặt BIOS HP
Trong cửa sổ cài đặt BIOS, đầu tiên chúng ta thấy menu chính. Phần này được gọi là Chính.
Chính (Thực đơn)
Trong phần này bạn có thể thấy các thông số sau:
- Giờ hệ thống– Thời gian hệ thống;
- Ngày hệ thống– Ngày hệ thống;
- Mẫu máy tính xách tay– tên mẫu máy tính xách tay;
- Số sản phẩm– Số thiết bị;
- ID bo mạch hệ thống– ID bo mạch hệ thống;
- Sinh vào ngày– Ngày tạo;
- Loại bộ xử lý– Loại bộ xử lý;
- Tổng bộ nhớ– Dung lượng RAM;
- Phiên bản BIOS– Phiên bản BIOS;
- Nhà cung cấp BIOS– Nhà cung cấp BIOS;
- Số seri- Số seri;
- Số UUID– Số nhận dạng UUID;
- ID cấu hình sản phẩm- Mã định danh cấu hình sản phẩm;
- Số CT của bo mạch hệ thống– Số sê-ri của bo mạch hệ thống;
- Hệ điều hành được cài đặt tại nhà máy– Đã cài đặt hệ điều hành;
- SN pin sơ cấp– Số pin;
- ID WLAN FCC– card mạng/số nhận dạng Wi-Fi;
- ID FCC của Bluetooth– ID Bluetooth.
Phần này cũng có thể chứa thông tin về ngôn ngữ, ổ đĩa đã cài đặt và ổ cứng. Các phần phụ của thiết bị này có thể chứa thông tin về dung lượng, loại, cung, xi lanh, v.v.
Một lần nữa, trong bài viết này mình chủ yếu mô tả thông số của laptop HP Pavilion 15, có thể sẽ không có nhiều lựa chọn. Đơn giản là có ý kiến cho rằng nhiều cài đặt đã bị cắt bỏ.
Bảo vệ
Ở đây chỉ có hai tham số chịu trách nhiệm xóa hoặc đặt mật khẩu quản trị viên và mật khẩu bật nguồn và vào BIOS.
- Mật khẩu quản trị viên– Mật khẩu quản trị viên khi vào BIOS;
- Mật khẩu bật nguồn– Mật khẩu khi đăng nhập.
Cấu hình hệ thống
Phần này chứa các tham số chính, nơi chúng tôi đặt mức độ ưu tiên khởi động, hỗ trợ ảo hóa, đầu đọc thẻ và các tham số khác.
- Ngôn ngữ– cài đặt ngôn ngữ;
- Công nghệ ảo hóa– Kích hoạt công nghệ ảo hóa, cho phép sử dụng cài đặt hệ thống 64-bit và máy ảo ();
- Đầu đọc thẻ tiết kiệm năng lượng– Bật hoặc tắt đầu đọc thẻ để kết nối thẻ SD với máy tính xách tay;
- Quạt luôn bật– Bộ làm mát laptop luôn bật (không nên tắt);
- Chế độ phím hành động– vô hiệu hóa hoặc kích hoạt phím FN trên máy tính xách tay;
- Tùy chọn khởi động – chứa các tùy chọn để bật hoặc BIOS kế thừa, cũng như đặt thứ tự khởi động của thiết bị.
Tùy chọn khởi động
- Độ trễ phím nóng POST (Giây)– độ trễ khi tải quy trình thủ tục POST;
- Khởi động CD-ROM– Kích hoạt hoặc vô hiệu hóa ổ đĩa;
- Khởi động bộ điều hợp mạng nội bộ– đối với các thiết bị không có bộ nhớ lưu trữ, trong đó hệ thống được tải thông qua máy chủ đầu cuối;
- Giao thức khởi động mạng– kích hoạt một hoặc một loại giao thức khác;
- Hỗ trợ kế thừa– Kích hoạt hỗ trợ cho BIOS kế thừa;
- Khóa nền tảng– Khóa nền tảng do nhà sản xuất hệ điều hành cung cấp;
- Xóa tất cả các khóa khởi động an toàn– xóa tất cả các khóa khởi động an toàn;
Ra
Phần này chứa các tùy chọn thoát. Trong hầu hết các trường hợp, chúng không khác nhau về
- Thoát việc lưu thay đổi– Thoát BIOS và lưu cài đặt;
- Thoát loại bỏ các thay đổi– Thoát BIOS mà không lưu cài đặt;
- Tải mặc định thiết lập– Đặt lại cài đặt. (Đọc:)
Cách cập nhật BIOS HP và cài đặt trình điều khiển trên máy tính xách tay
Để thực hiện việc này, chỉ cần truy cập trang web chính thức của HP và nhập tên máy tính xách tay của bạn và nếu bạn không biết thì số sê-ri BIOS ( Số seri) - https://support.hp.com/ru-ru/drivers.
Một trang sẽ mở ra với các phần để tải xuống trình điều khiển, chẳng hạn như âm thanh, đồ họa, chuột, bàn phím, chipset, v.v.
- Để cập nhật BIOS, hãy mở tab BIOS và tải tiện ích.

- Cài đặt tiện ích như một chương trình thông thường. Sau khi khởi chạy, bạn sẽ thấy cửa sổ “Tiện ích cập nhật BIOS hệ thống HP”. Nhấn nút "Kế tiếp".

- Để tạo ổ flash USB có khả năng khởi động để cập nhật BIOS, bạn phải chọn tùy chọn "Tạo ổ flash USB khôi phục".

- Trước đó, bạn có thể sao chép hình ảnh của phiên bản BIOS đã được cài đặt bằng cách chọn tùy chọn “Sao chép”.
- Bây giờ chọn ổ đĩa và nhấp vào "Kế tiếp".

- "Hoàn thành". Ổ flash USB có khả năng khởi động để cập nhật BIOS máy tính xách tay HP đã sẵn sàng.
Sau khi viết mã, bạn có thể thoát khỏi BIOS.

Trên màn hình tại thời điểm cập nhật, bạn có thể thấy một quá trình không nên bị gián đoạn. Đảm bảo máy tính xách tay của bạn được kết nối với mạng.Nếu cập nhật không thành công, công cụ sẽ ngay lập tức bắt đầu quá trình khôi phục nên không có gì phải lo lắng.
Cập nhật BIOS HP từ Windows
Tôi đã làm nó hơi khác một chút. Tôi khởi chạy tiện ích và ngay lập tức chọn tùy chọn Cập nhật BIOS. Lúc này quạt bắt đầu hoạt động tối đa nên hơi đáng báo động. Sau đó, một cửa sổ cảnh báo xuất hiện cho biết máy tính xách tay phải được kết nối mạng, không tắt và không để máy ở chế độ ngủ.
Sau khi cập nhật, máy tính xách tay sẽ khởi động lại và quá trình cập nhật BIOS bắt đầu.
Trong bài viết này, chúng tôi đã đề cập đến hai chủ đề - phân tích việc nhập các thông số giải mã và cài đặt BIOS của HP, cũng như cập nhật BIOS.
BIOS là thành phần quan trọng nhất của bất kỳ máy tính nào, chịu trách nhiệm kiểm tra tất cả các thiết bị, thiết lập hệ thống, khởi động hệ điều hành và nhiều hơn thế nữa. Theo quy định, người dùng bình thường cần vào BIOS để cài đặt lại hệ điều hành. Dưới đây chúng tôi sẽ nói chi tiết hơn về cách vào BIOS trên máy tính xách tay HP.
Trên thực tế, quá trình bắt đầu quá trình chuyển đổi sang BIOS trên máy tính xách tay HP trông giống hệt như trên máy tính xách tay của bất kỳ nhà sản xuất nào khác: bạn bật hoặc khởi động lại máy tính xách tay và ở giai đoạn đầu khởi động, hãy bắt đầu nhấn nhanh liên tục nút phím (ít kết hợp hơn) chịu trách nhiệm vào BIOS. Sự khác biệt giữa HP và các máy tính xách tay khác có thể nằm ở nút cho phép bạn vào BIOS.
Làm cách nào để mở BIOS trên máy tính xách tay HP?
Thực ra để vào BIOS bạn cần biết nút nào chịu trách nhiệm mở nó. Trong hầu hết các trường hợp, quy trình như vậy được thực hiện bằng thử nghiệm vì không thể tìm thấy thông tin này trên trang web của nhà phát triển hoặc trong hệ điều hành đã cài đặt. Tuy nhiên, trong máy tính xách tay HP có một danh sách khá hẹp các nút mà bạn có thể mở cài đặt BIOS.
Các phím chịu trách nhiệm vào BIOS
1. F10. Phím này sẽ hoạt động trong 80% trường hợp vì nó được đặt cho hầu hết các mẫu máy tính xách tay và phiên bản BIOS. Tất nhiên, trước hết, bạn nên thử và chỉ khi máy tính từ chối chấp nhận phím này mà không hiển thị menu cài đặt BIOS, hãy đi sâu hơn vào danh sách.
2. F1 và F10. Một số mẫu máy tính xách tay HP có phương pháp nhập cài đặt BIOS hơi khác một chút. Trước hết, bạn sẽ cần nhấn phím F1 để vào menu bên trong, sau đó chỉ chọn phím F10 để vào BIOS.
3. F11. Khóa tương tự ít phổ biến hơn nhưng không nên xóa nó nếu hai phương pháp đầu tiên không thành công.
4. Trốn thoát Nó hoạt động theo cách tương tự như phương pháp thứ hai. Khi bạn khởi động máy tính, bạn bắt đầu nhấn phím Esc, vào menu bên trong. Trong đó chọn BIOS và đợi nó tải.
5. F6, F8, F2, Del. Những phím như vậy khá hiếm trên máy tính xách tay HP, nhưng cuối cùng, bạn cũng nên thử chúng.
Thông thường, một trong những phím gợi ý trong bài viết sẽ giúp bạn vào cài đặt BIOS.
Chào buổi chiều.Bạn có câu hỏi: “Làm cách nào để khởi động từ ổ đĩa flash trên máy tính xách tay HP 15-ac003ur?” Bây giờ tôi sẽ chỉ cho bạn bằng ảnh cách khởi động từ ổ đĩa flash.
Máy tính xách tay HP 15-ac003ur này được cài đặt sẵn Windows 8.1 và ở đây chúng tôi kết luận rằng theo mặc định, BIOS khởi động ở chế độ UEFI.
Và nếu bạn có ổ flash USB có khả năng khởi động mà không có bộ tải khởi động UEFI, thì bạn sẽ phải định cấu hình BIOS.
Vì vậy, hãy xem xét tùy chọn khởi động từ ổ đĩa flash với bộ tải khởi động UEFI trên máy tính xách tay HP 15-ac003ur.
Nhấn phím "F9". Xuất hiện “Menu chọn khởi động”. Ở đây chúng tôi chọn ổ đĩa flash của chúng tôi. Nếu bạn có nó mà không có bộ tải khởi động UEFI thì “Menu tùy chọn khởi động” nó sẽ không xuất hiện.
P.S.: Ngoài ra, trong menu này (bằng cách nhấn phím F11), bạn có thể khôi phục/khôi phục Windows 8.1 nếu phân vùng khôi phục còn nguyên vẹn.
Hãy chuyển sang cài đặt BIOS để khởi động từ ổ đĩa flash mà không cần bộ tải khởi động UEFI trên máy tính xách tay HP 15-ac003ur.
Hãy đi đến “Thực đơn khởi động”(như đã viết ở trên) và nhấn phím "F10", hoặc khi bật lên nhấn ngay phím "F10".Và trước khi chúng tôi xuất hiện BIOS của máy tính xách tay HP 15-ac003ur. Ở đây chúng ta thấy các đặc điểm chính của máy tính xách tay, chẳng hạn như: dung lượng RAM được cài đặt, bộ xử lý, phiên bản BIOS và nhiều hơn thế nữa.

Chúng ta cần tắt, hay nói đúng hơn là chuyển chế độ vận hành BIOS từ UEFI sang Legacy.
Chuyển đến tab “Cấu hình hệ thống” và tùy chọn "Khởi động an toàn" dịch từ "Đã bật" V. "Tàn tật".
Chuyển tùy chọn “Hỗ trợ kế thừa” thành “Đã bật”. 
Sau khi chuyển đổi, một cửa sổ cảnh báo sẽ xuất hiện. Chúng tôi không chú ý, chúng tôi chỉ xác nhận. 
Sau khi lưu cài đặt xong, laptop sẽ khởi động lại và xuất hiện thông báo cài đặt đã được thay đổi và nếu bạn muốn khởi động với thông số đã đặt thì nhấn 9365 và Enter. 
P.S.: Số của bạn sẽ khác.
Nhập các số xuất hiện trên màn hình của bạn và nhấn “Enter”. Sau khi nhấn “Enter”, nhấn ngay “F9” để gọi “Tùy chọn menu khởi động”. 
P.S.: Nếu bạn không thể khởi chạy tùy chọn menu Boot, thì bạn sẽ phải thực hiện lại tất cả các cài đặt, đây là cách bảo vệ BIOS.
Đó là tất cả thiết lập BIOS để khởi động từ ổ flash trên máy tính xách tay HP 15-ac003ur