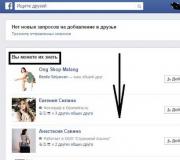Tôi không thể kết nối với Wi-Fi qua điện thoại của mình. Sử dụng các tiện ích của bên thứ ba để tổ chức lại kết nối
⭐️⭐️⭐️⭐️⭐️ Trong bài viết này, mình sẽ phân tích tình trạng không có Internet trên Android qua WiiFi. Những thứ kia. Bản thân có kết nối mạng, biểu tượng wifi hoạt động nhưng không vào được Internet và các ứng dụng nhắn tin (Telegram, Viber, Skype) và các ứng dụng khác (Instagram, VKontakte, v.v.) không kết nối được.
Trong hầu hết các trường hợp, khởi động lại điện thoại thông minh hoặc bộ định tuyến phân phối mạng không dây sẽ hữu ích. Một lý do khác có thể là lỗi phần mềm trong hoạt động của Android và cấu hình bộ định tuyến không chính xác.
Bài viết này phù hợp với tất cả các thương hiệu sản xuất điện thoại trên Android 9/8/7/6: Samsung, HTC, Lenovo, LG, Sony, ZTE, Huawei, Meizu, Fly, Alcatel, Xiaomi, Nokia và các hãng khác. Chúng tôi không chịu trách nhiệm cho hành động của bạn.
Tôi sẽ để ý! Nếu bạn đang sử dụng mạng WiFi công cộng hoặc mạng công ty riêng, thì khả năng cao là họ chặn một số mạng xã hội và tin nhắn tức thời. Điều này thường được thực hiện và bạn phải đối mặt với tình huống.
Kiểm tra truy cập Internet
Trước khi sử dụng điện thoại thông minh hoặc bộ định tuyến, hãy đảm bảo rằng mọi thứ đều theo thứ tự với Internet. Điều gì có thể xảy ra với anh ta:
- Bạn đã không thanh toán, vì vậy nhà cung cấp đã tạm ngừng truy cập Internet. Đảm bảo rằng có quyền truy cập mạng qua dây.
- Trong cài đặt của bộ định tuyến, có các giới hạn về việc truy cập các trang web nhất định hoặc giới hạn về lưu lượng truy cập (một thực tế phổ biến đối với các mạng mở ở những nơi công cộng).
- Các vấn đề nảy sinh từ phía nhà cung cấp.
Sau khi loại bỏ các yếu tố này, hãy tiến hành chẩn đoán để hiểu được thiết bị nào đang che giấu nguyên nhân của sự cố.
Cách đơn giản nhất là kết nối với mạng không dây từ điện thoại / máy tính bảng / máy tính xách tay khác. Nếu một thiết bị khác kết nối mạng, thì vấn đề nằm ở điện thoại, thiết bị này không thể thiết lập kết nối chính xác.
Android bị treo
Khởi động lại thiết bị di động của bạn. Nếu một lỗi hệ thống nhỏ là nguyên nhân của sự cố, việc khởi động lại hệ thống sẽ khắc phục được sự cố.
Sau khi khởi động lại mà lỗi vẫn còn, hãy quên mạng và sau đó kết nối lại với nó.
Quên mạng và kết nối lại giúp loại bỏ tình trạng không khớp Wi-Fi giữa điện thoại và bộ định tuyến của bạn.
Nếu việc xóa mạng không hữu ích, hãy kiểm tra trạng thái máy chủ proxy trên Android. Nó sẽ được tắt:
- Đi tới phần "Wi-Fi" trong cài đặt và chọn một mạng để kết nối.
- Đánh dấu vào mục "Advanced" ("Cài đặt nâng cao").
- Đảm bảo trường Máy chủ proxy là Không có.
 Tăng
Tăng Một lý do khác mà điện thoại không kết nối mạng có thể là sai ngày. Để kiểm tra và thay đổi nó:
- Mở cài đặt.
- Chọn phần "Ngày và Giờ".
- Đặt ngày giờ theo cách thủ công hoặc chọn hộp "Ngày và giờ mạng" và "Múi giờ mạng".
 Tăng
Tăng Sau khi đặt ngày chính xác, hãy kết nối với Wi-Fi. Nếu mạng không dây thực sự hoạt động, bạn có thể vào mạng.
Kiểm tra và định cấu hình bộ định tuyến
Nếu kết quả của một loại chẩn đoán, bạn phát hiện ra điều gì xảy ra trên tất cả các thiết bị kết nối với cùng một mạng không dây, thì hãy tìm nguyên nhân gây ra lỗi trong cài đặt bộ định tuyến.
Các thiết bị di động hiện đại có thể có công suất khác nhau, chức năng khác nhau, nhưng chúng đều được thiết kế để hoạt động với Wi-Fi và Internet. Và chắc hẳn mỗi người dùng thiết bị di động đều ít nhất một lần gặp phải tình huống điện thoại, máy tính bảng không kết nối được mạng không dây. Trong bài viết này, chúng tôi sẽ xem xét các lỗi điển hình xảy ra trên thiết bị Android khi cố gắng kết nối Wi-Fi và cho bạn biết cách khắc phục chúng.
Các lỗi điển hình khi kết nối với mạng Wi-Fi
Sau khi kết nối thành công với mạng không dây, một thông báo sẽ xuất hiện dưới tên của nó Đã kết nối... Bất kỳ chữ ký nào khác cho thấy rằng không thể kết nối với mạng vì lý do này hay lý do khác. Trên thực tế, khi cố gắng kết nối với Wi-Fi, các thông báo lỗi sau đây thường gặp nhất:
- Nhắn Đã lưu.
- Bài viết Lỗi xác thực hoặc là Vấn đề xác thực
- Tin nhắn bị mắc kẹt vô tận Lấy địa chỉ IP ...
- Đã xảy ra lỗi xác thực.
Thông báo "đã lưu" dưới tên mạng
Rất có thể lý do: Tín hiệu yếu.
Các giải pháp:
- cố gắng giảm khoảng cách đến điểm truy cập. Nếu, khi thiết bị Android tiếp cận điểm truy cập, lỗi được loại bỏ, thì lỗi đó được quan sát thấy do không có đủ năng lượng từ bộ phát của điện thoại thông minh. Đến lượt nó, điều này có thể không chỉ do khoảng cách lớn của thiết bị di động với bộ định tuyến, mà còn do không khí bị tắc nghẽn - khi có nhiều thiết bị và mạng không dây xung quanh.
- thử thay đổi kênh trên bộ định tuyến thành kênh miễn phí.
- thử thay đổi độ rộng kênh trong cài đặt bộ định tuyến.
"Xác thực không thành công" hoặc "Vấn đề xác thực"
Lý do số 1: chế độ bảo mật và kiểu mã hóa không tương thích với thiết bị khách.
Giải pháp: Nếu chế độ là WPA2-PSK, hãy thử thay đổi nó thành WPA-PSK.
Lý do thứ 2: khóa bảo mật không chính xác.
Thông thường, nếu khóa bảo mật không khớp, thiết bị Android sẽ nhắc bạn nhập mật khẩu. Tuy nhiên, cũng có những biểu hiện khác.
Giải pháp: nhập đúng khóa bảo mật. Hãy cẩn thận với bố cục và trường hợp. Rõ ràng là không thể sử dụng bảng chữ cái Cyrillic trong SSID và mật khẩu, và bạn có thể bị nhầm lẫn trong sổ đăng ký. Nếu nghi ngờ về mật khẩu của bạn, hãy tạm thời cài đặt khóa 10 chữ số trên bộ định tuyến của bạn.
Lý do thứ 3: tín hiệu yếu.
Giải pháp: kiểm tra mạng từ khoảng cách gần hơn so với bộ định tuyến. Nếu khi đến gần bộ định tuyến, sự cố biến mất, hãy thử tìm một kênh wi-fi miễn phí và cài đặt nó trên bộ định tuyến. Sau đó kết nối lại với mạng.
Lấy địa chỉ IP vô tận

Lý do số 1: tín hiệu yếu.
Giải pháp: cố gắng giảm khoảng cách đến điểm truy cập (đọc ở trên trong bước 2)
Lý do thứ 2: bộ định tuyến đã bật bộ lọc địa chỉ MAC. Địa chỉ MAC của thiết bị của bạn không có trong danh sách trắng hoặc danh sách đen.
Nếu việc lấy địa chỉ IP bị bộ lọc địa chỉ MAC chặn, các lỗi cũng có thể xuất hiện trên điện thoại thông minh:
- Không lấy được địa chỉ IP;
- Mạng bị ngắt kết nối do kết nối internet chậm.
Giải pháp:đưa vào danh sách trắng địa chỉ MAC của thiết bị của bạn hoặc xóa nó khỏi địa chỉ màu đen. Nếu bộ định tuyến không phải của bạn, hãy yêu cầu quản trị viên của bạn làm theo các bước sau.
"Đã xảy ra lỗi xác thực"

Lý do số 1: Tín hiệu yếu.
Các giải pháp:
- giảm khoảng cách đến điểm truy cập nếu có thể;
- P cố gắng chọn một kênh miễn phí.
Lý do thứ 2: Khóa bảo mật mạng không hợp lệ.
Giải pháp: Nhập khóa bảo mật chính xác (đọc ở trên trong đoạn 2)
Dưới đây là danh sách kiểm tra để giải quyết hầu hết các sự cố không dây. Nếu bạn không muốn đi sâu vào từng trường hợp được mô tả ở trên một cách riêng biệt, hãy làm theo các bước được liệt kê tuần tự. Nếu sự cố vẫn tiếp diễn sau khi làm theo bước, hãy tiếp tục bước tiếp theo.
- Ngắt kết nối khỏi mạng không dây trên thiết bị Android của bạn. Để thực hiện việc này, hãy nhấp vào tên mạng trong danh sách và giữ nó trong hơn một giây. Khi menu xuất hiện, hãy chọn Quên mạng. Sau đó, kết nối lại với mạng bằng cách nhập khóa bảo mật.
- Khởi động lại bộ định tuyến và thiết bị Android của bạn để loại bỏ khả năng bị treo và treo không rõ nguyên nhân. Sau khi khởi động lại bộ định tuyến và thiết bị, hãy đợi vài phút và thử kết nối lại với Wi-Fi.
- Kiểm tra tính chính xác của khóa bảo mật của mạng không dây (phổ biến là "mật khẩu cho wi-fi"). Đặt một khóa gồm 10 số ngẫu nhiên để tránh nhầm lẫn trong bố cục và thanh ghi.
- Kiểm tra cài đặt bộ lọc địa chỉ MAC. Cố gắng tạm thời tắt bộ lọc và kết nối lại với mạng.
- Kiểm tra cài đặt khu vực trên bộ định tuyến của bạn. Vui lòng nhập đúng khu vực. Hãy thử chọn Nga, sau đó là Mỹ, sau đó là Chile. Điều này có thể ảnh hưởng đến độ nhạy của máy thu và công suất của máy phát. Lưu ý rằng nhiều kiểu bộ định tuyến có thể không có cài đặt vùng.
- Cài đặt trên bộ định tuyến Chế độ bảo mật WPA2-PSK và loại mã hóa AES... Lưu cài đặt của bạn và đợi vài phút. Xóa mạng trên thiết bị Android của bạn và cố gắng kết nối lại với nó.
- Đặt chế độ Hỗn hợp 11b / g / nđể tương thích tối đa với các thiết bị và tiêu chuẩn khác nhau. Lưu cài đặt và thử kết nối mạng sau 2 phút. Để tham khảo: nếu bạn cài đặt 802.11n chỉ, chỉ những thiết bị hỗ trợ tiêu chuẩn n.
- Đặt cài đặt độ rộng kênh thành Tự động... Lưu cài đặt và thử kết nối lại với mạng sau vài phút.
- Đặt lại cứng bộ định tuyến của bạn và thiết lập nó từ đầu. Đôi khi hành động này khắc phục sự cố bộ định tuyến.
Hình ảnh minh họa cho các điểm 5 ,7 và 8 :


Cảnh báo
Chú ý! Chỉ sử dụng các chữ cái và số Latinh trong SSID và khóa bảo mật! Nếu bạn sử dụng Cyrillic trong các trường này, bạn có thể gặp phải các sự cố sau:
- bạn sẽ không thể kết nối với Wi-Fi từ các thiết bị khách;
- bộ định tuyến có thể bị đóng băng và bạn sẽ phải thực hiện khôi phục cài đặt gốc.
Nhớ lại! Sau khi thực hiện các thay đổi đối với bất kỳ cài đặt bảo mật không dây nào trên bộ định tuyến (khóa, chế độ bảo mật, loại mã hóa), hãy xóa mạng trên thiết bị Android và kết nối lại với mạng. Đừng đợi điện thoại thông minh hoặc máy tính bảng nhắc bạn ủy quyền lại mạng. Có, trong một số trường hợp, hệ điều hành Android phát hiện cài đặt đã thay đổi tốt hơn máy tính Windows. Nhưng có thể sau những thay đổi trên bộ định tuyến, thiết bị của bạn sẽ bắt đầu xuất hiện lỗi xác thực.
Nhiều mẫu điện thoại thông minh và máy tính bảng hiện đại không yêu cầu cấu hình bổ sung. Hầu hết mọi thứ đã sẵn sàng, tất cả những gì còn lại là đồng bộ hóa dữ liệu: số, nhạc, ảnh và hơn thế nữa.
Để kết nối Internet, theo quy định, bạn cần sử dụng kết nối di động hoặc Wi-fi.
Trong trường hợp thứ hai, chỉ cần tìm một cái bạn cần và nhập mật khẩu cho nó là đủ. Ngoại lệ duy nhất là mạng mở. Sau đó, người dùng hoàn toàn có thể sử dụng Internet.
Tuy nhiên, các cài đặt có thể bị nhầm lẫn hoặc đơn giản là không được đặt theo mặc định. Theo đó, bạn cần chỉnh sửa các thuộc tính để mọi thứ hoạt động.
Các biện pháp sơ bộ
Đọc thêm:

Không nhất thiết phải luôn đổ lỗi cho mọi thứ do mô-đun Wi-fi không hoạt động hoặc đơn giản là lỗi các thông số.
Trước hết, hãy kiểm tra xem Wi-fi bạn muốn kết nối có hoạt động trên các thiết bị khác hay không. Ngoài ra, hãy thử tham gia một kết nối khác.
Nếu điện thoại thông minh không kết nối theo bất kỳ cách nào, mặc dù mọi thứ đều theo thứ tự trên thiết bị kia, thì bạn nên cố gắng tự thiết lập Wi-Fi.
Trong trường hợp bộ định tuyến không hoạt động, bạn cần kiểm tra cấu hình thông qua điện thoại thông minh của mình. Hãy xem xét tất cả điều này chi tiết hơn.
Cài đặt trên thiết bị di động
Đọc thêm:


Trong trường hợp này, bạn cần vào cài đặt trong phần Wi-fi và cuộn qua toàn bộ danh sách các mạng có sẵn để kết nối đến cuối. Sau đó nhấp vào bảng "Thêm mạng".
Để kết nối, cần có những điều sau:
- nhập tên;
- chỉ định loại bảo mật;
- lưu kết nối.
Nếu bạn không chắc chắn về loại bảo mật, tốt hơn là bạn nên kiểm tra kỹ. Nếu không, sẽ không thể kết nối. Thông số này phải giống nhau trên tất cả các thiết bị.
Hầu hết các điện thoại thông minh hiện đại đều hỗ trợ các loại bảo mật như WEP, WPA / WPA2 PSK, 802.1x EAP, WAPI PSK, WAPI CERT.
DHCP
Đọc thêm: TOP 12 bộ lặp tín hiệu Wi-Fi tốt nhất cho nhà bạn | Tổng quan về các mẫu hiện tại của năm 2019
Nó là một giao thức mạng đặc biệt. Nhờ nó, người dùng có thể kết nối các thiết bị của bên thứ ba. Chúng tự động nhận tất cả các thông tin cần thiết để hoạt động trong mạng TCP / IP.
Nếu DHCP bị tắt, thì thiết bị của bạn không thể nhận dữ liệu từ mạng, do đó bạn cũng không thể truy cập Internet.
Giao thức này phải được cấu hình trong chính bộ định tuyến. Nếu nó bị vô hiệu hóa, thì có hai tùy chọn: bạn bật nó lên hoặc bạn làm việc mà không cần nó.
Trong trường hợp thứ hai, hãy chuyển đến Cài đặt, đến phần Wi-fi và xem cài đặt nâng cao.
Chúng sẽ chứa các tham số sau:
- máy chủ proxy;
- Địa chỉ IP;
- đổi mật khẩu
- IP tĩnh.
Đây là tham số cuối cùng cần thiết để khôi phục kết nối. Bật nó lên và ghi lại dữ liệu của mạng mà bạn đang kết nối:
- Địa chỉ IP - địa chỉ của thiết bị của bạn. Thông thường, nó nằm trong khoảng từ 192.168.0.100 đến 192.168.0.199. Tuy nhiên, có thể có các tùy chọn khác tùy thuộc vào cấu hình của bộ định tuyến.
- cửa ngõ - con đường chính để giao tiếp với các cửa ngõ khác. Được sử dụng trong TCP / IP. Cổng vào xác định khả năng truy cập Internet. Trong hầu hết các trường hợp, bạn có thể tìm ra nó bằng cách xem thông tin ở cuối bộ định tuyến hoặc bằng cách liên hệ với nhà cung cấp của bạn;
- netmask là một mặt nạ bit. Cũng cần thiết để kết nối. Thông thường, nó có định dạng 255.255.255.0. Chính xác hơn, bạn có thể thấy nó trong phần cài đặt trên máy tính của mình. Sau khi mở thông tin về mạng, một trong các trường phải chứa mặt nạ.
- DNS 1, DNS 2 - DNS là một dịch vụ đặc biệt kết nối bạn với một tài nguyên cụ thể. Đó là, bạn nhập địa chỉ trang web và máy chủ DNS xử lý điều này và nhận dạng tài nguyên này có IP nào. Vì vậy, bạn có thể đi từ trang này sang trang khác. Ngoài ra, còn có DNS chính và phụ. Khi thiết lập kết nối, bạn có thể sử dụng các máy chủ công cộng của Google: 8.8.8.8. và 8.8.4.4.
Nếu bạn chưa biết thông tin mình cần có thể xem trên máy tính. Để thực hiện việc này, hãy chuyển đến thuộc tính của kết nối. Bạn cũng có thể gọi cho nhà điều hành của bạn hoặc tìm một hợp đồng với nhà cung cấp của bạn, nó có thể chứa các thông số này.
Sau khi điền vào các trường, hãy lưu các thay đổi và kết nối lại. Trong hầu hết các trường hợp, mọi thứ bắt đầu hoạt động. Nếu không, hoặc kiểm tra hiệu suất của mô-đun Wi-fi hoặc bộ định tuyến.
Thiết lập Wi-Fi qua điện thoại
Đọc thêm:

Xử lý cấu hình trên bộ định tuyến không chỉ cần thiết nếu bạn gặp bất kỳ vấn đề nào.
Đối với nhiều người dùng, chỉ có phương pháp thiết lập bộ định tuyến này là phù hợp do không có máy tính xách tay hoặc máy tính thông thường. Để làm điều này, chỉ cần khởi chạy trình duyệt trên điện thoại thông minh của bạn.
Theo quy định, ngoài ra, bạn nên mở hướng dẫn cho bộ định tuyến của mình. Nếu bạn không có sẵn nó, bạn nên tải xuống qua Internet di động.
Ngoài ra, trước khi thiết lập, hãy đảm bảo kết nối dây chính xác và cắm bộ định tuyến vào nguồn điện.
Sau khi kích hoạt mạng Wi-fi trên thiết bị của bạn, hãy chuyển đến danh sách các kết nối khả dụng.
Kết nối với bộ định tuyến từ điện thoại thông minh
Đọc thêm: WiFi Analyzer cho Windows và Android: Cách sử dụng?
Danh sách phải có bộ định tuyến với tên của nhà sản xuất và số mã sản phẩm. Kết nối với thiết bị này. Theo quy định, nó không có mật khẩu, nhưng nếu mạng yêu cầu, hãy đặt lại bộ định tuyến về cài đặt gốc.
Bạn có thể đặt lại bộ định tuyến bằng cách nhấn nút Đặt lại (màu đỏ ở một số kiểu máy) và giữ trong 30 giây. Sau đó ngắt kết nối thiết bị khỏi mạng và bật lại.
Sau đó, truy cập trình duyệt trên điện thoại thông minh của bạn và viết vào dòng 192.168.0.1 hoặc 192.168.1.1, nhập tên người dùng và mật khẩu của bạn.
Đối với các bộ định tuyến chưa được định cấu hình, các tham số này là quản trị viên. Sau đó, cấu hình kết nối WAN. Nhớ lưu các thông số này.
Sau đó, kiểm tra truy cập internet của bạn. Bạn không nên nhập ngay tên mới và nhập mật khẩu cho bộ định tuyến. Bạn cần đảm bảo rằng bản thân thiết bị đang hoạt động. Thử truy cập một trang web qua Wi-fi.
Nếu kết nối đang hoạt động, hãy tiến hành thiết lập bảo mật Wi-Fi. Để làm điều này, người dùng sẽ cần:
- đặt tên cho mạng;
- đặt mật khẩu.
Nhập cái này và lưu các thay đổi của bạn.
Trong một số bộ định tuyến, khi cấu hình được thay đổi, bộ định tuyến tạm thời đóng băng hoặc ngắt kết nối hoàn toàn. Điều này xảy ra do mạng bắt đầu hoạt động theo các cài đặt khác nhau và điện thoại thông minh cần thời gian để kết nối lại.
Nếu điện thoại không muốn kết nối thì bạn vào Cài đặt, đến phần Wi-fi. Ở cùng một nơi, nhấp vào tên kết nối của bạn và chọn “Quên”. Sau đó, chỉ cần đăng nhập lại bằng mật khẩu của bạn.
Đổi mật khẩu
Đọc thêm:

Ngoài các cài đặt thông thường, bạn có thể thay đổi mật khẩu của kết nối Internet hiện có thông qua điện thoại thông minh. Thủ tục này cũng được thực hiện thông qua một trình duyệt. Tương tự như phương pháp trước, đăng nhập vào cấu hình bộ định tuyến bằng cách truy cập trang ủy quyền.
Khuyên bảo! Nếu quản trị viên không phù hợp với bạn làm tên người dùng và mật khẩu, hãy lật lại bộ định tuyến. Ở mặt sau phải được chỉ ra thông tin đăng nhập.
Sau đó, chuyển đến "Chế độ bảo mật" và quyết định loại bảo mật - bạn cần WPA / WPA2. Sau đó nhập mật khẩu cho khóa mạng. Bạn có thể nghĩ về bất cứ điều gì. Tuy nhiên, theo quy định, bạn cần sử dụng bảng chữ cái Latinh.
Mật khẩu an toàn nhất chứa các ký tự và ký tự viết hoa, viết thường. Bạn không nên sử dụng tên đường và căn hộ, cũng như tên và họ, dữ liệu này có thể có sẵn cho bạn bè hoặc hàng xóm của bạn, họ sẽ có thể kết nối với mạng của bạn mà không cần bạn cho phép.
Điện thoại của tôi không kết nối được wifi, nó báo "đã lưu" và điều đó có nghĩa là gì?
Câu trả lời (5)
Trước tiên, hãy thử các bước sau:
- Ước tính số lượng chỉ báo cường độ tín hiệu kết nối. Nếu có ít hơn 3 trong số chúng, hãy thử di chuyển đến gần bộ định tuyến hoặc nguồn Internet không dây đã sử dụng khác để cải thiện chất lượng kết nối.
- Đảm bảo rằng Trình tiết kiệm pin đã tắt. Kết nối bộ đổi nguồn AC nếu cần.
- Tắt Bluetooth. Các kết nối không dây có thể hoạt động trong cùng một phạm vi, đây là nguyên nhân gây ra nhiễu.
- Tắt Chế độ trên máy bay, nếu đang hoạt động.
- Cố gắng kích hoạt quyền truy cập vào thông tin về vị trí của bạn và kết nối với Wi-Fi - luật pháp của một số quốc gia chặn kết nối qua mạng không dây khi tùy chọn này không hoạt động.
Nhận xét này đã được chỉnh sửa.
Dưới đây là danh sách các vấn đề tại sao wi-fi không kết nối trên điện thoại Android:
- loại mã hóa sai trong cài đặt bộ định tuyến;
- quốc gia được đặt không chính xác;
- sự cố kênh;
- không có địa chỉ MAC sau khi nhấp nháy thiết bị;
- sự cố trong chương trình;
- chương trình cơ sở tùy chỉnh có thể ảnh hưởng đến kết nối mạng.
Đầu tiên, bạn cần khởi động lại bộ định tuyến - có một nút ở phía sau bộ định tuyến, bạn phải nhấn, giữ trong vài giây và thả ra.
Nếu cũng không có kết nối với bộ định tuyến wifi, hãy thay đổi cài đặt bộ định tuyến:
- mở bất kỳ trình duyệt nào trên PC của bạn;
- nhập 192.168.0.1 hoặc 192.168.1.1 vào thanh địa chỉ, nhấn "enter";
- viết thông tin đăng nhập, mật khẩu của bạn và truy cập;
- mở phần "chế độ không dây" và "cài đặt chế độ không dây";
- trong mục "Khu vực", chúng tôi chọn Nga;
- thiết lập kênh - đặt kênh bất kỳ, tốt nhất là tối đa 10;
- bạn cần thử nghiệm với mục "chế độ" - chọn mục khác và xem kết quả, vì máy tính bảng hoặc điện thoại thông minh có thể không hỗ trợ mọi thứ;
- nhấn nút "lưu";

- khởi động lại - mở "công cụ hệ thống" và "khởi động lại".
Nếu sau đó điện thoại không kết nối, hãy thay đổi cài đặt thêm:
- trong cùng một đoạn, mở phần "bảo mật không dây";
- đặt phiên bản WPA / WPA2 và kiểu mã hóa AES;
- lưu và khởi động lại bộ định tuyến.

Những thay đổi này khắc phục sự cố trong hầu hết các trường hợp:- nếu điện thoại không kết nối với wifi, nó ghi lưu, nhưng hoạt động với các điểm khác;
- khi thiết bị không thấy mạng hoạt động;
- với một kết nối không ổn định.
Nhận xét này đã được chỉnh sửa.
Điện thoại nên được khởi động lại trước, thường thì việc này sẽ khắc phục được sự cố. Nếu nó không hoạt động, thì chúng tôi cố gắng gán một địa chỉ ip tĩnh:
- đi đến cài đặt điện thoại thông minh;
- mở phần "Wi-Fi";
- bằng cách nhấp lâu vào mục có tên của mạng sự cố, chúng tôi sẽ gọi lên menu trong đó chúng tôi chọn "thay đổi mạng";

- một menu con sẽ xuất hiện, hãy xác định "bổ sung";
- nhấp vào mục "DHCP" và chọn "người dùng";

- cuộn xuống và trong dòng "Địa chỉ IP" thay đổi các số sau dấu chấm cuối cùng thành bất kỳ;
- nhấn nút lưu.
Nếu không thành công, hãy mở lại menu. Ở đoạn "DNS 1", "DNS 2" chúng ta nhập lần lượt là 8.8.8.8 và 8.8.4.4 - đây là các địa chỉ Google. Nếu chúng được ghi lại ban đầu, thì chúng tôi sẽ tìm và đăng ký các máy chủ DNS của nhà cung cấp của chúng tôi.

Trên các thiết bị đã root có android dưới 4.0, bạn có thể xóa tệp bằng cài đặt Wi-Fi. Đối với điều này, bạn cần:
- mở trình quản lý tệp, ví dụ, ES Explorer;
- đi tới thư mục gốc của hệ thống được chỉ định bởi "/", sau đó đến thư mục "data / misc / dhcp";
- xóa các tệp "dhcpcd-wlan0.lease" và "dhcpcd-wlan0.pid".
Nếu sự cố xuất hiện sau khi nhấp nháy, thì rất có thể sự cố nằm ở địa chỉ MAC. Hãy kiểm tra nó trước:
- mở cài đặt;
- kéo xuống, đến mục "về điện thoại";
- sau đó là "thông tin chung" và "trạng thái";
- địa chỉ MAC của Wi-Fi phải chứa sự kết hợp của các chữ cái Latinh và số.
Nếu thay vào đó chỉ có các số không, thì chúng tôi đặt một địa chỉ mới:
- tải xuống ứng dụng MacChanger từ Play Market (cần có quyền root);
- mở nó, nhấn nút "Tạo máy Mac ngẫu nhiên", một địa chỉ ngẫu nhiên sẽ xuất hiện;
- chúng tôi nhấn vào "Thay đổi đơn giản máy Mac của tôi".
Khả năng của điện thoại hiện đại vượt xa giao tiếp bằng giọng nói. Với sự thành công như nhau, chúng có thể được sử dụng để lưu trữ và chỉnh sửa tệp và tất nhiên, để kết nối với mạng toàn cầu. Vì các tiêu chuẩn di động thường bị giới hạn bởi các nhà cung cấp, chủ sở hữu của các tiện ích dựa trên Android và iOS thường sử dụng công nghệ Wi-Fi để kết nối với Internet. Nhưng sự hiện diện của mô-đun Wi-Fi trong thiết bị di động không đảm bảo kết nối với mạng.
Rất có thể điện thoại không kết nối với Wi-Fi, gây ra lỗi hoặc thông báo cho người dùng về việc không thể kết nối. Thông thường, điều này xảy ra do lỗi hoặc cài đặt không chính xác của thiết bị, nhưng cấu hình bộ định tuyến không chính xác, sửa đổi tệp hệ thống, cài đặt chương trình cơ sở tùy chỉnh, tiêu chuẩn giao tiếp không nhất quán, nhiễm vi-rút và trong một số trường hợp hiếm gặp là lỗi Wi- Mô-đun Fi có thể dẫn đến kết quả tương tự ... Vì vậy, chúng ta hãy thử phân tích chi tiết hơn tại sao điện thoại không kết nối được Wi-Fi và cách khắc phục.
Nhập mật khẩu không chính xác, lỗi tạm thời
Lỗi này thường xảy ra khi mạng Wi-Fi không thể nhận dạng thiết bị được kết nối với nó. Lý do thường là nhỏ nhặt nhất - người dùng mắc lỗi khi nhập mật khẩu và kết quả là nhận được một thông báo tương ứng.
Kiểm tra xem bạn đã nhập đúng mật khẩu chưa và thử kết nối lại. Cũng cần lưu ý tên của mạng. Mô-đun Wi-Fi trên điện thoại không chỉ phát hiện mạng của bạn mà còn phát hiện các điểm truy cập khác có thể có tên tương tự, chẳng hạn như các vương quốc và mydons. Đảm bảo rằng bạn đang kết nối với mạng của mình chứ không phải mạng của hàng xóm.
Nếu đến thời điểm này không có vấn đề gì với xác thực, trước tiên hãy thử khởi động lại điện thoại thông minh và chính bộ định tuyến, có lẽ đã xảy ra lỗi tạm thời. Điện thoại của bạn vẫn không thể kết nối với mạng Wi-Fi? Xóa mạng đã lưu trong cài đặt WLAN và thử kết nối lại.


Ví dụ trên là đơn giản nhất, nhưng thường thì mọi thứ phức tạp hơn một chút, liên quan đến các cài đặt không chính xác của chính bộ định tuyến.
Cài đặt bộ định tuyến
Bạn kết nối mạng nhưng điện thoại không kết nối được Wi-Fi, nó báo WPA2 hoặc WPA được lưu. Sau một vài giây, thông báo "Lỗi xác thực" xuất hiện. Nếu mật khẩu chính xác, rất có thể đã xảy ra lỗi với cài đặt bảo mật của bộ định tuyến. Có thể điện thoại báo "Đã lưu", nhưng kết nối vẫn chưa được thiết lập. Thật dễ dàng để vào cài đặt bộ định tuyến, bạn chỉ cần vào địa chỉ nội bộ trong trình duyệt 192.168.0.1 hoặc là 192.168.1.1 ... Khó hiểu hơn về giao diện của nó, vì nó có thể khác nhau đáng kể ở các kiểu bộ định tuyến khác nhau.
Theo mặc định, đăng nhập và mật khẩu được sử dụng để đăng nhập. admin / quản trị viên(nhìn vào phần dưới cùng của hộp đựng). Trước khi thực hiện bất kỳ thay đổi nào đối với cài đặt bộ định tuyến, hãy xóa mạng khỏi điện thoại của bạn hoặc ít nhất là ngắt kết nối. Bạn cũng nên tạo một bản sao lưu cài đặt bộ định tuyến - nếu bạn đột nhiên bị nhầm lẫn hoặc làm sai điều gì đó, bạn luôn có thể khôi phục. Sau khi thực hiện các thay đổi đối với cài đặt của bộ định tuyến, nó cũng cần được khởi động lại.

Khu vực
Bây giờ chi tiết hơn một chút về thiết lập điểm truy cập. Đầu tiên, hãy thử thay đổi khu vực.

Trong phần cài đặt, tùy chọn này nằm trong phần Wi-Fi - Cài đặt nâng cao, c - trên tab "Không dây". Trong các mô hình khác, nó có thể được đặt ở một vị trí khác. Tóm lại, trước tiên bạn cần nghiên cứu giao diện của bộ định tuyến. Trong cài đặt khu vực, quốc gia mà bạn đang sống nên được chọn, mặc dù điều này không quan trọng. Lưu cài đặt của bạn và kết nối lại.
Chế độ mạng
Một cài đặt quan trọng hơn nhiều có thể ngăn thiết bị kết nối với Wi-Fi là chế độ vận hành mạng không dây. Đây gần như là lý do chính gây ra lỗi xác thực khi kết nối Wi-Fi trên điện thoại có thể không hỗ trợ chế độ hiện tại. Có thể có một số chế độ: B, G, N, v.v. Nếu bạn có B / G / N hỗn hợp, hãy cài đặt nó hoặc bạn có thể thử thử nghiệm bằng cách chọn một hoặc chế độ khác. Hãy chú ý đến cả kênh. Nó phải được tự động.

Các tùy chọn bảo mật
Tìm phần bảo mật trong cài đặt bộ định tuyến của bạn và thử chơi với các tùy chọn. Điều mong muốn là xác thực mạng được đặt thành WPA / WPA hoặc WPA-PSK (nếu kết hợp, hãy bật nó), mã hóa - AES, khóa chỉ chứa các ký tự Latinh, chỉ số hoặc cả hai.

Sau khi thay đổi cài đặt của bộ định tuyến, hãy khởi động lại nó, thiết lập lại kết nối trên điện thoại. Thật không may, hai phương pháp được mô tả ở trên có thể gây ra sự cố khi kết nối các thiết bị khác, chẳng hạn như máy tính xách tay hoặc TV, nếu chúng không hỗ trợ các thông số đã thay đổi, vì vậy mọi thứ ở đây không đơn giản như vậy. Nếu mật khẩu đã được thay đổi, trong mọi trường hợp, nó cũng sẽ phải được thay đổi trên các thiết bị khác.
Kênh Width
Rất ít khả năng điều này sẽ giải quyết được vấn đề, nhưng để đề phòng, bạn có thể thử thay đổi độ rộng của mạng Wi-Fi. Trong bộ định tuyến D-Link, hãy tìm cài đặt trong phần phụ Wi-Fi - Cài đặt nâng cao, trong TP-Link - Cài đặt không dây - Chiều rộng kênh... Thường có một số tùy chọn khả dụng: 20MHz, 40MHz, Auto và các tùy chọn khác.

Lọc theo địa chỉ MAC
Mỗi thiết bị điện tử có một mã định danh duy nhất - địa chỉ MAC. Tìm tiểu mục bộ lọc MAC trong cài đặt bộ định tuyến và đảm bảo rằng tính năng lọc đã bị tắt.

Nếu nó được bật, hãy xác định địa chỉ MAC của điện thoại thông minh của bạn, kiểm tra cài đặt trong bộ định tuyến và, nếu cần, loại trừ điện thoại khỏi danh sách "đen" hoặc ngược lại, thêm nó vào danh sách "trắng".
Điện thoại bị kẹt khi nhận địa chỉ IP
Một vấn đề phổ biến khác là thiết bị bị kẹt ở giai đoạn lấy địa chỉ IP. Điện thoại không kết nối Wi-Fi, viết "Đang lấy địa chỉ IP", và thông báo này có thể hiển thị trong nhiều giờ. Một lần nữa, nguyên nhân của sự cố có thể bị ẩn trong cài đặt của thiết bị di động hoặc bộ định tuyến. Lỗi thứ hai được chỉ ra bởi sự cố kết nối với Wi-Fi và các thiết bị khác. Máy chủ DHCP chịu trách nhiệm phân phối địa chỉ IP cho các thiết bị, thay đổi nhóm địa chỉ và chính bộ định tuyến trong bộ định tuyến. Nếu nó bị vô hiệu hóa, thiết bị của bạn sẽ không bao giờ nhận được địa chỉ IP.
DHCP có được bật không?
Hãy kiểm tra hoạt động DHCP. Vị trí của cài đặt này khác nhau giữa các bộ định tuyến. Trong TP-Link, bạn cần tìm nó trong phần Mạng nội bộ hoặc LAN, trong D-Link thì nó thường nằm trong tiểu mục Mạng - LAN.

Chế độ phải được đặt thành "Cho phép". Thay vì menu thả xuống, nút radio "Bật" và "Tắt" có thể được sử dụng trong cài đặt bộ định tuyến. Ở đây, chúng tôi cho rằng, mọi thứ cũng đã rõ ràng.
IP tĩnh
Bạn có thể giải quyết vấn đề lấy địa chỉ IP mãi mãi bằng cách đăng ký IP tĩnh trong cài đặt kết nối nâng cao của thiết bị.

Để thực hiện việc này, hãy nhấp vào kết nối của bạn trong danh sách mạng, chọn Thay đổi mạng - Cài đặt nâng cao - DHCP - Tùy chỉnh(trong các phiên bản Android cũ hơn, bạn sẽ cần chọn hộp kiểm Tĩnh).

Trong bảng mở ra, nhập địa chỉ IP 192.168.X.YYY vào các trường thích hợp, trong đó X là 1 hoặc 0, điều này phụ thuộc vào địa chỉ nơi bạn truy cập cài đặt của bộ định tuyến (bạn có thể thử cả hai tùy chọn) và YYY là bất kỳ số từ 0 đến 255.
Cổng vào phải tương ứng với địa chỉ của bộ định tuyến của bạn, chúng tôi để độ dài tiền tố theo mặc định, DNS 1 (8.8.8.8) và DNS 2 (8.8.4.4) không chạm vào. Nếu bạn có dữ liệu khác thay vì những dữ liệu được chỉ ra trong ngoặc, cũng đừng thay đổi chúng - chúng do nhà cung cấp của bạn cung cấp. Một ngoại lệ là DNS 2, có thể để trống. Nếu có điều gì đó không rõ ràng hoặc bạn nghi ngờ tính chính xác của dữ liệu đã nhập, tốt hơn nên liên hệ với dịch vụ hỗ trợ của nhà cung cấp của bạn - trách nhiệm trực tiếp của họ là kết nối thiết bị của khách hàng với mạng.
Sửa lỗi tự động
Nếu bạn gặp phải lỗi xác thực khi kết nối với Wi-Fi trên Android nhưng Internet di động của bạn đang hoạt động, hãy cài đặt ứng dụng từ Cửa hàng Google Play Trình sửa lỗi Wi-Fi Android... Tiện ích này tương tự như Công cụ chẩn đoán kết nối Windows và được thiết kế để tìm và tự động sửa lỗi kết nối Wi-Fi trên thiết bị di động Android. Sau khi khởi chạy, ứng dụng sẽ kiểm tra tất cả cài đặt mạng và cố gắng kết nối với Wi-Fi bypass.

Các lý do khác
Các ví dụ trên về sự cố và cách khắc phục chúng là những ví dụ phổ biến nhất. Trong thực tế, có thể có nhiều lý do hơn. Tại sao điện thoại thông minh của tôi không kết nối được với Wi-Fi? Có lẽ bạn đã cài đặt một chương trình máy chủ proxy chưa hoàn chỉnh, bị nhiễm một số loại vi-rút, bắt nguồn từ thiết bị, thay đổi chương trình cơ sở, v.v. Ở đây bạn cần phải xem xét các trường hợp. Đã có những ví dụ về phần mềm chống vi-rút chặn các kết nối không dây.
Nói chung, nếu kết nối bị mất sau khi thực hiện một số thay đổi, rất có thể nguyên nhân là ở chúng. Nếu vẫn không thành công, hãy đặt lại thiết bị của bạn về cài đặt gốc, nhớ sao lưu các ứng dụng và dữ liệu quan trọng trước.

Điều khó chịu nhất có thể xảy ra là bộ điều hợp Wi-Fi bị hỏng. Trong trường hợp này, không chỉ của bạn mà còn các mạng không dây khác sẽ không bị phát hiện. Không có gì để làm, bạn phải mang thiết bị của bạn đến trung tâm bảo hành.