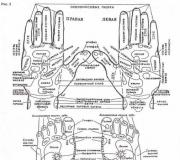Cung cấp các cửa sổ 7 hiệu suất tốt nhất.
Cài đặt máy tính và hệ điều hành không phải lúc nào cũng hướng đến hiệu suất cao nhất của các thành phần phần cứng và phần mềm. Các nhà sản xuất cũng như người dùng thường hy sinh hiệu suất để giảm mức sử dụng bộ xử lý và bộ nhớ, tiết kiệm pin và cải thiện độ ổn định. Ngoài ra, một phần đáng kể tài nguyên được chuyển hướng sang khả năng sử dụng: giao diện đồ họa, tự động tải, các dịch vụ thứ cấp. Hãy cùng xem bạn có thể thực hiện những thao tác nào để tăng tốc Windows 7.
Tại sao hiệu suất Windows 7 giảm
Có thể có nhiều lý do khiến Windows 7 bắt đầu chạy chậm hơn người dùng mong đợi, vì tốc độ của máy tính được xác định bởi cả thành phần phần cứng và phần mềm.
Hệ thống đồ họa trong một máy tính hiện đại đã trở nên quan trọng đến mức một bộ phận riêng biệt đã được phân bổ cho nó: một card màn hình, là một hệ thống đa xử lý chuyên biệt và bộ nhớ video, được tách biệt ở mức vật lý khỏi bộ hoạt động chính. Mục đích của thành phần này là loại bỏ một số tải khỏi CPU khi làm việc với đồ họa máy tính và phát lại video. Theo mặc định, Windows 7 không sử dụng card đồ họa cho các mục đích khác, nhưng điều này có thể được khắc phục. Sử dụng cạc đồ họa máy tính hoặc thiết bị đặc biệt khác để giảm tải một số tải cho bộ xử lý trung tâm được gọi là tăng tốc phần cứng.
Kiểm tra hoạt động của card màn hình
Bước này là cần thiết nếu thẻ video đã được cài đặt trên máy tính gần đây, nhưng hiệu suất tăng không được chú ý hoặc có nghi ngờ về hoạt động chính xác của nó. Trong mọi trường hợp, sẽ không có hại gì từ việc xác minh thêm. Windows 7 có một hệ thống tích hợp để đánh giá hiệu suất của các thành phần quan trọng. Thật hợp lý khi mong đợi rằng một card màn hình mạnh mẽ sẽ hoạt động tốt. Nếu đúng như vậy thì không có vấn đề gì về tăng tốc phần cứng, nếu không thì cần phải tìm và loại bỏ nguyên nhân.
Nhấn tổ hợp phím Win (với biểu tượng Windows độc quyền, thường nằm giữa Ctrl và Alt) và Pause / Break (một trong ba phím dịch vụ, thường nằm bên cạnh PrintScreen). Cửa sổ "Hệ thống" mở ra, ở giữa điểm số của hiệu suất Windows được đánh dấu.
Điểm hiệu suất nổi bật đáng chú ý
Bên cạnh xếp hạng có một dòng chữ hiện hoạt "Chỉ số Hiệu suất Windows". Nếu chỉ số không được tính toán trong cấu hình hiện tại của máy tính, dòng chữ sẽ có nội dung: "Chúng tôi cần cập nhật chỉ số hiệu suất cho máy tính này." Trong mọi trường hợp, hãy nhấp vào nó bằng chuột và chuyển đến cửa sổ tiếp theo.
Để tính toán chỉ số hiệu suất tổng hợp, Windows 7 kiểm tra từng thành phần trên các tác vụ có tải trọng cực cao. Kết quả là, năm xếp hạng riêng biệt được xác định và nút cổ chai nhỏ nhất được coi là một nút thắt tổng hợp.
 Tổng điểm là thấp nhất
Tổng điểm là thấp nhất
Nếu card màn hình không hoạt động chính xác hoặc sau khi cài đặt mà bài kiểm tra vẫn chưa được thực hiện, hệ thống sẽ ấn định cho nó số điểm thấp nhất có thể - 1,0 và thông báo cho bạn về sự cần thiết phải bắt đầu kiểm tra.
 Thiết bị mới đạt điểm tối thiểu
Thiết bị mới đạt điểm tối thiểu
Nếu điểm vẫn ở mức 1,0, rất có thể vấn đề nằm ở phần mềm của card màn hình. Bạn cần cập nhật trình điều khiển của mình.
Cập nhật trình điều khiển cạc video
Nhấn nút trên màn hình "Bắt đầu" và nhập "Trình quản lý Thiết bị" vào thanh tìm kiếm.
 Dòng mong muốn ở trên cùng
Dòng mong muốn ở trên cùng Windows 7 sẽ hiện ra dòng hoạt động "Device Manager", bằng cách nhấp vào đó chúng ta sẽ thấy cửa sổ cùng tên với danh sách tất cả các thành phần phần cứng đã được cài đặt.
 Danh sách đầy đủ các thành phần phần cứng máy tính
Danh sách đầy đủ các thành phần phần cứng máy tính
Chúng tôi quan tâm đến "Bộ điều hợp video". Sau khi mở tab tương ứng, chúng tôi tìm thấy các thẻ video đã cài đặt, bao gồm cả thẻ mà chúng tôi quan tâm. Mở menu ngữ cảnh trên đó.
 Menu ngữ cảnh được gọi bằng nút chuột phải
Menu ngữ cảnh được gọi bằng nút chuột phải
Tùy chọn mong muốn ở trên cùng, chọn "Cập nhật trình điều khiển ..."
 Chọn tìm kiếm tự động
Chọn tìm kiếm tự động
Từ các tùy chọn được đề xuất, hãy chọn "Tự động tìm kiếm trình điều khiển được cập nhật", sau đó Windows 7 sẽ độc lập tìm kiếm và cài đặt các bản cập nhật mới nhất. Tùy chọn thứ hai sẽ hữu ích nếu các trình điều khiển cần thiết được lưu trước trên máy tính hoặc có sẵn trên đĩa.
Cập nhật trình điều khiển cũng sẽ giải quyết được sự cố nếu một biểu tượng cho biết "Bộ điều hợp đồ họa VGA tiêu chuẩn" được hiển thị thay vì thẻ video. Điều này có nghĩa là phần mềm đã được cài đặt để duy trì hiệu suất tối thiểu. Nếu thẻ video đã cài đặt hoàn toàn không nằm trong tab "Bộ điều hợp video", thì rất có thể, nó nằm trong tab "Thiết bị khác", được chỉ định là "Thiết bị 3D không xác định". Cập nhật trình điều khiển sẽ giúp hệ thống nhận ra thiết bị và sử dụng tài nguyên năng lượng của nó.
Bật tăng tốc
Nhấn nút "Bắt đầu" trên màn hình và nhập "Cài đặt màn hình" vào thanh tìm kiếm. Trong kết quả tìm kiếm, hãy chuyển đến dấu trang cùng tên.
 Chọn "Cài đặt màn hình"
Chọn "Cài đặt màn hình"
Trong cửa sổ bật lên với các điều chỉnh của các thông số màn hình, chúng tôi tìm thấy tùy chọn "Thông số bổ sung" và nhấp vào nó.
 Chúng tôi cần một dòng hoạt động duy nhất ở bên phải
Chúng tôi cần một dòng hoạt động duy nhất ở bên phải
Cửa sổ thuộc tính màn hình được sắp xếp thành nhiều tab. Chuyển đến một trong số chúng với tên "Chẩn đoán". Trong phần chính của tab chỉ có một nút "Thay đổi thông số". Nếu nó không được đánh dấu, thì rất có thể, card màn hình không có đủ năng lượng để tăng tốc phần cứng.
 Thẻ video trên máy tính này quá yếu
Thẻ video trên máy tính này quá yếu
Nếu card màn hình có đủ hiệu suất và các trình điều khiển đã được cập nhật thành công, thì nút này sẽ hoạt động. Bằng cách nhấp vào nó, chúng tôi đi đến cửa sổ với "động cơ" được mô tả. Thanh trượt phải được di chuyển đến vị trí cực kỳ bên phải, sau đó nhấp vào "OK". Các thay đổi sẽ có hiệu lực sau khi khởi động lại.
Tăng tốc phần cứng thường sẽ không khả dụng nếu máy tính có card đồ họa tích hợp hoặc yếu.
Ép xung hệ điều hành
Hệ điều hành có thể hiển thị hiệu suất tốt hơn nhiều nếu máy tính được dọn sạch các chương trình và tệp không cần thiết, đồng thời sử dụng hết dung lượng khả dụng.
Loại bỏ các chương trình không sử dụng
Máy tính bị tắc theo nhiều cách khác nhau. Nhà sản xuất cài đặt các ứng dụng của riêng mình trên một thiết bị mới, bao gồm cả những ứng dụng rất dễ xâm nhập. Theo thỏa thuận với các nhà quảng cáo, rất nhiều phiên bản "dùng thử", "giới hạn" và "giới hạn" của sản phẩm thương mại có cùng cách thức, mục đích duy nhất là thu hút sự chú ý của người dùng đến phiên bản trả phí. Các tiện ích hữu ích miễn phí thường áp đặt "trình duyệt mặc định" và các tiện ích bổ sung khó chịu khác một cách không dễ nhận thấy. Để giải quyết một công việc tạm thời, người dùng có thể cài đặt một chương trình mà anh ta sẽ không cần trong một thời gian dài. Dần dần, một số lượng lớn các chương trình không cần thiết sẽ trở thành một vấn đề, gây lãng phí dung lượng ổ đĩa và tăng thêm tải cho RAM.
Để loại bỏ các chương trình không cần thiết, chúng tôi sử dụng các công cụ Windows 7. Trong thanh tìm kiếm, gõ "chương trình và thành phần", nhấp vào dòng hoạt động cùng tên trong kết quả.
 Đi đến dòng trên cùng một lần nữa
Đi đến dòng trên cùng một lần nữa
Phần chính của cửa sổ lớn mở ra chứa danh sách đầy đủ các ứng dụng đã cài đặt, cần được nghiên cứu cẩn thận và lập danh sách để gỡ bỏ. Trong trường hợp này, quy tắc cơ bản cần được tuân thủ: bạn không cần phải xóa các chương trình không xác định cho đến khi bạn tìm ra mục đích của chúng. Ngoài ra, để giảm thiểu rủi ro, nên lưu dữ liệu người dùng.
Để gỡ cài đặt, hãy chọn chương trình bằng chuột trong danh sách. Ngay sau đó, một số nút xuất hiện trên màn hình, bao gồm cả "Xóa". Nhấn vào nó bằng chuột.
 Nhấn nút chuột phải
Nhấn nút chuột phải
Hệ thống yêu cầu xác nhận ý định của chúng tôi. Chúng tôi kiên quyết chọn "Có".
 Cơ hội cuối cùng để thay đổi suy nghĩ của bạn
Cơ hội cuối cùng để thay đổi suy nghĩ của bạn
Tuần tự đi qua danh sách được biên dịch trước đó, chúng tôi xóa các chương trình không cần thiết theo cách tương tự. Nếu quá trình "dọn dẹp" của chúng tôi ở quy mô lớn, thì tốt hơn là khởi động lại máy tính, sau đó chống phân mảnh đĩa cứng.
Tắt các dịch vụ Windows 7 không cần thiết
Windows 7 là một gói chương trình và tiện ích lớn và linh hoạt cho nhiều mục đích khác nhau. Nhiều người trong số họ vô dụng đối với máy tính gia đình, nhưng đồng thời chúng chiếm một phần bộ nhớ và tải thêm máy tính. Hãy vô hiệu hóa một số trong số chúng.
Danh sách các dịch vụ hệ thống có thể bị vô hiệu hóa (bảng)
| Dịch vụ | Tại sao bạn có thể loại bỏ |
| KtmRm cho Điều phối viên Giao dịch Phân tán | |
| Tệp ngoại tuyến | |
| Tác nhân chính sách IPSec | |
| Kiểm soát độ sáng thích ứng | Chỉ hữu ích để tiết kiệm pin nếu có cảm biến ánh sáng. |
| Tường lửa Windows | |
| Trình duyệt máy tính | Dịch vụ mạng không cần thiết trong trường hợp không có mạng. |
| Trình trợ giúp IP | Vô ích trên một máy tính gia đình. |
| Đăng nhập phụ | Phải bị vô hiệu hóa vì lý do bảo mật. |
| Quản lý in | Dịch vụ này chỉ cần thiết nếu bạn có máy in. |
| Quyền truy cập vào thiết bị HID | Dịch vụ chỉ cần thiết nếu có thiết bị được kết nối qua cổng USB. |
| Bộ bảo vệ Windows | Có thể được gỡ bỏ nếu phần mềm chống vi-rút được cài đặt. |
| Khách hàng theo dõi liên kết đã thay đổi | |
| Mô-đun khóa IPsec dành cho trao đổi khóa Internet và IP được xác thực | Người dùng thông thường không cần đến dịch vụ này. |
| NetBIOS Helper | Dịch vụ mạng không cần thiết trong trường hợp không có mạng. |
| Phát hiện SSDP | Dịch vụ chỉ cần thiết nếu có thiết bị được kết nối qua giao thức SSDP. Tốt hơn nên vô hiệu hóa vì lý do bảo mật. |
| Dịch vụ cốt lõi của TPM | Dịch vụ chỉ cần thiết nếu bạn có thiết bị điều khiển TMP hoặc BitLocker. |
| Tìm kiếm trên Windows | Nó chỉ cần thiết cho một tìm kiếm rất tích cực trên máy tính. |
| Kiểm soát của cha mẹ | Dịch vụ vô ích. |
| Người phục vụ | Dịch vụ mạng không cần thiết trong trường hợp không có mạng. |
| Dịch vụ đầu vào máy tính bảng | Dịch vụ này chỉ cần thiết nếu bạn có thiết bị viết tay. |
| Windows Image Download Service (WIA) | Dịch vụ chỉ cần thiết khi sử dụng máy ảnh và máy quét kỹ thuật số. |
| Hỗ trợ Bluetooth | Dịch vụ chỉ cần thiết khi kết nối các thiết bị qua Bluetooth. |
| Dịch vụ ghi nhật ký lỗi Windows | Người dùng thông thường không cần đến dịch vụ này. |
| Thẻ thông minh | Dịch vụ chỉ cần thiết nếu có thiết bị điều khiển dựa trên thẻ thông minh. |
| Đăng ký từ xa | Người dùng thông thường không cần đến dịch vụ này. Tốt hơn nên xóa vì lý do bảo mật. |
| Số fax | Dịch vụ này chỉ cần thiết khi sử dụng máy tính làm fax. |
Nhấn tổ hợp các nút Win + R, gõ lệnh msconfig, sau đó "OK".
 Chúng tôi gọi là "Cấu hình hệ thống"
Chúng tôi gọi là "Cấu hình hệ thống"
Trong cửa sổ được gọi là "Cấu hình Hệ thống", chọn tab "Dịch vụ" với danh sách các dịch vụ hệ thống.
 Danh sách các dịch vụ truyền cảm hứng cho sự tôn trọng
Danh sách các dịch vụ truyền cảm hứng cho sự tôn trọng
Đối với mục đích của chúng tôi, chúng tôi cần xóa dấu kiểm bên cạnh tên dịch vụ. Chúng tôi làm sạch danh sách.
 Bỏ chọn và lưu các thay đổi
Bỏ chọn và lưu các thay đổi
Nó vẫn để chọn nút "OK". Vì các thay đổi sẽ chỉ có hiệu lực sau khi khởi động lại, hãy đóng tất cả các cửa sổ đang hoạt động và khởi động lại máy tính.
Xóa các chương trình tự động khởi động khi khởi động
Chúng tôi hiếm khi sử dụng một số chương trình, nhưng chúng được tải liên tục mà không có sự tham gia của chúng tôi mỗi khi hệ thống được khởi động. Rất có thể, chúng nằm trong danh sách khởi động, vì vậy Windows 7 sẽ tải chúng vào RAM khi bắt đầu hoạt động. Antivirus, tác nhân thư, các ứng dụng thường dùng và nên được tải xuống tự động, điều này giúp tiết kiệm thời gian. Và chúng tôi loại bỏ hầu hết các chương trình còn lại, không tính các chương trình hệ thống.
Để chỉnh sửa danh sách khởi động, chúng ta sẽ sử dụng Cấu hình máy tính đã quen thuộc. Nhấn Win + R, gõ lệnh msconfig, nhưng lần này chuyển đến tab "Khởi động".
 Chúng tôi xóa phần thừa bằng cách xóa các dấu
Chúng tôi xóa phần thừa bằng cách xóa các dấu
Chúng tôi nghiên cứu kỹ danh sách các chương trình được tải khi khởi động hệ thống. Chúng tôi không động đến những người được tài trợ bởi Microsoft, Intel và các nhà sản xuất máy tính, và chúng tôi đánh giá phần còn lại vì sự cần thiết của sự hiện diện liên tục của chúng trong bộ nhớ. Để xóa một chương trình, chỉ cần xóa dấu bên trái tên của chương trình đó. Quy trình này không ảnh hưởng đến bản thân ứng dụng mà chỉ cấm Windows 7 tự khởi động ứng dụng mà không cần lệnh của người dùng. Các thay đổi sẽ có hiệu lực sau khi hệ thống được khởi động lại.
Giới hạn số lượng chương trình đồng thời
Đa nhiệm là một trong những lợi ích lớn nhất của Windows 7. Tuy nhiên, bạn nên sử dụng tính năng này một cách điều độ. Mỗi chương trình đang chạy hoặc tab trình duyệt sẽ chiếm thêm RAM. Ngay cả một ứng dụng "thu nhỏ", nhưng không đóng cũng tải máy tính.
Đôi khi hệ thống bắt đầu hoạt động nhanh hơn nhiều sau một hành động đơn giản - đóng các cửa sổ không cần thiết và tắt các chương trình không cần thiết.
Tắt hiệu ứng hình ảnh
Có thể đạt được hiệu suất đáng kể bằng cách giảm khả năng sử dụng của Windows 7. Hiệu ứng hình ảnh và giao diện Aero chiếm một phần đáng kể sức mạnh của bộ xử lý và card đồ họa.
Bây giờ chúng ta gõ "Hệ thống" vào thanh tìm kiếm. Chuyển đến dòng hoạt động cùng tên.
 Chúng tôi chỉ cần dòng trên cùng
Chúng tôi chỉ cần dòng trên cùng
Ở phần bên trái của cửa sổ đã mở (đã quen thuộc với chúng ta) có dòng yêu cầu "Tham số hệ thống bổ sung". Chúng tôi truyền nó.
 Các tùy chọn khác ở bên trái
Các tùy chọn khác ở bên trái
Trong "Thuộc tính Hệ thống" chọn tab "Nâng cao" và nhấp vào nút trên cùng "Các thông số" liên quan đến đặc tính "Hiệu suất".
 Chọn nút trên cùng
Chọn nút trên cùng
Một cửa sổ nhỏ "Tùy chọn Hiệu suất" cũng được xây dựng dưới dạng một số tab. Chuyển sang Hiệu ứng hình ảnh.
 Loại bỏ những gì chúng ta có thể làm mà không có
Loại bỏ những gì chúng ta có thể làm mà không có
Danh sách các hiệu ứng hình ảnh chiếm phần chính của tab. Mô tả rất trực quan, vì vậy bạn chỉ cần chọn những hiệu ứng để loại bỏ và bỏ chọn hộp bên trái tên của chúng. Sau đó nhấp vào "Áp dụng" và "OK". Giao diện sẽ trở nên khắc khổ hơn một chút, nhưng tải trên bộ xử lý sẽ giảm.
Một cách khác để giải phóng tài nguyên bổ sung với chi phí đẹp là từ bỏ giao diện Windows Aero Theme độc quyền, thay thế các cửa sổ mờ của nó bằng các cửa sổ cổ điển từ các phiên bản Windows trước. Lần này, trên thanh tìm kiếm hiện ra sau khi nhấp vào nút "Bắt đầu", chúng ta gõ "Cá nhân hóa" và chuyển đến dòng hoạt động tương ứng.
 Hệ thống tìm kiếm tích hợp sẽ hữu ích trở lại
Hệ thống tìm kiếm tích hợp sẽ hữu ích trở lại
Cửa sổ xuất hiện cung cấp cơ hội để chọn một trong các chủ đề có sẵn hoặc tạo chủ đề của riêng bạn. Nếu quyết định từ bỏ Aero của chúng tôi không thay đổi, hãy chọn một trong các chủ đề được thu thập trong khu vực "Chủ đề cơ bản (đơn giản hóa) và chủ đề có độ tương phản cao". Ví dụ: "Cổ điển".
 Chọn một giao diện gọn gàng sẽ giải phóng tài nguyên
Chọn một giao diện gọn gàng sẽ giải phóng tài nguyên
Windows 7 đi thẳng vào một chủ đề mới mà không cần yêu cầu xác nhận. Giao diện đã được đơn giản hóa, nhưng các chương trình sẽ chạy nhanh hơn.
Thiết lập âm thanh hệ thống
Có thể tiết kiệm một số hiệu suất bằng cách tắt âm thanh hệ thống, tức là, các thông báo âm thanh khác nhau đi kèm với các sự kiện hệ thống. Để thực hiện việc này, hãy gọi lại cửa sổ Chạy bằng tổ hợp Win + R và trong dòng nhập, nhập lệnh mmsys.cpl, sau đó bấm OK.
 Gọi cho trình chỉnh sửa âm thanh của hệ thống
Gọi cho trình chỉnh sửa âm thanh của hệ thống
Trong cửa sổ nhỏ "Âm thanh" đang mở ra, hãy chuyển đến tab có tên không chính xác "Âm thanh". Nó được thiết kế để chọn một trong các sơ đồ âm thanh hiện có hoặc tạo một sơ đồ mới cho các sự kiện hệ thống. Chúng tôi quan tâm đến một sơ đồ trong đó mọi thứ diễn ra âm thầm, do đó, trong danh sách thả xuống "Sơ đồ âm thanh", hãy chọn "Im lặng".
 Chọn chế độ im lặng
Chọn chế độ im lặng
Nó vẫn còn để nhấp vào "Áp dụng" và "OK".
Tối ưu hóa hiệu suất đĩa cứng
Tăng tốc độ sao chép và di chuyển tệp
Để giảm thiểu khối lượng thông tin được truyền đi, các nhà phát triển của Windows 7 đã triển khai công nghệ "nén vi sai từ xa" vào hệ thống. Trước khi chuyển một tập tin khi sao chép, hệ thống phát hiện sự khác biệt giữa đối tượng gửi và nhận, sau đó thực hiện thao tác. Một mặt, nó tiết kiệm lưu lượng truy cập, đặc biệt là khi sao chép, ví dụ, các phiên bản tiếp theo của cơ sở dữ liệu hoặc tài liệu. Mặt khác, công nghệ làm chậm quá trình truyền trực tiếp dữ liệu.
Nếu người dùng không có nhu cầu liên tục truyền một lượng lớn dữ liệu, thì nên cấm Windows 7 sử dụng công nghệ này, điều này sẽ giúp tăng hiệu suất và tăng tốc độ sao chép và di chuyển các tệp riêng lẻ. Đối với tác vụ này, chúng tôi gọi cửa sổ "Chương trình và Tính năng" theo cách mà chúng tôi đã biết. Trong phần bên trái của cửa sổ này có một tab "Bật hoặc tắt các thành phần Windows", hãy chuyển đến nó trên cửa sổ cùng tên.
Bây giờ trong danh sách các tiện ích hệ thống, bạn cần tìm dòng "Nén vi sai từ xa".
 Tìm "Nén vi sai từ xa"
Tìm "Nén vi sai từ xa"
Chúng tôi xóa dấu ở bên trái của tên dịch vụ, sau đó nhấn nút trên màn hình "OK".
Chống phân mảnh ổ cứng của bạn
Dữ liệu trên đĩa cứng được phân bổ thành các khối trong các cung tự do, các khối này thường nằm rải rác khắp không gian đĩa. Do đó, khi đọc các tệp lớn, sẽ mất một khoảng thời gian để chuyển đổi từ khối này sang khối khác, điều này có thể nhận thấy ngay cả bằng mắt thường. Để tập hợp lại các tệp thành một mảng dữ liệu duy nhất và tăng tốc hoạt động của ổ đĩa, quy trình chống phân mảnh ổ đĩa được sử dụng.
Nhấn nút trên màn hình "Bắt đầu" và trong dòng nhập, nhập "Chống phân mảnh đĩa", sau đó chuyển đến dòng hoạt động có cùng tên.
 Chọn "Disk Defragmenter"
Chọn "Disk Defragmenter"
Trong cửa sổ mở ra, ở phần giữa, bạn có thể thấy danh sách tất cả các ổ đĩa logic, cũng như các nút để kiểm soát quá trình chống phân mảnh. Nút trên màn hình "Phân tích đĩa" cho phép bạn chỉ định kích thước của sự cố cho từng ổ đĩa và "Trình chống phân mảnh đĩa" ngay lập tức bắt đầu quy trình.
Ổ đĩa càng lớn và càng ít dung lượng trống thì quá trình chống phân mảnh càng lâu. Do đó, bạn nên chạy nó vào thời gian rảnh, chẳng hạn như vào ban đêm hoặc trong giờ giải lao. Sử dụng nút "Đặt lịch", bạn có thể cài đặt tần suất và thời gian của quy trình để không bị quên trong thời gian dài.
Làm sạch ổ cứng của bạn
Tốc độ của Windows 7 giảm đáng kể nếu không có đủ dung lượng trên đĩa cứng. Hệ thống sử dụng ổ đĩa để lưu trữ các tệp tạm thời, bộ nhớ ảo, cài đặt và cho các mục đích khác. Do đó, loại bỏ thông tin không cần thiết, dọn sạch thùng rác và duy trì không gian trống không đổi theo khuyến nghị của hệ thống sẽ làm tăng thêm hiệu suất.
Thêm bộ nhớ
Có thể tăng khả năng vật lý của phần cứng máy tính, điều này sẽ làm tăng hiệu suất, mặc dù nó sẽ đòi hỏi một số chi phí vật liệu. Thật không may, các nhà sản xuất máy tính xách tay không mang lại cho người tiêu dùng sự tự do như những người sở hữu máy tính để bàn. Theo quy định, chỉ có thể tăng RAM và dung lượng ổ đĩa.
Nếu máy tính đang chạy Windows 7 32-bit thì dung lượng RAM tối ưu sẽ là 3 GB. Tăng nhiều hơn là vô ích: hệ thống sẽ không thể sử dụng thêm gigabyte. Tốt hơn nên cài đặt lại hệ thống sang phiên bản 64 bit, trong đó 4 GB là dung lượng tối thiểu để hoạt động đầy đủ. Tốt hơn hết là bạn nên thay RAM trong xưởng. Ngoài khối lượng, điều quan trọng là phải biết các đặc tính vật lý của các thanh, bao gồm cả tốc độ của chúng.
 Một thanh như vậy có thể được thay thế bằng một thanh có dung lượng lớn hơn hoặc nhanh hơn.
Một thanh như vậy có thể được thay thế bằng một thanh có dung lượng lớn hơn hoặc nhanh hơn.
Kết quả tốt nhất về hiệu suất của ổ cứng sẽ đạt được bằng cách thay thế "ổ cứng" truyền thống bằng ổ SSD thể rắn. Giải pháp này khá tốn kém, do đó, bạn có thể đặt một ổ cứng thể rắn nhỏ cho Windows 7 và lưu trữ thông tin người dùng chính trên một thiết bị từ tính truyền thống, rẻ hơn và lớn hơn.
Kiểm tra vi rút
Các chương trình độc hại không chỉ làm chậm hệ thống, sử dụng tài nguyên của hệ thống cho mục đích riêng mà còn có thể dẫn đến mất dữ liệu và chặn máy tính. Do đó, bạn chắc chắn nên cài đặt tính năng bảo vệ chống vi-rút tốt với cơ sở dữ liệu chữ ký cập nhật.
Thiết lập BIOS để có tốc độ máy tính tối đa
BIOS (hệ thống đầu vào - đầu ra cơ bản) đảm bảo hoạt động của máy tính và khởi chạy các chương trình, bao gồm cả Windows 7. Người dùng bình thường nhìn thấy kết quả công việc của mình trong một khoảng thời gian ngắn từ khi bật đến khi khởi động hệ thống. Người dùng nâng cao có thể điều chỉnh một số cài đặt BIOS để cải thiện hiệu suất.
Bạn có thể vào cài đặt BIOS bằng cách bật nguồn máy tính và nhấn phím "Del" hoặc F2 khi các dòng văn bản đầu tiên xuất hiện trên màn hình. Chúng ta hãy nhớ ngay cách trả lại tất cả các cài đặt nếu do các thao tác của chúng ta, máy tính không thể hoạt động bình thường (điều này có thể xảy ra): trong cài đặt BIOS, chọn Load SETUP Defaults và khởi động lại.
 Giao diện BIOS không thay đổi trong nhiều năm
Giao diện BIOS không thay đổi trong nhiều năm
Một số thông số BIOS có thể được thay đổi để cải thiện hiệu suất:
- Bộ nhớ đệm CPU mức 1, Bộ nhớ đệm CPU mức 2. Chịu trách nhiệm về việc sử dụng bộ nhớ đệm của cấp độ đầu tiên và cấp độ thứ hai, các thông số quan trọng đối với tốc độ của bộ vi xử lý. Phải được bao gồm.
- Khởi động tốc độ hệ thống. Tham số tốc độ bộ xử lý và tần số bus hệ thống. Phải ở trạng thái Cao.
- Kiểm soát thời gian bộ nhớ cache. Xác định tốc độ đọc bộ đệm L2. Phải nhanh (Turbo).
- Dram tần số. Xác định tốc độ hoạt động của các dải RAM, do nhà sản xuất ghi trên bao bì. Đặt giá trị chính xác, nếu biết, nếu không thì Tự động.
- Độ dài chu kỳ SDRAM. Một thông số quan trọng cho hiệu suất tổng thể. Đặt thành 2 (nếu bộ nhớ đủ nhanh).
- Độ trễ RAS-to-CAS. Cũng quan trọng đối với hiệu suất. Đặt giá trị thành 2.
- Thời gian nạp trước SDRAM RAS. Xác định khoảng thời gian để sạc lại các ô nhớ. Cài đặt 2.
- Phương pháp tối ưu hóa. Đặt tốc độ truyền dữ liệu trao đổi với RAM. Thông thường nó được xác định bằng bạo lực bắt đầu với giá trị lớn nhất.
- Tự kiểm tra nguồn nhanh (hoặc Khởi động nhanh). Cho phép bạn vô hiệu hóa việc kiểm tra các thành phần phần cứng của máy tính khi khởi động để tăng tốc độ bắt đầu công việc. Chúng tôi bật nó lên.
- Khởi động Tìm kiếm đĩa mềm. Chịu trách nhiệm tìm đĩa mềm khởi động khi bắt đầu công việc. Chức năng vô dụng, vì vậy hãy vô hiệu hóa nó.
Cài đặt BIOS không chính xác có thể khiến máy tính bị trục trặc, trong trường hợp này, bạn phải ngay lập tức quay lại cài đặt mặc định. Điều này có thể được thực hiện bằng cách sử dụng Mặc định Load SETUP (trong menu BIOS) hoặc vật lý: tháo pin khỏi bo mạch chủ trong hai phút, sau đó thay pin.
 Có thể dễ dàng tháo pin
Có thể dễ dàng tháo pin
Windows ReadyBoost
Windows 7 có một công nghệ đặc biệt để sử dụng bộ nhớ flash ngoài để tăng tốc độ hệ thống, được gọi là ReadyBoost. Ý nghĩa của nó là dành một lượng không gian trống nhất định trên một phương tiện bên ngoài nhanh hơn, chẳng hạn như ổ USB flash và sử dụng nó để lưu trữ các tệp tạm thời. Để bật ReadyBoost, bạn cần cắm ổ flash USB vào cổng USB, nhấp chuột phải vào tên ổ flash. Trong menu ngữ cảnh mở ra, hãy chọn "Thuộc tính".
ReadyBoost sẽ không hữu ích nếu máy tính của bạn có ổ SSD nhanh.
Các kỹ thuật tối ưu hóa khác
Khởi động lại thường xuyên
Khởi động lại định kỳ xóa RAM khỏi các tiến trình bị treo và rác, kích hoạt các thay đổi được thực hiện khi khởi động, vô hiệu hóa các sự cố hệ thống ngẫu nhiên. Cần phải khởi động lại ít nhất một lần một tuần, hoặc thậm chí thường xuyên hơn.
Bản cập nhật Windows 7
Các lỗi tích lũy của Windows 7 có thể được giải quyết bằng cách cập nhật hệ thống thường xuyên. Điều này có thể được thực hiện bằng cách sử dụng điểm khôi phục hoặc bằng cách cài đặt lại Windows 7 từ gói cài đặt.
Đặt mức độ ưu tiên của quy trình
Windows 7 có thể thay đổi mức độ ưu tiên của các tác vụ, phân bổ nhiều tài nguyên máy tính hơn cho các quy trình quan trọng nhất đối với người dùng. Điều này không mang lại hiệu suất tổng thể, nhưng nó có thể tăng tốc đáng kể việc thực hiện một số tác vụ với chi phí của những tác vụ khác.
Chúng tôi chuyển nút sang "Cao" và xác nhận lựa chọn của chúng tôi. Bây giờ quá trình này sẽ nhận được nhiều tài nguyên máy tính hơn. Nếu trong cùng một menu, nhấp vào mục "Đặt sự tương ứng", thì bạn có thể đặt số lượng bộ xử lý tham gia vào hoạt động của cùng một quy trình. Không phải lúc nào cũng rõ ràng quy trình nào tương ứng với ứng dụng đang chạy. Để tìm hiểu, chỉ cần chọn chương trình được yêu cầu trong "Trình quản lý Tác vụ" trên tab "Ứng dụng" và chọn mục cuối cùng "Đi đến quá trình" trong menu ngữ cảnh mở bằng nút chuột phải.
 Đi tới quy trình bằng một cú nhấp chuột
Đi tới quy trình bằng một cú nhấp chuột
Tăng tốc tải xuống bằng cách kết nối tất cả các bộ xử lý
Tải hệ thống có thể được tăng tốc bằng cách buộc tất cả các bộ xử lý có sẵn được sử dụng ngay từ đầu. Để thực hiện việc này, bạn cần gọi "Cấu hình Hệ thống" bằng cách sử dụng cửa sổ "Chạy" và lệnh msconfig. Lần này, hãy chuyển đến tab "Tải xuống".
 Chúng tôi chọn "Tham số bổ sung ..."
Chúng tôi chọn "Tham số bổ sung ..."
Trong cửa sổ nhỏ "Tham số khởi động bổ sung", chúng tôi đánh dấu vào "Số bộ xử lý", sau đó chúng tôi chọn số lượng tối đa từ danh sách thả xuống. Việc khởi động hệ thống tiếp theo sẽ nhanh hơn.
 Đặt số lượng bộ xử lý tối đa
Đặt số lượng bộ xử lý tối đa
Các chương trình của bên thứ ba: dọn dẹp RAM, loại bỏ vi-rút, v.v.
CCleaner
Một gói miễn phí tuyệt vời để dọn dẹp máy tính của bạn khỏi tất cả những thứ không cần thiết. Loại bỏ các tệp tạm thời được tạo bởi hệ thống và các trình duyệt chính, dọn dẹp và chống phân mảnh ổ đĩa. Ứng dụng này chứa các tiện ích để chỉnh sửa các chương trình khởi động, gỡ cài đặt, cũng như phân tích chung hệ thống đối với các tệp không cần thiết.
 Các chương trình bổ sung sẽ không ẩn khỏi PC Decrapifier
Các chương trình bổ sung sẽ không ẩn khỏi PC Decrapifier
Video: cách ép xung Windows 7 trên máy tính xách tay
Hiệu suất của Windows 7 được xác định bởi sự kết hợp của sức mạnh phần cứng và cài đặt máy tính. Việc mua các thành phần hiện đại không phải lúc nào cũng là giải pháp tốt nhất: việc tinh chỉnh Windows có thể mang lại những lợi ích hữu hình mà không phải trả thêm phí.
- nó có đảm bảo cho công việc và tải trò chơi nhanh chóng không? Bất kể nó như thế nào, ngay cả phần cứng hiện đại nhất cũng bắt đầu chậm lại nếu phần mềm được sử dụng không đúng cách. Tất cả điều này xảy ra bởi vì người dùng thực sự xả bộ nhớ của máy tính với tất cả các loại ứng dụng. Nếu bạn thực hiện cài đặt không kiểm soát các trò chơi, chương trình chống vi-rút, tải xuống một số lượng lớn tệp từ World Wide Web, thì ngay cả máy tính chiến đấu nhất cũng khó khởi động Windows.
Sự ngấm ngầm của quá trình như vậy rất mạnh mẽ, vì tốc độ của hệ điều hành chậm lại. Nhưng tốc độ tương tự có thể được tăng lên. Bạn không cần phải mua một máy tính mới để làm điều này. Nó là đủ để ép xung nó bằng cách sử dụng các phương pháp đặc biệt.
Ứng dụng tiêu chuẩn
Tại sao không buộc Windows phải tăng tốc công việc và tự khởi chạy trò chơi? Ví dụ, các ứng dụng tiêu chuẩn tại:
- Menu bắt đầu;
- mục Bảng điều khiển;
- nhập Vấn đề trong khu vực tìm kiếm;
- sau đó chọn Khắc phục sự cố;
- trong phần mở ra, nhấp vào Hệ thống và Bảo mật;
- sau đó chọn Tìm kiếm các vấn đề về hiệu suất.
Trong trường hợp này, Windows có thể cố gắng tự khắc phục tình trạng. Như bạn đã biết, đôi khi giải pháp đơn giản nhất lại là giải pháp chắc chắn và nhanh chóng nhất.
Làm sạch phần mềm
Các ứng dụng và trò chơi bổ sung luôn đặt ra những hạn chế đối với tốc độ làm việc của ngay cả máy tính mạnh nhất, vì chúng tiêu tốn tài nguyên hệ thống. Điều này áp dụng cho các chương trình đã được cài đặt trong các phiên bản dùng thử. Đôi khi các nhà phát triển ấp ủ hy vọng rằng sau khi dùng thử các sản phẩm giới hạn miễn phí, người tiêu dùng sẽ muốn mua các phiên bản đầy đủ. Thông thường, điều này không xảy ra, phiên bản demo của chương trình vẫn còn trong bộ nhớ và tiêu tốn không thương tiếc bộ nhớ, không gian và sức mạnh xử lý của bộ vi xử lý.

Do đó, các nhà phát triển Windows đặc biệt khuyên bạn nên loại bỏ các ứng dụng không cần thiết. Điều này đặc biệt đúng đối với những sản phẩm phần mềm tham gia vào việc thiết lập và tối ưu hóa công việc. Ví dụ: chống vi rút và sao lưu bắt đầu công việc của chúng ở chế độ tự động cùng lúc với Windows khởi động. Tăng tốc là giải phóng tài nguyên hệ thống. Bộ nhớ trống và thời gian xử lý chương trình càng nhiều thì tốc độ làm việc càng cao.
Dọn dẹp khởi động
Hiệu suất máy tính bị cản trở không chỉ bởi các trò chơi hiện đại mà còn bởi các chương trình đang khởi động. Thông thường, các nhà cung cấp phần mềm cung cấp cho các chương trình của họ khả năng chạy ở chế độ nền. Vì vậy, Windows bắt đầu chậm lại khi bắt đầu công việc. Nó khá đơn giản để hiểu những chương trình nào đang chạy khi khởi động hệ thống, đối với điều này bạn cần phải xem trong khu vực thông báo.

Có một số ứng dụng không tự hiển thị trong vùng thông báo. Để tìm thấy chúng, bạn cần sử dụng chương trình AutoRuns hoàn toàn miễn phí dành cho Windows, được tải xuống từ trang web chính thức của Microsoft. Chương trình như vậy sẽ tự động phát hiện các ứng dụng khi khởi động, bạn chỉ cần bỏ chọn chương trình không cần thiết.

Chống phân mảnh
Quá trình cài đặt ứng dụng và trò chơi trên Windows gắn liền với hiện tượng phân mảnh ổ cứng. Quá trình này làm tăng số lượng hoạt động được thực hiện trong khi máy tính đang chạy. Quy trình chống phân mảnh sẽ sắp xếp mọi thứ trên đĩa cứng của máy tính, do đó giúp ép xung công việc của nó. Thật đơn giản: để sắp xếp công việc một cách chính xác, bạn nên chú ý đến nơi làm việc. Công nghệ cũng tương tự như vậy: càng có nhiều thứ tự thì tốc độ làm việc của nó càng cao.

Giải phóng dung lượng
Nhiều tệp không còn cần thiết cho công việc có thể chiếm nhiều dung lượng đĩa cứng. Bạn nên dọn dẹp không chỉ phim, nhạc và trò chơi mà còn cả các tệp hệ thống đặc biệt. Ứng dụng đặc biệt Disk Cleanup giúp thực hiện việc dọn dẹp như vậy.

Chạy nhiều chương trình cùng một lúc
Bạn có thể ép xung máy tính của mình bằng cách thiết lập nó một cách chính xác. Nếu bạn liên tục mở tám đến mười ứng dụng và khởi chạy hàng chục cửa sổ trình duyệt, điều này sẽ làm chậm máy tính của bạn một cách đáng kể. Có thực sự cần thiết để sử dụng một loạt các chương trình cùng một lúc? Điều tương tự cũng áp dụng cho các chương trình chống vi-rút: một số người dùng thích lưu trữ nhiều hơn một chương trình chống vi-rút, nhưng nhiều phần cùng một lúc, bề ngoài là để cải thiện bảo mật.
Giảm hiệu ứng hình ảnh
Bạn có thể ép xung Windows bằng cách xóa các hiệu ứng hình ảnh khỏi hệ thống. Nhiều người thích những thứ trông đẹp. Nhưng nó có đáng để hy sinh hiệu suất cho điều này? Máy tính trước hết là một máy tính toán, phải thực hiện công việc của mình càng nhanh càng tốt. Nếu một chiếc đồng hồ đầy màu sắc treo trên màn hình, thanh tác vụ tràn ngập hoa và trợ lý ảo xuất hiện thường xuyên dưới dạng một câu chuyện cổ tích và các cuộc trò chuyện, nhưng đồng thời mọi thứ tải chậm đến mức bạn muốn phá hủy đơn vị hệ thống, thì rõ ràng cần phải thay đổi một cái gì đó.
Để tùy chỉnh màn hình hiển thị trực quan của Windows, hãy truy cập:
- mở menu Bắt đầu và chọn Bảng điều khiển;
- trong loại tìm kiếm Bộ đếm và công cụ năng suất;
- liên kết Cài đặt hiệu ứng hình ảnh sẽ xuất hiện, bạn cần nhấp vào;
- mở tab Hiệu ứng hình ảnh và chọn Cung cấp hiệu suất tốt nhất.
Nếu bạn không thích những thay đổi, Windows sẽ giả định khả năng khôi phục. Để thực hiện việc này, hãy nhấp vào menu ở cùng địa chỉ Khôi phục mặc định.
Bạn có thường xuyên khởi động lại máy tính của mình không? Thủ tục đơn giản này có thể dọn dẹp bộ nhớ và tăng tốc Windows. Nhiều quy trình sai sót có thể bị treo trong hệ thống trong nhiều ngày. Khởi động lại sẽ kéo các lỗi như vậy ra khỏi công việc liên tục. Nhiều ứng dụng chạy nhiều chương trình phụ khác trong khi chúng đang chạy, các chương trình này cũng nên được đóng lại. Chiến thuật khởi động lại thường xuyên ít nhất một lần một tuần sẽ giúp ép xung máy tính một cách tự nhiên.
Tăng dung lượng bộ nhớ
Việc tăng dung lượng RAM theo cách truyền thống nhằm tăng tốc quá trình xử lý của hệ điều hành được giải quyết như sau: một bo mạch đặc biệt được mua và lắp vào máy tính. Nhưng bạn có thể sử dụng các phương pháp khác, chẳng hạn như sử dụng dung lượng thẻ USB. Ứng dụng ReadyBoost đặc biệt giúp thực hiện việc này. Bạn chỉ cần cắm thiết bị vào khe cắm USB và ứng dụng ReadyBoost trong một hộp thoại đặc biệt sẽ đề nghị sử dụng nó như một công cụ tăng tốc. Hơn nữa, có thể chọn phần ổ đĩa mà máy tính sẽ sử dụng làm RAM bổ sung.

Phần mềm độc hại
Không có gì bí mật khi nhiều hệ thống Windows tham gia vào các cuộc tấn công khác nhau mà người dùng của họ không hề hay biết. Nếu máy tính bắt đầu chậm lại, thì có thể nó đã bị nhiễm phần mềm độc hại và đang tham gia vào các hoạt động không liên quan. Tất cả những gì bạn cần làm là tải xuống bất kỳ cái nào, ngay cả ở giai đoạn dùng thử. Nó sẽ phát hiện vi-rút và loại bỏ chúng. Sau đó, bạn có thể gỡ cài đặt chương trình. Điều quan trọng là phải hiểu rằng các chương trình độc hại không xâm nhập vào máy tính của bạn như vậy mà cùng với các tệp không đáng tin cậy được tải xuống từ Internet.
Trong mọi trường hợp, bạn không nên dừng lại, vì có rất nhiều cơ hội để tăng tốc máy tính và Windows của bạn không chỉ cho trò chơi mà còn cho công việc thoải mái hàng ngày.
(Đã truy cập 4,274 lần, 1 lượt truy cập hôm nay)
Người sử dụng máy tính cá nhân, sau một thời gian làm việc, họ bắt đầu nghĩ đến việc làm thế nào để tăng hiệu suất của máy tính. Thông số quan trọng này phụ thuộc vào một số chỉ số khác nhau.
Có nhiều cách để cải thiện hiệu suất máy tính của bạnĐây có thể là phương pháp phần cứng hoặc phần mềm. Đầu tiên bao gồm những điều sau:
- Làm sạch bộ làm mát và thay thế keo tản nhiệt
- Thay thế các thành phần máy tính
Phương pháp đầu tiên có sẵn cho tất cả mọi người và nó khá hiệu quả. Bo mạch chủ và cụ thể là bộ vi xử lý bắt đầu hoạt động chậm lại do các linh kiện điện tử quá nóng, vì vậy việc vệ sinh quạt và thay keo tản nhiệt trên vỏ vi xử lý là cách dễ nhất để tăng hiệu suất. Thay thế các thành phần đắt tiền hơn luôn dẫn đến một kết quả khả quan. Bạn cũng có thể thay thế bộ xử lý trung tâm, nhưng trước tiên bạn cần chú ý đến các yếu tố sau:
- RAM
- Ổ cứng
- Cạc video
Nếu trong quá trình làm việc, full load mà RAM sử dụng ít nhất 80% thì bạn cần tăng thêm ít nhất 50%. Bo mạch có chip không đắt và luôn có một khe trống trên bo mạch chủ. Bạn có thể xem tải bộ nhớ bằng cách mở "Windows Task Manager". Để thực hiện việc này, hãy di chuyển con trỏ đến thanh tác vụ, nhấp chuột phải, trong cửa sổ mở ra, nhập dòng "Chạy Trình quản lý Tác vụ" và nhấp vào nút "Hiệu suất".
Một cửa sổ sẽ xuất hiện nơi bạn có thể xem tải của bộ xử lý và RAMThông tin này có thể được sử dụng khi thực hiện bất kỳ hành động nào để tối ưu hóa máy tính.
Thông số quan trọng nhất của đĩa cứng ảnh hưởng đến hiệu suất là tốc độ động cơ. Một ổ đĩa ngân sách có tốc độ quay là 5400 vòng / phút và việc thay thế nó bằng một đĩa tốc độ cao có tốc độ 7200 trở lên sẽ làm tăng đáng kể hiệu suất của máy tính.
Việc lắp đặt một card màn hình mạnh hơn của NVIDIA hoặc AMD sẽ giúp người dùng thoát khỏi các vấn đề liên quan đến việc làm chậm thiết bị khi làm việc với đồ họa 3D. Ngân sách hoặc thẻ video tích hợp trong máy tính là một yếu tố quan trọng ảnh hưởng đến hiệu suất nói chung. Một thẻ video như vậy có bộ chuyển đổi kỹ thuật số sang tương tự có độ sâu bit thấp và tất nhiên, nó sẽ làm chậm rất nhiều công việc với đồ họa. Việc cài đặt một GPU mạnh mẽ sẽ loại bỏ tất cả các vấn đề về tốc độ chậm. Điều này khó hơn trong máy tính xách tay.
Thiết lập máy tính cá nhân
Thông thường, hiệu suất của máy tính phụ thuộc vào phiên bản hệ điều hành được cài đặt. Từ gia đình, Windows 7 là tối đa, vì vậy nếu có thể cài đặt lại các phiên bản ban đầu trên Windows 7 Ultimate, điều này nên được thực hiện trước. Hệ điều hành cung cấp thiết lập Windows 7 để đạt hiệu suất tối đa. Để cấu hình máy tính, bạn cần thay đổi thông số của một số dịch vụ:
- Xóa khởi động
- Xóa các dịch vụ không cần thiết
- Điều chỉnh mức độ ưu tiên
- Thay đổi thông số hiệu suất
Để vào danh sách khởi động, bạn cần làm như sau:
- Nhấp chuột "
- Mở "Bảng điều khiển"
- Chọn mục "Quản trị" (trong một số phiên bản, mục này được bao gồm trong menu "Hệ thống và Bảo mật")
- Nhấp vào "Cấu hình hệ thống"
Bạn cũng có thể thực hiện việc này bằng cách đi tới "Bắt đầu" và nhập "msconfig" vào dòng "Tìm chương trình và tệp".
Hình 1. Trong cửa sổ mở ra, bạn cần bỏ chọn các hộp đối với những dịch vụ không phải khởi động cùng hệ điều hànhKhi khởi động, bạn có thể để lại các chương trình chống vi-rút và những chương trình thường xuyên được yêu cầu cho công việc hàng ngày.
Hình 2. Nếu bạn nhấp vào nút "Dịch vụ" trong cửa sổ "Cấu hình Hệ thống", danh sách tất cả các dịch vụ và dịch vụ đang hoạt động sẽ mở ra, một số trong số đó có thể bị xóaBạn có thể đóng các dịch vụ sau một cách an toàn:
- Trình duyệt máy tính
- Dịch vụ trình trợ giúp IP
- Mô-đun đầu vào máy tính bảng
- Đăng ký từ xa
- Phần mềm máy tính không sử dụng khác
Để tăng tốc quá trình trên máy tính, bạn cần thay đổi mức độ ưu tiên chạy các ứng dụng đang hoạt động. Để thực hiện việc này, bạn cần nhập nhánh tương ứng của sổ đăng ký hệ thống. Các hành động sau được thực hiện - nút "Bắt đầu", nhập "regedit" vào thanh tìm kiếm và làm theo đường dẫn sau: HKEY_LOCAL_MACHINE \ System \ CurrentControlSet \ Control \ PriorityControl. Giá trị mặc định là 216, bạn nên đổi thành 616. Dữ liệu ở dạng thập lục phân. Sau đó, mức độ ưu tiên của các chương trình đang hoạt động so với các ứng dụng nền sẽ tăng lên.
Để cải thiện hiệu suất của máy tính, bạn có thể loại bỏ số lượng lớn các hiệu ứng hình ảnh tạo nên vẻ đẹp của hệ điều hành Windows trên màn hình. Bạn cần nhấp vào nút "Bắt đầu", vào "Bảng điều khiển", mở mục "Hệ thống" và kích hoạt dòng "Cài đặt hệ thống nâng cao". Trong cửa sổ mở ra, nhấp vào nút "Tùy chọn". Một danh sách lớn các hiệu ứng hình ảnh sẽ xuất hiện, bao gồm hoạt ảnh, trượt và khử răng cưa.
Hình 3. Tham số cuối cùng cho phép bạn loại bỏ răng cưa xuất hiện trong các hình ảnh khác nhau, đặc biệt là trên các đường cong.Bạn có thể chơi với danh sách này bằng cách xóa liên tiếp các hộp kiểm và do đó tắt các hiệu ứng hình ảnh khác nhau. Nếu bạn nhấp vào nút “Cung cấp”, nó sẽ được cung cấp, nhưng màn hình Windows đẹp và thân thiện với người dùng sẽ biến mất. Tuy nhiên, tất cả các cài đặt có thể được khôi phục bằng một cú nhấp chuột bằng cách nhấp vào nút "Khôi phục cài đặt mặc định". Sau khi Windows 8 gia nhập thị trường, Microsoft đã nhận được nhiều phàn nàn từ người dùng, do giao diện đã bị thay đổi rất nhiều và nhiều người không biết bảng điều khiển ở đâu trong Windows 8. Đây là hai cách đơn giản:
- Nhấn Win + X
- Nhấn Win + R
Trong trường hợp đầu tiên, một menu bật lên xuất hiện trong đó bạn cần mở phần bắt buộc. Trong trường hợp thứ hai, một hộp tìm kiếm sẽ mở ra, trong đó bạn cần viết "bảng điều khiển", nhất thiết phải bằng tiếng Latinh và nhấn "Enter".
XEM VIDEO
Các cách bổ sung để tăng năng suất
Có một số cách đơn giản để cải thiện máy tính của bạn. Nhiều người dùng, đặc biệt là những người sử dụng hệ điều hành lậu, vô hiệu hóa các bản cập nhật, tin rằng nhiều trong số đó làm chậm hoạt động của thiết bị. Điều này đúng một phần, nhưng nếu chạy dịch vụ cập nhật Windows 7, bạn có thể nhận được các bản vá hữu ích và cần thiết. Bản vá là bản cập nhật do nhà phát triển hệ điều hành cung cấp để cải thiện máy tính của bạn. Do đó, để thiết bị hoạt động chính xác, bạn có thể cài đặt các bản cập nhật một cách chọn lọc, sau khi nhận được tất cả thông tin cần thiết thông qua dịch vụ trợ giúp của Microsoft.
Cài đặt PC có thể được thực hiện khi thay đổi. Cho phép giảm giá trị của nó đến mức tối thiểu nếu tải RAM không vượt quá 70% ngay cả ở chế độ đa chương trình. Bộ xử lý sẽ không truy cập vào đĩa cứng và các thông số tốc độ sẽ tăng lên. Người dùng nâng cao có thể tăng hiệu suất của thiết bị bằng cách sử dụng các tiện ích tinh chỉnh, được sử dụng để tinh chỉnh phần mềm. Bạn có thể tăng tốc bộ xử lý trên máy tính của mình bằng cách thay đổi tần số và tăng điện áp nguồn.
Câu hỏi của người dùng
Xin chào.
Cho tôi biết tại sao Windows 7 của tôi hoạt động tốt sau khi cài đặt, mọi thứ sẽ mở ra và khởi động nhanh chóng. Sau 2-3 tuần - nó dường như được thay thế: máy tính bắt đầu tải trong một thời gian dài, dây dẫn miễn cưỡng phản ứng, tất cả công việc bằng cách nào đó chậm.
Có thể tối ưu hóa và tăng tốc hệ thống, mà không cần cài đặt lại hệ thống, để nó hoạt động nhanh chóng, như sau khi cài đặt lại hệ thống?
Ngày tốt.
Hành vi khá điển hình của Windows, và tự nó, không đáng trách ở đây là bảy, chẳng hạn như với mười. Thực tế là theo thời gian, một lượng lớn "rác" (tệp tạm thời, bộ nhớ cache, v.v.) tích tụ trong Windows, các chương trình mới tự đăng ký trong chế độ tự động tải, tất cả các loại tiện ích xuất hiện, v.v. - tất cả những điều này bắt đầu "ăn" RAM, tải bộ xử lý, hệ thống con của đĩa, cuối cùng ảnh hưởng đến hiệu suất.
Trong bài viết này tôi sẽ đưa ra một số khuyến nghị quan trọng nhất để tối ưu hóa và tăng tốc hệ thống. (Nhân tiện, tôi không xem xét các tùy chọn nâng cấp, ví dụ: dưới hình thức mua thêm RAM hoặc ổ cứng SSD) ... Vì thế...
9 bước để sửa lỗi phanh và tăng tốc hệ thống Windows 7 của bạn
Mô tả vấn đề:
Như tôi đã nói ở trên, theo thời gian, khi các chương trình được cài đặt, một số trong số chúng tự đăng ký khởi động Windows và khởi động mỗi khi máy tính được bật. Mọi thứ sẽ ổn, nhưng một số chương trình này khá đòi hỏi tài nguyên và ảnh hưởng đến tốc độ khởi động của PC, đôi khi đáng kể.
Tôi muốn đặc biệt chú ý đến uTorrent. Nếu bạn có nhiều torrent và chương trình đang khởi động, thì Windows có thể mất thêm hàng chục giây để tải!
Dung dịch:
Nó hợp lý và đơn giản - bạn cần mở cài đặt khởi động và loại bỏ mọi thứ không cần thiết và không cần thiết khỏi nó. Nói chung, theo ý kiến của tôi, khi khởi động, bạn chỉ cần những chương trình mà bạn hoàn toàn sử dụng mỗi khi bật máy tính.
Để xem khởi động trong Windows 7 - nhấn tổ hợp phím WIN + R, sau đó nhập lệnh msconfig và nhấn Enter (ví dụ bên dưới).


Nhân tiện, các tiện ích đặc biệt có thể giúp bạn kiểm tra khởi động Windows và xóa các chương trình không cần thiết khỏi máy tính của bạn. Một trong số đó là CCleaner (ví dụ trong ảnh chụp màn hình bên dưới). Khá tiện lợi: để xem danh sách khởi động trong CCleaner, chỉ cần mở menu.
Trình dọn dẹp Windows (bao gồm cả khởi động) -

DỊCH VỤ - CÓ THỂ ĐƯỢC KẾT NỐI
Mô tả vấn đề:
Theo mặc định, rất nhiều dịch vụ được bật trong Windows sẽ chiếm RAM và ảnh hưởng đến hiệu suất theo cách này hay cách khác (tôi cần lưu ý rằng việc tắt các dịch vụ "không cần thiết" đặc biệt đáng chú ý trên các PC năng lượng thấp có dung lượng RAM nhỏ). Ví dụ, nếu bạn không có số fax- tại sao bạn cần dịch vụ làm việc này, hoặc quản lý in ấn - nếu không có máy in?
Dung dịch:
Tối ưu hóa trong bước này là vô hiệu hóa những dịch vụ không cần thiết cụ thể trên PC của bạn. Để tắt bất kỳ dịch vụ nào, bạn cần mở danh sách của họ. Để thực hiện việc này, hãy nhấn phím tắt THẮNG + R, đi vào services.msc, nhấp chuột VÂNG.

Tiếp theo, chọn một dịch vụ trong danh sách: mô tả của nó xuất hiện ở bên trái. Để tắt dịch vụ - hãy mở nó bằng cách nhấp đúp vào nút chuột trái (trong ví dụ của tôi, tôi đã chọn Trung tâm cập nhật ).

Sau đó, trong hộp "Loại khởi động", chọn "Đã tắt" và sau đó nhấp vào nút "Dừng". Điều này sẽ dừng dịch vụ chạy và nó sẽ không khởi động nữa.

Quan trọng! Không vô hiệu hóa tất cả các dịch vụ liên tiếp, một số dịch vụ cần thiết cho hoạt động bình thường của hệ thống. Trong mọi trường hợp, trước khi thực hiện thay đổi, hãy đọc mô tả về dịch vụ để xem ý nghĩa có rõ ràng không. Nói chung, (dự phòng) - nếu đột nhiên có điều gì đó, hãy bình tĩnh quay trở lại ...
Những dịch vụ nào "có thể" bị tắt trong Windows 7:
- Windows CardSpace;
- Tìm kiếm Windows;
- Tệp ngoại tuyến;
- Đại lý Bảo vệ Truy cập Mạng;
- Kiểm soát độ sáng thích ứng;
- Lưu trữ Windows;
- Trình trợ giúp IP;
- Đăng nhập thứ cấp vào hệ thống;
- Phân nhóm những người tham gia mạng lưới;
- Trình quản lý kết nối tự động truy cập từ xa;
- Trình quản lý kết nối truy cập từ xa (nếu không có VPN);
- Người quản lý danh tính người tham gia mạng;
- Nhật ký hoạt động và cảnh báo;
- Lưu trữ được bảo vệ;
- Cấu hình Máy chủ Máy tính Từ xa;
- Chính sách loại bỏ thẻ thông minh;
- Nhà cung cấp phần mềm Shadow Copy (Microsoft);
- Nhóm nghe tại nhà;
- Bộ sưu tập sự kiện Windows;
- Đăng nhập mạng;
- Dịch vụ đầu vào máy tính bảng;
- Windows Image Download Service (WIA) (nếu không có máy quét hoặc máy ảnh);
- Dịch vụ lập lịch trình Windows Media Center
- Thẻ thông minh;
- Bản sao bóng âm lượng;
- Đơn vị hệ thống chẩn đoán;
- Máy chủ Dịch vụ Chẩn đoán;
- Số fax;
- Máy chủ thư viện truy cập hiệu suất;
- Trung tâm bảo vệ;
- Windows Update (Tôi khuyên bạn nên tắt nó đi một lúc. Và cập nhật nó theo cách thủ công, vì ở chế độ tự động, dịch vụ này thường tạo ra tải cao, làm chậm PC).
XÓA GỢI Ý TỪ HỆ THỐNG
Mô tả vấn đề:
Cho dù bạn sử dụng Windows cẩn thận đến đâu, thì theo thời gian, một lượng lớn rác sẽ tích tụ trong đó: đuôi cũ trong sổ đăng ký từ các chương trình đã xóa từ lâu, các tệp tạm thời còn sót lại sau khi cài đặt một số phần mềm, bộ nhớ cache của trình duyệt, v.v. Tất cả các tệp này, khi chúng tích lũy, bắt đầu ảnh hưởng đến hiệu suất của toàn bộ hệ thống.
Đôi khi người dùng tích những "rác" như vậy lên đến vài chục GB!
Dung dịch:
Để không lặp lại ở đây và không mô tả cách thức và điều gì, tôi khuyên bạn nên tự làm quen với hướng dẫn của tôi (liên kết được đưa ra bên dưới).
Cách dọn dẹp máy tính khỏi rác để tăng tốc công việc -
ẢNH HƯỞNG KHÔNG CẦN THIẾT. Dụng cụ
Mô tả vấn đề:
So với Windows XP thì Windows 7 trở nên đẹp hơn: hiệu ứng, đổ bóng, Aero,… Nhưng tất cả những điều này đều ảnh hưởng đến hiệu suất của máy tính (rất dễ nhận thấy ở những máy yếu).
Vấn đề tương tự có thể được quy cho dụng cụ(các cửa sổ nhỏ trên màn hình nền có thể thông báo cho bạn về thời tiết, tỷ giá hối đoái, v.v.). Chúng chỉ xuất hiện trong Windows 7 - và mọi người bắt đầu tích cực sử dụng chúng. Trong khi đó, họ lại yêu cầu khá cao về hệ thống ...
Dung dịch:
Giới thiệu về các tiện ích- chỉ cần đóng chúng là đủ và chúng sẽ biến mất khỏi màn hình (chúng sẽ ngừng tiêu thụ tài nguyên của bạn). Nó cũng thuận tiện để tìm hiểu thời tiết và tỷ giá hối đoái tương tự trong trình duyệt ...
Về hiệu ứng hình ảnh- sau đó để cấu hình chúng, hãy mở Bảng điều khiển Windows tại: Bảng điều khiển \ Hệ thống và Bảo mật \ Hệ thống.

Trong tab "Nâng cao", mở thông số hiệu suất (xem màn hình bên dưới).

Trong tab "Hiệu ứng hình ảnh" bỏ chọn hộp kiểm cho những hiệu ứng mà bạn không cần. Để tăng tốc hệ thống tối đa - hãy đặt thanh trượt thành "Cung cấp hiệu suất tốt nhất". Sau đó lưu cài đặt.

Sự xuất hiện có thể xấu đi một chút, nhưng hệ thống sẽ trở nên nhanh nhạy hơn nhiều.
NGƯỜI LÁI XE - LÀ MỌI THỨ ĐỀU ĐẶT HÀNG VỚI HỌ
Mô tả vấn đề:
Tài xế - xung đột tài xế! Rất nhiều phụ thuộc vào phiên bản trình điều khiển. Ví dụ: những trình điều khiển được cài đặt trong hệ thống cùng với Windows không phải lúc nào cũng hoạt động tối ưu (ví dụ: card mạng có thể không hoạt động với tất cả các khả năng của nó (với tốc độ giảm), trình điều khiển cho card màn hình không thể được định cấu hình tại tất cả, v.v.).
Ngoài ra, hệ thống của bạn có thể hoàn toàn không được cài đặt trình điều khiển cho một số thiết bị (như trong ảnh chụp màn hình bên dưới). Nhân tiện, để xem phần cứng nào không có trình điều khiển - hãy mở quản lý thiết bị (phím tắt Win + R, sau đó nhập lệnh devmgmt.msc).

Không có trình điều khiển cho: card màn hình, bộ điều khiển mạng, bộ điều khiển Ethernet, v.v.
Dung dịch:
- Tùy chọn tốt nhất là tải xuống trình điều khiển từ trang web của nhà sản xuất máy tính / máy tính xách tay của bạn. Bạn cũng có thể sử dụng đĩa trình điều khiển đi kèm với PC khi mua nó (nếu bạn đã lưu nó ☺). Nếu bạn không biết thiết bị của mình, bạn có thể sử dụng nó.
- Bạn co thể sử dụng no. Tôi có một số bài viết dành riêng cho họ trên trang web của tôi, một trong những liên kết ở phía trước bạn ...
- Nếu có thể: Tôi khuyên bạn nên kiểm tra nhiều phiên bản trình điều khiển cùng một lúc (đặc biệt là đối với thẻ video). Thường xảy ra trường hợp trình điều khiển cũ hoạt động tốt hơn trình điều khiển mới.
CÀI ĐẶT NGUỒN
Mô tả vấn đề:
Sự cố này thường gặp ở máy tính xách tay, netbook và các thiết bị nhỏ gọn khác chạy bằng pin. Thực tế là có một số chế độ hoạt động: tiết kiệm (khi chi phí hiệu suất, máy tính xách tay tiết kiệm năng lượng để có tuổi thọ pin lâu hơn), bình thường và hiệu suất cao. Và theo mặc định, thông thường nó là bình thường (cân bằng) hoặc tiết kiệm ...
Dung dịch:

Lựa chọn gói điện // Windows 7
Để biết cài đặt nguồn chi tiết: trước tiên, nhấp vào liên kết "Cài đặt gói nguồn" (đối diện với chế độ nguồn đã chọn), sau đó ở cuối màn hình, hãy mở liên kết "Thay đổi cài đặt nguồn bổ sung". Sau đó, bạn có thể mở rộng các tab cần thiết và định cấu hình từng tham số riêng biệt.
Ví dụ, bạn thường cần điều chỉnh hoạt động của đĩa cứng (cấm nó dừng lại), hoặc điều chỉnh độ sáng của màn hình (loại bỏ khả năng thích ứng), v.v.

Ngoài ra, các thông số cung cấp điện có thể được thiết lập trong các tiện ích đặc biệt. Ví dụ, chúng được tìm thấy trên máy tính xách tay Sony, Acer, Lenovo, v.v. Theo quy định, bạn có thể mở cài đặt của chúng thông qua trợ lý trong khay, bên cạnh đồng hồ (màn hình bên dưới). Nếu không có gì giống như vậy trong khay, hãy kiểm tra Bảng điều khiển Windows.


CHỈ SỐ TẬP TIN
Mô tả vấn đề:
Theo mặc định, tính năng lập chỉ mục nội dung tệp được bật trong Windows 7 để tìm kiếm nhanh hơn (ví dụ: nhập một cụm từ từ tệp văn bản và Windows tìm thấy nó trên đĩa. Thật tiện lợi!). Nhưng tôi nhận thấy rằng chức năng này được sử dụng bởi 10% người dùng. Vì vậy, nếu bạn không cần nó, nhưng ăn nhiều tài nguyên của hệ thống con đĩa, có lẽ nên vô hiệu hóa nó? ☺
Dung dịch:
Để thực hiện việc này, hãy vào "Máy tính của tôi", chọn ổ đĩa và mở thuộc tính của nó.


CHỐNG PHÂN MẢNH ĐĨA
Mô tả vấn đề:
Chống phân mảnh là quá trình phân bổ lại các tệp trên đĩa sao cho chúng nằm gọn trong các khu vực liền kề (để chúng có thể được đọc từ đĩa nhanh hơn). Nếu bạn thường xuyên chống phân mảnh ổ đĩa cứng (HDD) thì tốc độ đọc và ghi tệp tin sẽ cao hơn một chút (đặc biệt, hệ thống tệp FAT 32 rất dễ bị phân mảnh). Bạn có thể tìm hiểu thêm về chống phân mảnh tại.
Nhân tiện, nếu bạn có ổ SSD- Bạn có thể không đọc những gì được viết dưới đây, loại đĩa này không cần chống phân mảnh.
Dung dịch:

TÔI CÓ CẦN TẮT MÁY TÍNH (CÓ CHẾ ĐỘ NGỦ)
Mô tả vấn đề:
Vì một số lý do, nhiều người dùng không sử dụng chế độ ngủ, ngủ đông và các hình thức khác để đặt máy tính / máy tính xách tay ở chế độ năng lượng thấp. Họ tắt máy hoàn toàn, ngay cả khi họ sẽ bật lại sau một hoặc hai giờ ...
Trong khi đó, chế độ nghỉ cho phép bạn khôi phục công việc của mình rất nhanh chóng, nghĩa là chỉ trong 1-2 giây. Nhờ đó, bạn có thể tiết kiệm một phần thời gian của mình.
Dung dịch:
Chỉ cần nhấn nút BẮT ĐẦU là đủ, sau đó chọn "Ngủ" từ các tùy chọn tắt máy (như trong ảnh chụp màn hình bên dưới). Nếu bạn không có tùy chọn như vậy, rất có thể có vấn đề với trình điều khiển (tôi đã viết về điều này ở trên).

Ghi chú: trong cài đặt nguồn trong bảng điều khiển Windows, bạn có thể định cấu hình thời gian để máy tính ở chế độ ngủ (ví dụ bên dưới).

Dưới đây là một số mẹo nhỏ - một số mẹo nhỏ sẽ giúp làm cho Windows 7 của bạn nhanh hơn và phản hồi nhanh hơn (đã thử nghiệm nhiều lần trên PC của tôi ☺).
Tối ưu hóa Windows 7 cho phép người dùng có được hiệu suất tốt nhất có thể. Chúng tôi có thể nói rằng điều này nên được thực hiện thường xuyên nếu bạn không muốn máy tính của mình chậm lại hoặc các lỗi khác nhau xuất hiện trong quá trình hoạt động của nó. Có một số chương trình tối ưu hóa hệ thống miễn phí và trả phí.
Điều gì ảnh hưởng đến hiệu suất hệ thống
Câu trả lời cho câu hỏi này có vẻ khá rõ ràng đối với một số người - các thành phần của máy tính cá nhân. Thật vậy, CPU và card màn hình của bạn càng mạnh, càng lắp nhiều RAM thì máy càng hoạt động tốt. Ngay cả phần cứng hiện đại nhất cũng không thể đảm bảo rằng bạn sẽ không gặp phải sự cố với PC của mình. Vì vậy, ngay cả một máy tính hiện đại cũng không nên bị lộn xộn với các trò chơi và chương trình.
Aero GUI
Với sự ra đời của hệ điều hành Windows Vista, Microsoft đã bắt đầu triển khai thêm một giao diện máy tính để bàn đồ họa có tên là Aero trong các phiên bản tiếp theo của hệ điều hành này. Nó đặt một tải nặng lên máy tính, đặc biệt nếu tài nguyên hệ thống của thiết bị gần đến mức tối thiểu. Mỗi người dùng có thể tắt giao diện này nếu cần thiết để tối ưu hóa hiệu suất của PC. Những người quan tâm chỉ có thể vô hiệu hóa một số phần tử giao diện nhất định. Điều này sẽ tối ưu hóa hiệu suất của thiết bị trong khi vẫn giữ nguyên giao diện của các cửa sổ.
Càng nhiều tùy chọn trong giao diện Aero bị vô hiệu hóa, nó càng trở nên đáng chú ý hơn từ góc nhìn trực quan. Nhưng mặt khác, hiệu suất của máy tính tăng lên.
 Một thiết kế máy tính để bàn đẹp trong Windows đi kèm với một mức giá phù hợp với hiệu suất của PC
Một thiết kế máy tính để bàn đẹp trong Windows đi kèm với một mức giá phù hợp với hiệu suất của PC Các quy trình ẩn
Một số người dùng, đặc biệt là người mới bắt đầu, không nhận ra rằng không phải tất cả các tiến trình đang chạy đều được hiển thị dưới dạng cửa sổ đang hoạt động. Hầu hết chúng đều bị ẩn và có thể ảnh hưởng đến RAM, làm giảm hiệu suất. Nếu vô hiệu hóa các dịch vụ không cần thiết, bạn có thể giải phóng một lượng bộ nhớ đáng kể, từ đó tối ưu hóa hoạt động của thiết bị.
Hãy nhớ rằng việc vô hiệu hóa các dịch vụ hệ thống quan trọng có thể trở thành vấn đề và trong trường hợp này, bạn sẽ không đạt được kết quả khả quan. Tạo trước một điểm khôi phục hệ thống để bạn có thể quay lại trạng thái Windows đang hoạt động trong trường hợp gặp sự cố. Nếu không gây hại cho hệ thống, bạn có thể tắt các dịch vụ sau:
- "Máy tính bảng nhập dịch vụ";
- Hỗ trợ Dịch vụ IP;
- "Đăng ký từ xa" (Remote registry).
Máy tính cần được dọn dẹp các tệp tạm thời và không cần thiết
Ngay cả sau khi xóa chương trình khỏi máy tính, thông tin vẫn còn từ nó. Khi chúng tôi cài đặt một ứng dụng, thông tin về nó sẽ được ghi lại trong RAM, trong các phần tử bổ sung của đĩa cứng và trong sổ đăng ký. Chống phân mảnh ổ đĩa của bạn thường xuyên. Chống phân mảnh là quá trình tập hợp dữ liệu. Sau đó, máy tính sẽ dễ dàng truy cập thông tin cần thiết hơn, vì nó sẽ biết vị trí và cái gì được đặt. Các chuyên gia khuyên bạn nên sử dụng quy trình này ít nhất mỗi tháng một lần. Thường xuyên chống phân mảnh ổ đĩa của bạn sẽ cải thiện đáng kể hiệu suất, đặc biệt nếu bạn cài đặt lại các chương trình thường xuyên. Nếu ổ cứng lớn và có nhiều dữ liệu, quá trình chống phân mảnh có thể mất nhiều thời gian, vì vậy hãy kiên nhẫn.
Như đã đề cập ở trên, khi cài đặt các chương trình, thông tin về chúng cũng được ghi lại trong sổ đăng ký hệ thống. Đây là nơi lưu trữ một lượng lớn dữ liệu về cấu hình, cài đặt và thông số của PC. Đương nhiên, nếu bạn không thường xuyên làm sạch sổ đăng ký, nó có thể dẫn đến các lỗi trong quá trình làm việc, lỗi và hoạt động kém nói chung. Các chuyên gia khuyên bạn không nên làm bất cứ điều gì thủ công trong sổ đăng ký, vì bạn có thể vô tình xóa dữ liệu hệ thống quan trọng, và điều này sẽ dẫn đến hậu quả xấu. Bạn nên sử dụng phần mềm đặc biệt (CCleaner, Wise Registry Cleaner, v.v.) và sử dụng nó để loại bỏ tất cả rác. Các tiện ích như vậy phân tích sổ đăng ký và cung cấp danh sách các khu vực có vấn đề của nó. Bạn chỉ có thể đánh dấu những gì bạn cho là không cần thiết và để nguyên những thứ còn lại.
Sau khi cài đặt, nhiều chương trình và ứng dụng sẽ tự động được đăng ký trong danh sách các tác vụ cần được khởi chạy ngay sau khi bật PC - khi khởi động. Người dùng thậm chí không nhìn thấy nhiều phần mềm trong số chúng, nhưng mỗi phần mềm như vậy tiêu tốn tài nguyên hệ thống của máy tính ở một mức độ nhất định.
Hãy nhớ rằng trong mọi trường hợp, bạn không nên tắt các chương trình và tiện ích do chính hệ thống khởi chạy. Bạn có thể dễ dàng tìm ra chúng bằng cách xem vị trí của tệp exe. Nếu bạn thấy thư mục \ system32, thì đừng tắt ứng dụng.
Những thao tác đơn giản này sẽ giúp cải thiện hiệu suất của máy tính và tối ưu hóa hiệu suất của nó. Nếu bạn lo lắng rằng bạn có thể xóa một số tệp hệ thống quan trọng, thì hãy sử dụng các chương trình đặc biệt.
Các chương trình tốt để tối ưu hóa Windows 7 và cải thiện hiệu suất
Nhiều chương trình được trình bày dưới đây có thể thực hiện những gì sẽ giúp người dùng tăng đáng kể hiệu suất của một máy tính hoặc máy tính xách tay cố định. Hãy nhớ rằng bạn không nên cài đặt nhiều ứng dụng tối ưu hóa trên PC cùng một lúc, vì trong trường hợp này, bạn vẫn sẽ không nhận được kết quả tốt nhất và PC sẽ hoạt động tồi tệ hơn. Vì vậy, nếu bạn không thích một trong các ứng dụng, sau đó hoàn toàn gỡ bỏ nó và chỉ sau đó bắt đầu cài đặt một chương trình khác. Khám phá những ưu điểm và nhược điểm của tất cả các ứng dụng được mô tả và chọn ứng dụng phù hợp với bạn và máy của bạn.
Cũng cần phải nhắc đến ngay một chương trình thuộc loại khác - đó là Malwarebytes Anti-Malware, một tiện ích diệt vi rút có thể thoát khỏi máy tính của các loại sâu và các chương trình độc hại khác cũng ăn nhiều tài nguyên.
Advanced SystemCare
 Advanced SystemCare mang đến cho bạn cả kho công cụ để tối ưu hóa Windows 7
Advanced SystemCare mang đến cho bạn cả kho công cụ để tối ưu hóa Windows 7
Chương trình này có một giao diện rất đơn giản, dễ chịu. Tiện ích này được phân phối trong hai phiên bản - một phiên bản trả phí và một phiên bản không. Theo đó, khả năng của chúng hơi khác nhau. Công cụ trả phí chứa nhiều công cụ hơn cho phép bạn cải thiện hiệu suất của máy tính, nhưng, như thực tế cho thấy, không phải tất cả chúng đều có thể đảm bảo kết quả tốt. Do đó, bạn có thể tải xuống và cài đặt phiên bản đơn giản, miễn phí của chương trình. Điều này sẽ là đủ để bạn bắt đầu.
SystemCare chạy trên tất cả các hệ điều hành Microsoft hiện đại, bao gồm cả Windows 7. Với nó, bạn có thể:
Phiên bản cải tiến cũng cho phép bạn phân tích thông tin từ ổ cứng, quét các tệp để tìm nội dung độc hại và xóa nó.
Nếu trong quá trình cài đặt SystemCare, bạn chọn chế độ "Cài đặt đầy đủ", thì "[email protected]" cũng sẽ xâm nhập vào máy tính của bạn. Hãy chú ý đến điều này và di chuyển dấu chấm đến "Cài đặt tùy chỉnh". Có lẽ đây là nhược điểm duy nhất, nhưng xét về mọi khía cạnh khác thì SystemCare thực sự tốt và cho kết quả tối ưu hóa xuất sắc.
CCleaner
CCleaner là một trong những chương trình tối ưu hóa máy tính đầu tiên. Tiện ích có giao diện dễ chịu và trực quan, tương ứng, phù hợp cho cả người mới bắt đầu và người dùng chuyên nghiệp.
Trong số những lợi thế của nó là:
 CCleaner có thể dọn dẹp sổ đăng ký, dữ liệu trình duyệt, trình thám hiểm và dữ liệu không cần thiết của chính hệ thống
CCleaner có thể dọn dẹp sổ đăng ký, dữ liệu trình duyệt, trình thám hiểm và dữ liệu không cần thiết của chính hệ thống Chương trình được phân phối miễn phí, vì vậy mọi người có thể dễ dàng tìm thấy nó trên các không gian mở của mạng và tải xuống từ trang web chính thức của các nhà phát triển. Sau khi cài đặt và khởi chạy, bạn sẽ chỉ thấy 4 nút trong menu bên trái:
CCleaner là một tiện ích miễn phí tốt với rất nhiều tính năng và được bản địa hóa tiếng Nga.
Video: đánh giá phiên bản CCleaner miễn phí
TuneUp Utilities
TuneUp Utilities cung cấp một loạt các tùy chọn để tối ưu hóa hiệu suất của máy tính cá nhân của bạn. Thông thường, chương trình có thể được chia thành nhiều tiện ích riêng biệt, mỗi tiện ích thực hiện một nhiệm vụ cụ thể. Giao diện ứng dụng khá đơn giản, cho phép ngay cả một người dùng mới làm quen cũng có thể hiểu được công việc.
 TuneUp Utilities giúp bạn tối ưu hóa toàn diện hệ thống Windows 7
TuneUp Utilities giúp bạn tối ưu hóa toàn diện hệ thống Windows 7 Những gì TuneUp Utilities có thể làm:
Các công cụ trên đã khá đủ để có được hiệu suất tối ưu của máy tính của bạn. TuneUp Utilities có một số tính năng hữu ích khác, chẳng hạn như trình chống phân mảnh sổ đăng ký và trình dọn dẹp RAM. Chương trình cũng được phân phối bằng tiếng Nga, vì vậy không ai có thể gặp bất kỳ vấn đề gì khi làm việc với nó.
Wise Registry Cleaner
Đây là một tiện ích miễn phí được thiết kế để tối ưu hóa hiệu suất của máy tính cá nhân. Ngôn ngữ Nga hiện diện. Như bạn có thể đoán từ tên, ưu điểm chính của nó là hoạt động với sổ đăng ký hệ thống.
Bạn có thể hiểu chức năng của tiện ích ngay sau khi khởi chạy, vì giao diện của nó rất đơn giản và dễ hiểu. Nó phân tích sổ đăng ký để tìm lỗi và dữ liệu lỗi thời. Trước khi thực hiện tất cả các thao tác, người dùng được yêu cầu tạo một bản sao lưu của sổ đăng ký để có thể khôi phục thông tin quan trọng đã vô tình bị xóa.
 Wise Registry Cleaner sẽ phân tích sổ đăng ký để tìm lỗi và các khóa lỗi thời, sau đó tạo cơ hội để loại bỏ chúng
Wise Registry Cleaner sẽ phân tích sổ đăng ký để tìm lỗi và các khóa lỗi thời, sau đó tạo cơ hội để loại bỏ chúng Bạn có thể tự mình thực hiện các thay đổi khác đối với sổ đăng ký hệ thống. Nếu rõ ràng rằng hành động đó không mang lại kết quả, thì có thể đưa mọi thứ về trạng thái trước đó trong một vài cú nhấp chuột. Sau khi phân tích, Wise Registry Cleaner cung cấp thông tin đầy đủ và đáng tin cậy về từng vấn đề được tìm thấy hoặc lỗi đăng ký.
Chương trình có một cài đặt, nhờ đó bạn có thể tự động quét sổ đăng ký trên máy tính của mình. Để làm điều này, chỉ định một khoảng thời gian nhất định là đủ, sau đó quá trình quét sẽ bắt đầu. Có một trình chống phân mảnh được tích hợp sẵn.
Dọn dẹp dễ dàng
Một trong những ứng dụng miễn phí đơn giản nhất, tiêu tốn tối thiểu tài nguyên hệ thống. Có tất cả các chức năng cần thiết để tối ưu hóa máy tính của bạn. Ví dụ, người dùng có thể dễ dàng thao tác đăng ký hệ thống. Tiện ích sẽ phân tích dữ liệu và hiển thị tất cả các tùy chọn có thể có để loại bỏ các lỗi đã tìm thấy hoặc thông tin đăng ký không sử dụng. Có thể loại bỏ các phím tắt bị hỏng, các tệp không cần thiết hoặc lỗi thời không được sử dụng trong vài tháng. Chương trình cũng cho phép bạn làm việc với các trình duyệt web, đặc biệt, để xóa các cookie, lịch sử và thông tin khác đã lưu trước đó. Thoạt đầu, giao diện có vẻ không trực quan nhất, nhưng rất đáng để dành một chút thời gian và tìm hiểu nó.
 Easy Cleaner phù hợp ngay cả với người dùng PC mới làm quen
Easy Cleaner phù hợp ngay cả với người dùng PC mới làm quen Nút màu đỏ
Red Button là một ứng dụng tối ưu hóa máy tính đơn giản và miễn phí. So với các chất tương tự, nó chiếm tối thiểu dung lượng trống trên ổ cứng. Cho phép bạn liên kết với các dịch vụ và ứng dụng trên máy tính của bạn. Chỉ cần nhấn một vài nút là đủ - và bạn sẽ thấy tất cả các dịch vụ và quy trình đang hoạt động, cũng như thông tin đầy đủ về chúng. Ví dụ, bạn có thể ước tính số lượng tài nguyên đã tiêu thụ.
 Giao diện của chương trình Red Button rất tối giản, chỉ cần nhấn một vài nút để xem các dịch vụ và quy trình đang hoạt động
Giao diện của chương trình Red Button rất tối giản, chỉ cần nhấn một vài nút để xem các dịch vụ và quy trình đang hoạt động Red Button cho phép bạn giải phóng một số dung lượng trên ổ cứng máy tính của mình bằng cách liên kết các tệp do chính hệ điều hành chiếm giữ. Nhân tiện, điều này không được cung cấp bởi bất kỳ chương trình tương tự nào khác. Bằng cách dọn dẹp hệ thống khỏi các tệp rác và lỗi thời, tiện ích cho phép bạn cải thiện tốc độ khởi động hệ thống và theo đó, tăng hiệu suất của nó. Giao diện của Red Button rất đơn giản, nhìn sơ qua đã biết rõ tab nào chịu trách nhiệm cho việc gì. Đặc biệt nếu bạn chuyển sang tiếng Nga. Nếu bạn gặp bất kỳ khó khăn nào, hãy tham khảo tài liệu trợ giúp, may mắn thay, tài liệu này cũng có trong phiên bản tiếng Nga.
AusLogics BoostSpeed
Một trong những công ty đi đầu trong lĩnh vực chương trình tối ưu hóa công việc của máy tính cá nhân là AusLogics BoostSpeed. Phần mềm có giao diện hơi quá tải, nhưng thoạt nhìn. Trên thực tế, không khó để hiểu được chương trình.
 Giao diện AusLogics BoostSpeed lạ mắt hơi đập vào mắt, nhưng nếu để ý kỹ, bạn sẽ hiểu rằng mọi thứ đều được sắp xếp đơn giản nhất có thể.
Giao diện AusLogics BoostSpeed lạ mắt hơi đập vào mắt, nhưng nếu để ý kỹ, bạn sẽ hiểu rằng mọi thứ đều được sắp xếp đơn giản nhất có thể. Ở lần khởi động đầu tiên, tiện ích sẽ cung cấp:
BoostSpeed quét máy tính của bạn để xác định nguyên nhân khiến thiết bị hoạt động chậm. Sau khi hoàn thành phân tích hệ thống, người dùng sẽ có thể xem danh sách đầy đủ các vấn đề được phát hiện trên máy và tự khắc phục chúng. Ngoài việc loại bỏ các tệp tạm thời và lỗi thời, cũng như làm việc với sổ đăng ký, BoostSpeed có một trình chống phân mảnh tích hợp, nhờ đó bạn có thể cải thiện hiệu suất của ổ cứng. Trong một tab riêng biệt có các công cụ tối ưu hóa bổ sung (hoạt động, than ôi, chỉ trong phiên bản trả phí). Ngoài ra còn có một hướng dẫn sử dụng bằng tiếng Nga, cũng như khả năng thay đổi ngôn ngữ của giao diện chương trình.
Tiện ích Glary
Không phải là một chương trình tồi để tối ưu hóa công việc của một máy tính cá nhân. Có tất cả các công cụ cần thiết cho việc này, cũng như hỗ trợ tiếng Nga. Có một chức năng phân tích đầy đủ của máy tính. Sau khi hoàn thành quy trình phân tích, bạn sẽ thấy số lượng lỗi và loại của chúng.
 Glary Utilities có thể phân tích toàn bộ máy tính của bạn
Glary Utilities có thể phân tích toàn bộ máy tính của bạn Bạn có thể định cấu hình cài đặt quét hệ thống trong tab tương ứng. Với tiện ích này, bạn có thể:
Có thể thay đổi cài đặt quyền riêng tư và bảo mật dữ liệu. Giao diện chương trình rõ ràng và đơn giản, do đó, ngay cả người mới bắt đầu cũng có thể hiểu nó.
SpeedUpMyPC
 SpeedUpMyPC là một thành công mặc dù nó không hiệu quả lắm
SpeedUpMyPC là một thành công mặc dù nó không hiệu quả lắm
Chương trình phần mềm chia sẻ có tên tự giải thích để tối ưu hóa hiệu suất máy tính. SpeedUpMyPC có một kho cài đặt đa dạng cho phép bạn tối ưu hóa máy tính của mình. Tất nhiên, khả năng của nó là có giới hạn. Thử nghiệm người dùng độc lập cho thấy chương trình hoạt động kém hơn một chút so với các chương trình tương tự và hiệu suất đạt được sau khi thực hiện tất cả các thay đổi được đề xuất là không cao. Theo các nhà phát triển, với sự trợ giúp của nó, bạn có thể:
Trên thực tế, tất cả những thao tác này không dẫn đến hiệu quả trông thấy. Chương trình chỉ hiển thị kết quả tốt do nó dọn dẹp các tệp tạm thời và lỗi thời. Mặc dù vậy, người dùng vẫn sử dụng nó để tối ưu hóa. Bản địa hóa tiếng Nga có sẵn.
Comodo System Cleaner
Phần mềm miễn phí cho hệ điều hành Windows. Comodo System Cleaner đã chứng tỏ bản thân rất tốt kể từ khi ra đời và vẫn được người dùng ưa chuộng cho đến ngày nay. Với sự trợ giúp của nó, bạn có thể tăng đáng kể độ ổn định của máy tính, cải thiện hiệu suất của cả một chiếc PC cũ. Tiện ích này bao gồm một số ứng dụng cài sẵn, việc sử dụng phức tạp sẽ cho phép bạn đạt được kết quả mong muốn.
 Comodo System Cleaner giúp PC chạy Windows của bạn nhanh hơn
Comodo System Cleaner giúp PC chạy Windows của bạn nhanh hơn Comodo System Cleaner là:
Nếu phát hiện những tập tin cũ mà bạn đã lâu không sử dụng thì sau khi quét chương trình sẽ thông báo cho bạn biết. Các tệp được tìm thấy và bất kỳ tệp nào khác mà bản thân bạn cho là không cần thiết (đối với điều này, bạn sẽ cần phải đánh dấu chúng) sẽ bị xóa vĩnh viễn. Comodo System Cleaner có giao diện đơn giản được chia thành nhiều phần. Mỗi người trong số họ chỉ cho phép bạn thực hiện các nhiệm vụ cụ thể. Ngôn ngữ Nga hiện diện.
nCleaner
Một chương trình miễn phí được thiết kế để làm sạch máy tính của bạn khỏi các mảnh vụn tích tụ. Thật không may, giao diện không phải là giao diện dễ dàng nhất. Để bắt đầu, người dùng sẽ phải xác định cài đặt quét hệ thống - chỉ ra những gì cần được tìm thấy, sau đó quy trình tìm kiếm sẽ tự bắt đầu. May mắn thay, có một ngôn ngữ tiếng Nga, vì vậy bạn vẫn có thể hiểu tất cả các nội dung phức tạp của chương trình.
 Giao diện của chương trình nCleaner có đầy đủ các hộp kiểm, bạn cần ngồi tìm hiểu trước khi hướng dẫn chương trình phân tích hệ thống
Giao diện của chương trình nCleaner có đầy đủ các hộp kiểm, bạn cần ngồi tìm hiểu trước khi hướng dẫn chương trình phân tích hệ thống Ứng dụng cho phép bạn quét sổ đăng ký hệ thống để tìm lỗi, các tệp lỗi thời hoặc bị xóa. Có khả năng xóa các tệp cũ và tạm thời chiếm dung lượng trên máy tính và tiêu tốn tài nguyên hệ thống, nhưng không có giá trị sử dụng thực tế. Tiện ích cho phép bạn thay đổi cài đặt khởi động cho các ứng dụng khác được cài đặt trên máy tính của bạn. Thông qua giao diện chương trình, bạn hoàn toàn có thể xóa đĩa cục bộ, nhưng hãy nhớ rằng tất cả dữ liệu mà bạn xóa đều không thể khôi phục được. Vì vậy, hãy làm việc với chương trình một cách cẩn thận.
Bảng so sánh các đặc điểm của các chương trình phổ biến để cải thiện và tăng tốc PC của bạn
Với phần mềm phù hợp, mọi người dùng có thể dễ dàng tối ưu hóa hiệu suất của PC, tăng hiệu suất của ngay cả một thiết bị cũ và làm việc trên máy tính mà không gặp bất kỳ sự cố nào. Nếu bạn không muốn giao phó các chương trình dọn dẹp và tăng tốc máy tính của mình, thì hãy giải quyết việc tối ưu hóa thủ công, nhưng hãy cẩn thận không xóa những thứ không cần thiết.