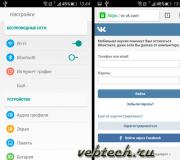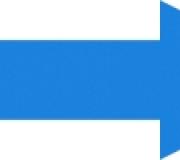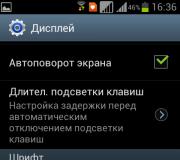Thiết lập BIOS Phiên bản 3.5. Xem mẫu của cửa sổ Tính năng BIOS nâng cao
Thông thường, chúng tôi chỉ nhớ về BIOS (hệ thống I / O cơ bản) chỉ khi chúng tôi cần cài đặt lại hệ điều hành và bạn cần đặt khởi động khỏi đĩa hoặc ổ đĩa flash trong đó. Tôi thường viết về nó trong các bài viết như: và những bài báo khác. Bây giờ tôi muốn tập hợp lại với nhau và chỉ giới thiệu đến bài viết này nếu cần thiết. Bài viết này sẽ hữu ích cho tất cả các phiên bản BIOS và cho các công ty khác nhau. Sách tham khảo thống nhất duy nhất
Điều đầu tiên bạn cần biết - BIOS được chia cho các nhà sản xuất và phiên bản.
Đến thay đổi phương thức khởi động trong BIOS - Trước tiên bạn phải nhập nó.
Tất nhiên, bạn có thể tìm hiểu phiên bản và nhà sản xuất BIOS của bạn, từ hướng dẫn sử dụng với máy tính.
Ngoài ra, có thể tìm hiểu nhìn vào chuỗi ở trên cùng trên màn hình đen khi tải (nhà sản xuất sẽ được chỉ định).
Chà, sau đó nhập BIOS, biết bạn có gì.
Trong một số phiên bản của BIOS, không có màn hình như vậy với một dòng. Chỉ cần có logo và đáy được viết ở phía dưới. Một cái gì đó như "Nhấn F2 để vào Cài đặt" có nghĩa là và nhấn F2. Nếu nó chỉ là một logo và không có chữ khắc - nhấn ESC và sau đó Del hoặc F2
Dưới đây là danh sách nhỏ các nhà sản xuất và phím tắt của các phím để vào BIOS:
Ngoài ra ở dưới cùng của màn hình đen, các phím được viết để nhập BIOS và để hiển thị danh sách, chứa các thiết bị có sẵn để tải xuống và để bạn có thể khởi động từ nó. Nhưng về anh ta vào cuối bài viết.

Như bạn có thể thấy - thường xuyên nhất bạn cần nhấn phím F2. hoặc là Del..
Bây giờ bạn cần đặt một ổ đĩa flash hoặc đĩa.
Xem xét về một số ví dụ khác với nhà sản xuất BIOS.
Thiết lập giải thưởng BIOS để tải xuống từ ổ đĩa flash hoặc đĩa:
Cửa sổ chính là loại này trong đó chúng ta cần một điểm thứ hai:

Thêm phụ thuộc vào phiên bản phần sụn. Trong một trường hợp, bạn sẽ cần phải đi đến mục tương tự như "khởi động seq & thiết lập mềm"

trong một trường hợp khác, không cần thiết phải đi bất cứ nơi nào - mọi thứ sẽ như vậy trước mắt chúng ta

Schelkov On. Thiết bị khởi động đầu tiên. (Đơn vị khởi động đầu tiên), nhấp ĐI VÀO và một cửa sổ như vậy sẽ xuất hiện

trong đó bạn cần chọn một ổ đĩa hoặc ổ đĩa flash sẽ được bắt đầu trước. Bạn có thể chỉ định thiết bị khởi động thứ hai, ví dụ, nhưng thông thường, chính BIOS sẽ điền vào dữ liệu này.
Trên một lưu ý:
Nếu bạn chọn ổ flash USB, thì, trong số những thứ khác, bạn cần chuyển đến mục "Ưu tiên khởi động đĩa cứng" và di chuyển ổ flash USB của chúng tôi sang trên cùng với "+" và "-" hoặc "PageP" và các nút "PageSown":

Nó cũng đáng để nhớ - rằng Để BIOS nhìn thấy ổ flash USB, bạn cần kết nối nó cho đến khi bật hoặc trước khi khởi động lại
Sau đó nhấp vào "F10" (xem khóa chính xác trong dấu nhắc ở cuối màn hình với tên "Lưu", "Thoát") hoặc thoát menu chính của BIOS và chọn mục "Lưu và thoát Cài đặt". Trong cửa sổ màu đỏ, chọn "Có" với nút "Y" trên bàn phím và nhấn "Enter"

Máy tính khởi động lại và khi tải xuống từ đĩa cài đặt bằng Windows, có thể có một yêu cầu như vậy trong vài giây "Nhấn phím bất kỳ để khởi động từ CD hoặc DVD ..."

Những gì được dịch là "Nhấn bất kỳ nút nào để khởi động từ CD hoặc DVD."
Điều này có nghĩa là nếu tại thời điểm này, bạn không nhấn bất kỳ nút nào trên bàn phím, thì máy tính sẽ tiếp tục tải từ danh sách thiết bị sau.
Một loạt khác của BIOS này:
Tôi chỉ gặp nhau trên các máy tính cũ của thập kỷ trước cho đến năm 2003. Menu chính trông như thế này:

Để tùy chỉnh thứ tự tải, bạn cần đi đến menu BIOS có tính năng thiết lập.:

Tại thời điểm này, chúng tôi chỉ cần chọn các nút PageUp và PageDown (hoặc Enter và Mũi tên) Những gì cần đặt đầu tiên - CDROM hoặc USB Flash Flash Drive. Đừng quên thiết bị thứ hai và thứ ba
Và xa hơn:



Cách chọn nơi khởi động trong BIOS AMI
Nếu, nhập BIOS, bạn sẽ thấy một màn hình như vậy, sau đó bạn có BIOS AMI.:

Nút trên bàn phím "Mũi tên" phải di chuyển đến tab Boot:

Chúng tôi đi đến "Ổ đĩa cứng" và trong dòng "Ổ đĩa 1" (có thể được gọi là "Ổ đĩa đầu tiên") chọn đĩa hoặc ổ đĩa flash:

Tiếp theo, chúng tôi truy cập "Ưu tiên thiết bị khởi động", hãy chuyển đến "Thiết bị khởi động 1" và chọn từ danh sách những gì đã được chọn trong tab Trước (nghĩa là nếu bạn chọn ổ đĩa flash trong ổ đĩa cứng, thì bạn cần chỉ định nó . Điều này rất quan trọng!)

Để khởi động từ đĩa CD / DVD, bạn cần chọn "atapi cd-rom" (hoặc chỉ "cdrom") trong menu này, trong khi không cần phải nhập menu trước đó "Ổ đĩa cứng".
Bây giờ chúng tôi lưu kết quả với nút "F10" hoặc chuyển đến phần "Thoát" BIOS và chọn "Thoát lưu thay đổi".
Một BIOS AMI khácNhưng mọi thứ đều rõ ràng ở đây:

Thiết lập BIOS giải thưởng Phoenix để tải xuống từ ổ đĩa flash
Nếu, vào BIOS, bạn sẽ thấy một màn hình như vậy, sau đó bạn có một BIOS giải thưởng Phoenix:

Chúng tôi đi đến tab "Nâng cao" và đối diện với "Thiết bị khởi động đầu tiên" triển lãm những gì bạn cần (usba hoặc đĩa):

Lưu phím F10.

Cấu hình BIOS EFI (UEFI) bằng giao diện đồ họa để tải xuống từ ổ đĩa flash
Bây giờ bạn sẽ không làm bất cứ ai ngạc nhiên. Hầu như tất cả các máy tính mới được cung cấp với một vỏ tương tự. Bạn có thể đọc thêm về nó trong bài viết.
Khi tải, ở dưới cùng của màn hình, có một phần "ưu tiên khởi động", nơi bạn có thể sử dụng chuột (kéo) để đặt thứ tự tải mong muốn.
Bạn cũng có thể nhấn nút "Thoát / Chế độ nâng cao" ở góc trên bên phải và chọn chế độ nâng cao trong cửa sổ Chế độ nâng cao xuất hiện.

Tiếp theo, đi đến tab "Khởi động" và trong phần Ưu tiên tùy chọn khởi động. Trong trường "Tùy chọn khởi động # 1", cài đặt thiết bị ổ đĩa flash mặc định, DVD-ROM, đĩa cứng hoặc thiết bị khác có sẵn.

Cách khởi động từ ổ flash hoặc từ đĩa mà không cần vào BIOS
Đây là những gì tôi đã viết về gần như ban đầu của bài viết.
Đây là khi bạn cần bấm phím một lần và cửa sổ sẽ xuất hiện với lựa chọn tải xuống. Phương pháp này không thay đổi cài đặt BIOS.
Thông thường Giải thưởng BIOS. Đề nghị nhấp vào "F9" để gọi menu khởi động và AMI yêu cầu nhấp vào "F8". Trên các lỗi không phải, đây có thể là phím "F12".
Nói chung, xem điểm dưới cùng và tìm báo Bấm F8 cho BBS Popup hoặc nhấn F9 để chọn thiết bị khởi động sau khi đăng.

Tại sao không thể khởi động từ ổ đĩa flash trong BIOS?
Lý do có thể: 
Trên máy tính cổ, không có khả năng tải từ ổ flash USB. Nếu không có nhiều hơn BIOS mới, thì dự án có thể giúp đỡ.
1) Tải xuống "Trình quản lý khởi động Plop" phía trên liên kết ở trên và giải nén.
2) Có các tệp trong kho lưu trữ: PLPBT.IMG là một hình ảnh cho đĩa mềm và PLPBT.ISO là hình ảnh cho CD.
3) Ghi lại hình ảnh trên đĩa và tải từ nó (hoặc từ đĩa).
4) Menu sẽ xuất hiện trong đó bạn chọn ổ đĩa flash của mình và đã tải từ nó.
Ít giải mã các chỉ định đĩa khi chọn:
Đừng quên sau khi bạn đã thực hiện những gì họ muốn (cụ thể là - tại sao thay đổi tải xuống trong BIOS) - Trả về cài đặt tải xuống Quay lại máy tính được tải từ đĩa cứng.
Làm thế nào để cài đặt một ngày và thời gian hệ thống? Làm cách nào để tải máy tính từ ổ đĩa CD hoặc flash? Những câu hỏi này và các câu hỏi phân phối khác, bạn sẽ nhận được câu trả lời, đã quen với các cài đặt BIOS cơ bản và cách chỉnh sửa chúng.
Giới thiệu
Nếu bạn vẫn không biết BIOS là gì (Bayos) và phần sụn này là gì, chúng tôi khuyên bạn nên đọc tài liệu trước đây của chúng tôi cho bạn biết máy tính được bắt đầu như thế nào và vai trò "hệ thống nhập / đầu vào cơ bản / được phát trong này quá trình. Rút tiền. Trong cùng một bài viết, chúng ta sẽ gặp chương trình thiết lập BIOS, thường được gọi là tiện ích thiết lập BIOS (CMOS).
Nhân tiện, trong hầu hết các trường hợp, người dùng sử dụng tên viết tắt của chương trình này, gọi nó là thiết lập BIOS hoặc đơn giản là BIOS. Ví dụ: bạn thường có thể nghe thấy các biểu thức như "Chuyển đến bios" hoặc "mở BIOS", điều này không chính xác, như trong cả hai trường hợp, đó là về việc nhập chương trình cài đặt thiết lập BIOS, chỉ là một phần của BIOS.
Trong hầu hết các trường hợp, thiết lập BIOS chỉ được sử dụng bởi người dùng thông thường để định cấu hình thời gian và ngày của hệ thống hoặc lựa chọn các thiết bị khởi động. Nhưng trên thực tế, chương trình này có thể có rất nhiều cơ hội. Với nó, có thể kiểm soát hoạt động của bộ xử lý, RAM, chipset và các thành phần PC quan trọng khác, theo dõi chế độ nhiệt độ của các thiết bị và thực hiện nhiều hành động hữu ích khác.
Thiết lập tiện ích thiết lập trong BIOS (CMOS)
Để khởi động chương trình Thiết lập BIOS, cần nhấn một phím cụ thể hoặc kết hợp quy trình PC trong quá trình thử nghiệm ban đầu. Trong phần lớn các trường hợp trong các máy tính để bàn để vào thiết lập BIOS, phím DEL được sử dụng, ít hơn F1 hoặc F2. Trong các máy tính xách tay, ngược lại, các phím chức năng (F1, F2, F11, F12) có liên quan thường xuyên nhất đối với các mục đích này.

Bạn có thể tìm ra chính xác bộ khóa nào để khởi động thiết lập BIOS có thể từ các hướng dẫn cho máy tính hoặc bảng hệ thống. Ngoài ra, trong một số trường hợp, trong quá trình thông qua thủ tục POST, một gợi ý được hiển thị trên màn hình màn hình, phím phải được nhấn để nhập cài đặt.

Đúng trong máy tính hiện đại và máy tính xách tay, lời nhắc màn hình phổ biến hơn, nhưng trong mọi trường hợp, hãy tìm khóa mong muốn sẽ luôn giúp truy vấn tìm kiếm trên internet.
Ngoài việc cần biết khóa mong muốn, để đạt được thiết lập BIOS, điều quan trọng không kém để chọn đúng thời điểm báo chí của nó. Để không bị trễ, nó tốt hơn ngay sau khi bắt đầu khởi động PC liên tục nhấn phím đầu vào. Trong hầu hết các trường hợp, phương pháp này được đảm bảo để khởi chạy cài đặt BIOS.
Giao diện tiện ích thiết lập BIOS (CMOS)
Chương trình thiết lập BIOS có giao diện văn bản mà không có bất kỳ kích hoạt thiết kế nào và được điều khiển độc quyền bằng bàn phím. Điều này được giải thích bởi thực tế là vỏ đồ họa của ứng dụng này thực tế không thay đổi kể từ những năm 80, vì vậy mọi thứ trông rất đơn giản và khổ hạnh.
Trong trường hợp chung, giao diện thiết lập BIOS là hai loại: với vị trí của menu chính trong hai cột hoặc theo chiều ngang. Để hiểu loại nào trước mặt bạn có thể ngay sau khi đăng nhập vào chương trình và mở cửa sổ chính của nó.

Trong trường hợp đầu tiên, bạn sẽ thấy một danh sách các phần được đặt trong hai cột trên nền màu xanh. Tùy chọn này là đặc điểm của các phiên bản BIOS, được phát triển bởi Phoenix Technologies (BEADBIOS, giải thưởng BIOS mô-đun, WorkstationBIOS). Chúng được sử dụng theo truyền thống trong các bảng hệ thống của họ, các nhà sản xuất như MSI, GIGABYTE, FOXCONN, ECS và các nhà khác được sử dụng.

Trong trường hợp thứ hai, một cửa sổ có nền màu xám xuất hiện trước bạn, trong đó menu với các phần chính sẽ được đặt trên đỉnh màn hình, dưới dạng dải ngang màu xanh. Giao diện như vậy thường là vốn có của MegaCatrends BIOS (Amibios, Aptio Amibios) được sử dụng trong bo mạch chủ Asus, Intel, Asrock và một số người khác.
Mặc dù có sự khác biệt như vậy trong giao diện của hai tùy chọn này, tất cả các phần Cài đặt BIOS đều có biểu diễn tương tự. Điều gì sẽ đảm bảo điều này, hãy xem cấu trúc của các cửa sổ chương trình trong cả hai trường hợp.
Ở trên cùng của màn hình, bạn sẽ luôn tìm thấy tên của phần hiện tại (trong trường hợp menu nằm ngang, tên được tô sáng) hoặc tiểu mục.

Phần chính của màn hình được bao phủ bởi khu vực trong đó danh sách các tiểu mục được đặt (được chỉ định bởi các mũi tên hình tam giác) và các tham số của phân vùng đã chọn. Ở bên phải của tên của các tham số là giá trị của chúng. Cần lưu ý rằng nếu tham số được tô sáng trong màu nhạt (màu xanh hoặc xám nhạt), nó có trạng thái chỉ đọc và chỉ là thông tin trong tự nhiên hoặc để chỉnh sửa nó, bạn cần thay đổi một tham số liên quan khác.

Phía bên phải màn hình thường chiếm một cột, hiển thị thông tin tham khảo ngắn gọn trên một tham số hoặc tiểu mục chuyên dụng, cũng như các lời nhắc cho các hành động có thể và sử dụng các phím điều khiển (Megatrends của Mỹ). Trong chương trình thiết lập BIOS với nền màu xanh, đầu sử dụng các phím chức năng thường được đặt ở dưới cùng của màn hình.
Như bạn có thể thấy, mặc dù thiết kế màu sắc khác nhau và sự khác biệt nhỏ ở vị trí trên màn hình của các mặt hàng làm việc, về bản chất cả hai giao diện rất giống nhau và bạn trình bày thông tin cho người dùng thực tế theo cùng một cách. Đó là lý do tại sao các kỹ thuật làm việc với các thông số của BIOS trong cả hai trường hợp là gần giống nhau.
Để điều hướng menu và chọn các tham số, phần phụ hoặc phân vùng mong muốn, các phím mũi tên được sử dụng và để mở chúng, phím "Enter" ("Enter"). Để quay lại màn hình trước và đầu ra từ các cài đặt hiện tại, phím ESC tương ứng. Cũng với khóa này, bạn có thể thoát Cài đặt BIOS mà không thực hiện các thay đổi đối với cài đặt bằng cách nhấn nó trong menu chính. Ngoài ra, các chức năng của các phím "F1", gây ra sự trợ giúp và "F10", đang khởi tạo lối thoát từ thiết lập BIOS, từ bất kỳ nơi nào của chương trình để lưu các thay đổi được thực hiện. Các phím PageUp / "PageSown" hoặc "+" - "-" - "được sử dụng theo truyền thống để tính toàn vẹn nhất quán của các giá trị có sẵn của các tham số biến.
Ngoài các phím trên, các phím chức năng khác ("F2" - "F9", "F11", "F12") có thể được sử dụng để hoạt động với cài đặt BIOS, nhưng mục đích của chúng, tùy thuộc vào bảng và nhà sản xuất của nó, có thể khác nhau. Tuy nhiên, rất dễ hiểu rằng mỗi người trong số họ phụ trách. Nó là đủ để liên hệ với các dấu nhắc phát sinh từ màn hình hoặc polytast thủ công đến bo mạch chủ.
Phần chínhBIOS. Thiết lập. Với đầu của menu chính (nền màu xanh)
Mỗi mô hình bo mạch chủ trong nhiều trường hợp có bộ tham số tùy chỉnh riêng, nhưng tên và tiêu cự chủ đề của các phần chính của thiết lập BIOS thường không thay đổi.
Tiêu chuẩn CMOS. Tương lai.
Phần này tập trung các cài đặt máy tính chính (tiêu chuẩn), bao gồm: Cài đặt ngày hệ thống và thời gian ( Ngày giờ.), tham số ổ đĩa ( Kênh IDE.), cũng như nhiều thông tin khác nhau về hệ thống (thông tin về bộ xử lý đã cài đặt, số RAM và các thông tin khác).

Nhân tiện, cài đặt ngày và giờ cho hầu hết người dùng là một trong những lý do chính đáng kể để truy cập thiết lập BIOS.
Nâng cao BIOS. Đặc trưng.
Phần này chứa cài đặt BIOS mở rộng. Điều phổ biến nhất có thể được quy cho:
- Quản lý tiền mặt mát mẻ
- Các tham số liên quan đến các sắc thái của tải máy tính. Ví dụ: ở đây bạn có thể bật / tắt chế độ NumLock, chế độ tải xuống được tăng tốc ( Khởi động nhanh), cũng như màn hình của logo của nhà sản xuất bảng trong quá trình tự kiểm tra ( Hiển thị logo toàn màn hình).
- Chọn chuỗi khảo sát thiết bị đang tải ( Thiết bị khởi động đầu tiên / thứ hai / thrd). Một tính năng được yêu cầu nhất trong thiết lập BIOS, cùng với cài đặt ngày và giờ.
- Kích hoạt / vô hiệu hóa công nghệ tự điều khiển đĩa sm.a.r.r.t

Điều đáng để xem xét rằng, tùy thuộc vào mô hình bảng và sửa đổi, các cài đặt được đặt trong phần này có thể thay đổi.
Nâng cao Chipset. Đặc trưng.
Phần này mô tả các cài đặt của chipset được cài đặt trong phí hệ thống, do kết quả của tham số được đặt ở đây trực tiếp phụ thuộc vào loại và sửa đổi của nó. Trong hầu hết các trường hợp, có các tùy chọn chịu trách nhiệm về hoạt động của RAM (tần số và điều chỉnh thời gian và thời gian), xe buýt trao đổi dữ liệu giữa bộ xử lý và RAM, lốp đồ họa AGP / PCI-E và bộ điều hợp video.

Cần lưu ý rằng trong một số tình huống, nó là bằng cách thay đổi các tham số của phân vùng này mà bạn có thể tăng tốc độ của máy tính hoặc như chúng nói để ép xung. Đúng, gần đây, tùy chọn chịu trách nhiệm tăng tốc độ PC thường được các nhà sản xuất lấy ra trong một phần BIOS chuyên dụng riêng biệt.
Tích hợp. Thiết bị ngoại vi.
Phần này chứa các tham số chịu trách nhiệm cho công việc được tích hợp vào bo mạch chủ, các thiết bị ngoại vi, chẳng hạn như: bộ điều khiển đĩa cứng, cổng USB, bộ điều hợp âm thanh và mạng và các thiết bị khác.

Ví dụ: ở đây bạn có thể bật / tắt thẻ âm thanh tích hợp, hỗ trợ các thiết bị đầu vào USB hoặc chọn chế độ RAID để tạo mảng đĩa cứng.
Dưới đây là các tùy chọn được thu thập chịu trách nhiệm về nguồn cung cấp năng lượng và tiết kiệm năng lượng của máy tính. Hầu như tất cả các máy tính hiện đại cho phép quản lý năng lượng trực tiếp từ hệ điều hành, nhưng đối với điều này yêu cầu hỗ trợ từ các tiêu chuẩn ACPI chuyên ngành BIOS, chế độ và các chức năng được quy định ngay trong phần này.

Ngoài ra, ở đây bạn có thể chỉ định các hành động nào sẽ xảy ra khi nhấn nút nguồn, định cấu hình các điều kiện để bao gồm PC và chuyển đổi của nó sang mức tiêu thụ năng lượng giảm hoặc thoát khỏi "Ngủ đông".
Cấu hình PNP / PCI
Phần này chứa các tham số điều khiển công nghệ cắm và phát chịu trách nhiệm phân phối tài nguyên giữa các thiết bị PC và cấu hình nhanh của chúng, cũng như cài đặt bus PCI. Theo quy định, các chức năng này được hệ thống triển khai thành công và không yêu cầu can thiệp thủ công. Do đó, trong các máy tính hiện đại, phần này có thể vắng mặt cả.
MÁY TÍNH. Sức khỏe Trạng thái ( H / W. Màn hình)
Bo mạch chủ hiện đại luôn được trang bị cảm biến kiểm soát nhiệt độ hoạt động và điện áp của các thiết bị chính, cũng như tốc độ quay của quạt hệ thống làm mát. Tất cả các chỉ số của họ chỉ được hiển thị trong phần này.

Ngoài ra, trong trạng thái sức khỏe PC, bạn có thể kiểm soát các chế độ hoạt động của người hâm mộ và định cấu hình các cảnh báo cho các trường hợp quá nhiệt, dừng máy làm mát hoặc mở nắp vỏ.
Tần số / Vôn. Điều khiển
Phần này chứa các tham số chịu trách nhiệm cài đặt tần số vận hành và giá trị điện áp cho bộ xử lý, RAM, thẻ video và các thiết bị khác. Theo mặc định, tất cả các tần số và điện áp có các giá trị được đề xuất và được cấu hình tự động, đảm bảo hoạt động đáng tin cậy của hệ thống.

Tuy nhiên, giá trị của một số tham số của phần này có thể được thay đổi bằng tay. Điều này làm cho việc ép xung bộ xử lý, bộ nhớ và các thành phần khác, buộc chúng phải hoạt động ở tần số cao. Nó chỉ cần được ghi nhớ rằng một mặt, ép xung cho phép tăng hiệu suất tổng thể của hệ thống, và mặt khác, nó có thể gây ra lỗi trong công việc của PC và gây ra sự thất bại của sắt được ép xung (cho Ví dụ, khi cài đặt giá trị điện áp quá mức). Vì vậy, ở đây nên rất cẩn thận.

Điều đáng chú ý là nhiều tùy chọn của các nhà sản xuất bo mạch chủ lớn để thiết lập tần số và điện áp được thực hiện trong phần đặc biệt với tên gốc, ví dụ: MB Tweaker thông minh (M.I.t.) hoặc là Menu di động. .
Tải. Thất bại An toàn. Mặc định.
Đây không phải là phân vùng, nhưng lệnh sẽ bỏ tất cả các cài đặt BIOS thành các giá trị mặc định mà tại đó hoạt động ổn định của toàn bộ hệ thống được đảm bảo. Sau khi chọn mục này, bạn sẽ mở cửa sổ trong đó bạn cần xác nhận thiết lập lại cài đặt bằng cách nhấn phím "Y".

Một lệnh đặt các giá trị cài đặt BIOS theo cách mà hiệu suất tối ưu của máy tính với việc bảo tồn sự ổn định của tất cả các thành phần của nó được đảm bảo. Trong trường hợp này, các tham số có thể thay đổi tự động tùy thuộc vào mô hình bo mạch hệ thống và có thể thay đổi.

Tuy nhiên, lưu ý rằng việc tối ưu hóa các cài đặt như vậy trong một số trường hợp có thể dẫn đến hoạt động không ổn định của hệ thống do không tương thích của thiết bị đã cài đặt. Sau đó, bạn nên quay lại cài đặt mặc định bằng lệnh. Tải mặc định không an toàn và cố gắng cấu hình các tham số mong muốn theo cách thủ công.
Đặt mật khẩu giám sát.
Một lệnh cho phép bạn cài đặt, xóa hoặc thay đổi mật khẩu quản trị, được sử dụng để truy cập đầy đủ tất cả các cài đặt BIOS, cũng như khi tải PC.
Mật khẩu người dùng thiết lập.
Một lệnh thiết lập mật khẩu người dùng cho phép bạn truy cập các giá trị tham số BIOS. Đó là, hầu hết các cài đặt sẽ được đóng để chỉnh sửa. Ngoài ra, mật khẩu này có thể được sử dụng khi khởi động máy tính.
Phần chínhBIOS.Thiết lập.với menu chính ngang (nền màu xám)
Như chúng ta đã lưu ý, BIOS giao diện xác nhận tồn tại trong hai phiên bản cơ bản khác nhau không chỉ đối với thiết kế bên ngoài và vị trí của menu chính mà còn bằng cách bố trí các tham số theo phân vùng. Vì vậy, bây giờ chúng ta hãy làm quen với loại giao diện thứ hai, được sử dụng bởi các nhà lãnh đạo như vậy trong thị trường Boards hệ thống, chẳng hạn như Asus hoặc Asrock.
Chủ yếu.
Dựa trên tên, theo ý kiến \u200b\u200bcủa các nhà phát triển, phần này chứa các cài đặt BIOS chính, bao gồm thời gian và ngày, cài đặt cho ổ đĩa đã cài đặt và thông tin hệ thống chung (phiên bản BIOS, mô hình bộ xử lý, số lượng bộ nhớ đã cài đặt). Theo cách này, Chủ yếu. gần như là một tương tự hoàn toàn của lựa chọn đã quen thuộc với chúng tôi .

Như bạn có thể đã đoán, tùy chọn phổ biến nhất trong phần này là định cấu hình ngày và giờ hệ thống.
Nâng cao
Theo quy định, phần này có các tùy chọn lớn nhất để thiết lập các thành phần và PC và bao gồm một số tiểu mục quan trọng cùng một lúc. Dưới đây là các tham số chịu trách nhiệm cho hoạt động của bộ xử lý trung tâm ( Cấu hình CPU.), RAM, bộ chuyển đổi video, chipset ( Chipset.), Lốp truyền dữ liệu PCI và công nghệ cắm và phát ( Cấu hình PNP / PCI, PCI PNP.), thiết bị ngoại vi tích hợp ( Cấu hình thiết bị trên tàu.), Cổng USB ( Cấu hình USB.) Và các thiết bị khác.

Cũng trong phần này, bạn có thể tìm thấy các tùy chọn xung quanh cho phép thủ công để đặt các giá trị của tần số và điện áp của bộ xử lý, bộ nhớ, cũng như lốp PCI-E. Trong một số trường hợp, người dùng cũng có sẵn để điều chỉnh độ trễ RAM (thời gian / độ trễ). Trong nhiều mô hình bo mạch chủ, các thông số chịu trách nhiệm ép xung được thực hiện trong một tiểu mục riêng (ví dụ: Jumperfree.Cấu hình.) hoặc thậm chí phần độc lập của menu chính ( AI.Tweaker. Ép xung hoặc là Cực.Tweaker.).
Do một bộ linh kiện lớn đủ lớn và nhiều tham số, phần Nâng cao Thực tế không có cấu trúc thống nhất. Tùy thuộc vào bảng BIOS và mô hình nhà phát triển, số lượng tiểu mục / cài đặt và tên của chúng có thể thay đổi rất nhiều. Rốt cuộc, nếu bạn so sánh với phiên bản thiết lập BIOS, có nền màu xanh, hóa ra trong phần Nâng cao Nội dung của năm phần được thu ngay lập tức: Tính năng BIOS nâng cao, tính năng chipset nâng cao, thiết bị ngoại vi tích hợp, tần số / điều khiển điện ápvà Cấu hình PNP / PCI.
Quyền lực
Phần này về nội dung và bản chất của nó giống hệt với các phần. và Trạng thái sức khỏe PC (màn hình H / W).

Dưới đây là các thông số chịu trách nhiệm cung cấp năng lượng và PC tiết kiệm năng lượng, giám sát nhiệt độ hoạt động và ứng suất của các thành phần chính của nó, cũng như kiểm soát tốc độ quạt.
Khởi động.
Đã từ tên, rõ ràng phần này chịu trách nhiệm cấu hình các tham số tải máy tính. Nó ở đây được nhiều người dùng đặt theo yêu cầu, cài đặt để xác định chuỗi bỏ phiếu thiết bị đang tải và bật / tắt khóa "khóa" khóa "(tiểu mục Cấu hình cài đặt khởi động.).

Trong nhiều trường hợp Khởi động. Bao gồm tiểu mục Bảo vệchứa các lệnh cài đặt, loại bỏ hoặc thay đổi mật khẩu quản trị và người dùng. Trong phiên bản đau của thiết lập BIOS, các tham số quản lý mật khẩu có thể được chuyển sang một phần riêng biệt của cùng tên.
Công cụ.
Hầu hết các bo mạch chủ từ nhà sản xuất ASUS phổ biến, chứa một phân vùng bổ sung trong đó các công cụ phụ trợ được đặt để cập nhật BIOS ( EZ Flash 2.), Ngắt kết nối / Nguồn trên HĐH nhỏ trên Kernel Linux ( Cổng thông báo.), Tạo hồ sơ của cài đặt BIOS riêng lẻ ( O.c. Hồ sơ), cũng như kiểm tra cáp mạng trong quá trình tải PC ( AI Net 2.).
LỐI RA
Phần này chịu trách nhiệm đăng nhập từ menu cài đặt BIOS và kết hợp các lệnh như:
- Thoát và lưu các thay đổi - Cung cấp một lối thoát khỏi chương trình với việc bảo tồn tất cả các thay đổi do bạn thực hiện.
- Thoát và loại bỏ những thay đổi - Thoát khỏi chương trình mà không lưu tất cả các thay đổi được thực hiện.
- Tải mặc định thiết lập. - Trả về cài đặt BIOS theo các giá trị mặc định (đặt lại về cài đặt gốc).
- Loại bỏ những thay đổi. - Hủy bỏ thay đổi mà không cần thoát khỏi chương trình.

Sau khi chọn bất kỳ lệnh nào ở trên, một cửa sổ xuất hiện trước mặt bạn, cần phải xác nhận thực thi của nó bằng cách nhấn phím "Y", sau đó "Nhập"
Đặt thời gian và ngày
Khi bạn lần đầu tiên bật máy tính mới, tốt hơn hết là phải cẩn thận ngay lập tức thời gian và ngày hệ thống trong cài đặt BIOS, do đó chỉ định hướng dẫn cơ bản, cả cho hệ điều hành và phần mềm có khả năng hoạt động mà không cần hệ điều hành.
Để vào menu Cài đặt BIOS, ngay sau khi khởi động máy tính, bấm phím mong muốn (như một quy tắc "del" hoặc "F2"). Sau menu chính của menu Cài đặt BIOS xuất hiện, để đạt được nhiệm vụ, thực hiện một số thao tác chống trượt.
BIOS. Thiết lập với nền màu xanh
Sử dụng các phím mũi tên để di chuyển con trỏ đến phần và nhấp vào "Enter" ("Enter"). Thông thường, phần này là đầu tiên và không có gì nên được di chuyển ở bất cứ đâu, nhưng có những ngoại lệ.

Trong cửa sổ mở với các tùy chọn, chúng tôi tìm thấy hai tùy chọn bạn cần - ngày (ngày) và thời gian (thời gian). Sử dụng mũi tên để di chuyển giữa các giá trị tham số. Bạn có thể sử dụng cả "+" / "PGUP" hoặc "-" / "PGDN" hoặc "-" / "PGDN" hoặc "-" / "PGDN" hoặc "-" / "PGDN" hoặc "-" / " PGDN "hoặc" - "/" PGDN "hoặc đầu vào trực tiếp. Để sửa các giá trị đã đặt, phím "Enter" được thiết kế.
Thuật toán hành động tổng thể ở đây khá đơn giản: Đặt con trỏ đến trường mong muốn (được tô sáng màu đỏ), nhập hoặc chọn giá trị của nó và nhấp vào "Enter". Tiếp theo, đi đến trường tiếp theo và lặp lại nó cho đến khi tất cả các tham số được cài đặt.
Sau khi tất cả các giá trị được nhập, nhấn phím "F10" để lưu các thay đổi. Trong cửa sổ màu đỏ mở ra, chúng tôi nhập chữ "Y" bằng cách nhấp vào bàn phím cùng một phím. Sau khi khởi động lại, giá trị thời gian mới và ngày có hiệu lực.
BIOS. Thiết lập với nền màu xám
Sử dụng các phím "← và" → ", chọn phần Chủ yếu.Mặc dù trong hầu hết các trường hợp, điều này không phải làm điều này, vì nó hầu như luôn được đặt trước và mở theo mặc định ngay sau khi vào thiết lập BIOS.

Chúng tôi tìm thấy phần này của ngày hệ thống (Ngày hệ thống) và các tham số thời gian (Giờ hệ thống) và di chuyển con trỏ đến các phím "↓" và "". Tiếp theo để nhập các giá trị, chúng tôi sử dụng các phím có số hoặc các phím "+" và "-". Để di chuyển giữa các trường bên trong một tham số, phím tab được thiết kế ở đây. Sau khi nhập giá trị mong muốn, nhấp vào "Enter".
Thay đổi thiết bị khởi động
Khi cài đặt hệ điều hành hoặc thực hiện các thao tác dự phòng với hệ điều hành đã được cài đặt, thường cần đảm bảo tải xuống máy tính không phải từ đĩa cứng, nhưng từ phương tiện quang, ổ flash USB hoặc bất kỳ thiết bị lưu trữ nào khác. Do đó, một trong những nhiệm vụ được tìm kiếm nhiều nhất, đối với người dùng thông thường phải leo lên trên các cài đặt BIOS, là nhu cầu thay đổi thiết bị khởi động.
BIOS. Thiết lập với nền màu xanh
Sau khi mở chương trình thiết lập BIOS, hãy di chuyển con trỏ đến phần và nhấp vào "Enter".

Khóa "" Chuyển đến tham số (Thiết bị khởi động đầu tiên) và một lần nữa nhấn "Đầu vào".

Hơn nữa trước khi bạn mở cửa sổ với một danh sách các thiết bị có thể được chọn dưới dạng khởi động. Nếu bạn có kế hoạch khởi động PC từ đĩa quang, sau đó chọn giá trị CDROM bằng các mũi tên và sau đó là "đầu vào" thông thường. Nếu bạn cần khởi động từ ổ đĩa flash hoặc một đĩa di động bên ngoài, hãy chọn tùy chọn USB-HDD. Theo cùng một cách, bạn có thể chọn các thiết bị tải thứ hai và thứ ba ( THỨ HAI. Khởi động.Thiết bị.và Ngày thứ ba.Khởi động.Thiết bị.).
Điều đáng để xem xét rằng nếu một số ổ đĩa cứng hoặc ổ đĩa trạng thái rắn chứa hệ thống và có thể khởi động được cài đặt trên máy tính, thì một vật phẩm đặc biệt được dự định để biểu thị chuỗi khảo sát của chúng. Cứng Đĩa. Khởi động.Sự ưu tiên..
Để tất cả các cài đặt bạn thực hiện, đừng quên nhấn phím "F10", sau đó "Y" và cuối cùng "Nhập".
BIOS. Thiết lập với nền màu xám
Sau khi mở cửa sổ Cài đặt BIOS bằng phím "→", chọn mục Khởi động.và nhấp vào "Enter". Tiếp theo, bạn có thể mong đợi hai tùy chọn, tùy thuộc vào phiên bản BIOS.

Trong trường hợp đầu tiên, bạn sẽ thấy một danh sách các bài tập của thiết bị khởi động. Chúng được chỉ định là các thiết bị khởi động thứ 1, thứ 2 và thứ 3 (tương ứng, thiết bị khởi động thứ hai, thứ hai và thứ ba). Di chuyển danh sách được tạo bởi các phím "↓", việc lựa chọn các giá trị (ổ cứng, CDROM, USB, có thể tháo rời) - "Enter" hoặc "+/-".

Trong trường hợp thứ hai, phần Khởi động. sẽ chứa một số phần phụ, trong đó trong tình huống này, chúng tôi quan tâm đến Khởi động. Thiết bị.Sự ưu tiên.. Di chuyển con trỏ trên đó và nhấp vào "Enter". Ngay sau đó, bạn sẽ mở một cửa sổ với danh sách các thiết bị khởi động, sự lựa chọn được thực hiện theo cách tương tự như được mô tả ở trên.
Chủ sở hữu của một số ổ đĩa nên chú ý đến tiểu mục Cứng Đĩa.Ổ đĩa.. Đó là trong đó, đĩa khởi động ưu tiên được chọn trong số các ổ đĩa cứng được cài đặt trong máy tính. Nếu bạn có một số ổ đĩa quang được cài đặt, trong trường hợp này, sự lựa chọn trong số đó có thể tổ chức thiết bị ưu tiên trong tiểu mục Ổ ĐĨA CD. Ổ đĩa..
Sau khi hoàn tất cài đặt, nó vẫn nhấn phím "F10", sau đó "Nhập" để lưu các thay đổi được thực hiện.
Phần kết luận
Mặc dù thực tế là BIOS vẫn còn là hệ thống phổ biến nhất được sử dụng để điều chỉnh ban đầu thiết bị và tải PC, nó sẽ kết thúc hay kết thúc. Đến nay, hầu hết các bo mạch hệ thống được trang bị giao diện khởi động phần mềm hứa hẹn mới - UEFI, có vỏ đồ họa hiện đại và có chức năng lớn hơn nhiều.
Tuy nhiên, BIOS vẫn còn sớm để viết ra khỏi các hóa đơn. Rốt cuộc, việc triển khai hàng loạt UEFI chỉ bắt đầu chỉ vài năm trước, trong khi BIOS là hệ thống khởi động chính trong vài thập kỷ. Do đó, trong một thời gian dài, một số lượng lớn máy tính có BIOS sẽ được nhiều người dùng sử dụng.
Hệ thống BIOS (I / O) là một phần quan trọng của phần mềm hệ thống được triển khai dưới dạng một loạt firmware kết hợp thành giao diện chung. Mục đích chính của BIOS là cung cấp quyền truy cập hệ điều hành vào thiết bị PC và các thiết bị được kết nối.
Với tầm quan trọng của hệ thống này, không có gì đáng ngạc nhiên khi người dùng đang tự hỏi làm thế nào để cấu hình đúng BIOS. Chủ đề này bị ảnh hưởng sâu rộng và một phần trong các bài viết khác, nhưng hôm nay chúng ta sẽ cố gắng tóm tắt thông tin rải rác, tạo một bức tranh một mảnh về cài đặt BIOS.
Chung
Nhiệm vụ chính của BIOS là kiểm tra hiệu suất của thành phần phần cứng của máy tính và các thiết bị được kết nối và chạy chúng với các tham số nhất định.
Do đó, nếu bạn, ví dụ, đã quyết định kết nối card âm thanh, bạn sẽ phải tắt bộ điều khiển âm thanh tích hợp trong BIOS để thiết bị hoạt động chính xác. Các mẫu làm việc với BIOS có thể được cung cấp một bộ. Muốn đặt mật khẩu vào máy tính - sử dụng BIOS. Bạn muốn cài đặt Windows XP từ ổ đĩa flash - thay đổi mức độ ưu tiên tải xuống trong hệ thống I / O.
Các phiên bản của phần mềm này rất nhiều, tuy nhiên chúng tôi sẽ tập trung vào BIOS AMI. Nếu bạn hiểu ý nghĩa của sự tương tác với một phiên bản, thì trong một giao diện khác, bạn sẽ nhanh chóng hiểu.
Làm việc với BIOS.
Ngay sau khi bật máy tính, một hệ thống không hoạt động bắt đầu được tăng cường, đó là BIOS, bắt đầu kiểm tra hiệu suất của tất cả các thiết bị được phát hiện.
Để đi đến BIOS, nhấp ngay sau khi bật phím máy tính F10 hoặc xóa (trong các phiên bản khác, chúng có thể khác nhau). Để tự tin, nhấp vào nút nhiều lần liên tiếp để không bỏ qua thời gian bắt đầu.
Nếu đầu vào đã trôi qua thành công, cửa sổ này sẽ xuất hiện trên màn hình. Đây là BIOS của bạn. 
Chủ yếu.
Trong phần này của BIOS, bạn có thể định cấu hình Ngày và Giờ hệ thống, cũng như hoạt động với các tham số của các đĩa được kết nối.
Tất cả các đĩa hiện có được trình bày trong danh sách SATA 1-4. Nếu ổ đĩa không được kết nối với kênh, nhưng nó không được phát hiện.
Sử dụng các mũi tên bàn phím, đi đến đĩa mong muốn và nhấn Enter để chuyển đến các tham số của hoạt động. Tất cả các tham số mặc định có sẵn được cấu hình để máy tính hiển thị hiệu suất và tốc độ tối đa. Do đó, nếu bạn không biết chính xác những gì có thể thay đổi, tốt hơn là không chạm vào cấu hình đĩa cứng và để giá trị "tự động" cho tất cả các mục cấu hình. 
Trên tab Chính, còn có một phần thông tin hệ thống, được gọi là "Thông tin hệ thống". Tại đây bạn có thể thấy phiên bản BIOS, ngày sản xuất, và cũng làm quen với thông tin quan trọng về bộ xử lý và bộ nhớ. 
Phân vùng cuối cùng trên tab "Chính" được gọi là "Cấu hình lưu trữ". Nó chịu trách nhiệm thiết lập hệ thống con đĩa và đặc biệt, đặc biệt, để đặt chế độ tương thích từ Windows 95/98.
Để cài đặt khả năng tương thích với Windows 98/95 / ME, hãy đặt giá trị "tương thích" cho tham số "Cấu hình SATA".
Tại đây bạn có thể đặt thời gian dành hệ thống kiểm tra đĩa. Theo mặc định, có giá 35 giây, nhưng không cần thiết phải giảm tham số này quá nhiều, nếu không thì séc sẽ được thực hiện không chính xác.
Nâng cao
Trên tab Nâng cao, bốn phân vùng đầu tiên cho phép bạn định cấu hình các tham số hoạt động của bộ xử lý, cũng như các cổng và bộ điều khiển nhúng.
Trong phần "Cấu hình thiết bị trên tàu", bạn có thể vô hiệu hóa bộ điều hợp mạng tích hợp nếu nó ngăn chặn bảng tích hợp. Để thực hiện việc này, bạn cần tham số "onboard LAN" để gán giá trị "bị vô hiệu hóa".
Cũng có thể gọi phần "Cấu hình USB", nơi bạn có thể định cấu hình tất cả các đầu nối USB có sẵn hoặc vô hiệu hóa hoàn toàn chúng. 
Quyền lực
Trong phần này, bạn có thể định cấu hình chức năng tiết kiệm năng lượng, cũng như đặt / tắt máy tính.
Trên tab Nguồn, tất cả các tham số đều tốt hơn để rời khỏi mặc định nếu bạn có thể không biết những gì bạn cần thay đổi để máy tính hoạt động tốt hơn.
Có một phần "Màn hình phần cứng" hữu ích, khi bạn mở mà bạn sẽ thấy tất cả thông tin về nhiệt độ bộ xử lý, tốc độ xoay của quạt, v.v. 
Khởi động.
Tab khởi động cho phép bạn định cấu hình các tham số tải xuống.
Trong phần ưu tiên thiết bị khởi động, bạn có thể đặt mức độ ưu tiên tải xuống mà bạn liên tục nói về các bài viết cài đặt Windows.
Bạn cần nhấp vào mục "Thiết bị khởi động 1" với nút ENTER và trong cửa sổ xuất hiện để chọn phương tiện nào sẽ được tải trước tiên. Mặc định là Winchester, nhưng bạn có thể đặt đĩa quang hoặc ổ USB. 
Phần tiếp theo - "Trình điều khiển đĩa cứng". Sẽ hữu ích nếu bạn có hai ổ cứng được kết nối, vì nó được cài đặt ở đây, hệ điều hành sẽ được tải từ ổ cứng. 
Một phần người dùng đơn giản hữu ích khác là "bảo mật". Trong đó, bạn có thể đặt hai loại mật khẩu:

Nếu bạn đặt mật khẩu, thì khi bạn vào BIOS, một cửa sổ sẽ xuất hiện, nơi cần thiết phải chỉ định nó để truy cập hệ thống cơ bản đầu vào / đầu ra.
Công cụ.
Phần "Công cụ" được thiết kế để cập nhật BIOS từ đĩa, đĩa mềm hoặc ổ đĩa flash. Một lựa chọn khác ở đây là "AI Net". Cho phép bạn có được thông tin về cáp được kết nối với bộ điều khiển mạng. 
LỐI RA
Phần cuối cùng của BIOS, nơi bạn có thể chọn các tham số đầu ra từ hệ thống I / O:

Mục cuối cùng cho phép bạn sửa một số lỗi khi bắt đầu một máy tính không cho phép Windows bình thường.
Phần kết luận
Hầu hết các thông số BIOS được mô tả không có khả năng cần thiết bởi người dùng thông thường. Tuy nhiên, một số khoảnh khắc, chẳng hạn như thay đổi mức độ ưu tiên của quá trình tải xuống, bạn cần biết. Ngoài ra, hiểu ý nghĩa của hệ thống cơ sở, bạn có thể giải quyết một số vấn đề về bảo mật máy tính và khả năng tương thích của các thiết bị được kết nối.
Hãy nhớ rằng: Bạn có thể đặt lại cài đặt BIOS nếu cần thiết. Để làm điều này, tháo rời đơn vị hệ thống và rút ra trong một thời gian một pin nhỏ trên bo mạch chủ.
Do đó, ngay cả khi bạn bị nhầm trong cài đặt hệ thống cơ sở, bạn có thể nhanh chóng sửa thân rắm và cuộn lại cấu hình vào trạng thái ban đầu.
Màn hình thiết lập BIOS và mô tả của chúng chỉ được cung cấp để tham khảo và có thể không khớp với những gì bạn nhìn thấy trên màn hình máy tính của mình - làm cơ sở được lấy từ chipset Intel I915PL cho bộ xử lý Intel (Ổ cắm 775) 2005.
Menu chính là menu chính.
Để thay đổi cài đặt cơ bản của người dùng về các tham số hệ thống và thiết bị trong ROM BIOS, có một chương trình thiết lập BIOS tích hợp. Thông tin được lưu trữ trong bộ nhớ CMOS với công suất sao lưu từ pin, và do đó được lưu khi nguồn chính bị ngắt kết nối. Nói chung, thông tin được lưu trữ trong RAM CMOS sẽ không được thay đổi cho đến khi sẽ có bất kỳ thay đổi nào trong hệ thống, ví dụ, thay thế đĩa cứng hoặc thêm một thiết bị mới.
Trong một số trường hợp, có thể thất bại với pin CMOS, sẽ đòi hỏi sự xả thải của tất cả các thông tin CMOS. Nếu điều này xảy ra, bạn sẽ cần phải thay pin CMOS và định cấu hình lại BIOS.
Để vào chương trình thiết lập (S.thuc day.P.rogram):
Sau khi bật máy tính, giữ phím trong quá trình tự kiểm tra (bài). Tiện ích cấu hình thiết lập BIOS CMOS (Hình 1) tiện ích mở.
Hình 1. Cài đặt tiện ích CMOS.
Menu chính chứa tất cả các cài đặt cơ bản. Chọn phần Cài đặt mà bạn muốn định cấu hình. Việc lựa chọn được thực hiện bằng cách di chuyển con trỏ (sử dụng mũi tên con trỏ) và sau đó nhấn phím
1. Thiết lập CMOS tiêu chuẩn - Cài đặt CMOS tiêu chuẩn
Chọn "Tính năng CMOS tiêu chuẩn" (Cài đặt CMOS tiêu chuẩn) trong menu chính (Hình 2). Phần này cho phép người dùng định cấu hình các tham số cơ bản của hệ thống, chẳng hạn như thời gian và ngày hiện tại, loại đĩa cứng được cài đặt, loại ổ đĩa mềm và loại bộ chuyển đổi video. Lượng RAM được tự động xác định bởi BIOS và được hiển thị trên màn hình để biết thông tin. Khi mục được chọn (sử dụng mũi tên con trỏ), nội dung của mục có thể được thay đổi bằng cách nhấn các phím. Hình 2. Cài đặt CMOS tiêu chuẩn. Ghi chú: Chọn phân vùng này cho phép người dùng thay đổi cài đặt của các tham số được liệt kê trong phần này. Nó chứa các cài đặt mặc định được cài đặt bởi nhà sản xuất. Keystroke. Hình 3. Cài đặt BIOS bổ sung. Tính năng CPU. Tham số này chỉ khả dụng cho bộ xử lý Pentium với kernel Prescott. Ở đây, một chuỗi liệt kê các ổ đĩa cứng được thiết lập từ đó hệ thống sẽ được tải. Hình 3-1. CPU L1 & L2 Cache (bộ nhớ cache bộ xử lý bên trong và bên ngoài (L1 và L2)). CPU L3 Cache (bộ nhớ cache bộ xử lý thứ 3). Công nghệ siêu phân luồng. Đầu tiên / Thứ hai / Thrd / Thiết bị khởi động khác (P. herv /TRONG một cái gì đó /T. reat /D. thiết bị ruget để tải về).
2. Tính năng BIOS nâng cao - Cài đặt BIOS nâng cao.


Tham số này điều khiển trạng thái của bộ nhớ cache bộ xử lý bên trong và bên ngoài.
Tham số này kiểm soát trạng thái của bộ nhớ cache bộ xử lý 3 cấp.
Tùy chọn: Đã bật, bị vô hiệu hóa.
Ghi chú:
Nên bao gồm công nghệ siêu luồng cho các hệ thống Windows XP và Linux 2.4 và tắt nó cho HĐH trước đó.
Bao gồm công nghệ xử lý siêu luồng.
Tùy chọn: Đã bật, bị vô hiệu hóa.
BIOS đang cố tải hệ điều hành từ các thiết bị theo trình tự được xác định trong đoạn này.
Tùy chọn: Floppy, LS120, Đĩa cứng, CDROM, ZIP100, USB-FDD, USB-CDROM, LAN, Đã tắt (Thiết bị không được sử dụng để tải xuống).
Khi bạn bật tùy chọn này, hệ thống đang cố tải hệ điều hành từ các thiết bị khác không được chỉ định là thiết bị đầu tiên / thứ hai / thứ ba để tải xuống.
Tùy chọn: Đã bật, bị vô hiệu hóa.
Khởi động ốp mềm tìm kiếm (Tìm kiếm ổ đĩa mềm trong quá trình tải).
Khi tùy chọn này được bật, bộ chứa ổ đĩa mềm được xác định khi hệ thống được tải. Tính năng này có thể hữu ích nếu bạn sử dụng ổ đĩa mềm lỗi thời với dung lượng 360kb.
Tùy chọn: Đã bật, bị vô hiệu hóa.
Khởi động trạng thái NumLock (TỪ Đặt numlock trong khi tải xuống).
Chỉ định trạng thái của Numlock khi tải hệ thống.
Tùy chọn:
TRÊN:Bàn phím số hoạt động ở chế độ kỹ thuật số.
TẮT:Bàn phím số hoạt động trong chế độ con trỏ.
Tùy chọn bảo mật.
Mục này cho phép bạn giới hạn quyền truy cập vào hệ thống và trong chương trình cấu hình BIOS hoặc chỉ trong chương trình thiết lập BIOS.
Hệ thống:Tải hệ thống sẽ không được thực hiện và truy cập vào chương trình thiết lập BIOS sẽ bị từ chối cho đến khi nhập mật khẩu chính xác.
THIẾT LẬP:Đang tải hệ thống sẽ được thực hiện, nhưng truy cập vào chương trình thiết lập BIOS sẽ bị từ chối cho đến khi nhập mật khẩu chính xác.
Chế độ APIC -Ở r jim APIC.
Mục này cho phép bạn bật chức năng APIC (Bộ điều khiển ngắt khả năng nâng cao - Kotroller ngắt khả năng mở rộng). APIC là một chip Intel, thực hiện tính toán đa xử lý đối xứng (SMP) trên các hệ thống Pentium.
Tùy chọn: Đã bật, bị vô hiệu hóa.
Hdd s.m.a.r.t. Khả năng (P. công nghệ trượt s.m.a.r.t).
THÔNG MINH. (Công nghệ tự kiểm soát, phân tích và công nghệ cảnh báo) là một công nghệ chẩn đoán cho phép bạn giám sát hiệu suất của các thiết bị và dự đoán nó. Phần mềm hỗ trợ công nghệ này nằm cả trên ổ đĩa và chính máy tính. Nếu thiết bị bị lỗi được dự đoán, phần mềm được cài đặt trên máy tính được dự đoán bằng ứng dụng ứng dụng khách S.A.A.A.A.r.t, hãy cảnh báo người dùng về trạng thái sắp tới và cung cấp Actsvia để lưu thông tin.
Tùy chọn: Đã bật, bị vô hiệu hóa.
Hiển thị logo toàn màn hình - Logo hiển thị trên toàn màn hình.
Đầu ra của hình ảnh toàn màn hình của logo trong khi khởi động.
Tùy chọn: Đã bật, bị vô hiệu hóa.
3. Tính năng chipset nâng cao - Cài đặt chipset nâng cao.
Khi phân vùng này được chọn, menu sau sẽ được hiển thị (Hình 4).

Hình 4. Cài đặt chipset mở rộng.
DRAM Timing có thể chọn -TRONG tham số bộ nhớ DRAM tạm thời.
Khi chọn "bằng SPD", các tham số bộ nhớ tạm thời sẽ được hiển thị theo thông số kỹ thuật phát hiện sự hiện diện của Intel.
Tùy chọn: Thủ công (thủ công), bằng SPD (sử dụng SPD).
CAS # Thời gian trễ -Z. hơntín hiệu Cas.
Tham số này cho phép bạn đặt số lượng đồng hồ yêu cầu sau khi tín hiệu CAS (Truy cập cột nhấp nháy - tín hiệu chọn cột), trước khi bắt đầu thao tác đọc dữ liệu.
Tùy chọn: 2.0, 2.5, 3.0, Tự động.
DRAM RAS # to Cas # Trì hoãn -Z. tự loay giữa các tín hiệu RAS và CAS
Tham số này xác định các tham số thời gian của bộ nhớ hệ thống như CAS (địa chỉ cột nhấp nháy) và RAS (địa chỉ hàng nhấp nháy).
Tùy chọn: 2, 3, 4, 5, Tự động.
DRAM RAS # PRECHARGE là thời gian của tín hiệu nạp tiền để chọn một hàng.
Tham số này xác định số lượng đồng hồ cần thiết để trả lại dữ liệu vào vị trí trước đây của chúng để đóng ngân hàng bộ nhớ hoặc số lượng đồng hồ được yêu cầu bởi trang bộ nhớ trước khi thực hiện lệnh kích hoạt của ngân hàng bộ nhớ tiếp theo.
Tùy chọn: 2, 3, 4, 5, Tự động.
Trì hoãn trước (TRAS) -M. thời gian tín hiệu Iimnal RAS.
Tham số này xác định số lượng đồng hồ được yêu cầu sau tín hiệu kích hoạt tín hiệu để kích hoạt nạp lại (đặt chiều rộng tối thiểu của tín hiệu RAS).
Tùy chọn: Tự động, 4 ~ 15.
Hệ thống.BIOS.Lưu trữ -
ĐẾN Ước lượngBIOS.'nhưng.
Tham số này cho phép bạn thực hiện bộ nhớ đệm BIOS trong RAM để nhanh chóng thực hiện các lệnh.
Tùy chọn: Đã bật, bị vô hiệu hóa.
Video BIOS có thể lưu trữ -ĐẾN video BIOS phát xạ.
Tham số này cho phép bạn thực hiện bộ nhớ đệm video BIOS trong RAM để nhanh chóng thực hiện các lệnh.
Tùy chọn: Đã bật, bị vô hiệu hóa.
4. Thiết bị ngoại vi tích hợp - thiết bị ngoại vi tích hợp.

Hình 5. Các thiết bị ngoại vi tích hợp.
Realtek Lan khởi động ROM.
Bao gồm / vô hiệu hóa Thẻ Mạng Realtek tích hợp để tải xuống từ mạng LAN.
- Chức năng PCI Express - Hoạt động lốp xe PCI Express.
Di chuyển con trỏ đến phần chức năng PCI Express và nhấn phím.

Hình 5-1.
PCI.-
Vảx.1
Func. 1 (PCI.-
Exp.2)/
PCI.-
Vảx.1
Func. 2 (PCI.-
Exp.3).
Tham số này cho phép bạn chọn chế độ được bật, bị vô hiệu hóa.
Chế độ tuân thủ PCI-e.
Tham số này cho phép bạn chọn chế độ tuân thủ PCI-E.
Tùy chọn: v1.0a, v1.0
- Thiết bị chipset IDE - Thiết bị IDE tích hợp.
Di chuyển con trỏ đến phần Cài đặt chức năng IDE và bấm phím.

Hình 5-2.
Độ trễ cho ổ cứng (giây).
Mục này cho phép bạn đặt thời gian trễ lớn hơn trước khi bắt đầu quét đĩa cứng trong khi khởi động hệ thống. Một số ổ cứng có thể yêu cầu thời gian trì hoãn lớn hơn để được xác định chính xác.
Tùy chọn: 0 ~ 15Ex.
Ide chế độ khối hdd.
Chế độ khối chế độ ổ cứng IDE cho phép bộ điều khiển truy cập các khối của các lĩnh vực và không phải một khu vực tại một thời điểm.
Tùy chọn: Đã bật, bị vô hiệu hóa.
IDE DMA Truy cập chuyển.
Tự động truyền dữ liệu giữa bộ nhớ hệ thống và thiết bị IDE-TV với bộ xử lý tối thiểu liên quan. Cho phép bạn tăng băng thông và phát hành bộ xử lý cho các tác vụ khác.
Tùy chọn: Đã bật, bị vô hiệu hóa.
Chipset chính (phụ) pci ide.
Bo mạch chủ hỗ trợ hai kênh của giao diện IDE thông thường và kênh giao diện ATA nối tiếp. Chọn "Đã bật" để định cấu hình từng kênh.
Nếu bạn không sử dụng đầu nối IDE tích hợp, hãy đặt các tham số IdE IDE chính (phụ) trên Board sang trạng thái "bị vô hiệu hóa".
IDE Tiểu học / Thứ cấp Master / Slave Pio.
Bốn trường IDE PIO (Đầu vào / Đầu ra có thể lập trình - Đầu vào / Đầu ra có thể lập trình) cho phép bạn đặt chế độ PIO (0-4) cho mỗi bốn thiết bị IDE được hỗ trợ bởi bộ điều khiển tích hợp của IDE. Chế độ C 0 đến 4 cung cấp hiệu suất tăng nhất quán. Trong chế độ "Tự động", hệ thống sẽ tự động xác định chế độ tốt nhất cho từng thiết bị.
Tùy chọn: Tự động, Chế độ 0 ~ 4.
IDE chính / nhân dân thứ cấp / nô lệ UDMA.
Chọn lựa chọn chế độ thiết bị IDE. Sử dụng công nghệ Ultra DMA-33/66/1 chỉ có thể nếu ổ cứng IDE của bạn hỗ trợ trình điều khiển DMA được cài đặt trong hệ điều hành. Nếu đĩa cứng và hệ điều hành hỗ trợ Ultra DMA-33 / 66/1, hãy đặt tham số này thành trạng thái "Tự động" để kích hoạt chế độ UDMA trong BIOS.
Tùy chọn: Tự động, bị vô hiệu hóa.
*** Cài đặt ATA nối tiếp trên chip ***
Định cấu hình giao diện ATA nối tiếp tích hợp.
Chipset nối tiếp ATA.
Mục này đặt chế độ giao diện SATA. Trong chế độ kết hợp, cổng SATA sẽ thay thế một trong các cổng chính hoặc cấp hai của IDE truyền thống. Chế độ nâng cao SATA sẽ hoạt động đồng thời với các cổng Parallel-ATA.
Tùy chọn: Chế độ bị vô hiệu hóa, tự động, kết hợp, chế độ nâng cao, chỉ SATA.
Chế độ IDE của Pata.
Mục này chỉ khả dụng khi bộ điều khiển SATA tích hợp hoạt động ở chế độ kết hợp. Giá trị chính sẽ làm cho cổng IDE PATA bằng cổng chính và các cổng SATA còn lại trở thành thứ cấp. Tương tự, giá trị "phụ" sẽ tạo Cổng PATA IDE bằng cổng thứ cấp và các cổng SATA là chính.
Tùy chọn: Chính, phụ.
- Thiết lập thiết bị trên tàu - Thiết lập thiết bị nhúng.
Di chuyển con trỏ đến phần Thiết bị trên Board và bấm phím.

Hình 5-3.
Bộ điều khiển USB.
Bao gồm bộ điều khiển USB.
Bộ điều khiển USB 2.0.
Bao gồm bộ điều khiển EHCI (USB 2.0).
Tùy chọn: Vô hiệu hóa, bao gồm.
Hỗ trợ bàn phím USB.
Kích hoạt / Tắt bàn phím hỗ trợ USB khi làm việc trong hệ điều hành DOS.
Hỗ trợ chuột USB.
Kích hoạt / Tắt chuột hỗ trợ USB khi làm việc trong hệ điều hành DOS.
Tùy chọn: Đã bật, bị vô hiệu hóa.
AC97 AUDIO.
Tham số này cho phép bạn tắt bộ điều khiển âm thanh tích hợp.
Tùy chọn: Tự động, bị vô hiệu hóa.
Thiết bị Realtek Lan.
Bao gồm một giao diện mạng LAN tích hợp.
Tùy chọn: Đã bật, bị vô hiệu hóa.
- Thiết bị cũ - Thiết lập các thiết bị truyền thống.
Di chuyển con trỏ đến phần Thiết bị Legacy và bấm phím.

Hình 5-4.
Bộ điều khiển FDC trên tàu -Và Ổ đĩa mềm điều khiển không được bảo vệ.
Chọn "Đã bật" nếu bạn sẽ sử dụng bộ điều khiển đĩa mềm tích hợp. Nếu bạn muốn cài đặt một cuộn rollover bên ngoài hoặc trong hệ thống thì không có ổ đĩa mềm, chọn "Vô hiệu hóa".
Tùy chọn: Đã bật, bị vô hiệu hóa.
Cổng nối tiếp trên tàu 1 -Và mục tiêuP. cổng quy định 1.
Chọn địa chỉ cơ bản và số ngắt cho cổng nối tiếp tích hợp số 1.
Cổng IrDA trên tàu -Và cổng hồng ngoại không thuộc tầng.
Chọn địa chỉ cơ bản và số ngắt cho một cổng hồng ngoại tích hợp.
Tùy chọn: 3F8 / IRQ4, 2E8 / IRQ3, 3E8 / IRQ4, 2F8 / IRQ3, bị vô hiệu hóa, tự động.
Cổng song song trên tàu -Và cổng song song không thuộc tầng.
Cấu hình cổng song song tích hợp LPT
Tùy chọn: 378 / IRQ7, 278 / IRQ5, 3BC / IRQ7, bị vô hiệu hóa.
Chế độ cổng song song -Ở r anh ta công việc của một cảng song song.
Cho phép bạn chọn chế độ cổng song song.
Tùy chọn: SPP, EPP, ECP, ECP + EPP.
Chọn chế độ EPP -TRONG ibor.chế độ EPP.
Cho phép bạn chọn chế độ cổng song song EPP.
Tùy chọn: EPP1.9, EPP1.7.
Chế độ ECP Sử dụng DMA -Và dMA sử dụng trong chế độ ECP.
Cho phép bạn chọn DMA1 hoặc DMA3 để sử dụng ở chế độ ECP.
Tùy chọn: 1, 3.
5. Thiết lập quản lý năng lượng - Cài đặt quản lý nguồn.
Chọn "Cài đặt quản lý năng lượng" (Cài đặt quản lý nguồn) trong menu chính (Hình 6). Trong phần này, người dùng có thể thay đổi các tham số điều khiển năng lượng và tín hiệu IRQ. Trong trường hợp chung, các tham số này không nên được thay đổi cho đến khi cần thiết tuyệt đối phát sinh.

Hình 6. Cài đặt quản lý năng lượng.
Quyền lực trên chức năng.
Cho phép bạn kích hoạt nguồn máy tính trên tín hiệu từ bàn phím, chuột hoặc bằng cách nhấn tổ hợp phím được chỉ định.
Tùy chọn: Vô hiệu hóa, bất kỳ phím nào (bất kỳ phím nào), chuột (chuột), cả hai (bất kỳ phím + chuột) (cả hai tùy chọn - bất kỳ phím nào + chuột).
Pwron sau khi pwr-fail -TRONG bao gồm sau khi mất điện.
Tham số này cho phép bạn xác định hành vi của hệ thống khi nguồn bị vô hiệu hóa được khôi phục.
TẮT:Hệ thống vẫn còn tắt.
Trước đây-S. tS:Hệ thống trở về nhà nước mà nó đã ở thời điểm tắt nguồn.
QUẢN LÝ NĂNG LƯỢNG -W. bảng điện.
Tham số này cho phép bạn chọn chế độ quản lý nguồn. Giá trị mặc định - Chế độ người dùng.
Tối đa.S. aVING:Tiết kiệm năng lượng tối đa. Thời gian không hành động cho tất cả các chế độ là 1 phút.
Min.S. aVING:Tiết kiệm năng lượng tối thiểu. Thời gian không hành động đối với tất cả các chế độ là 1 giờ.
Người dùng xác định:Cho phép bạn đặt thủ công các giai đoạn tiết kiệm năng lượng tạm thời.
Phương thức tắt video -TỪ vô hiệu hóa tắt máy.
Mục này cho phép bạn chọn phương thức tắt màn hình trong các chế độ tiết kiệm năng lượng. Giá trị mặc định là "V / h Sync + Trống".
V / H Sync + Trống: Hệ thống tắt mạch quét dọc và ngang và ghi một khung trống vào video clipper.
Dpmsupport:Chọn giá trị này nếu màn hình của bạn hỗ trợ tiêu chuẩn DPMS VESA (báo hiệu quản lý năng lượng theo dõi). Sử dụng phần mềm được cung cấp với các thiết bị video để định cấu hình các tùy chọn quản lý năng lượng.
Chỗ trống:Hệ thống chỉ ghi một khung trống vào một video clipper.
Chế độ đình chỉ -Ở r jim đình chỉ.
Hệ thống tự động vô hiệu hóa tất cả các thiết bị, ngoại trừ bộ xử lý, sau thời gian không hoạt động của hệ thống được chỉ định.
Tùy chọn: Vô hiệu hóa, 1, 2, 4, 6, 8, 10, 20, 30, 40 phút và 1 giờ.
Ổ cứng xuống - vô hiệu hóa ổ cứng.
Tắt nguồn ổ cứng sau thời gian không hoạt động của hệ thống được chỉ định.
Tùy chọn: Vô hiệu hóa, 1 ~ 15 phút.
Mềm mại bởi PBTN -P. ragm tắt nút nguồn.
Chọn chế độ hoạt động nút nguồn. Giá trị mặc định - "Tắt ngay"
Ngay lập tứcVả lại ff:Ngay lập tức tắt hệ thống.
Trì hoãn 4.S. econd:Tắt hệ thống sau độ trễ nhấn 4 giây. Với một cú nhấp chuột ngắn vào nút Pita, hệ thống sẽ chuyển sang chế độ treo. Nhấn nút Nguồn một lần nữa để trả về hệ thống với trạng thái hoạt động.
Wake-U bởi Thẻ PCI -P. rusp để tín hiệu từ pci.
Xác định khả năng trả về hệ thống từ chế độ S3 / S4 bằng tín hiệu từ thiết bị USB.
Tùy chọn: Đã bật, bị vô hiệu hóa.
Tiếp tục bằng báo thức -P. rusk cho hẹn giờ.
Cho phép bạn đặt số tháng và thời gian (CC: MM: SS) khi hệ thống tắt sẽ được bật.
Tùy chọn: Đã bật, bị vô hiệu hóa.
6. PNP./ PCI. Cấu hình. - Cấu hìnhPNP./ PCI..
Phần này cho phép bạn sửa đổi tín hiệu PCI IRQ khi cài đặt các thẻ mở rộng PCI khác nhau.
TRONG Đêm:ĐẾN iRQ Onflicts có thể ngăn hệ thống phát hiện một số thiết bị.

Hình 7. Cấu hình PNP / PCI.
Init hiển thị đầu tiên - định nghĩa của bộ điều hợp video chính.
Cho phép bạn chọn quy trình để khởi tạo bộ điều hợp video khi tải hệ thống.
Tùy chọn: Slot PCI, PCIEX.
Tài nguyên được kiểm soát bởi -ĐẾN onrop.tài nguyên.
Xác định cách kiểm soát tài nguyên PNP / PCI. Giá trị mặc định - Tự động (ESCD)
Hướng dẫn sử dụng:Tài nguyên thẻ PNP được điều khiển bằng tay. Nó trở thành trường "Tài nguyên IRQ" có thể truy cập và bạn có thể, các giá trị IRQ-X và DMA-X được gán cho các thiết bị tích hợp và thiết bị PCI.
TỰ ĐỘNG:BIOS tự động gán lại resura.
Pci / vga palette snoop -ĐẾN Ứng dụng vga-palette cho thẻ video PCI.
Các mặt hàng được thiết kế để giải quyết các vấn đề với một số thẻ VGA không chuẩn.
Tùy chọn: Đã bật, bị vô hiệu hóa.
***
P. mNCT liên quan đến PCI Express ***
Kích thước tải trọng tối đa.
Đặt kích thước gói tối đa (tính bằng byte) cho các thiết bị PCI Express.
Tùy chọn: 128, 256, 512, 1024, 2048, 4096.
Yêu cầu ngắt được sử dụng theo bảng:

Bảng 7-1.
Khi sử dụng thẻ PCI trong các đầu nối với IRQ được chia sẻ, hãy đảm bảo rằng trình điều khiển của họ hỗ trợ chế độ "được chia sẻ IRQ" hoặc các thẻ này không cần gán IRQ. IRQ xung đột giữa hai nhóm PCI sẽ dẫn đến hoạt động không ổn định của hệ thống hoặc không thể hoạt động của các thẻ này.
7. Trạng thái sức khỏe PC - Thiết lập giám sát phần cứng.

Hình 8. Thiết lập giám sát phần cứng.
Hiển thị sức khỏe PC trong bài -P. cung cấp một bản tóm tắt trong quá trình tải xuống.
Khi chức năng này được bật, thông tin hệ thống giám sát phần cứng được hiển thị trong quá trình tải ban đầu.
Tùy chọn: Đã bật, bị vô hiệu hóa.
Hệ thống hiện tại / nhiệt độ CPU.
Hiển thị nhiệt độ hiện tại của chipset / bộ xử lý.
Tốc độ quạt / CPU / hệ thống hiện tại.
Hiển thị tốc độ xoay vòng hiện tại của quạt cung cấp / bộ xử lý / trường hợp lưu thông mỗi phút.
Vdimm.
Mức điện áp bộ nhớ DIMM.
Vchip.
Mức điện áp chipset.
Vcore.
Điện áp kernel CPU (Vcore).
Vbatt (v)
Mức điện áp pin.
+ 12V, VCC, 5VSB (V)
Điện áp điện áp điện.
Nhiệt độ tắt ACPI -T. Đế của hệ thống hệ thống.
Nhiệt độ trong đó máy tính sẽ bị tắt để ngăn chặn sát thương quá nhiệt (bạn cần bật chế độ ACPI trong phần Quản lý nguồn và hỗ trợ chế độ ACPI của hệ điều hành). Giá trị mặc định: bị vô hiệu hóa.
Tùy chọn có thể: Từ 60 ° C / 140 ° F đến 75 ° C / 167 ° F với mức tăng 5 ° C.
- Chức năng SmartFan -Và kiểm soát quạt không điện.
Di chuyển con trỏ đến phần Chức năng SmartFan và bấm phím.

Hình 8-1.
Chức năng quạt CPU thông minh.
Mục này cho phép bạn đặt một phương tiện kiểm soát tốc độ quay của van-trus. Phương thức "Full Speed" đặt chu trình vận hành của quạt ở mức 100%. Nếu bạn chọn phương thức "theo chu kỳ nhiệm vụ", bạn có thể trực tiếp cài đặt chu kỳ vận hành của quạt. Phương pháp "theo nhiệt độ" cho phép bạn tính toán tốc độ quạt tùy thuộc vào phạm vi nhiệt độ.
Dưới đây là một ví dụ về việc sử dụng phương thức "của TempEature".
Nhiệt độ CPU / tốc độ quạt hiện tại.
Hiển thị nhiệt độ / tốc độ quạt xử lý hiện tại.
Chức năng ví dụ của chức năngS. martfan:
Bảng 8-2.
Nó là cần thiết để chỉ định các tham số được đánh dấu trong hình màu xám. Hệ thống sẽ tự động tính toán các giá trị trung gian của nhiệt độ Temp LM và Temp MH và các giá trị tương ứng của chu trình vận hành Dutet LM và Duty MH.
. Hiệu quả của chức năng quạt CPU thông minh phụ thuộc vào thiết kế quạt. Hầu hết người hâm mộ đều có nhiệt điện trở tích hợp và có thể điều chỉnh độc lập tốc độ quay. Một số người hâm mộ cho phép bạn chỉ điều khiển chu trình vận hành trong một phạm vi giá trị rất hạn chế.
. Để đạt được kết quả tốt nhất, hãy sử dụng tiện ích USDM để định cấu hình quạt.
8. Tính năng BIOS POWER - Cài đặt tăng tốc hệ thống.
Phần này cho phép bạn điều chỉnh các tham số khác nhau của hệ thống gia tốc để đạt được hiệu suất cao hơn.
Chú ý:
Việc tăng tốc của hệ thống đòi hỏi sự hiểu biết sâu sắc và có thể làm hỏng các thành phần hệ thống. Chúng tôi khuyên bạn không nên thay đổi các giá trị của các tham số này để vận hành ổn định của hệ thống.

Hình 9. Cài đặt tần số / điện áp.
Tự động phát hiện PCI CLK -NHƯNG xác định tần số lốp PCI.
Ở trạng thái trên, nó sẽ tự động tắt việc cung cấp các xung đồng hồ đến các đầu nối PCI không sử dụng (trống), do đó làm giảm nhiễu điện từ.
Tùy chọn: Đã bật, bị vô hiệu hóa.
Phổ lan rộng được sửa đổi -M. mặc quần áo phổ tiên.
Việc bao gồm tùy chọn này có thể làm giảm đáng kể nhiễu điện từ được tạo bởi hệ thống.
Tùy chọn: Đã bật, bị vô hiệu hóa.
Đồng hồ đeo tay.ChóChức năng. - Chức năng điều khiển.
Khi bạn bật chức năng này và ép xung vào mã POST 26H, các tham số hệ thống sẽ tự động được đặt thành các giá trị mặc định.
Tùy chọn: Đã bật, bị vô hiệu hóa.
Đồng hồ / Tốc độ CPU -C. aSTAT / TỐC ĐỘ CHUYỂN ĐỔI.
Cho phép bạn tăng tần số của trình tạo bộ xử lý đồng hồ theo gia số 1 MHz. Cùng với tỷ lệ nhân tần số bộ xử lý (Tỷ lệ đồng hồ CPU CPU), tham số này xác định tần số hoạt động của bộ xử lý.
Tần số của máy phát đồng hồ xĐẾN tÀI LIỆU THAM KHẢO \u003d.Ở r tần số bộ xử lý abroy.
Ví dụ: nếu bộ xử lý hoạt động ở tần số 2,4 GHz và tần số của trình tạo đồng hồ là 200 MHz, thì 200 MHz x 12 \u003d 2,4 GHz.
Tùy chọn: từ gia số từ 200 đến 400 trong 1 MHz.

Hình 9-1. Tần số FSB là 800 MHz.

Hình 9-2. Tần số FSB là 533 MHz.
Nhập giá trị tần số bộ xử lý ở định dạng thập phân.
Kết quả của khả năng tăng tốc không thành công sẽ là thiếu hình ảnh trên màn hình màn hình. Để giải quyết vấn đề này, hãy tắt nguồn hệ thống và bật lại. Trong quá trình khởi động lại hệ thống, hãy giữ phím "Chèn". Điều này sẽ đặt lại các tham số BIOS thành các giá trị mặc định.
Kiểm soát Freq PCI Express -W. cơ quan chủ quảntần sốlốp xe PCI Express.
Nó làm cho việc quản lý tần số vận hành bus PCI Express.
Giá trị "Đã bật" cho phép bạn thay đổi tần số của nó trong gia tăng 1 MHz bằng cách sử dụng mục tiếp theo. Chọn giá trị "bị tắt" sẽ khắc phục tần số bus PCI-E ở mức 100 MHz. Giá trị "Tự động" sẽ đặt tần số theo bus FSB.
Tùy chọn: Tự động, bật, bị vô hiệu hóa.
PCI Express Freq -N. hệ thống tần số lốp PCI Express.
Nó có thể định cấu hình tần số hoạt động của bus PCIe trong gia số 1 MHz.

Hình 9-3. Nhập giá trị tần số PCI Express ở định dạng thập phân.
Pci freq.Sel. - Thiết lập tần số bus PCI.
Cho phép bạn chọn tần số bus PCI.
Tùy chọn: 33,3 MHz, 33,80 MHz, 34,28 MHz, 34,78 MHz, 35,29 MHz, 35,82 MHz, 36,36 MHz, 36,92 MHz, 37,50 MHz.
Tần số bộ nhớ hệ thống -N. lắp đặt tần số bộ nhớ hệ thống.
Cho phép bạn đặt tỷ lệ nhân của bộ nhớ đồng hồ DDR SDRAMLD tuân thủ các mô-đun cài đặt DIMM. Nên để lại giá trị mặc định. Các tùy chọn khả dụng phụ thuộc vào tần số bus FSB.
Hình 9-4.
Tỷ lệ đồng hồ CPU -N. hệ thống hệ số nhân tần số bộ xử lý.
Cho phép bạn đặt hệ số nhân tần số bộ xử lý. Xem đồng hồ / tốc độ CPU. Nếu hệ số nhân tần số bộ xử lý của bạn bị chặn, mục này không khả dụng.
Menu điều chỉnh điện áp -Và loại bỏ các mức điện áp.
Di chuyển con trỏ đến phần menu Điều chỉnh điện áp và bấm phím.

Hình 9-5.
Trong các đoạn sau, "Mặc định.Vôn. (Điện áp mặc định) "có nghĩa là cài đặt của nhà sản xuất, và"MớiVôn. (Một giá trị điện áp mới) có nghĩa là điện áp được chỉ định bởi người dùng.
CPU Vcore.
Mục này cho phép bạn thay đổi điện áp lõi bộ xử lý Vcore.
Điện áp chipset.
Mục này cho phép bạn thay đổi điện áp của chipset.
Nên để lại giá trị mặc định.
Điện áp vdimm.
Mục này cho phép bạn thay đổi điện áp của các mô-đun bộ nhớ DIMM.
Nên để lại giá trị mặc định.
Và với việc phát ban phát ban của các tham số của nó, hệ thống sẽ không khởi động đến thời điểm không thịnh vượng của nó. Lỗi mà các lập trình viên được phép khi vẽ nó, dẫn đến các trục trặc gây phiền nhiễu và không tương thích, nhưng như được loại bỏ, nó được cập nhật và có thể đảo ngược hoàn toàn - đảm bảo rằng nguồn điện sẽ không biến mất trong đó, nếu không thì có bất hạnh. Anh hùng của chúng tôi là một người quan trọng, nó được gọi là bios. Và hoàn toàn tiêu đề âm thanh như thế này: Hệ thống đầu ra đầu vào cơ bản, được dịch dưới dạng "Hệ thống đầu vào cơ bản".
Nó là gì cho những gì
BIOS là một chương trình nhỏ được ghi lại trên bộ nhớ EEPROM EEPROM Microcircuit (bộ nhớ chỉ đọc có thể xóa được, đó là "bộ nhớ không đổi có thể xóa điện") hoặc bộ nhớ flash, giống nhau. BIOS MATATAKES là phần mềm đầu tiên mà máy tính sử dụng ngay sau khi bật. Nhiệm vụ của nó là xác định các thiết bị (bộ xử lý, bộ nhớ, video, đĩa, v.v.), hãy kiểm tra khả năng phục vụ, bắt đầu, đó là chạy, với các tham số nhất định và sau đó chuyển điều khiển của trình tải hệ điều hành.
Trên thực tế, BIOS được tìm thấy không chỉ ở Matpat, mà còn trên các nút khác của máy tính - ngay đến các bộ điều hợp mạng. Tuy nhiên, chúng tôi đã quyết định rằng anh hùng của bài viết của chúng tôi nên là BIOS "của bà mẹ", bởi vì đó chính xác là thao tác với anh ấy thường tạo ra người dùng.
Vì vậy, chủ sở hữu PC có thể trong phạm vi khá rộng của hành vi BIOS. Trước hết, bạn có thể phản xạ, nghĩa là xóa nội dung của chip, sau đó viết một nội dung mới. Tính năng này được áp dụng để cập nhật mã BIOS. Trong các phiên bản mới của phần sụn được loại bỏ bởi các nhà phát triển lỗi và quản lý hỗ trợ đầy đủ cho các thiết bị mới (ví dụ: mô hình bộ xử lý mới hoặc RAM).
Con đường can thiệp thứ hai trong BIOS ít hồng y hơn, nhưng mang đến cho người dùng một số lượng lớn các cơ hội. Thay đổi này trong các tham số được chỉ định bởi các thiết bị khi hệ thống được khởi động. Chúng được lưu trữ trong bộ nhớ CMOS phụ thuộc vào năng lượng (để lưu các cài đặt này trên Matthew có pin). Để thay đổi các cài đặt này, bạn cần nhấn một số nút khi bạn khởi động hệ thống - loại máy tính nào sẽ ghi (ví dụ: "Nhấn Del để vào Cài đặt"), sau đó "Cài đặt vào" xuất hiện, và sau đó giao diện điều khiển BIOS. Và đó là mô tả chi tiết của anh ấy rằng phần còn lại của bài viết được dành cho.
BIOS tất cả các mạt phổ biến dựa trên mã được viết bởi một trong hai công ty: American Management, Inc. (Ami) hoặc giải thưởng. Chúng có phần khác với nhau, nhưng chúng thường giống nhau. Chúng tôi sẽ xem xét Amibios. Đã hiểu trong đó, bạn có thể dễ dàng điều hướng trong adicebios.
Vì không thực tế đặc biệt để xem xét "BIOS hình cầu trong chân không" (ví dụ, sẽ khó giải thích hơn những gì), ví dụ, lấy Matplatu Asus Rampage II Extreme cho bộ xử lý Core i7 được thực hiện bởi LGA 1366. Nó được xác định chủ yếu bởi chức năng rất phong phú. Trong cài đặt của nó, người đọc sẽ sẵn sàng gặp nhau ngay cả với các bo mạch chủ tinh vi nhất - không có khả năng có điều gì đó không quen thuộc trong bios của họ. Tuy nhiên, một số sắc thái đặc trưng của nền tảng này sẽ được đánh dấu và giải thích chi tiết hơn. Đi.
Làm thế nào để cấu hình BIOS?
Sau khi khởi động máy tính, BIOS bắt đầu quy trình tự kiểm tra để đưa vào - Tự kiểm tra năng lượng (POST). Trong thời gian của cô ấy, matplatu cho thấy người dùng logo hoặc dữ liệu của nhà sản xuất trên việc kiểm tra thông qua thiết bị (tùy thuộc vào cài đặt hiện tại). Ở dưới cùng của màn hình tại thời điểm này, nó được viết cách truy cập giao diện cài đặt BIOS và chỉ trong trường hợp, hãy gọi tiện ích nhấp nháy BIOS (là BIOS của phần lớn so với Matthew hiện đại, bắt đầu từ ổ cắm A Nền tảng và cho phép bạn cập nhật microcode mà không cần tải OS).
Trong trường hợp này, lối vào BIOS được thực hiện bằng cách nhấn Del. Đồng thời, máy tính sẽ viết rằng nó đi vào giao diện cài đặt, sau đó hiển thị nó. Trong trường hợp Amibios, phần chính của màn hình sẽ thực hiện một tab chính mở trong đó các tham số cơ bản nhất của hệ thống có thể được cấu hình. Để đi đến một tab khác, bạn nên sử dụng mũi tên "trái" và "phải". Danh sách các tab chỉ ra Active hiện đang được hiển thị ở đầu thanh menu.
Nội dung của tab chính, cũng như phần còn lại, được chia theo chiều dọc bởi hai trường không đồng đều. Ở bên trái có cài đặt có thể thay đổi, và đôi khi thông tin chẩn đoán bổ sung. Mục mà con trỏ được đặt được tô sáng bởi màu trắng mặc định. Lời nhắc theo ngữ cảnh được hiển thị bằng tiếng Anh - chúng giúp nhanh chóng quen với giao diện. Để di chuyển giữa các tab, các mũi tên lên và xuống tương ứng với tab. Chọn mục bằng cách nhấn Enter.
Các tham số chính bắt đầu với thời gian và ngày của hệ thống. Mọi thứ đều rõ ràng với họ. Các giá trị của chúng có thể được nhập từ bàn phím với các số và bạn có thể tăng và giảm các nút "+" và "-". Đĩa Legacy Một tham số chịu trách nhiệm cho các floppopovod. Nó có thể lấy các giá trị bị vô hiệu hóa, 720k, 3,5 in và 1,44m, 3,5, mặc định là tùy chọn cuối cùng. Nó không bắt buộc phải chuyển đổi nó. Tham số ngôn ngữ có thể thay đổi ngôn ngữ giao diện từ tiếng Anh rõ ràng sang tiếng Trung, tiếng Đức và tiếng Pháp không thể hiểu được. Những người biết những ngôn ngữ này tốt hơn tiếng Anh, cài đặt này có thể hữu ích. Chúng tôi sẽ tiếp tục xem xét giao diện tiếng Anh.
Các mục sau đây chịu trách nhiệm cho các ổ đĩa và ổ đĩa được kết nối với các cổng SATA. Thông thường, chúng được phát hiện chính xác tự động và thay đổi trong các mục SATA X, trong đó X là số cổng, không có gì cần.
Phần tiếp theo được gọi là Cấu hình lưu trữ và, vì nó dễ đoán, có mối quan hệ trực tiếp nhất với cấu hình của hệ thống con đĩa. Đi vào nó, bạn có thể phát hiện các mục cấu hình SATA (giá trị hợp lệ: Tăng cường, tương thích và bị tắt) và định cấu hình SATA như (bạn có thể cài đặt trên IDE, ACHI hoặc RAID). Rõ ràng, tương tự như menu Đoạn tên chịu trách nhiệm cho những thứ khác nhau, nhưng chính xác thì đó là gì?
Đầu tiên, cấu hình SATA cho phép, đầu tiên, vô hiệu hóa bộ điều khiển SATA trên Mattoplate (tuyệt vời, đúng không?) Bằng cách chọn Vô hiệu hóa, thứ hai, hãy cài đặt chế độ nâng cao được thực hiện khi sử dụng hệ điều hành hiện đại, dịch hệ thống con đĩa để tương thích với HĐH cũ (Windows 95, 98 , Tôi) chế độ (tương thích). Hơn nữa, trong chế độ này, bạn có thể làm việc trên các hệ thống mới, nhưng số lượng thiết bị đĩa được kết nối với bộ điều khiển SATA sẽ được giới hạn ở bốn. Hệ điều hành cũ không thể tưởng tượng rằng chúng có thể nhiều hơn (người ta tin rằng có tối đa hai kênh IDE, hai thiết bị).
Cấu hình SATA như cho phép bạn hiển thị các đĩa hệ điều hành dưới dạng thiết bị IDE (sau đó ngay cả khi đang hoạt động trong Windows 2000 hoặc XP, sẽ không có vấn đề gì và trình điều khiển bổ sung sẽ không cần), mà bạn muốn chọn IDE. Nếu bạn đang sử dụng một hệ điều hành cho phép bạn cài đặt giao diện bộ điều khiển máy chủ nâng cao nâng cao, trong đó bạn có thể sử dụng công nghệ NCQ (hàng đợi lệnh tự nhiên), kết nối nóng và các chip tiến bộ khác. Chế độ thứ ba đóng vai trò là tên sau, để tạo mảng đĩa.
RAID được giải mã là "mảng dự phòng của các đĩa độc lập", đó là, quá mức (có nghĩa là do độ tin cậy) một loạt các đĩa độc lập (làm rõ rằng chế độ RAID 0 là một ngoại lệ - không còn nữa, nhưng ít đáng tin cậy hơn một ốc vít) . Để định cấu hình mảng, sau khi kích hoạt chế độ này, hãy nhập tiện ích thiết lập bộ điều khiển RAID, mà nó nên nhấn Ctrl + I trên lớp này trong đoạn văn.
Hai mục còn lại, cấu hình lưu trữ, bảo vệ ghi đĩa cứng lần lượt và SATA phát hiện lần lượt, tương ứng, để bảo vệ các đĩa khỏi bản ghi (tự nhiên, tốt hơn không nên kích hoạt nó) và thời gian tìm kiếm bởi hệ thống con đĩa cho đĩa hệ thống con. Lần này nhỏ hơn, tải nhanh hơn và nó có ý nghĩa để tăng nó nếu các đĩa hoặc ổ đĩa vì một số lý do không có thời gian để xác định thông qua bài đăng.
Nếu các thiết bị SATA được dịch sang chế độ ACHI, một mục khác sẽ xuất hiện trong menu - Cài đặt ACHI. Nó sẽ đặt thời gian chờ khởi động với phương tiện quang học (thời gian khởi động CD / DVD ACHI) từ 0 đến 35 giây, bước 5 s. Nó vẫn sẽ xuất hiện trong menu con loại SATA X, trong đó bạn có thể tắt tự chẩn đoán (cài đặt theo dõi thông minh đến vị trí bị tắt) hoặc chính thiết bị đĩa, chính xác hơn tương ứng với cổng SATA (SATA PORT X, bạn cần Dịch từ ô tô đến không được cài đặt).
Đã hiểu với các chế độ hệ thống con đĩa, chúng ta có thể quay lại mức trên trong menu và xem những gì trong SATA X (X là số cổng). Vâng, gần như không bao giờ không bao giờ thay đổi bất cứ điều gì ở đó, nhưng dù sao nó cũng không can thiệp vào các bài tập gửi này.
Vì vậy, loại là loại thiết bị. Bạn có thể thực thi CD-ROM hoặc ARMD (Thiết bị phương tiện có thể tháo rời ATAPI (Thiết bị phương tiện có thể tháo rời ATAPI, các ổ đĩa ZIP, bộ truyền động từ Magneto-quang và giống như Exotic) có nghĩa là.
LBA / Chế độ lớn chịu trách nhiệm hỗ trợ các ốc vít có thể tích hơn 504 MB và do hai giá trị có thể, chúng ta nên chọn tự động và không bị tắt.
Khối (Truyền nhiều ngành) cho phép bạn tắt việc truyền một số khu vực 512 byte tại một thời điểm và do đó giảm tốc độ của tốc độ đĩa (một khu vực sẽ được truyền trong một lần). Đối với ít khó khăn hiện đại với giao diện SATA, bị vô hiệu hóa bị vô hiệu hóa không có ý nghĩa. Để lại như nó là.
Chế độ PIO cho phép bạn áp đặt chế độ trao đổi dữ liệu lỗi thời, vì tự động bất kỳ NgMD hiện đại nào hoạt động ở chế độ PIO 4, mạnh hơn năm (từ 0 đến 4). PIO được giải mã là chế độ đầu vào / đầu ra được lập trình ", nghĩa là" Chế độ I / O có thể lập trình ". Thay đổi tự động mặc định Không cần.
Chế độ DMA gần với thời gian của chúng ta hơn một chút so với PIO. DMA có nghĩa là "truy cập bộ nhớ trực tiếp", "truy cập trực tiếp vào bộ nhớ". Chế độ này bổ sung cho PIO và có tốc độ lớn hơn nhiều (PIO 4 nhanh nhất là 16,6 MB / s, DMA nhanh nhất là 133 MB / s). Đương nhiên, tất cả các ốc vít hiện đại, đặc biệt là với giao diện SATA, hoạt động trong UDMA 6 thông minh hơn. Chỉ trong trường hợp, tôi sẽ chỉ định rằng SWDMA (DMA một từ) là chế độ phanh nhất, MWDMA (MULTI-WORD DMA) không Một phi nước đại, nhưng vẫn còn nhanh chóng, và UDMA xứng đáng được gọi là "Ultra DMA", vì phần còn lại nhanh hơn. Đồng thời, càng nhiều chữ số sau tên MODE, tốc độ càng cao. Chuyển giá trị của ô tô sang một thứ gì đó không tùy thuộc.
Giám sát thông minh - điều hữu ích và khá hiện đại. Công nghệ cho phép bạn theo dõi trạng thái đĩa cứng, đo các thông số khác nhau và lưu ý cách chúng thay đổi theo thời gian. Từ những dữ liệu này s.m.a.r.t. (Tự giám sát công nghệ phân tích và báo cáo, công nghệ tự giám sát, phân tích và báo cáo) thực hiện một kết luận về số lượng đĩa cứng cũng sẽ sống và nó không phải là thời gian để sao lưu dữ liệu và thay thế vít. Nếu s.m.a.r.t. Vì một số lý do, nó không tự động bật (khó khăn hiện đại là bạn bè với nó nhất thiết), bạn có thể thử đặt "Đã bật" theo cách thủ công. Trong các trường hợp khác, nó đáng để tin tưởng chế độ tự động. Không có khả năng tắt chẩn đoán tự chẩn đoán để tắt, nhưng có một cơ hội như vậy.
Cuối cùng, chuyển 32 bit đặt 32 bit trong trường hợp được bật và 16 bit trong trường hợp chế độ truyền dữ liệu bị vô hiệu hóa trên bus PCI hoặc lốp bên trong của chipset. Chế độ 16 bit, tự nhiên, không được khuyến khích.
Menu chính BIOS vẫn chỉ còn một mục là thông tin hệ thống, nghĩa là thông tin chung về hệ thống. Nó hiển thị số lượng phiên bản vi mô BIOS và ngày phát hành của nó, mô hình của bộ xử lý đã cài đặt và tần số xung nhịp của nó, số lượng RAM trong hệ thống. Vì có hai chip BIOS trên matplat, nó cũng được viết, cái nào được sử dụng, cách nó được chọn (phần cứng, i.e. jumper hoặc phần mềm, từ phần BIOS tương ứng). Tên cho BIOS thứ nhất và thứ hai được hiển thị.
Thêm trong phần Cài đặt chính BIOS không có gì (cười). Nhưng thậm chí được liệt kê đủ để đánh giá sự phong phú của các cơ hội. Có, hầu hết các tham số (như cài đặt mỏng của hệ thống con đĩa) tốt hơn là không thay đổi ở đây, vì không có gì ngoài sự sụp đổ của tốc độ sẽ gây ra, nhưng có thể dịch, ví dụ, thiết bị trong chế độ AHCI thậm chí có thể hữu ích. Thiết lập mảng RAID cũng có thể cần.
Thực đơn cho người sành ăn
Thông báo rằng khi vào Amibios, tab Main Main sẽ xuất hiện, tôi có một vài lần vội vã. Nói chung, nó sẽ là như vậy, nhưng trên một số thảm, và đặc biệt là trên Asus Rampage II Extreme, trước tiên bạn sẽ có được một "Bộ chỉ huy đặc biệt" trong đó các công cụ Overclocker được thu thập; Và tab chính đã được chuyển sang vị trí thứ hai. Và điều này là hợp lý, bởi vì Extreme Tweaker (đây là trường hợp trong trường hợp này có một công cụ tăng tốc) theo yêu cầu thường xuyên hơn. Tôi lưu ý rằng các chức năng ép xung, cũng như tần suất giám sát, ứng suất và nhiệt độ, mỗi nhà sản xuất matplat thực hiện một chút theo cách riêng của nó. Do đó, mô tả của những người cho một bo mạch chủ sẽ giúp thoải mái với việc ép xung và mua một chân trời nhất định, nhưng sẽ không phục vụ như hướng dẫn sử dụng theo nghĩa đen để tinh chỉnh bất kỳ PC nào.
Hai dòng ở đầu trang của trang cho bạn biết về tần số nào sau khi áp dụng cài đặt BIOS, bạn chỉ định sẽ kiếm được một bộ xử lý trung tâm và RAM. Chúng được ký: "Tần số CPU mục tiêu" và "tần số DRAM TARGET", tương ứng.
Bốn tham số sau đây chịu trách nhiệm gia tốc tự động. Cấp độ CPU cho phép bạn chuyển đổi CPU sang tần số 3,6 (I7-Crazy-3,60g) hoặc 4.0 GHz (I7-Crazy-4.00g) và phần còn lại được liên kết với các thông số bộ xử lý tần số, chẳng hạn như điện áp khác nhau Các nút, mẹ chu đáo làm cho mình. Khoảng hiệu ứng tương tự, chỉ dành cho bộ nhớ, nó có thể dễ đoán, tăng cấp bộ nhớ - bạn có thể đặt tần số RAM trong 1600 hoặc 1800 MHz, hệ thống tham số còn lại sẽ chọn. Đồng thời, không cần thiết phải sử dụng cả UPA cấp độ. Điểm tiếp theo chịu trách nhiệm cho sự lựa chọn chế độ ép xung.
Nó được gọi là AI Overclock Tuner và cho phép bạn chọn các cách sau: Tự động (tiết kiệm tần số và điện áp thông thường), x.m.p. (IE Cấu hình bộ nhớ cực đoan, cấu hình bộ nhớ bất thường cho phép bạn chọn hồ sơ # 1 hoặc # 2, lần đầu tiên với thời gian tích cực, lần thứ hai - với tần số tăng lên), tăng cấp CPU (ưu tiên bộ xử lý), tăng cấp bộ nhớ (ưu tiên bộ nhớ ), Cấu hình bộ nhớ ROG (cho phép bạn chọn một trong ba hồ sơ bộ nhớ: nhanh chóng, bay và sét, nghĩa là "nhanh", "Flying" hoặc "Lightning") và cuối cùng, chế độ thủ công thú vị nhất là "Hướng dẫn sử dụng ".
Ở chế độ thủ công, bạn có thể định cấu hình tốc độ "từ bộ xử lý" (OC từ mức CPU lên), "từ bộ nhớ" (OC từ mức độ CPU lên) và "từ hum", theo nghĩa trong chế độ thủ công hoàn toàn, được hướng dẫn chỉ bằng những cân nhắc của riêng bạn. Hãy xem xét để anh ta có thể được điều chỉnh bởi "Tay cầm".
Cài đặt tỷ lệ CPU, như sau từ tên, đặt giá trị của hệ số nhân đá. Số nhân là số nguyên hoặc một nửa không khí trên đó tần số cơ sở được nhân lên để dẫn đến tần số đồng hồ CPU. Trong hầu hết các bộ xử lý, hệ số nhân tối đa bị hạn chế, tuy nhiên, loạt Extreme của Intel và Black Edition từ AMD được mở khóa - nó có thể được tăng lên trên giá trị tiêu chuẩn. Đôi khi hệ số nhân cần được giảm, ví dụ, để tăng tần số của lốp hoặc bộ nhớ của bộ xử lý ở tần số không đổi của chính CPU (đặc biệt, khi đạt được trần của nó).
Cấu hình CPU hiển thị thông tin về đá (hiển thị tên của nhà sản xuất, tần số, tần số cơ bản, kích thước của bộ đệm của cấp độ thứ 1, 2 và 3, hệ số nhân tối đa, hệ số nhân hiện tại, CPUID). Ngoài ra, anh ta, một lần nữa, cho phép bạn thay đổi hệ số nhân (cài đặt tỷ lệ CPU) và bật hoặc tắt công nghệ khác nhau được hỗ trợ bởi đá. Đối với những công nghệ này phục vụ, hãy xem trong phần thứ hai của bài viết. Trong khi đó, chúng ta sẽ hiểu với các phương tiện cho các máy ép xung.
Tambleton.
Tần số BCLK là điểm quan trọng nhất đối với máy gia tốc, vì nó cho phép bạn thay đổi tần số cơ sở bên trong (đồng hồ cơ sở bên trong). Tần số bộ xử lý được tính là một sản phẩm của hệ số nhân CPU và CPU cơ bản. Do đó, nếu hệ số nhân đá tối đa được cố định (và thường xuyên nhất là), sự gia tăng của tần số cơ bản là cách duy nhất để ép xung đá. Chỉ cần nhớ rằng nó không được cơ bản không được cơ bản, là một loại điều chỉnh toàn bộ hệ thống, nó được hướng dẫn ngoài CPU và RAM và xe buýt QPI (nhiều hơn về nó một lát sau) và Cây cầu bắc (các thành phần đặc biệt của CPU). Do đó, bằng cách tăng tần số cơ bản, cần nhớ và, nếu cần, giảm số nhân của các thành phần sinh sản. Vì điều này, ép xung là một sáng tạo (nụ cười). Bạn có thể đặt đồng hồ cơ sở bằng cách lái số mong muốn từ bàn phím hoặc điều chỉnh giá trị hiện tại bằng các nút "+" và "-". Theo mặc định, tần số tham chiếu (đôi khi đồng hồ cơ sở được dịch là) là 133 MHz.
Nhân tiện, theo cách tương tự, hành động trong việc tăng tốc của đá AMD. Nhưng trên nền tảng LGA 775, tần số bộ xử lý phụ thuộc vào bus FSB bên ngoài của nó.
Tần số PCIe cho phép bạn thay đổi tần số bus PCI Express. Xem xét rằng việc ép xung thẻ video đã phát minh ra các phương thức được chấp nhận nhiều hơn, ít nhất là cùng một chương trình Rivatuner, không có ý nghĩa đặc biệt để di chuyển tham số này. Nhưng bạn có thể thử. Chỉ nhớ rằng sự gia tăng tần số này cao hơn giá trị toàn thời gian nhanh chóng dẫn đến sự mất ổn định và nâng nó trên 115 MHz, phải không nên.
Tần số DRAM là tần số của bộ nhớ truy cập ngẫu nhiên động. Không có ai khác trong PC không còn là một thời gian dài trước đây. Thật không may, đặt tần số mong muốn, chỉ bằng cách được điều khiển bởi bàn phím, nó sẽ không hoạt động - có số bội cố định, nghĩa là tần số RAM phải được chọn từ một số tùy chọn. Đương nhiên, khi được chấp nhận, mục menu này sẽ cần gần như chắc chắn.
Tần số UCLK là tần suất hoạt động của các thành phần bộ xử lý không lõi, nghĩa là bộ điều khiển bộ nhớ được tích hợp vào CPU. Nó cũng phụ thuộc vào tần số cơ bản và cũng từ tần số bộ nhớ. Nếu sự ổn định là mất trong tần số xử lý cao, bạn có thể thử làm chậm thủ công bộ nhớ bộ nhớ - có thể giúp đỡ. Nhưng cần nhớ rằng tần số của nó sẽ vượt quá các heres của RAM ít nhất hai lần.
Tần số QPI là tần số của lốp bộ xử lý bên ngoài. Vì nó cũng phụ thuộc vào BCLK, có khả năng nó sẽ phải hạ thấp cưỡng bức với sự mất ổn định. Nhân tiện, kết nối đường dẫn nhanh (kết nối đường dẫn nhanh, nghĩa là "Mối quan hệ nhanh") được thực hiện bằng cách tương tự với HyperTransport, một bus bộ xử lý bên ngoài trên nền tảng AMD. Do đó, đã gặp nhau trong Matthas BIOS dưới hệ số nhân AMD của Lốp HyperTransport, bạn sẽ biết tại sao cần thiết, và bạn có thể giảm nó nếu cần thiết.
Cảm giác của Tact.
Điều khiển thời gian DRAM cho phép bạn quản lý độ trễ RAM. Thực tế là RAM đồng bộ hóa các giao dịch dữ liệu với tín hiệu trình tạo đồng hồ. Sự chậm trễ giữa các hoạt động này được biểu thị bằng đồng hồ số nguyên và được gọi là thời gian. Theo mặc định, các giá trị của các tham số này được lấy từ chip SPD trên các mô-đun bộ nhớ và được gắn với tần số RAM. Việc giảm dẫn đến tăng tốc độ hoặc mất ổn định, nghĩa là, là phương pháp ép xung. Thời gian bộ nhớ cơ bản Năm: CL, TRCD, TRP, TRAS và CR.
Độ trễ của DRAM CAS # còn được gọi là Cl. Đây là một sự chậm trễ giữa việc gửi một lệnh để đọc hoặc viết một cột và thực thi của nó. Ông ảnh hưởng mạnh đến tốc độ và sự ổn định của hệ thống, nó được chọn riêng.
DRAM RAS # to Cas # Delay, cô ấy là TRCD. Độ trễ giữa tín hiệu RAS # đến lựa chọn chuỗi và CAS # để chọn một cột. Bạn cũng có thể cố gắng giảm bớt, nhưng sự ổn định sau đó phải được kiểm tra cẩn thận.
DRAM RAS # thời gian trước hoặc TRP, là một sự chậm trễ do tải lại một ngân hàng bộ nhớ. Thực tế là RAM bao gồm các tụ điện có xu hướng xả, và khá nhanh. Và do đó cơ chế sạc của chúng được cung cấp. Tham số này xác định có bao nhiêu đồng hồ nằm ngoài nó. Nếu bạn đặt quá nhỏ, các khoản phí của các thùng chứa sẽ bị mất với dữ liệu mà chúng được chỉ định.
DRAM RAS # thời gian hành động, hoặc điều tương tự, TRAS, là thời gian hoạt động thời gian tối thiểu. Cần phải nói ở đây rằng bộ nhớ được sắp xếp dưới dạng bảng có hàng, cột và ô trên giao lộ của chúng. Đồng thời, do kết quả của thiết bị vật lý và logic của RAM hiện đại, nếu cần thiết, một cái gì đó để làm với một ô nhớ được đọc bởi toàn bộ hàng. Và cho đến nay, PC đang hoạt động với một hàng ký ức, nó không thể làm bất cứ điều gì với người khác. Lúc đầu, anh ta phải hủy kích hoạt chuỗi, đó là, để cô ấy một mình. Và nó không thể làm điều đó không sớm hơn so với tras trễ hết hạn. Do đó, trong một số thách thức, nơi phần mềm phải đối phó với sự lây lan dữ liệu trong rối loạn trong bộ nhớ, thời điểm này ảnh hưởng đáng kể đến tốc độ làm việc.
DRAM RAS # đến RAS # Trì hoãn (giảm dưới dạng TRRD) là một trong những thời gian không lõi. Chỉ định thời gian tối thiểu giữa các lệnh để đọc các chuỗi của các ngân hàng bộ nhớ khác nhau (bộ nhớ theo kiến \u200b\u200btrúc của nó được chia thành các ngân hàng). Tham số không thể thay đổi, ý nghĩa sẽ vẫn hơi.
Thời gian chu kỳ DRAM REC (TRFC) là thời gian tối thiểu giữa hai chu kỳ nạp tiền. Đề cập đến thời gian không lõi.
Thời gian phục hồi DRAM Viết (giảm TWR) là thời gian phải vượt qua sau khi ghi âm trước khi nạp tiền bộ nhớ bắt đầu. Thời gian chờ là vô căn cứ, và nó không dễ dàng để nhận nó.
DRAM đã đọc đến thời gian trước (TRTP viết tắt) gần giống với mục trước đó, chỉ sau khi hoạt động không được viết, nhưng đọc. Ngoài ra, không bao giờ tham số chính.
DRAM Four Act Giờ Wind (TFAW) là thời gian hoạt động tối thiểu của bốn dòng từ các ngân hàng bộ nhớ khác nhau. Thời gian nezernaya.
DRAM Ghi để đọc độ trễ (TWR) - như được áp dụng từ tên, độ trễ giữa các quy trình ghi và đọc (chính xác hơn, kết thúc ghi và gửi lệnh đọc).
Chế độ thời gian DRAM là, nếu không nghịch lý, thời điểm quan trọng nhất. Thông thường hơn, nó được gọi là CR (TCR) hoặc tỷ lệ lệnh, là 1, 2 hoặc 3 đồng hồ. Đây là một sự chậm trễ giữa việc cung cấp bất kỳ bộ điều khiển bộ nhớ nào và bắt đầu thực hiện của nó. Nếu bộ nhớ đủ cao để chịu được chế độ 1T (trong trường hợp này, nó được dán nhãn vì một số lý do), tốt hơn là cài đặt nó. Cr trong ba đồng hồ - tùy chọn ít mong muốn nhất. Tại sao một điều quan trọng như vậy đã được xem xét ngay từ đầu?
Theo lý do cơ bản - trong menu BIOS, giờ đây tôi sẽ đăng nhập vào các mục, cài đặt quan trọng này được di chuyển đủ khỏi sự khởi đầu của trang để ủng hộ nhiều thời gian thứ cấp không hữu ích. Những lý do được thực hiện như vậy, không rõ, tuy nhiên, cần phải nhớ rằng các tùy chọn BIOS cần thiết không phải lúc nào cũng ở vị trí nổi bật nhất.
Độ trễ chuyến đi vòng tròn trên CHX, trong đó X \u003d A, B, C là độ trễ giữa việc gửi một lệnh từ bộ điều khiển bộ nhớ và sự xuất hiện của phản hồi trên kênh bộ nhớ tương ứng (A, B hoặc C). Nó bao gồm nhiều thời gian khác nhau, và nó không được quy định bởi giá trị tuyệt đối của nó, nhưng tốc độ tăng tốc (đó là "," tăng tốc trên N đồng hồ ") hoặc chậm lại (Trease N Clock," Trì hoãn N Clocks " ). Cài đặt này sẽ ảnh hưởng đến tốc độ và độ ổn định của máy tính, nhưng chính xác nó hoạt động, rất khó để nói: bởi vì không biết, với chi phí, đó là, đơn giản hơn, thời gian không hợp lý hơn, giá trị này thay đổi. Bạn có thể thử nghiệm. Tham số này không được thực hiện bởi tất cả các mattags, nhưng nó có thể đạt được một chút - có thể đạt được hiệu ứng tương tự, "có thời gian chính chơi". Trong trường hợp này, ba điểm trong số lượng kênh bộ nhớ.
Hãy nhớ rằng bộ nhớ bao gồm một số ngân hàng? Vì vậy, các ngân hàng là logic và vật lý (vật lý được chia thành logic). Ngân hàng vật lý còn được gọi là "Xếp hạng" (bằng tiếng Nga có thể được dịch là "Xếp hạng", nhưng không ai dịch, hãy nói: "Xếp hạng"). Tôi là gì? Nhưng tại sao ...
DRAM WRITE để đọc Độ trễ (DD) phát hiện sự chậm trễ giữa việc ghi và đọc trên các mô-đun khác nhau (DD là các thiết bị khác nhau, các thiết bị khác nhau) của bộ nhớ.
DRAM WRITE để đọc độ trễ (DR) quản lý độ lớn của khoảng thời gian giữa ghi và đọc trên các tia khác nhau, nghĩa là các ngân hàng bộ nhớ vật lý. DR là hàng ngũ khác nhau, khác nhau, nó đã được biết đến.
DRAM WRITE để đọc Độ trễ (SR) Đặt cùng một lượng theo nghĩa, chỉ đối với các hoạt động trên một vết thương (và SR, tất nhiên, cùng một cấp bậc, "cùng thứ hạng").
DRAM Đọc để ghi độ trễ (DD), (DR) và (SR) chịu trách nhiệm thiết lập độ trễ giữa việc đọc và ghi lại tương ứng cho cùng ba trường hợp.
DRAM đã đọc để đọc (DD), (DR) và (SR) và DRAM WRITE để viết (DD), (DR) và (SR) - Đây là một cài đặt khác, chúng cho phép bạn đặt số lần đọc từ đọc trước khi đọc và viết thư cho các mục trong cùng một trường hợp.
Tất cả các mục menu này, tổng số 12 miếng, có thể hữu ích cho hệ thống tiểu bộ nhớ tinh chỉnh, nhưng lấy thử nghiệm chúng - tác vụ không dễ dàng và được giải quyết chậm và chu đáo. Chúng cách xa tất cả các thảm và không thuộc về các cài đặt chính, nhưng người đam mê sẽ hữu ích - với điều kiện là anh ta có thời gian rảnh.
Vôn
Kiểm soát giai đoạn EPU II là công nghệ thương hiệu Asus. Nó cho phép bạn vô hiệu hóa linh hoạt các pha năng lượng của bộ xử lý khi tải rơi vào nó. Các công nghệ tương tự có cả các nhà phát triển khác Matmpota. Solo từ họ nghi ngờ. Chế độ Full pha cung cấp độ ổn định tối đa, đặc biệt là trong tăng tốc, vì nó không vô hiệu hóa các pha; Nó là tốt hơn và dừng lại trên đó. Mặc dù tốt hơn là kích hoạt tính năng tương tự cho Trung tâm truyền thông hiệu quả năng lượng (dịch sang ô tô) - bộ xử lý của nó thường không cần nâng cao dinh dưỡng.
Hiệu chỉnh dòng tải cho phép bạn bù cho sự thất bại điện áp tại bộ xử lý với sự gia tăng tải trên đó (VDROOP). Điện áp gửi do thực tế là các dây dẫn mà đá được cung cấp cho nguồn điện, chúng có khả năng kháng của riêng họ đủ để tăng sự sụt giảm điện áp trên chúng để có ý nghĩa (theo luật của OHM, nó sẽ là U \u003d IR ). Khi tăng tốc, tốt hơn là bao gồm tùy chọn này một cách cưỡng bức, nhưng trước đó không phải là cần thiết để tìm hiểu xem nó có hoạt động chính xác trên mô hình monplates của bạn hay không, vì nó được thực hiện với lỗi và sau đó không giúp ích, nhưng cản trở .
Biên độ differedial CPU đặt biên độ chênh lệch của tín hiệu đồng hồ. Điều này có nghĩa là theo mặc định, sự khác biệt giữa độ căng tối thiểu và tối đa của tín hiệu đồng hồ là 610 mV (với giá trị của tham số tự động này). Với tần số đồng hồ tăng, không chỉ tốc độ của đá, mà còn là số lượng nhiễu, do đó phần trăm có thể "nghe" tín hiệu đồng hồ, sẽ dẫn đến lỗi. Nếu bạn tăng biên độ từ giá trị mặc định ít nhất là tới 700 mV, nhiễu sẽ có thể trùng nhau. Tùy chọn cũng có thể được sử dụng với sự mất ổn định trong quá trình tăng tốc.
Extreme OV cho phép người dùng đặt điện áp trên các thiết bị rất cao. Đồng thời, sự sống sót của bộ xử lý và các nhà sản xuất sắt khác không được đảm bảo, vì vậy nó đáng để sử dụng cơ hội này chỉ với các thí nghiệm với độ làm mát cực cao, chẳng hạn như nitơ lỏng. Tuy nhiên, không ai đã hủy phương pháp này và để cài đặt các bản ghi, chip có thể rất hữu ích.
Điện áp CPU không điều chỉnh gì ngoài điện áp cung cấp đá. Nó là cần thiết để cung cấp CPU để ổn định trong gia tốc. Trước khi nâng điện áp lên các lõi trên giá trị toàn thời gian, cần tìm hiểu giá trị tối đa được nhận dạng là mô hình đá bạn tăng tốc và không vượt quá nó. Nhân tiện, tính năng này có thể được sử dụng để giảm điện áp trên bộ xử lý và từ đó sưởi ấm trong cùng một trung tâm truyền thông.
Trên mô hình này, Matptiles BIOS Marks có khả năng nguy hiểm cho điện áp CPU màu đỏ và được đánh giá quá cao - màu vàng. Chỉ định hữu ích này thường xảy ra, nhưng không phải ở mọi nơi.
Điện áp CPU PLL là điện áp cung cấp điện của hệ thống pha tần số (vòng khóa pha). Nâng cao của nó sẽ góp phần tăng tốc thành công hơn, tuy nhiên, nếu bạn quyết định nó, hãy để làm mát hệ thống con điện năng của bộ xử lý - nó sẽ ấm lên.
Điện áp QPI / DRAM Lõi điều chỉnh điện áp trên bộ điều khiển bộ nhớ và xe buýt QPI. Nuôi dưỡng của họ có thể cần thiết nếu các nút này đã trở thành một "cổ chai" trong quá trình tăng tốc. Nhân tiện, cài đặt tương tự, xảy ra trên các nền tảng AMD (chỉ có nó được gọi là điện áp HT) và cũng hữu ích.
Điện áp IOH chịu trách nhiệm cho dinh dưỡng của cây cầu phía bắc. Giống như "thặng dư ẩm thực" khác, góp phần vào công việc tự tin khi nghẹt thở quá mức. Trong trường hợp này, như trong lần trước, bạn cần phải hành động cẩn thận để không ghi bộ xử lý. Trước khi bắt đầu thí nghiệm, bạn nên tìm hiểu các giới hạn mà các điện áp này gây nguy hiểm.
Điện áp IOH PCIe thay đổi điện áp trên các tuyến xe buýt PCIe đó, được cung cấp bởi Cầu Bắc. Không cần phải sử dụng cái này.
Điện áp ICH cho phép bạn điều chỉnh trung tâm thành phố trên cây cầu phía nam của Matps. Tại sao nó có thể cần, thật khó để nói. Tốt hơn là không chạm vào cài đặt này.
Điện áp ICH PCIe cho phép ăn các dòng PCIe đó được yêu cầu bởi sự tồn tại của một cây cầu phía Nam. Vì gia tốc PCIe, chúng tôi tìm thấy không phù hợp (xem ở trên), tham số này có thể bị bỏ lại một cách an toàn.
ĐIỆN TỬ DRAM Kiểm soát sự căng thẳng trong bộ nhớ. Điều này là cần thiết, đối với nhiều mô-đun bộ nhớ hoạt động hiện đại thậm chí còn nhiều nhất là không có điện áp thông thường trên định mức chung được chấp nhận. Có, và ép xung RAM, tăng giá trị này không bao giờ can thiệp.
DRAM REF điện áp được sử dụng để chỉ định biên độ điện áp tham chiếu trên mỗi kênh kênh điều khiển bộ nhớ. Thứ ở đây, một lần nữa, trong sự xuất hiện của nhiễu khi hoạt động hoạt động ở tần số cao. Nếu bạn tăng biên độ tham chiếu của điện áp, nghĩa là, sự khác biệt trong điện áp giữa 0 và một, bộ nhớ sẽ dễ nhận thấy dữ liệu và lệnh. Trong trường hợp này, sử dụng DRAM DATA REF, bạn có thể định cấu hình bus dữ liệu và DRAM CTRL REF sẽ giúp điều chỉnh bus lệnh. Trên hầu hết các thảm, các mục này không được chia, nhưng các kênh bộ nhớ hầu như luôn có thể điều chỉnh độc lập với nhau.
ĐẠI DIỆN ĐIỀU KHOẢN
Chế độ gỡ lỗi cho phép bạn chọn biểu mẫu nào để hiển thị thông báo lỗi. MOTHERLAND, được lấy làm ví dụ, có thể sản xuất không chỉ mã sau trên màn hình đặc biệt (hai số thập lục phân cần được giải mã bằng cách sử dụng các hướng dẫn hoặc trang web của nhà sản xuất), mà còn có ý nghĩa tin nhắn bằng tiếng Anh. Khả năng là hữu ích, nhưng cụ thể, xảy ra không thường xuyên. Ngay cả sự hiện diện của một chỉ số sau mã đơn giản tại Matplat - đã là một điểm cộng lớn. Trong trường hợp đã cho, bằng cách chọn chuỗi, chúng tôi sẽ nhận được một lời giải thích bằng tiếng Anh với một trục trặc. Chọn Mã - hai chữ số, từ 0 đến f mỗi chữ số.
Điều khiển Tweakit bàn phím bao gồm và vô hiệu hóa điều khiển công nghệ Tweakit từ bàn phím. Công nghệ này là cùng một màn hình để hiển thị tin nhắn POST và các mục đích khác, cũng như các nút điều khiển trên MatPat. Với sự giúp đỡ của nó, bạn có thể nhanh chóng xem và thay đổi, mà không cần nhập BIOS, các tham số của hệ thống - tần số và điện áp. Đây là một nền kinh tế để thuận tiện cho việc ép xung, tiến hành lợi ích và xét nghiệm. Nó trở nên không thường xuyên và chi phí đắt tiền. Các công ty khác có chất tương tự.
Phổ độ lây lan CPU (phổ CPU phân tán) cho phép bạn giảm số lượng nhiễu điện từ, nhưng đôi khi nó gây khó khăn khi ép xung tần số tham chiếu BCLK. Hiệu ứng đạt được bằng cách làm mịn các đỉnh của tín hiệu đồng hồ, đó là lý do tại sao có thể có vấn đề với sự công nhận của các thiết bị Tact. Buộc phải kích hoạt tùy chọn hơi đáng ngờ này. Là khi âm thanh được xử lý để giảm hiệu ứng của tần số cao