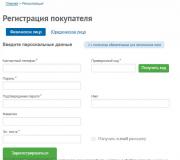Cách chuyển mật khẩu đã lưu trong Chrome. Cách chuyển mật khẩu từ Google Chrome sang máy tính khác
Gần đây, trình duyệt Chrome có cơ hội nhập và xuất mật khẩu đã lưu. Trong bài viết này, bạn sẽ tìm hiểu cách lưu mật khẩu vào tệp và chuyển sang thiết bị khác. Phương pháp này có thể được sử dụng nếu bạn biết mật khẩu từ tài khoản. Nếu mật khẩu bị mất, hãy sử dụng cách nó được mô tả trong bài viết.
Trước khi chúng tôi tiến hành các hướng dẫn, tôi muốn nói một vài từ về chức năng lưu mật khẩu. Bạn bè của tôi, lưu mật khẩu trong trình duyệt là không an toàn. Ngay cả những người sử dụng các trình quản lý trình duyệt mật khẩu như LastPass, RoboForm, v.v., rủi ro sẽ chia sẻ mật khẩu của họ với những kẻ tấn công. Nó đúng hơn nhiều để sử dụng các trình quản lý mật khẩu thông thường về ngữ nghĩa của KeePass. Về cách làm điều này một cách chính xác, bạn sẽ học trong bài viết "".
Theo mặc định, nhập và xuất mật khẩu trong trình duyệt Google Chrome bị ngắt kết nối. Để kích hoạt chức năng thử nghiệm này, bạn phải thực hiện các bước sau:
Bước 1.Trong trình duyệt Google Chrome trong thanh địa chỉ, chèn lệnh sau và trong menu thả xuống trong trường "Nhập và xuất mật khẩu", chọn "Bao gồm".
chrome: // cờ / # nhập khẩu mật khẩu
Nhấp vào nếu bạn không thể sao chép lệnh.

Bước 2.Nhấp vào nút "Khởi động lại", sẽ xuất hiện ở dưới cùng của cửa sổ.

Bước 3. Sau khi khởi động lại trình duyệt, hãy chuyển đến "Cài đặt" bằng cách nhấp vào menu ba điểm ở góc trên bên phải.


Bước 5. Trong trường "Mật khẩu và Biểu mẫu" trong tùy chọn "Ưu đãi lưu mật khẩu ...", nhấp vào liên kết "Cấu hình".

Bước 6. Chọn tùy chọn mong muốn: Nhập hoặc xuất mật khẩu Google Chrome.

Bước.7. Trong cửa sổ xuất hiện, nhập mật khẩu tài khoản Windows.

Bước 3. Sau đó, chọn dung lượng ổ cứng và lưu mật khẩu Chrome (mật khẩu được lưu vào tệp CSV). Bạn có thể mở tệp CSV bằng bất kỳ trình soạn thảo văn bản nào.
Chú ý! Tất cả các mật khẩu được lưu trong tệp được lưu trữ trong không được mã hóa. Lưu trữ trên đĩa cứng của bạn, tệp mật khẩu đã tạo trong một làn sóng như vậy không được khuyến khích. Với mục đích này, một số hoặc kết thúc mỏng được lấp đầy với việc sử dụng kho lưu trữ WinRAR mật khẩu phức tạp.
Làm thế nào để bạn thấy nhập và xuất mật khẩu từ Chrome không phải là một vấn đề khó khăn. Nhân tiện, bạn cũng có thể quan tâm đến bài viết "". Tất cả các tài liệu khác về chủ đề trình duyệt Google Chrome có thể được tìm thấy bằng cách sử dụng tìm kiếm trang web.
Như bạn đã biết, trong mật khẩu Chrome có thể được đồng bộ hóa trên các thiết bị khác nhau mà trình duyệt này được cài đặt, nhưng chỉ sử dụng chức năng đồng bộ hóa tích hợp. Không có nó, để chuyển mật khẩu sang các thiết bị khác và / hoặc một trình duyệt khác không chỉ thành công.
Trước đây, cần thiết lập các tiện ích mở rộng đặc biệt hoặc sử dụng tính năng thử nghiệm, thông qua đó cũng có thể xuất / nhập mật khẩu Chrome.
Và sau một số bản cập nhật thường xuyên của giao diện trình duyệt, tính năng này đã có phần khác nhau. Bạn cũng có thể chuyển đổi nó trong cài đặt, nhưng menu Xuất / Nhập mật khẩu từ các nhà phát triển Chrome bị xóa.
Tuy nhiên, ít nhất một giải pháp cho vấn đề này và đồng thời nhiệm vụ chuyển mật khẩu Chrome có một nơi được. Và trong bài viết này, chúng tôi sẽ nói về cách áp dụng nó.
Và hãy bắt đầu với thực tế là bạn kích hoạt chức năng được đề cập theo cách tiêu chuẩn, đó là:
- mở Chrome và chèn vào thanh địa chỉ chrome: // cờ / # nhập khẩu mật khẩu và Zhmem. ĐI VÀO ;
- trong dòng được tô sáng, chúng tôi chuyển tùy chọn để bật;
- sau đó, trình duyệt sẽ cần phải được khởi động lại (nút Khởi động lại sẽ xuất hiện ở dưới cùng của màn hình) - Khởi động lại.
Nhớ lại, tùy chọn này hoạt động trong các phiên bản Chrome cho Windows, Linux, Mac và Chrome OS.
cách xuất hoặc nhập mật khẩu Chrome
Trong trình duyệt chúng ta viết chrome: // Cài đặt-Frame / Mật khẩu (URL này không nhận automata, do đó cần phải sao chép hoặc đăng ký thủ công) và nhấp vào ĐI VÀO .
Sau đó, Chrom sẽ mở một cửa sổ đặc biệt, ở trường trên mà tất cả các mật khẩu được lưu trong trình duyệt này sẽ được thu thập, cộng với các nút " Xuất khẩu"Và" Nhập khẩu«.
Nếu bạn nhấn " Xuất khẩu ", Tất cả các mật khẩu được liệt kê trong danh sách trên sẽ được lưu dưới dạng tệp CSV riêng biệt (theo cách đó, không phải là mã hóa, vì vậy cần phải lưu trữ nó ở một nơi rất đáng tin cậy và mã hóa riêng).
Để nhập mật khẩu trong Chrome, hãy nhấp vào " Nhập khẩu ", Chỉ định đường dẫn đến tệp CSV đã lưu trước đó và sau khi hoàn tất quy trình chuyển bằng cách nhấp vào nút" Sẵn sàng "Trong Chrome.
Phương pháp được mô tả được đặc trưng bởi sự đơn giản và thực tế. Nó có thể được sử dụng đặc biệt để chuyển mật khẩu sang phiên bản Chrome khác (bỏ qua quy trình đồng bộ hóa tiêu chuẩn), nếu có, bạn đã cài đặt trên máy tính của mình. Ngoài ra, định dạng CSV hỗ trợ rất nhiều trình quản lý mật khẩu.
Đối với triển vọng cho chức năng "gốc" Chrome-Oska của mật khẩu xuất / nhập, nó chưa rõ ràng với chúng. Có lẽ, trong tương lai, nó sẽ xuất hiện dưới dạng một trong các yếu tố của thiết kế vật liệu của trình duyệt mới, mà Google đang tích cực làm việc ngay bây giờ. Hoặc sẽ không xuất hiện ...
Nhưng cách này hay cách khác, mật khẩu Chrome xuất / nhập mà không có đồng bộ hóa vẫn còn khả năng. Khi xuất hiện thông tin mới, chúng tôi sẽ cố gắng thêm nó vào bài đăng này. Vì vậy, hãy xem để cập nhật.
Cách sao chép Google Chrome bằng mật khẩu, dấu trang và cài đặt tiện ích mở rộng.
Chú ý
Để sao chép mật khẩu Google Chrome, bạn cần đăng nhập vào tài khoản của mình. Trong video ở trên tất cả được mô tả chi tiết
Video cho thấy rằng bạn cần đăng nhập vào tài khoản Gmail để khôi phục đúng mật khẩu!
Cách cũ để tạo bản sao lưu Google Chrome
Chào buổi chiều hoặc buổi tối Kính gửi trang web của khách Lolpc.ru! Hôm nay chúng ta sẽ học cách làm trình duyệt sao lưu Google Chrome. Đối với Google Chrome, tốt hơn là làm mọi thứ một mình, vì những vấn đề với việc tạo ra đã được chú ý hơn một lần sao lưu Chrome. Mở rộng nước ngoài.
Vì vậy, để bắt đầu, chúng ta phải có Google Chrome, từ đó chúng tôi thực sự sẽ làm sao lưu mật khẩu, dấu trang và tiện ích mở rộng!
Trước hết, trước khi tạo một Beckup (sao lưu) Chrome, chúng ta cần phải bị Google Chrome, nhưng nếu nó mở cửa với bạn, hãy để nó!
Bây giờ chúng ta cần sao chép hồ sơ tài khoản với Google Chrome!
Trong Windows XP - nó đang ở trong " C: / Tài liệu và cài đặt /
Trong Windows Vista hoặc 7 - trong " C: Người dùng.
Bạn cần sao chép thư mục Mặc định.
Cách mở thư mục này, chẳng hạn như Windows XP. Chúng tôi đi đến thư mục C: / Tài liệu và cài đặt / và xem tên của tài khoản (trong tình huống này, đó là quản trị viên) 
Bây giờ đi đến Khởi đầu –> Biểu diễn và sao chép " C: Tài liệu và Cài đặt 
Trong Windows 7, chúng ta cũng làm tương tự, chỉ thay vì thư mục C: tài liệu và cài đặt, chúng ta sẽ chuyển đến thư mục với: người dùng và xem tên. Thư mục người dùng có thể được gọi là "Người dùng" 
Bây giờ bấm vào windows + R. hoặc là khởi đầu -> Biểu diễn Và chèn " C: Người dùng. 
Là kết quả của dữ liệu các thao tác, chúng tôi rơi vào thư mục với các cấu hình Google Chrome. Nếu bạn không tạo bất kỳ hồ sơ nào, thì chúng tôi sẽ quan tâm đến thư mục mặc định nếu bạn đã tạo, sau đó thư mục sẽ được gọi là cách chúng tôi gọi là hồ sơ. Bây giờ thư mục mặc định của chúng tôi phải được chuyển đến một nơi khác (ví dụ: đến đĩa D), trong khi tự đóng Google Chrome. Chúng tôi sẽ mang theo, chúng tôi sẽ là "Ctrl + C" thông thường và "Ctrl + V" 
Mọi điều! Thư mục mặc định đã được sao chép, không còn làm gì nữa!
Bây giờ như trên một máy tính mới chuyển hồ sơ của chúng tôi trong Chrome. Tải xuống và cài đặt Google Chrome mới trên máy tính của bạn (nếu chưa được cài đặt) Bây giờ trong Hình 2 cho Windows XP hoặc 4 cho Windows 7, hãy chuyển đến thư mục với cấu hình Chrome và sao chép vào nó với thay thế thư mục mặc định, chúng tôi đã sao chép trước đó (đồng thời Google Chrome phải được đóng và nếu bạn chỉ cài đặt Chrome, hãy mở ít nhất một lần để tạo một cấu hình mặc định, theo sau là các bước được chỉ định) 
Sau khi thay thế, hãy mở Chrome của bạn và xem dấu trang, ứng dụng và mật khẩu được chuyển.
Nó xảy ra lỗi mà mật khẩu không được nhập tự động. Họ cần được nhập vào mỗi trang web ít nhất một lần. Để xem mật khẩu đã lưu, hãy mở Chrome, đi đến Cài đặt -\u003e Hiển thị cài đặt nâng cao -\u003e Điều khiển mật khẩu đã lưu và trên các trang web mong muốn, nhấp vào "Hiển thị", sau đó bạn sẽ thấy các trang web bạn có, mật khẩu của bạn là gì . 
Cảm ơn vì đã chú ý !! Có một tâm trạng tốt!
Mỗi người dùng đều quan trọng để duy trì thông tin cá nhân của họ một cách an toàn và duy trì. Đối với điều này, các nhà phát triển các trình duyệt phổ biến đã cung cấp một số công cụ tích hợp. Hôm nay chúng ta sẽ nói về cách chuyển mật khẩu từ Opera sang máy tính khác. Trong quá trình tường thuật, chúng tôi cũng sẽ xem xét một số lựa chọn để thành công.
Có một số cách để duy trì các chuỗi chữ và số bí mật. Việc đánh giá người kể chuyện đòi hỏi sự hài lòng của sự tò mò của độc giả.
Để thuận tiện cho nhận thức, chúng tôi phá vỡ một bài tường thuật thêm thành nhiều khối logic.
Đồng bộ hóa
Trong các phiên bản mới nhất của Opera, tính năng liên kết được trình bày, cho phép bạn đồng bộ hóa một bản sao của trình duyệt với lưu trữ đám mây của dự án.
Để đạt được kết quả mong muốn:
Bây giờ tất cả thông tin cá nhân được gửi đến máy chủ và từ đó cũng dễ dàng vào trường hợp có một tình huống bất ngờ.
Thay đổi phương pháp
Để nhập mật khẩu trong Opera, bạn có thể sử dụng các khả năng của nhạc trưởng. Hướng dẫn từng bước để thực hiện được hình thành trong cuộc sống được trình bày dưới đây:

Hãy tóm tắt
Tuy nhiên, có một số cách để bảo tồn thông tin bí mật, chúng tôi đã xem xét đơn giản và hiệu quả nhất. Mỗi người trong số họ có một số tính năng đặc biệt, vì họ sử dụng một bộ công cụ khác nhau về cơ bản.
Tôi đã đi qua dịp này, nó có thể đã lỗi thời.
Nhập mật khẩu trong FirefoxMật khẩu Chrome được mã hóa bằng mật khẩu đăng nhập Windows, trong khi mật khẩu Firefox được lưu trữ dưới dạng văn bản thông thường - chúng cũng lưu trữ mật khẩu trong nhiều loại cơ sở dữ liệu khác nhau, vì vậy đây không phải là giải pháp tự động - bạn sẽ phải đặt chúng vào Firefox theo cách thủ công.
Đầu tiên, bạn cần phải lưu các đầu vào của tên người dùng và mật khẩu - bạn có thể thực hiện theo một trong 2 cách, nhưng chúng tôi khuyên bạn nên biết phương pháp thứ hai (tự động):
Sao chép thủ công (nếu bạn chỉ có một vài mật khẩu đã lưu)
Mở Trình quản lý mật khẩu Google Chrome - được tìm thấy trong Chrome bằng phím (cờ lê) / Cài đặt / Tài liệu cá nhân / Quản lý mật khẩu đã lưu. Tài liệu này chứa một danh sách các mật khẩu đã lưu - Nhấp vào nút Hiển thị để hiển thị mật khẩu đầu tiên.
Mở một tệp văn bản trống mới trong Notepad. Sau đó nhập địa chỉ trang web đầu tiên, tên người dùng và mật khẩu.
Lặp lại quy trình này cho mỗi mật khẩu được lưu trong Chrome trong khi tệp văn bản không chứa danh sách đầy đủ tất cả các phần đăng nhập đã lưu.
Tự động sao chép - Đề xuấtSử dụng chương trình Chrompass Nirsoft miễn phí để thực hiện danh sách đầy đủ các trang web này và các địa chỉ người dùng / mật khẩu này có thể được lưu trực tiếp vào tệp văn bản.
Tải xuống Chrompass từ đây và giải nén nó
Đóng Chrome để khởi động ChromePass.exe để có một danh sách các trang web của bạn (URL), tên người dùng và mật khẩu
Chọn tất cả các dòng dữ liệu (thủ công hoặc bằng cách chỉnh sửa / chọn tất cả), sau đó nhấp vào nút "Tệp \\ Lưu các yếu tố đã chọn" trong menu Chromepass
Trong "Chọn tên tệp để lưu" trong cửa sổ, hãy nhập tên tệp và chọn nơi bạn muốn lưu tệp văn bản, sau đó nhấp vào nút Lưu. Bây giờ đóng Chrompass.
Cả hai phương thức - chèn vào firefoxMở Firefox và chuyển đến địa chỉ đầu tiên của trang web trong tệp văn bản - cách dễ nhất để làm là sao chép địa chỉ của trang web từ tệp văn bản và "chèn và go" (nhấp chuột phải vào thanh địa chỉ) trong Địa chỉ Firefox Row.
Nhập tên người dùng và mật khẩu (Sao chép và dán chúng từ tệp văn bản để tiết kiệm thời gian) và đăng nhập vào trang web
Khi Firefox sẽ được nhắc lưu mật khẩu và dữ liệu đăng nhập, chọn Có, sau đó lặp lại quy trình với địa chỉ trang web tiếp theo trong danh sách, cho đến khi bạn truy cập, nhập vào và duy trì tất cả thông tin đăng nhập của bạn trong Firefox.