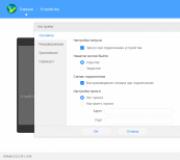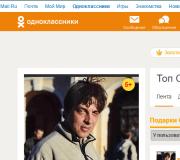Làm thế nào để xây dựng một sơ đồ trong Excel. Cách xây dựng sơ đồ trong Excel
Biểu đồ cho phép bạn gửi trực quan dữ liệu để tạo ấn tượng nhiều nhất về khán giả. Tìm hiểu cách tạo sơ đồ và thêm một đường xu hướng.
Tạo sơ đồ
Chọn dữ liệu cho biểu đồ.
Trên tab Chèn Nhấn nút Sơ đồ được đề xuất..
Ghi chú: Bạn có thể chọn dữ liệu mong muốn cho sơ đồ và nhấn các phím ALT + F1 để ngay lập tức tạo sơ đồ, nhưng kết quả có thể không phải là tốt nhất. Nếu sơ đồ thích hợp không được hiển thị, hãy truy cập tab Tất cả các biểu đồĐể xem tất cả các loại sơ đồ.
Chọn một biểu đồ.
Nhấn nút đồng ý.
Thêm đường xu hướng
Chọn một biểu đồ.
Trên tab Constructor Nhấn nút Thêm phần tử sơ đồ.
Lựa chọn Đường xu hướngVà sau đó chỉ định loại đường xu hướng: Dự báo tuyến tính, theo cấp số nhân, tuyến tính hoặc là Di chuyển trung bình..
Ghi chú: Một số nội dung của phần này có thể không được áp dụng cho một số ngôn ngữ.
Trong sơ đồ, dữ liệu được hiển thị ở định dạng đồ họa. Nó có thể giúp bạn và khán giả của bạn gửi trực quan mối quan hệ giữa dữ liệu. Khi tạo sơ đồ, nhiều sơ đồ có sẵn (ví dụ: biểu đồ tích lũy hoặc sơ đồ mạch cắt ba chiều). Sau khi tạo sơ đồ, nó có thể được cấu hình bằng cách áp dụng các bố cục hoặc kiểu chuyển phát nhanh.
Biểu đồ các yếu tố
Sơ đồ chứa một số yếu tố, chẳng hạn như tiêu đề, chữ ký rìu, biểu tượng và đường lưới. Bạn có thể ẩn hoặc hiển thị các mục này, cũng như thay đổi vị trí và định dạng của họ.

Sơ đồ tên.
Khu vực xây dựng
Huyền thoại
Tên trục.
Sapps của trục
Phân chia.
Dòng lưới
Tạo sơ đồ
Sơ đồ có thể được tạo trong Excel, Word và PowerPoint. Tuy nhiên, các sơ đồ này được nhập và lưu trên tờ Excel. Khi chèn biểu đồ trong Word hoặc PowerPoint, một trang tính mới sẽ mở trong Excel. Khi lưu tài liệu Word hoặc bản trình bày PowerPoint với sơ đồ, dữ liệu Excel cho sơ đồ này được lưu tự động trong bản trình bày Word hoặc PowerPoint.
Ghi chú: Bộ sưu tập sách Excel thay thế các biểu đồ chính cũ. Theo mặc định, bộ sưu tập sách Excel sẽ mở ra khi Excel bắt đầu. Trong bộ sưu tập, bạn có thể xem các mẫu và tạo sách mới dựa trên chúng. Nếu bộ sưu tập sách Excel không được hiển thị, trong menu Tập tin Lựa chọn Tạo trên cơ sở mẫu.
Trong Excel Phụ lục, thay thế dữ liệu mẫu dữ liệu sẽ được hiển thị trong sơ đồ. Nếu dữ liệu này đã được chứa trong một bảng khác, chúng có thể được sao chép từ đó và dán thay vì một mẫu dữ liệu. Khuyến nghị để thảo luận dữ liệu theo loại sơ đồ, xem bảng dưới đây.
Sơ đồ bong bóng
Dữ liệu được đặt trong các cột và các giá trị x trong cột đầu tiên và các giá trị tương ứng của Y và kích thước của các bong bóng trong các cột liền kề, như trong các ví dụ sau:
X.
V value 1.
Sơ đồ tròn
Một cột hoặc dòng dữ liệu và một cột hoặc dòng nhãn dữ liệu, như trong các ví dụ sau:
Bán hàng
Trên menu Lượt xem Lựa chọn Bố trí trang.
Trên tab Đồ thị trong một nhóm Biểu đồ chèn Chọn loại sơ đồ và sau đó sơ đồ bạn muốn thêm.

Khi chèn biểu đồ vào ứng dụng Word hoặc PowerPoint, trang Excel sẽ mở ra với bảng mẫu dữ liệu.
Excel là một công cụ tuyệt vời từ gói phần mềm Microsoft Office để tạo và hoạt động với dữ liệu bảng về độ phức tạp khác nhau nhất. Trong một số trường hợp, biểu diễn bảng của dữ liệu không đủ để diễn giải các mẫu và quan hệ trong các mảng số. Đặc biệt là nếu chúng chứa vài chục hoặc thậm chí hàng trăm dòng. Trong trường hợp này, các biểu đồ đến giải cứu, xây dựng trong Excel rất dễ dàng và thuận tiện.
Cách tạo biểu đồ trong ExcelXem xét cả hai trong phiên bản hiện đại của chương trình Excel với sự hiện diện của dữ liệu bảng đã được nhập tạo sơ đồ.
- Đánh dấu thông tin bảng bạn muốn thể hiện trong sơ đồ bắt đầu bằng ô trên bên trái và kết thúc bằng đáy dài bên phải. Những dữ liệu này sẽ được sử dụng khi xây dựng sơ đồ.
- Trong menu chính, kích hoạt tab "Chèn" và chọn loại biểu đồ mong muốn trong nhóm "Biểu đồ".

- Trong menu mở ra, chọn loại biểu đồ bạn cần, dựa trên điểm đến chức năng của nó.
- Trong biểu đồ Danh mục dữ liệu thường được đặt dọc theo trục ngang và các giá trị là dọc. Trong biểu đồ âm lượng, thể loại dữ liệu được hiển thị dọc theo trục ngang và trục độ sâu, trục dọc hiển thị giá trị của dữ liệu.
- Về lịch trìnhCho phép bạn hiển thị thay đổi dữ liệu theo độ dài tạm thời, các danh mục dữ liệu được đặt dọc theo trục ngang, các giá trị là dọc.
- Sơ đồ tròn - Chỉ hiển thị một số dữ liệu, bởi vì chúng được hình thành bởi nguyên tắc đơn giản nhất: tỷ lệ của mỗi khu vực trong vòng tròn phụ thuộc vào chia sẻ giá trị của mỗi nhóm dữ liệu từ tổng giá trị.
- Trong biểu đồ dòng Danh mục dữ liệu được đặt dọc theo trục dọc, giá trị của chúng là ngang.
- Sơ đồ điểm Ban đầu, chúng không khác nhau theo loại thông tin, nằm trên các trục dọc và ngang của chúng. Hiển thị các mối quan hệ giữa các giá trị số của chuỗi dữ liệu, sự khác biệt trong các trục được hạ xuống. Nếu muốn, chúng có thể được thay đổi và sơ đồ không mất đi thông tin.
- Sơ đồ trao đổi - Loại sơ đồ khó nhất về nguyên tắc xây dựng thông tin. Khi xây dựng sơ đồ chứng khoán, mối quan hệ, mối quan hệ và mô hình thay đổi một số đại lượng được tính đến.
- Sơ đồ bong bóng - Được sử dụng trong trường hợp bạn cần hiển thị dữ liệu từ bảng tính. Dưới đây là hai cột phân phối các giá trị trên các trục X và Y và kích thước của các bong bóng phụ thuộc vào các giá trị số trong các cột liền kề.
- Trong biểu đồ Danh mục dữ liệu thường được đặt dọc theo trục ngang và các giá trị là dọc. Trong biểu đồ âm lượng, thể loại dữ liệu được hiển thị dọc theo trục ngang và trục độ sâu, trục dọc hiển thị giá trị của dữ liệu.
- Sau khi chọn một loại sơ đồ chung, sẽ được đề xuất để chọn một trong các phân loài của biểu đồ tùy thuộc vào thiết kế hình ảnh mong muốn. Đưa ra lựa chọn của bạn.

- Ở trung tâm của Leta Excel sẽ xuất hiện biểu đồ mà chương trình đã xây dựng trên cơ sở dữ liệu của bạn.

- Nhiều khả năng, nó sẽ khác với những gì bạn cần vì sự lựa chọn sai loạt dữ liệu và giá trị. Bạn cần chỉ định việc trình bày thông tin trên sơ đồ. Để thực hiện việc này, nhấp vào nút "Chọn dữ liệu".
- Trong cửa sổ xuất hiện, chọn các chỉ báo theo Nhiệm vụ của bạn và nhấp vào nút OK để lưu các thay đổi.
Bạn luôn có thể thay đổi giao diện của sơ đồ mặc định, thay đổi định dạng và bổ sung các chữ ký cần thiết. Để làm điều này, nhấp vào sơ đồ, sau đó khu vực được tô sáng bởi màu xanh lá cây xuất hiện trên đầu trang. Nó sẽ có ba mục: "thiết kế", "bố trí", định dạng "".
- Trong tab Nhà thiết kế, có thể thay đổi màu sắc của biểu đồ, ngoại hình tổng thể của nó, từ đó thay đổi phương thức nộp thông tin. Mỗi lĩnh vực có thể được lấp đầy với màn hình của tỷ lệ phần trăm của khu vực, mà nó mất từ \u200b\u200btoàn bộ khu vực của biểu đồ. Tại đây, bạn cũng có thể thay đổi loại sơ đồ, để lại tất cả các giá trị kích thích của cái trước đó.
- Tab "Bố cục" cho phép bạn chỉnh sửa thông tin văn bản chi tiết trong sơ đồ - Truyền thuyết về từng giá trị, tên của biểu đồ, chữ ký thông tin, cũng như vị trí của chúng trong chính sơ đồ.
- Trong tab "Định dạng", bạn có thể thay đổi giao diện của các phần tử sơ đồ. Thay đổi màu sắc của khung, văn bản, thiết kế của bất kỳ yếu tố nào. Kích thước của sơ đồ, chiều rộng và chiều dài. Nền màu và màu của mỗi phần tử biểu đồ.
Bạn muốn tạo một sơ đồ hình tròn, nhưng không biết làm thế nào để làm điều đó? Không vấn đề gì. Tất cả mọi thứ được thực hiện rất đơn giản. Bạn sẽ cần phải làm theo các hướng dẫn thêm và mọi thứ chắc chắn sẽ thành công. Xem xét một ví dụ. Đầu tiên, hãy mở chương trình Excel 2007. Và điền vào số lượng ô mong muốn.
Để xây dựng một sơ đồ hình tròn theo dữ liệu về quả mọng đã mua và bán, cần phải làm nổi bật phạm vi giá trị cần thiết (cột có tên của quả mọng và cột có số lượng quả mọng được mua), nhìn bên dưới. Nó cũng đáng để chụp tiêu đề của bảng này.
Bước tiếp theo - Chuyển đến tab Chèn | Đồ thị
Từ phần của sơ đồ, chọn một thông tư.

Sự khác biệt chính giữa văn phòng hiện đại là sự đơn giản của nó, so với các phiên bản trước. Sau khi nhấp vào sơ đồ đã chọn, bạn có một biểu đồ sẵn sàng ở giữa màn hình, có thể được thao tác bằng cách sử dụng các cài đặt nâng cao trong thanh công cụ trên cùng.

Mỗi phần của sơ đồ có thể được thao tác bằng con trỏ chuột. Trong thanh công cụ "Designer", bạn có thể chọn nhiều loại thực thi màu, phần trăm và một số cài đặt khác.
Để hiển thị các giá trị bảng trong sơ đồ, nhấp chuột phải vào chính vòng tròn, sau khi menu xuất hiện, chọn mục sau: "Thêm chữ ký dữ liệu".

Để tạo một sơ đồ tròn khác trên một cột khác, trong trường hợp của chúng tôi, trong trường hợp thứ hai, trong đó có hồ sơ về lượng Berry được bán, cần phải chọn dữ liệu cần thiết để xây dựng biểu đồ. Để tô sáng hai, không nằm bên cạnh cột khác, bạn phải nhấn nút "Ctrl" trên bàn phím và chọn hai khu vực lần lượt.
Nguyên tắc xây dựng không khác gì so với trước đó, cần phải tiến hành vào Sơ đồ / Chèn / Biểu đồ / Sơ đồ, bước tiếp theo, cho nhiều loại, bạn có thể chọn một loại biểu đồ khác - "Biểu đồ âm lượng".
Nếu cần thiết, bạn cũng có thể thêm chữ ký dữ liệu.

Bạn cũng có thể thay đổi tên của sơ đồ, theo mặc định, sau khi xây dựng biểu đồ, tên của nó sẽ tự động được chọn bởi tên của cột. Để thay đổi tên của nó, bạn cần nhấp đúp vào dòng chữ hiện có, trong trường hợp này, dòng chữ được bán. Kg, nhấp chuột phải.

Sau khi xây dựng biểu đồ, nó có thể được thao tác, cụ thể là có thể thay đổi vị trí của từng khu vực hoặc thay đổi loại, cho việc này bạn cần nhấp vào nút chuột phải trên sơ đồ.

Sau khi nhấn mệnh đề "định dạng của khu vực xây dựng ...", bạn có thể đặt các tham số trực quan bổ sung của bảng: điền, màu của đường viền, các kiểu của viền, bóng, định dạng của hình số lượng lớn, xoay con số lượng lớn.

Bạn có thể chỉ định bóng, phần lớn khung, thay đổi vị trí của các lĩnh vực riêng lẻ của biểu đồ, v.v. Ví dụ: chúng ta hãy cố gắng thay đổi vị trí của biểu đồ của chúng tôi. Để thực hiện việc này, hãy chọn mục "Chuyển hình" trong menu này.

Như thể hiện trong hình, với sự thay đổi trong X, Y phối hợp và phối cảnh, bạn có thể thay đổi vị trí của sơ đồ.
Ngoài ra, sau khi tạo sơ đồ, nếu bạn cần thay đổi loại của nó, cho việc này, bạn cần nhấp vào sơ đồ chuột phải và chọn mục "Thay đổi loại biểu đồ ...". Sau khi nhấp, menu sau sẽ xuất hiện:

Menu này có nhiều lựa chọn nhiều sơ đồ khác nhau. Menu này có nhiều lựa chọn các sơ đồ khác nhau.
| Giống |
Đồ thị Chúng ta cần gửi trực quan dữ liệu số. Đó là một điều để nói với những từ mà trong lớp gồm 20 người 3 tuyệt vời, 10 Gooders và phần còn lại là ba và lùn. Và hoàn toàn khác nhau - vẽ một bức tranh đẹp. Chúng tôi sẽ xem xét việc làm việc chi tiết với các biểu đồ, bởi vì họ hoàn toàn tạo điều kiện cho nhận thức về thông tin.
Nút trong nhóm Đồ thị Mở cửa sổ Chèn Biểu đồ (Hình 4.19).

Ở bên trái của cửa sổ này, một danh sách các loại sơ đồ được đưa ra, và ở bên phải - một danh sách các sơ đồ có thể có trong mỗi loài. Các loại sơ đồ phổ biến nhất được làm từ cửa sổ này với các nút riêng biệt trên băng. Hãy bắt đầu với một đơn giản. Sơ đồ đơn giản nhất là hình tròn. Hãy xem xét một ví dụ đọc thêm với học sinh trong lớp học. Ví dụ, đây là một lớp (Hình 4.20).
Nó học 3 sinh viên xuất sắc, 20 Gooders và 8 bộ ba. Để miêu tả dữ liệu này dưới dạng sơ đồ hình tròn, chọn bảng vẽ và chọn loại biểu đồ này trong cửa sổ được hiển thị trong hình. 4.19, hoặc nhấp vào Dạng hình tròn Trên ruy băng. Tôi đã chọn loài này (Hình 4.21).

Và có những gì được thể hiện trong hình. 4.22. Sơ đồ xuất hiện trong một cửa sổ nhỏ. Cửa sổ này bạn có thể tăng (giảm), chỉ cần kéo dài khung của nó. Bạn có thể di chuyển biểu đồ trên trang tính, "Grab" bằng chuột cho cửa sổ của cửa sổ.
Xin lưu ý rằng một nhóm tab mới xuất hiện lại - Làm việc với sơ đồtrong đó chứa ba tab: Constructor, Bố trí và định dạng. Những tab này chỉ khả dụng khi sơ đồ được tô sáng. Ngay sau khi bạn tiến hành giới thiệu dữ liệu mới, các tab sẽ biến mất khỏi băng.
Trong bộ lễ phục. 4.22 Tab được mở Constructorvà tôi ngay lập tức muốn thu hút sự chú ý của bạn vào nhóm Vị trí Và trên nút duy nhất trong nhóm này.

Nếu bạn nhấp vào nút Di chuyển biểu đồ, bạn sẽ thấy một cửa sổ như vậy (Hình 4.23).

Như bạn có thể thấy, bạn có thể để một biểu đồ trên một bảng trên đó bảng của bạn được đặt và bạn có thể xác định nó trên một trang tính mới. Làm thế nào sẽ thuận tiện hơn cho bạn. Bạn muốn xem biểu đồ được xây dựng lại như thế nào? Thay đổi các số trong các ô của dòng thứ hai của bảng - Sơ đồ sẽ được tự động xây dựng lại, dựa trên các số mới.
Nhìn kìa, gần sơ đồ Có những từ học sinh tuyệt vời, Horsters và Triens, cũng như các ô vuông nhiều màu nhỏ bên cạnh chúng. Họ hiển thị, cách thể loại này được chỉ định trên biểu đồ. Mô tả này được gọi là huyền thoại. Truyền thuyết sẽ thay đổi nếu bạn nhập một văn bản khác trong chuỗi đầu tiên của bảng.
Đồ thị Nó cũng cần thiết để hiển thị trực quan sự phụ thuộc của một giá trị từ một giá trị khác. Đối với điều này, có sơ đồ hai chiều với hai trục. Nhanh chóng nhớ toán học cho lớp thứ năm: trục x theo chiều ngang, trục y theo chiều dọc.
Ví dụ, chúng tôi trồng ở đậu dacha và chạy để đo chiều cao của mầm mỗi ngày. Chúng tôi phát hiện ra rằng vào ngày thứ 5, mầm là 10 cm, vào ngày thứ 10 - 20 cm, và vào ngày 15 - 30 cm. Và bây giờ chúng ta cần hiển thị trực quan sự phụ thuộc của chiều cao của mầm từ số của những ngày qua.
Bây giờ chúng tôi sẽ xem xét sơ đồ điểm. Nó phù hợp nhất cho trường hợp khi các số bị hoãn dọc theo trục x và y. Chúng tôi nhập dữ liệu ở trên trong bảng, chúng tôi phân bổ chúng và chèn sơ đồ (Hình 4.24).

Quả sung. 4.24. Diagramaris điểm. 4.24. Sơ đồ điểm
Như thường lệ, một số tab bổ sung đã xuất hiện. Trong bộ lễ phục. 4.24 Đã mở tab. Bố trí, Tôi sẽ xem qua nó. Chỉ không theo thứ tự.
Biểu đồ chữ ký.
Nhóm này cho phép bạn ký tất cả các giá trị và trục.

Sơ đồ trục.
Trong nhóm này có những đội như vậy.
- Trục. - Khi bạn nhấp vào nút này, một danh sách các trục sơ đồ xuất hiện. Bạn có thể chọn trục mong muốn và định cấu hình một số tham số của nó bằng menu con bị phơi sáng. Xin lưu ý: Có một mục trong menu con này Tùy chọn bổ sung. Khi nó được chọn, cửa sổ sẽ mở trong đó bạn có thể trang trí trục như bạn muốn.
- Lưới - Để rõ ràng trong trường hợp các biểu đồ phức tạp, bạn có thể bật lưới dọc theo trục đã chọn. Nhân tiện, cũng có một tham số bổ sung trong menu. Nếu bạn đang ở trong nghệ sĩ linh hồn, thì bạn sẽ ở đâu để quay lại.
Và bây giờ về các tab khác Tab bố cục.
- Mảnh hiện tại. Cho phép bạn chọn từ danh sách thả xuống, bất kỳ đoạn nào của biểu đồ, do đó nó sẽ được tô sáng. Và sau đó bạn có thể định dạng riêng biệt phần này. Nếu bạn đam mê và muốn trả lại tất cả mọi thứ như nó, tại nút xử lý của bạn Khôi phục phong cách.
- Chèn. Trong sơ đồ, bạn có thể chèn một bản vẽ, hình dạng hoặc dòng chữ. Để làm gì? Cho sự rõ ràng hoặc chỉ để làm đẹp.
- Lý lịch. Cho phép bạn làm nổi bật nền tảng của khu vực xây dựng. Khu vực có lịch trình được đặt sẽ được tô sáng bởi màu đã chọn của bạn.
- Phân tích.. Nếu bạn cần phân tích lịch trình của mình - hãy đến đây. Tôi sẽ không đi vào chi tiết, có rất nhiều toán học. Tôi sẽ nói rằng trong trường hợp đậu nảy, lịch trình hóa ra là một đường thẳng và phân tích cho thấy đây là một sự phụ thuộc tuyến tính.
Tôi nhắc nhở bạn rằng chúng tôi đã xem xét trường hợp khi bạn cần hiển thị sự phụ thuộc của một giá trị từ một giá trị khác và một giá trị thứ hai được biểu thị bằng số. Tôi đã mô tả biểu đồ điểm và có thể sử dụng bong bóng, thay vì một điểm trên biểu đồ của một bong bóng lớn.
Bây giờ hãy tưởng tượng rằng bạn không có một mầm, và hai. Và bạn muốn vẽ hai đồ họa. Để bắt đầu, tất nhiên, bạn cần lái dữ liệu mới vào bảng (Hình 4.28).
Và, có vẻ như tùy chọn rõ ràng nhất để chương trình vẽ các biểu đồ mới, đó là để tô sáng một bảng mới và yêu cầu vẽ sơ đồ mới. Nhưng ... nó có thể bật ra tất cả những gì tôi muốn. Chúng ta hãy quay lại tab Constructor Nhóm nhóm Làm việc với sơ đồ. Trong một nhóm Dữ liệu Nhấn nút Chọn dữ liệuCửa sổ sẽ xuất hiện (Hình 4.29).

Đây là một nút rất quan trọng. Với cửa sổ này, bạn có thể chỉ định rằng đó là hoãn cách ngang và trục dọc như thế nào. Chúng ta cần thêm một lịch trình khác, nghĩa là, một số khác hoặc một huyền thoại nữa (vì vậy chúng được gọi trong chương trình).
Vì vậy, ở phía bên trái của cửa sổ, nhấp vào nút Thêm vào (Hình 4.30).

Trong cửa sổ xuất hiện, bạn không cần lái dữ liệu theo cách thủ công, nó là đủ để chọn các ô mong muốn hoặc phạm vi ô trong bảng. Tên của hàng mới là độ dài của mầm thứ hai. Địa chỉ tuyệt đối của ô bạn nhìn thấy dưới tên của hàng. Trong trường Giá trị, phạm vi của các ô chứa các số trong dòng thứ ba. Nhấn OK. (Hãy nhớ rằng, chúng tôi đã nói về cách làm cho một huyền thoại xuất hiện trên biểu đồ? Nó đang sử dụng một cửa sổ Chọn Nguồn dữ liệu Bạn có thể xác định ô nào sẽ là tên của hàng.)
Sau cửa sổ này, việc lựa chọn nguồn dữ liệu sẽ trông giống như được hiển thị trong hình. 4.31.

Bây giờ bạn có thể thay đổi các hàng này (biểu đồ), xóa bất kỳ biểu đồ nào, thêm một lịch trình khác. Ở bên phải của cửa sổ (xem hình 4.31) Bạn có thể thay đổi dữ liệu bị hoãn dọc theo trục X. Bây giờ, trên trục x, chúng ta có dữ liệu nằm trong dòng đầu tiên. Nếu bạn muốn có dữ liệu khác ở vị trí của họ, hãy nhấp vào nút Thay đổi ở phía bên phải, được gọi là chữ ký của trục ngang. Vì vậy, chúng tôi xem xét một sơ đồ mới (Hình 4.32).

Bây giờ chúng ta có hai đồ họa và hai huyền thoại - chiều dài của mầm và chiều dài của mầm thứ hai. Trên tab Bố cục trong nhóm chữ ký, tôi đã nhấp vào nút Bảng dữ liệu. Và bảng này được tô sáng trên màn hình.
Tại nút Bảng dữ liệu Có một menu. Bạn có thể chỉ định, hiển thị bảng dữ liệu với các phím của huyền thoại hoặc không có chúng. Sự khác biệt nằm ở thực tế là một phần lịch trình xuất hiện bên cạnh huyền thoại. Nó sẽ ngay lập tức được nhìn thấy rằng độ dài của mầm là một lịch trình màu đỏ và độ dài của mầm thứ hai là màu xanh. Tôi hình dung nó trong hình. 4.32. Bạn sẽ phải tin tôi cho Word hoặc Word khi các hướng dẫn máy tính sẽ làm với các hình minh họa màu sắc.
Tôi muốn thu hút sự chú ý của bạn đến một loại đồ họa khác - lịch tích lũy. Bạn có thể chọn nó trong nhóm Lịch trình Trong cửa sổ xuất hiện khi bạn nhấn phím chỉnh sửa loại biểu đồ trong nhóm Loại bảng Constructor. Nhìn vào hình. 4.33. Dòng đầu tiên và, theo đó, lịch trình đầu tiên là một mức lương. Có mức lương của những kẻ kéo dài có điều kiện. Dòng thứ hai của bảng - thu nhập từ mức lương trong cùng một dây kéo.

Quả sung. 4.33. Lịch trình với tích lũy.
Lịch trình đầu tiên sẽ chỉ đơn giản cho thấy một mức lương. Nhưng thứ hai sẽ là một lịch trình tích lũy, nó sẽ hiển thị số lượng biểu đồ thứ nhất và thứ hai, đó là chính chương trình sẽ thu nhập tổng thu nhập. Để không có bất kỳ câu hỏi bổ sung nào, sử dụng nút Chọn dữ liệu, tôi đã thay đổi tên của số lịch trình thứ hai. Nó nằm trong ô A3, và do đó biểu đồ được gọi là tổng thu nhập.
Trong các biểu đồ với sự tích lũy, mỗi dòng tiếp theo (hình) là tổng của tất cả các dòng trước đó. Đương nhiên, có thể sử dụng các sơ đồ như vậy chỉ có nơi bạn cần tổng hợp một vài biểu đồ.
Loại biểu đồ tiếp theo - thanh biểu đồ. Nó rất thuận tiện để sử dụng khi bạn cần so sánh một cái gì đó với một cái gì đó. Trong biểu đồ, bạn có thể "bật" kích thước thứ ba, làm cho nó thể tích. Ví dụ: xem cách nó có thể được thực hiện trong trường hợp của chúng tôi để so sánh độ dài của mầm thứ nhất và thứ hai (Hình 4.34).

Sống động. Đơn giản. Màu của cột có thể nhìn thấy trong LEGEND, chịu trách nhiệm cho mỗi mầm. Bạn có thể thay đổi kiểu dáng của biểu đồ - nó có thể là cồng kềnh, kim tự tháp, hình trụ, với sự tích lũy, với một nhóm ... hãy quay lại tab Constructor. Riêng biệt, tôi muốn nói về dữ liệu cột nút / nhóm nút. Nó thay đổi chuỗi và cột trong bảng exse trong đó bạn đã nhập dữ liệu cho biểu đồ. Xem xét một ví dụ. Trên sơ đồ trong hình. 4.35 cho thấy sự phát triển của ba đứa trẻ - Masha, Misha và Pasha.

Truyền thuyết cho thấy cột nào chịu trách nhiệm cho đứa trẻ nào. Xin lưu ý: Chúng tôi có ba con và bốn tháng trong đó chúng đo chiều cao. Các tham số chính là một tháng. Nó được hiển thị trên trục ngang. Tên của các chuỗi được hoãn dọc theo trục X, tên của các cột được chỉ định trong truyền thuyết. Khi bạn nhấn nút, các cột và hàng trong bảng được thay đổi ở những nơi (Hình 4.36). Bây giờ tên của các cột được hoãn dọc theo trục x và tên của các dòng sẽ được ghi vào truyền thuyết.

Bây giờ không có một đứa trẻ trong truyền thuyết, và một tháng. Ba đứa trẻ bị "hoãn" dọc theo trục ngang, và cho mỗi đứa trẻ được cho bốn cột. Mỗi cột tương ứng với tháng - màu sắc hiển thị trong LEGEND. Các tham số chính trong trường hợp này là một đứa trẻ.
Nếu bạn chưa thực sự đến thăm tâm trí cho tâm trí, tôi khuyên bạn nên xem xét các tab để tự mình làm việc với các biểu đồ. Có nhiều nhóm bố cục và kiểu biểu đồ trên tab Designer, cũng như tab Định dạng. Chúng được thiết kế để trang trí. Tôi hy vọng rằng nó đã giải thích rõ ràng các kỹ thuật làm việc chính với các biểu đồ, và nếu bạn phải đối mặt với họ, bạn sẽ không sợ, nhưng xử lý thành công tất cả những khó khăn.
26.10.2012Sau khi tính toán trong chương trình Excel và thiết kế dữ liệu dưới dạng các bảng, đôi khi rất khó để phân tích kết quả. Thông thường, trong trường hợp này, cần phải xây dựng một biểu đồ để xem xu hướng thay đổi chung. Excel chỉ cung cấp một cơ hội như vậy, và sau đó chúng ta sẽ xem xét cách xây dựng sơ đồ trong Excel bằng cách sử dụng dữ liệu từ bảng.
Để bắt đầu, hãy chuẩn bị một số dữ liệu, ví dụ, thay đổi nhiệt độ trong ngày và cố gắng xây dựng biểu đồ trong Excel. Chúng tôi nhấn mạnh bảng nhận của chúng tôi và chuyển đến tab "Chèn", trong đó trong "Ngành biểu đồ", chúng tôi chọn loại biểu đồ mà chúng tôi cần. Bây giờ chúng tôi sẽ xây dựng một biểu đồ, vì vậy bạn nhấn mục "Biểu đồ" và chọn loại biểu đồ "đầu tiên với nhóm". Ngay lập tức kết quả xuất hiện trên trang tính và nếu chương trình được quản lý tự động xác định chính xác mọi thứ, thì chúng tôi nhận được những gì đã được tính toán.


Excel không phải lúc nào cũng tự động xây dựng một sơ đồ một cách tự động và để xây dựng biểu đồ trong Excel trong biểu mẫu này, như chúng ta cần, bạn cần chỉnh sửa biểu đồ kết quả. Nhấn nút chuột phải trên sơ đồ và chọn "Chọn dữ liệu ..." trong menu, sẽ cho phép chúng ta chỉ định các phạm vi ô cần thiết. Cửa sổ "Chọn nguồn dữ liệu" xuất hiện, trong đó ở phần bên trái "các yếu tố LEGEND (Rows)" Nhấp vào "Thay đổi" và trong cửa sổ mới, chỉ định các phạm vi ô cần thiết, chỉ cần nhấn mạnh chúng.



Bạn cũng có thể thay đổi chữ ký trên trục ngang.


Bây giờ hãy xem xét tùy chọn khi bạn cần xây dựng một biểu đồ trong Excel 2010, trong đó một số đồ thị sẽ hợp nhất. Chúng tôi sẽ tiếp tục ví dụ trước đây của chúng tôi mà chúng tôi sẽ thêm một sự thay đổi về nhiệt độ trong một ngày khác. Để thực hiện việc này, hãy thêm bảng của chúng tôi và nhập chỉnh sửa biểu đồ bằng cách nhấp vào "Chọn dữ liệu ..." sau khi nhấp vào nút chuột phải trên biểu đồ. Ngoài ra, mục này có thể được tìm thấy trong menu chương trình. Nhấp vào lịch biểu bằng cách tạo nó hoạt động, sau đó một tab mới "hoạt động với biểu đồ" xuất hiện, trong đó bạn muốn chọn "Chọn dữ liệu ...". Trong cửa sổ xuất hiện trong cột "Các yếu tố của Legend (Xếp hạng)" Nhấp vào "Thêm". Trong cửa sổ tiếp theo "Thay đổi một loạt" thêm các phạm vi của các ô cần thiết.
<


Các khả năng của đồ thị xây dựng trong Excele khá ấn tượng, và sau đó chúng tôi sẽ xem xét cách thực hiện lịch trình trong Excel của bất kỳ chức năng toán học nào. Ví dụ: lấy chức năng Y \u003d sin (x). Chúng tôi viết một công thức và tạo nên bảng giá trị. Chúng tôi tô sáng toàn bộ bảng và chọn loại biểu đồ trong đó tất cả các điểm được kết nối bởi dòng.


Không thể tự động thực hiện một lịch trình trong Excele. Bạn phải đi đến các cài đặt và chỉ định các phạm vi của các ô thủ công. Kết quả là, lịch trình được tạo trong Excele có được một biểu mẫu bình thường, tôi phải xóa cột "X" và chỉ định dữ liệu khác cho chuỗi ngang.