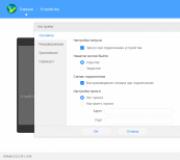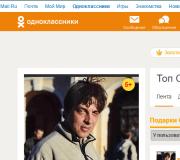Đĩa cứng thứ hai được kết nối. Cách kết nối ổ cứng thứ hai
Xin chào! Vui lòng cho tôi biết người dùng máy tính đơn giản để đối phó với các ổ đĩa cứng và khả năng của công việc tự chủ của họ ...
Bản chất như sau. Nó có cơ hội cài đặt đĩa cứng thứ hai trên PC của bạn, để đầu tiên được sử dụng riêng trong các chương trình OS + cần thiết + các tệp được sử dụng thường xuyên và (tài liệu, lược đồ kỹ thuật, v.v.) và thứ hai dưới kho lưu trữ nhà (video , hình ảnh, phim, hiếm khi sử dụng các tập tin.
Tôi tự cài đặt thành công đĩa cứng thứ hai (nó nhìn thấy nó tốt và phục vụ nó) ... nhưng một vấn đề phát sinh ở đây. Đĩa cứng này nên được sử dụng theo thời gian, nhưng hóa ra mỗi khi máy tính được bật và tắt, HĐH vẫn khởi động nó - và điều này ảnh hưởng đến tài nguyên!
Làm thế nào để thực hiện điều này để điều này, hãy gọi nó là "Lưu trữ" đĩa cứng ", không bắt đầu mà không cần? Có thể không?
Nikolai. | Ngày 29 tháng 4 năm 2015, 08:40
"YUM đã viết: Theo thứ tự thảo luận: Tôi không đi theo cách cơ học? Chẳng hạn, ví dụ, kéo dài dây điện. Kiểm tra cha / mẹ ra bên ngoài và sử dụng, chỉ cần xói mòn các miếng đệm. Đất sét, tuy nhiên, một người sẽ treo xung quanh trong "mẹ", nhưng, tôi nghĩ, trong chương trình: "Thiết bị không xác định", dấu gạch ngang sẽ không đi ... "
Trên thực tế, phiên bản đặc biệt này tôi đã xem xét trước và đó là lý do tại sao. Bây giờ tôi có một đơn vị hệ thống (với khuôn mặt rộng) phía sau phía sau màn hình và phía sau (miễn phí) (vì những lý do nhất định) mà không có nắp (I.E. Có quyền truy cập miễn phí vào phần cứng Phần cứng). Các vòng lặp của cả hai ổ cứng có quyền truy cập thuận tiện. Nói chung, mọi thứ đều dễ dàng xóa / chèn các đầu nối. Nhưng hiểu rằng để mọi thứ sẽ rơi vào tình trạng hư hỏng, vì vậy tôi tự hỏi không cơ học, nhưng phần mềm bao gồm và tắt máy của NJMD. Chà, hóa ra điều này thật không may.
Vì vậy, Yum, tôi sẽ phải đi trên con đường đã được thảo luận ...
Yum. | 19 tháng 4 năm 2015, 15:32
Theo thứ tự thảo luận: không đi theo cách cơ học? Vâng, ví dụ, kéo dài dây điện. Chọn ra cha / mẹ ra bên ngoài và sử dụng, chỉ cần làm mờ miếng đệm. Tuy nhiên, tàu vẫn sẽ quanh quẩn trong "Mẹ", nhưng tôi nghĩ, trong chương trình: "Thiết bị không xác định", dock sẽ không đi. Tôi nhớ, hái người hâm mộ trong miếng đệm lỏng lẻo trên BP. Với sử dụng ngoài trời. Một đòn với tôi - trên tôi, thứ hai là trong trường hợp. Đối với, nó đã xảy ra, chúng tôi quá nóng với cả máy tính ...: -)
Nicholas |. Ngày 8 tháng 4 năm 2015, 13:58
Nick Nick, cảm ơn câu trả lời. Từ các câu trả lời, tôi nhận ra rằng NJMD thứ hai được tích hợp vào PC vẫn sẽ được HĐH phỏng vấn với bất kỳ hành động nào của nó. Do đó, để loại bỏ các vùi và tắt máy "không hiệu quả", cần phải loại trừ nó khỏi ban giám đốc của một hệ điều hành. Những người đó, đó là một PC có hai bo mạch chủ (và hệ điều hành khác nhau) hoặc PC thứ hai hoặc NGMD bên ngoài hoặc NAS ...
Nick Nick |. Ngày 7 tháng 4 năm 2015, 14:47
Tôi đã làm như vậy, trong đơn vị hệ thống có một đĩa 500 GB được chia thành hai phân vùng trên cùng một phần của hệ thống trên các bộ phim được tải xuống khác, v.v. Trong một hộp nhựa đẹp, được gọi là quyền anh bên ngoài cho ổ cứng có giá trị thứ hai (đứng ngay trên bàn) một đĩa cứng cũng là 500. Và nó có một công suất tự trị trên công tắc vỏ. Trên đó, nó là một bức ảnh và tài liệu lưu trữ và kết nối nó khi bạn cần, và không cần thiết tắt công tắc trên vỏ. Nó được kết nối với máy tính USB (đi kèm với một hộp trong một bộ) Hệ thống của hệ thống sẽ thấy như một kích thước lớn. Tôi đã lấy hộp này và xem DVD ảnh và video hoặc mọi nơi có USB.
Nicholas |. Ngày 7 tháng 4 năm 2015, 08:19
Nick, có lẽ trong một cái gì đó bạn đang đúng. Nhưng một lần nữa, tôi không cần một đĩa để sao lưu (chính xác tôi gọi là?), Sẽ được lưu trữ trong tủ quần áo.
Có 2 NJMDS (500 GB và 2 TB). Trên đầu tiên tôi đã đặt HĐH với các chương trình liên quan (chưa được cài đặt tất cả cần thiết). Nhân tiện, như đã đề cập Svkinin Dima, đĩa hệ thống được chia thành hai hệ điều hành logic và đối với các tệp khác nhau được yêu cầu trong công việc hàng ngày. Và NJD thứ hai (2 TB) đang dần được lấp đầy bằng "Trang chủ Tất cả các loại" (Ảnh, Video, Phim, Âm nhạc, Hiếm khi sử dụng tài liệu, bản vẽ, v.v.).
Kết quả là, "hạt đôi" sau khi bật PC, sau một thời gian (như bạn đã đề cập, biệt danh) "ngủ thiếp đi", tôi thậm chí không biết khi nào nó xảy ra. Một mặt, điều này không được sử dụng, nhưng mặt khác, vấn đề được mô tả bởi tôi xuất hiện.
Nick, mua một đĩa bên ngoài (tất cả nhiều hơn bây giờ nó rất tốn kém, và đã có 2 TB tồn kho). Tôi chỉ có cơ hội để có được một đơn vị hệ thống nhỏ có lẽ sẽ phải "nhảy" từ tùy chọn này.
Nhân tiện, Nick, tôi chắc chắn không phải là một chuyên gia trong đó, nhưng vẫn ở mọi nơi, nó nói rằng cần phải đối xử với NJMD cho NJMD, VTCH cho anh ta tốt hơn cả ngày để "quay" hơn là bắt đầu và dừng lại .
Vì vậy, kết quả có thể được nói như sau:
1) Điều khiển riêng biệt trên một máy tính, từ một hệ điều hành, hai NJMD vật lý (không có kiến \u200b\u200bthức về hệ thống tốt và truy cập vào BIOS) là gần như không thể.
2) Để giải quyết vấn đề được mô tả bởi tôi, nó được đề xuất để vô hiệu hóa vật lý NGMD thứ hai (không liên quan) hoặc sử dụng NGID bên ngoài hoặc bạn có thể sử dụng khối hệ thống thứ hai của các dạng yếu tố nhỏ.
Được rồi?
Nick |. Ngày 6 tháng 4 năm 2015, 22:47
Đối với Nikolai: "Giáo sư" trên một trong những trang web CNTT - khuyên bạn nên chính xác. Tốt nhất là có 2 đĩa trong hệ thống. Nhưng chúng được sử dụng hoàn toàn cho người khác. Ví dụ, trên một đĩa chỉ có hệ thống. Và nếu hệ thống sụp đổ hoặc cần khôi phục nó từ hình ảnh sao lưu của đơn thuốc nửa năm, thì các tài liệu hiện tại của bạn sẽ không bị ảnh hưởng, bởi vì Họ đang ở trên một đĩa khác. Đừng mất gì cả. Hoặc bạn cần kiểm tra lỗi hoặc phân mảnh đĩa hệ thống - hoạt động sẽ được thực hiện trong thời gian nhanh hơn nhiều trên đĩa hệ thống nhỏ (nơi chỉ có hệ thống) so với trên tổng số đĩa khổng lồ, nơi ngoài hệ thống có Vẫn là một loạt các tài liệu, hình ảnh, video, v.v. Các đĩa ngắn hơn được sử dụng để tách dữ liệu - và cần thiết để thuận tiện cho việc duy trì hệ thống.
Tôi không biết những gì bạn sợ bật đĩa. Không có gì khủng khiếp, các đĩa hiện đại được thiết kế cho việc này, chúng thậm chí có thể tắt và ngủ nếu họ không quay sang chúng trong một thời gian dài.
Chà, nếu bạn muốn vô hiệu hóa đĩa, sau đó mua một đĩa ngoài. Ví dụ, một đĩa ngoài trên USB-3 được sử dụng. Nó hoạt động nhanh chóng để vô hiệu hóa - chỉ cần một khe cắm với ren từ giắc cắm máy tính (chèn vào đầu nối ổ đĩa flash).
Nicholas |. Ngày 6 tháng 4 năm 2015, 20:54
Cảm ơn tất cả những người đã trả lời câu hỏi của tôi. Tách "Gia hạn" cho Alek55sandr5 giống như bạn ngay lập tức "lấy" bản chất của câu hỏi.
Bây giờ nó trở nên rõ ràng rằng nếu hai (3.4) ổ cứng được kết nối với một hệ điều hành (mà hệ thống "nhìn thấy" như các đĩa vật lý riêng lẻ), thì mỗi lần bật, tắt hoặc khởi động lại hệ thống sẽ luôn chạy tất cả (tự nhiên Giảm tài nguyên của họ, bởi vì cho một đĩa cứng, một trong những chế độ khó nhất là khởi động, khi trục chính quay "bánh kếp" một cách chính xác?)
Thật kỳ lạ khi một lúc, một số "giáo sư" trên một trong những trang web CNTT, "khuyên" trong PC của mình để có hai ổ cứng riêng biệt (không phải trong một loại mảng đi xe, cụ thể là hai hệ thống vật lý riêng biệt và các chương trình liên quan Và khác cho video, hình ảnh, sách, lưu trữ tài liệu trong nước và các tệp khác, tương đối hiếm). Vì vậy, tôi đã mua cho cuộc gọi này.
Đó là, đối với tôi, nó sẽ là giải pháp phù hợp: một đơn vị hệ thống có kích thước nhỏ riêng biệt, từ đó phải làm một cái gì đó như NAS và kết nối nó khi cần thiết? Chỉ, tôi có thể bảo vệ ổ cứng thứ hai khỏi các vùi không cần thiết. Đúng?
Dmitry |. Ngày 6 tháng 4 năm 2015, 10:59
Đặt tệp hoán trang ở đó và thư mục cho các tệp tạm thời. Đĩa sẽ trả lại.
Swincin Dima |. Ngày 5 tháng 4 năm 2015, 16:43
Không đồng ý với bạn! Lưu trữ nhà cần được tạo và lưu trữ trên đĩa cứng ngoài. Kích thước nào bạn có một hệ thống (Đĩa vật lý)? Đối với OS +, các chương trình khác nhau thường đủ 100-150 GB và nhiều người dùng có hệ thống (logic) thậm chí còn ít hơn các kích cỡ này. Nếu bạn có một đĩa vật lý trong máy tính của mình với kích thước danh nghĩa 320 GB trở lên, thì không hợp lý để xác định khối lượng này trong các chương trình HĐH +. Nó phải được chia thành hai phân vùng (hai đĩa logic) C: \\ và d: \\. Disk C có hệ thống và trên các thư mục D: \\ nên được đặt cho các tệp tạm thời của tất cả các chương trình, thư mục để tải xuống từ Internet, các thư mục để lưu tệp được tạo trong các chương trình khác nhau và lưu trữ tạm thời từ các tệp phổ biến nhất. Bất kỳ thiết bị vật lý không cần thiết nào trong máy tính có thể biến thành đau đầu bất cứ lúc nào - đây là một thực tế.
ALEK55SANDR5 |. Ngày 5 tháng 4 năm 2015, 15:50
Theo như tôi biết, thật không may, không thể thực hiện hoàn toàn tắt đĩa cứng nếu nó được kết nối với PC. Với mỗi lần bắt đầu của hệ điều hành, đĩa cứng sẽ được tải với nó và tài nguyên của nó sẽ từ từ hao mòn. Bạn có thể sao chép một số tệp vào đĩa cứng này và tháo các cáp được kết nối khỏi đầu nối của nó. Do đó, nó sẽ hoàn toàn bị ngắt kết nối và tài nguyên của nó sẽ nhiều hơn. Nhưng tất nhiên, nếu bạn phù hợp với tùy chọn này.
Bài viết trong cùng loại
P Đợi bạn khi tôi giải quyết tác vụ liên quan đến bàn ủi của tôi. Anh ấy làm việc, làm việc ... và không có đủ không gian. Nghĩ làm thế nào để cài đặt cứng trên máy tính Acer AX3910 của bạn? Không có đủ kết nối cho nó.
Trong vài năm, tôi đã sử dụng máy tính này và trung thực cho bạn, anh ấy không bao giờ làm tôi thất vọng, nó hoạt động siêu đáng tin cậy, nhanh chóng và quan trọng nhất là tôi thích nó, đây là sự ồn ào của anh ấy. Hoạt động như một máy tính xách tay. Nó đang đứng trên bàn và thậm chí không nghe thấy.
Cài đặt đĩa cứng thứ hai vào máy tính Acer AX3910.
Trước khi mô hình này sử dụng cùng một máy tính để bàn, cùng một thương hiệu, chỉ ít mạnh mẽ hơn và với một đĩa cứng nhỏ hơn. Khi chúng đang hoạt động, cần một bộ xử lý nhanh hơn và một cử chỉ đĩa s tông đàng hơn xuất hiện. Mô hình này đang hoạt động trong hơn hai năm và sẽ không thay đổi. Ngoại trừ việc không có đủ dung lượng trên đĩa cứng.
Thông số máy tính:
Đối với một nơi bổ sung để lưu trữ thông tin, tôi đã sử dụng một đĩa cứng bên ngoài "các yếu tố WD". Thương hiệu không được biết đến với tôi, được sản xuất tại Thái Lan. 
HDD này với đầu nối USB3, tốc độ truyền dữ liệu rất cao mà tôi thậm chí không cần tăng trong đĩa cứng tích hợp.
Và nó sẽ không lo lắng nếu ở một khoảnh khắc tốt mà anh ta không làm việc chậm. Thời gian tải tệp vào các chương trình của tôi từ đĩa ngoài này đã tăng mạnh. Và các chương trình chuyên sâu về năng lượng -, Adobe Premier Pro, Adobe Muse. Phanh đã trở nên cụ thể.
Và lo lắng xuất hiện. Khi kiểm tra đĩa Windows, nó sẽ khai báo lỗi hệ thống trên đĩa và nó không thể sửa nó. Và trên đó là "cả cuộc đời tôi"! Ảnh lưu trữ, làm việc cho nhiều, nhiều tháng. Ngay cả suy nghĩ thậm chí còn trở nên khủng khiếp, nếu đột nhiên ..., tôi thậm chí không muốn nói từ này! Rất nhẹ nhàng hấp dẫn anh, bụi thổi đi.
Cách cài đặt đĩa cứng thứ hai
Làm gì? Tôi quyết định khẩn trương cài đặt thêm một đĩa cứng trong 1 TB., Để lại một đĩa gốc trong hệ thống của cùng một nhà sản xuất, mà không cần cài đặt lại hệ thống và mà không thay đổi bất cứ thứ gì. Mua cho 3820 rúp. Và biết rằng trong gói nhỏ gọn này không có dung lượng trống cho anh ta, tôi quyết định đặt nó thay vì CD / ROMA và CD / ROM sử dụng bên ngoài, với kết nối thông qua đầu nối USB. Không thường xuyên anh ấy cần bây giờ. Có, và trên bo mạch chủ, chỉ có hai đầu nối SATA cho đĩa.
Tháo rời trường hợp, nó dễ dàng

tháo cd / rom 

Kết nối đĩa cứng thứ hai
Cách cài đặt đĩa cứng thứ hai theo chương trình. Tôi đính kèm các đầu nối vào nó từ CD / ROM và thu thập. Chỉ có tôi thay đổi đầu nối HDD và CD / ROM gốc. Điều này được thực hiện để HDD mới không thực hiện đĩa gốc. Nếu bạn không băng qua đầu nối, máy tính chỉ đơn giản là không tải hệ thống. Đã thử B. thiết lập. Bắt đầu đĩa, nó không hoạt động, vì vậy tôi phải chuyển dây. Điều này được thực hiện nhanh chóng và không khó nhiều. 
Tiếp theo, kết nối tất cả các dây, bật và nhấp vào bàn phím Del.. Nó là cần thiết để đi ra ngoài thiết lập. Và chỉ trong trường hợp, hãy đặt ưu tiên tải từ đĩa cứng gốc của chúng tôi. 

 Chúng tôi đi ra ngoài bằng cách lưu các cài đặt.
Chúng tôi đi ra ngoài bằng cách lưu các cài đặt.
Windows sẽ khởi động, nhưng mở dây dẫn, bạn sẽ không phát hiện đĩa mới. Để làm điều này, chúng tôi sẽ thực hiện các ứng dụng sau:
Ra ngoài Kiểm soát bảng điều khiển quản trị điều khiển đĩa máy tính
.
Chúng tôi mang chuột vào đĩa này 
và nhấp chuột phải Gọi menu bật lên trong đó bạn tạo một âm lượng đơn giản.
Một cửa sổ thuật sĩ tạo âm lượng đơn giản sẽ xuất hiện, sẽ cấu hình đĩa này. 
Trong quá trình tạo một thư chỉ định đĩa, bạn có thể đưa ra một tên tên. Định dạng. Và đĩa cứng thứ hai xuất hiện với máy tính của chúng tôi. Hoạt động này được dự định và trực quan. 
Do đó, máy tính đã đạt được một kho lưu trữ mới, trên thực tế, tăng lượng bộ nhớ ba lần. Nó vẫn còn để thêm RAM vào 16 GB. Và bạn cũng có thể sử dụng năm thứ hai.
Khi một ổ cứng mới được mua, một câu hỏi phát sinh cách kết nối đĩa cứng thứ hai với máy tính. Điều này thật dễ dàng, nhưng trước khi bạn bắt đầu công việc, bạn cần đảm bảo rằng đơn vị hệ thống của bạn không được bảo hành. Thực tế là để đặt đĩa cứng thứ hai, bạn cần tháo nắp bên của máy tính. Nó sẽ phá vỡ con dấu và, theo đó, hủy bỏ bảo hành. Để tránh một tình huống như vậy, bạn nên liên hệ với trung tâm dịch vụ.
Nếu đảm bảo đã hết hạn hoặc mất tích, hãy mạnh dạn tháo bức tường bên. Nó được gắn trên hai ốc vít ở mặt sau của PC. Hãy chắc chắn tắt máy tính và ngắt kết nối nó khỏi mạng. Cài đặt một ổ cứng bổ sung chỉ được thực hiện khi hệ thống bị tắt. Đây không phải là một ổ đĩa flash và ổ cứng có thể bị lỗi.
Bạn cần khám phá bo mạch chủ và nơi Winchester đang đứng. Hầu hết các máy tính hiện đại đều có kết nối SATA. Trace nơi cáp đã có ổ cứng đã được kết nối với bo mạch chủ. Bên cạnh đầu nối này phải có ít nhất một. Nó sẽ phụ thuộc vào loại bo mạch chủ của bạn. Lớn có tối đa 5-6 đầu nối, chỉ có 2 người có thể nhỏ.
Nếu bạn là chủ sở hữu của một loại bo mạch chủ tiêu chuẩn, thì bạn chỉ cần chọn một ổ cắm kết nối. Nếu bạn có một combo (nghĩa là nhỏ), thì những khó khăn nhỏ có thể phát sinh. Thực tế là ổ cứng đầu tiên và ổ đĩa quang đã có thể được kết nối với các khe cắm. Và nó có thể bật ra rằng đơn giản là không có không gian nào khác để kết nối một đĩa cứng bổ sung. Đây là những phụ huynh ngân sách, và đôi khi chúng không cung cấp khả năng kết nối một số ổ đĩa cứng. Làm cách nào để cài đặt hai ổ cứng trong trường hợp này? Bạn chỉ cần tắt DVD-ROM để giải phóng cổng.
Nếu bạn có một máy tính cũ với loại kết nối IDE và chỉ còn một khe cắm, bạn có cơ hội cài đặt hai thiết bị cho một vòng lặp. Đây có thể là cả 2 ổ cứng và ổ cứng với ổ đĩa quang. Khi được kết nối trên một vòng lặp, nên mong muốn theo trình tự, trong đó đĩa hệ thống sẽ được kết nối với đầu nối chính và một đĩa bổ sung sẽ được kết nối với nô lệ. Master là một đầu nối cực đoan trên vòng lặp, nô lệ nằm ở giữa. Trong các hướng dẫn cho ổ cứng, nó phải được chỉ định ở vị trí bạn cần cài đặt Jumpers cho chế độ này hoặc chế độ khác.
Sau khi chúng tôi tìm ra nơi kết nối ổ cứng thứ hai với máy tính để nó nhận ra nó, hãy chuyển đến mục tiếp theo. Cái này rửa thiết bị bằng điện. Nhìn kỹ vào các dây đi ra khỏi nguồn điện. Trong các đơn vị hệ thống cũ, loại kết nối IDE, trong MỚI - SATA. Một số PC có cả hai loại cùng một lúc. Nếu ổ cứng có cổng SATA và trong nguồn điện duy trì chỉ IDE, bạn không nên lo lắng. Bạn cần mua một bộ chuyển đổi từ một loại kết nối này đến loại khác.
Chúng tôi đã học được từ đó kết nối một đĩa cứng thứ hai kết nối. Bây giờ nó cần được cài đặt và cố định. Tìm nơi ổ cứng đầu tiên. Tùy thuộc vào kích thước của nhà ở của bạn, có thể có từ một đến ba nơi cho đĩa. Nếu có nhiều nơi, nên kết nối hai ổ cứng để chúng xa nhau. Tách Winchesters có thể rất nóng trong quá trình vận hành, và họ cần thông gió. Càng nhiều không gian trống xung quanh chúng, thông gió càng tốt sẽ xảy ra.
Trong một trường hợp nhỏ, việc cài đặt đĩa cứng thứ hai sẽ có nghĩa là cả hai tời sẽ được khởi động. Đặc biệt là trong mùa nóng. Do đó, nó là mong muốn để mua một hệ thống làm mát cho họ. Khi kết nối đĩa thứ hai, đừng quên rằng bạn cần phải buộc nó vào Cobblestone. Không giống như các đĩa trạng thái rắn, HDD có phần cơ học có thể dễ dàng bị hỏng. Khi vận chuyển ổ cứng có thể rơi ra khỏi khe, và nó sẽ không chỉ làm tổn thương nó, mà còn, có lẽ bo mạch chủ.
Winchester thứ hai trên máy tính xách tay
Winchesters trên máy tính xách tay không có dung lượng lớn như trong văn phòng phẩm. Và đôi khi người dùng muốn tăng địa điểm, nhưng máy tính xách tay không cung cấp một khe cắm cho một ổ cứng bổ sung. trong trường hợp này? Điều này có thể được thực hiện bằng cách đặt ổ cứng thay vì ổ đĩa quang.
Đối với điều này có bộ điều hợp đặc biệt. Không có chúng, sẽ không thể kết nối một ổ cứng khác, vì các đầu nối từ DVD-ROM và HDD là khác nhau. Trước hết, bạn cần tìm hiểu độ dày của ổ đĩa của bạn. Trên các máy tính xách tay khác nhau, nó có thể khác nhau. Phổ biến nhất là 12,7 mm và 9,5 mm. Bạn có thể tìm thấy nó như thế này:
Sử dụng chương trình để chẩn đoán các thiết bị như Everest hoặc Aida. Xem mô hình ổ đĩa quang và tìm thông số kỹ thuật trên Internet. Trang web của nhà sản xuất nên chỉ ra kích thước chính xác. Tháo ổ đĩa và thực hiện một biện pháp thủ công.
Sau khi mua bộ chuyển đổi, bạn có thể bắt đầu cài đặt ổ cứng. Ngắt kết nối máy tính khỏi nguồn và tắt nó. Bạn chỉ có thể quay nó trong điều kiện không hoạt động. Kéo ổ đĩa quang ra. Trong hầu hết các trường hợp, nó được đính kèm bằng cách sử dụng 2-4 răng cưa.
Lấy bộ chuyển đổi và loại bỏ điểm dừng nằm ở phía đối diện của các cạnh của khu vực. Một số đang cố gắng bật đĩa thứ hai bằng cách kết nối nó với bộ chuyển đổi dưới góc nhọn. Vì vậy, bạn có thể phá vỡ các liên hệ. Dừng di động và cần thiết để sửa đĩa cứng. Sau đó leo lên ổ cứng vào các liên hệ. Đôi khi cần phải nỗ lực.
Sau khi cài đặt và sửa chữa, buộc chặt bu lông để kết nối bộ chuyển đổi cứng nhắc hơn với đĩa. Để không làm hỏng sự xuất hiện của máy tính xách tay, bạn cần tháo bảng điều khiển phía trước khỏi ổ đĩa quang và củng cố nó trên bộ chuyển đổi cho đĩa cứng. Nhẹ nhàng chèn thiết bị vào máy tính xách tay và đặt tất cả các bìa lại. Nếu mọi thứ đã được thực hiện chính xác, một đĩa cứng mới sẽ xuất hiện trong BIOS.
Cài đặt hệ thống đĩa
Bạn đã học cách cài đặt ổ cứng thứ hai trong PC. Nhưng điều này là không đủ để làm việc hoàn toàn với anh ta. Bây giờ nó cần được cấu hình rằng hệ thống nhận ra nó. Rốt cuộc, nếu đĩa mới, nó không có các khu vực được đánh dấu và sẽ không được hệ điều hành hiển thị. Nếu bạn đã cài đặt Windows, điều này có thể được thực hiện bằng cách nhấp vào phần "Quản lý đĩa". Bạn có thể vào menu này bằng cách nhấp chuột phải vào biểu tượng "Máy tính của tôi" và chọn mục "Quản lý".
Ở đáy trung tâm, tất cả các ổ đĩa được kết nối và âm lượng của chúng sẽ được hiển thị. Đĩa mới sẽ có nhãn "không phân phối". Bạn cần nhấp vào khu vực này bằng nút chuột phải và nhấp vào "Tạo Tom đơn giản". "Trình hướng dẫn cài đặt" xuất hiện, tuân theo các hướng dẫn mà bạn xác định khoảng trắng của đĩa trong tương lai, hệ thống tệp và gán cho nó thư. Hãy nhớ rằng hai phần không thể được gán cùng một chữ cái. Vì vậy, bạn không phải gặp Hang Hang và lỗi trong quá trình, hãy đóng tất cả các chương trình không cần thiết. Khi kết thúc quy trình, một ổ cứng mới sẽ được hiển thị trong hệ thống.
Chúng tôi đã xem xét chi tiết cách kết nối một đĩa cứng bổ sung với máy tính. Xem video bên dưới hoặc cao hơn trong văn bản, bạn có thể hiểu và xem xét những khoảnh khắc không thể hiểu được chi tiết hơn.
Kết nối đĩa cứng thứ hai với máy tính.Đã đến lúc một đĩa cứng không đủ trong máy tính. Ngày càng có nhiều người dùng quyết định kết nối ổ cứng thứ hai với PC, nhưng không phải ai cũng biết cách thực hiện chính xác để ngăn ngừa lỗi. Trên thực tế, quy trình thêm một đĩa thứ hai rất đơn giản và không yêu cầu các kỹ năng đặc biệt. Không cần thiết phải gắn ổ cứng - nó có thể được kết nối như một thiết bị bên ngoài nếu có cổng USB miễn phí.
Kết nối ổ cứng thứ hai với PC hoặc máy tính xách tay
Các tùy chọn để kết nối đĩa cứng thứ hai đơn giản nhất có thể:
- Kết nối ổ cứng với đơn vị hệ thống máy tính.
Chủ sở hữu phù hợp của các PC đứng yên thông thường không muốn có các thiết bị được kết nối bên ngoài.
- Kết nối một đĩa cứng như một ổ đĩa ngoài.
Cách dễ nhất để kết nối ổ cứng và máy tính xách tay duy nhất có thể cho chủ sở hữu.
Tùy chọn 1. Cài đặt trong đơn vị hệ thống
Loại HDD Định nghĩa
Trước khi kết nối, bạn cần xác định loại giao diện mà Winchester là SATA hoặc IDE. Hầu như tất cả các máy tính hiện đại được trang bị giao diện SATA, tương ứng là tốt nhất, nếu đĩa cứng sẽ cùng loại. Lốp IDE được coi là lỗi thời, và có thể đơn giản là bị thiếu trên bo mạch chủ. Do đó, với sự kết nối của một đĩa như vậy, một số khó khăn có thể phát sinh.
Nhận dạng tiêu chuẩn là cách dễ nhất để liên lạc. Đó là cách chúng trông giống như các ổ đĩa SATA:
Và như vậy tại ide:
Kết nối đĩa SATA thứ hai trong đơn vị hệ thống
Quá trình kết nối đĩa rất nhẹ và vượt qua trong một số giai đoạn:
Ưu tiên tải đĩa SATA
Trên bo mạch chủ, thường có 4 kết nối để kết nối đĩa SATA. Chúng được gọi là SATA0 - Đầu tiên, SATA1 - thứ hai, v.v ... Ưu tiên của ổ cứng liên quan trực tiếp đến việc đánh số đầu nối. Nếu bạn cần đặt thủ công ưu tiên, bạn sẽ cần phải đi đến BIOS. Tùy thuộc vào loại BIOS, giao diện và quản lý sẽ khác nhau.
Trong các phiên bản cũ hơn, đi đến phần Tính năng BIOS nâng cao. và làm việc với các thông số Thiết bị khởi động đầu tiên. và Thiết bị khởi động thứ hai.. Trong các phiên bản mới của BIOS, hãy tìm phần Boot. hoặc là Trình tự khởi động và tham số. Ưu tiên khởi động 1st / 2.
Kết nối đĩa IDE thứ hai
Trong những trường hợp hiếm hoi, cần phải cài đặt một đĩa có giao diện IDE lỗi thời. Trong trường hợp này, quá trình kết nối sẽ hơi khác nhau.
Kết nối đĩa IDE thứ hai với đĩa SATA đầu tiên
Khi bạn cần kết nối một IDE với SATA HDD đã chạy, hãy sử dụng bộ chuyển đổi IDE-SATA đặc biệt.
Sơ đồ kết nối Tiếp theo:
- Người nhảy trên bộ chuyển đổi được cài đặt trên chế độ chủ.
- Phích cắm IDE được kết nối với ổ cứng.
- Cáp SATA màu đỏ được kết nối bằng một bên vào bộ chuyển đổi, thứ hai với bo mạch chủ.
- Cáp nguồn được kết nối bằng một bên vào bộ chuyển đổi và phần còn lại với nguồn điện.
Bạn có thể cần phải mua một bộ chuyển đổi với đầu nối nguồn 4 chân (4 pin) trên SATA.
Khởi tạo đĩa trong HĐH
Trong cả hai trường hợp, sau khi kết nối hệ thống có thể không thấy đĩa được kết nối. Điều này không có nghĩa là bạn đã làm điều gì đó sai, ngược lại, nó là bình thường khi ổ cứng mới không hiển thị trong hệ thống. Để làm cho nó có thể sử dụng, cần khởi tạo đĩa cứng. Về cách điều này được thực hiện, đọc trong một bài viết khác.
Tùy chọn 2. Kết nối đĩa cứng ngoài
Thông thường, người dùng chọn kết nối ổ cứng ngoài. Nó dễ dàng hơn nhiều và thuận tiện hơn nếu một số tệp được lưu trên đĩa đôi khi cần thiết và bên ngoài ngôi nhà. Và trong một tình huống với máy tính xách tay, phương pháp này sẽ đặc biệt có liên quan, vì một khe riêng cho ổ cứng thứ hai không được cung cấp ở đó.
Đĩa cứng ngoài được kết nối qua USB giống như cách tương tự như một thiết bị khác có cùng giao diện (ổ flash USB, chuột, bàn phím).
Đĩa cứng được thiết kế để cài đặt trong đơn vị hệ thống cũng có thể được kết nối qua USB. Để thực hiện việc này, bạn cần sử dụng bộ chuyển đổi / bộ chuyển đổi hoặc thân ngoài đặc biệt cho ổ cứng. Bản chất của hoạt động của các thiết bị đó là tương tự - điện áp cần thiết được cung cấp thông qua bộ chuyển đổi ổ cứng và kết nối với PC được thực hiện qua USB. Đối với các ổ đĩa cứng của các yếu tố hình thức khác nhau, có cáp, vì vậy khi bạn mua, bạn phải luôn chú ý đến tiêu chuẩn đặt kích thước tổng thể của ổ cứng của bạn.
Nếu bạn quyết định kết nối đĩa theo phương thức thứ hai, thì hãy làm theo quy tắc 2 theo nghĩa đen: Không bỏ qua việc loại bỏ an toàn của thiết bị và không ngắt kết nối đĩa trong khi làm việc với PC để tránh lỗi.
Chúng tôi đã nói về những cách để kết nối đĩa cứng thứ hai với máy tính hoặc máy tính xách tay. Như bạn có thể thấy, trong thủ tục này không có gì phức tạp và hoàn toàn tùy chọn để sử dụng các dịch vụ của các bậc thầy máy tính.
Đã đến lúc một đĩa cứng không đủ trong máy tính. Ngày càng có nhiều người dùng quyết định kết nối ổ cứng thứ hai với PC, nhưng không phải ai cũng biết cách thực hiện chính xác để ngăn ngừa lỗi. Trên thực tế, quy trình thêm một đĩa thứ hai rất đơn giản và không yêu cầu các kỹ năng đặc biệt. Không cần thiết phải gắn ổ cứng - nó có thể được kết nối như một thiết bị bên ngoài nếu có cổng USB miễn phí.
Kết nối ổ cứng thứ hai với PC hoặc máy tính xách tay
Các tùy chọn để kết nối đĩa cứng thứ hai đơn giản nhất có thể:
- Kết nối ổ cứng với đơn vị hệ thống máy tính.
Chủ sở hữu phù hợp của các PC đứng yên thông thường không muốn có các thiết bị được kết nối bên ngoài.
- Kết nối một đĩa cứng như một ổ đĩa ngoài.
Cách dễ nhất để kết nối ổ cứng và máy tính xách tay duy nhất có thể cho chủ sở hữu.
Tùy chọn 1. Cài đặt trong đơn vị hệ thống
Loại HDD Định nghĩa
Trước khi kết nối, bạn cần xác định loại giao diện mà Winchester là SATA hoặc IDE. Hầu như tất cả các máy tính hiện đại được trang bị giao diện SATA, tương ứng là tốt nhất, nếu đĩa cứng sẽ cùng loại. Lốp IDE được coi là lỗi thời, và có thể đơn giản là bị thiếu trên bo mạch chủ. Do đó, với sự kết nối của một đĩa như vậy, một số khó khăn có thể phát sinh.
Nhận dạng tiêu chuẩn là cách dễ nhất để liên lạc. Đó là cách chúng trông giống như các ổ đĩa SATA:
Và như vậy tại ide:
Kết nối đĩa SATA thứ hai trong đơn vị hệ thống
Quá trình kết nối đĩa rất nhẹ và vượt qua trong một số giai đoạn:
Ưu tiên tải đĩa SATA
Trên bo mạch chủ, thường có 4 kết nối để kết nối đĩa SATA. Chúng được gọi là SATA0 - Đầu tiên, SATA1 - thứ hai, v.v ... Ưu tiên của ổ cứng liên quan trực tiếp đến việc đánh số đầu nối. Nếu bạn cần đặt thủ công ưu tiên, bạn sẽ cần phải đi đến BIOS. Tùy thuộc vào loại BIOS, giao diện và quản lý sẽ khác nhau.
Trong các phiên bản cũ hơn, đi đến phần Tính năng BIOS nâng cao. và làm việc với các thông số Thiết bị khởi động đầu tiên. và Thiết bị khởi động thứ hai.. Trong các phiên bản mới của BIOS, hãy tìm phần Boot. hoặc là Trình tự khởi động và tham số. Ưu tiên khởi động 1st / 2.
Kết nối đĩa IDE thứ hai
Trong những trường hợp hiếm hoi, cần phải cài đặt một đĩa có giao diện IDE lỗi thời. Trong trường hợp này, quá trình kết nối sẽ hơi khác nhau.
Kết nối đĩa IDE thứ hai với đĩa SATA đầu tiên
Khi bạn cần kết nối một IDE với SATA HDD đã chạy, hãy sử dụng bộ chuyển đổi IDE-SATA đặc biệt.
Sơ đồ kết nối Tiếp theo:
- Người nhảy trên bộ chuyển đổi được cài đặt trên chế độ chủ.
- Phích cắm IDE được kết nối với ổ cứng.
- Cáp SATA màu đỏ được kết nối bằng một bên vào bộ chuyển đổi, thứ hai với bo mạch chủ.
- Cáp nguồn được kết nối bằng một bên vào bộ chuyển đổi và phần còn lại với nguồn điện.
Bạn có thể cần phải mua một bộ chuyển đổi với đầu nối nguồn 4 chân (4 pin) trên SATA.
Khởi tạo đĩa trong HĐH
Trong cả hai trường hợp, sau khi kết nối hệ thống có thể không thấy đĩa được kết nối. Điều này không có nghĩa là bạn đã làm điều gì đó sai, ngược lại, nó là bình thường khi ổ cứng mới không hiển thị trong hệ thống. Để làm cho nó có thể sử dụng, cần khởi tạo đĩa cứng. Về cách điều này được thực hiện, đọc trong một bài viết khác.
Tùy chọn 2. Kết nối đĩa cứng ngoài
Thông thường, người dùng chọn kết nối ổ cứng ngoài. Nó dễ dàng hơn nhiều và thuận tiện hơn nếu một số tệp được lưu trên đĩa đôi khi cần thiết và bên ngoài ngôi nhà. Và trong một tình huống với máy tính xách tay, phương pháp này sẽ đặc biệt có liên quan, vì một khe riêng cho ổ cứng thứ hai không được cung cấp ở đó.
Đĩa cứng ngoài được kết nối qua USB giống như cách tương tự như một thiết bị khác có cùng giao diện (ổ flash USB, chuột, bàn phím).
Đĩa cứng được thiết kế để cài đặt trong đơn vị hệ thống cũng có thể được kết nối qua USB. Để thực hiện việc này, bạn cần sử dụng bộ chuyển đổi / bộ chuyển đổi hoặc thân ngoài đặc biệt cho ổ cứng. Bản chất của hoạt động của các thiết bị đó là tương tự - điện áp cần thiết được cung cấp thông qua bộ chuyển đổi ổ cứng và kết nối với PC được thực hiện qua USB. Đối với các ổ đĩa cứng của các yếu tố hình thức khác nhau, có cáp, vì vậy khi bạn mua, bạn phải luôn chú ý đến tiêu chuẩn đặt kích thước tổng thể của ổ cứng của bạn.
Nếu bạn quyết định kết nối đĩa theo phương thức thứ hai, thì hãy làm theo quy tắc 2 theo nghĩa đen: Không bỏ qua việc loại bỏ an toàn của thiết bị và không ngắt kết nối đĩa trong khi làm việc với PC để tránh lỗi.
Chúng tôi đã nói về những cách để kết nối đĩa cứng thứ hai với máy tính hoặc máy tính xách tay. Như bạn có thể thấy, trong thủ tục này không có gì phức tạp và hoàn toàn tùy chọn để sử dụng các dịch vụ của các bậc thầy máy tính.