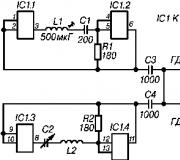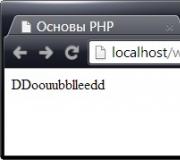Photoshop làm cho nền trong suốt. Chương trình trực tuyến Pixir - tạo nền trong suốt cho ảnh
Xin chào, độc giả thân yêu của blog của tôi!
Gần đây tôi cần gỡ bỏ nền từ hình ảnh, tôi không đặc biệt thân thiện với photoshop. Và tôi sẽ nói với bạn rằng tôi thậm chí không có nó trên máy tính của mình. (Nói chung là đúng, tại sao tôi cần thứ gì đó mà tôi không biết làm việc như thế nào).
Nhưng bằng cách nào đó phải xóa phông nền của bức ảnh, tôi bắt đầu lướt Internet để tìm kiếm giải pháp cho vấn đề của mình. Thực sự có rất nhiều lựa chọn, nhưng tôi đang tìm kiếm thứ gì đó dễ dàng hơn)). Tôi đã tìm thấy một cách rất dễ dàng và đơn giản để xóa nền khỏi ảnh.
Và vì vậy, chúng ta hãy bắt đầu. Chúng tôi cần photoshop, nhưng vì tôi không có nó. Tôi sử dụng photoshop trực tuyến. Nó rất tiện dụng, tôi sẽ cho bạn biết. Và tất nhiên là bức tranh có nền mà chúng ta muốn làm trong suốt.
Tôi sẽ chỉ cho bạn một ví dụ, đây là một hình ảnh như vậy, chúng tôi sẽ loại bỏ nền trắng

Chúng tôi tìm đến photoshop trực tuyến. Tôi đã sử dụng cái này PIXLR
Chọn: Tải lên hình ảnh từ máy tính.


Bây giờ ngay trong cửa sổ "LỚP" phải mở khóa

Chúng tôi nhấp vào nó 2 lần nút trái chuột, một dấu kiểm sẽ xuất hiện trong hộp.

Bây giờ đi đến bảng điều khiển nằm ở bên trái, chọn công cụ "Đũa thần" và dung sai được đặt thành 21.



Đó là tất cả, nhưng tôi không hoàn toàn hài lòng với bức tranh, vẫn còn những vết tích của nền, tôi lại nhấp vào chỗ mà tôi muốn xóa. Sau đó "chỉnh sửa" ---- "xóa". Và cứ tiếp tục như vậy cho đến khi bạn loại bỏ mọi thứ bạn cần.
Làm thế nào để tạo nền trong suốt trong Photoshop?
Photoshop là một trong những chương trình phổ biến nhất đối với những người yêu thích thiết kế, đồ họa và vẽ. Những người không có khả năng sáng tạo cũng cần Photoshop, nhưng những người cần các chức năng của nó. Ví dụ, cần phải sử dụng một số loại hình ảnh trong văn bản, nhưng không thể chấp nhận được nếu đặt nó với nền hiện có. Để làm điều này, bạn có thể thay đổi nền hoặc sử dụng nền trong suốt. Hãy thử tìm cách tạo nền trong suốt trong Photoshop.
Cách tạo nền trong suốt trong Photoshop - cách đầu tiên:
Nhấn trái chuột vào "Tệp" (File) (ở góc trên bên trái). Chọn "Mới" từ danh sách thả xuống. Trong "Nội dung nền", chọn "Trong suốt". Phương pháp này nên được sử dụng bởi những người muốn tạo hình ảnh của riêng họ mà không cần nền. Nó sẽ không hoạt động nếu bạn muốn xóa nền khỏi ảnh đã hoàn thành. Để làm điều này, bạn cần sử dụng phương pháp thứ hai.
Cách tạo nền trong suốt trong Photoshop - cách thứ hai:
Trình chỉnh sửa đồ họa của Photoshop khác ở chỗ nó sử dụng các lớp. Hình ảnh mà nền trong suốt phía sau cần được sao chép trên một lớp mới. Điều này được thực hiện bằng cách nhấn đồng thời phím Ctrl và J (sau đây chúng ta sẽ sử dụng chữ viết tắt thường được sử dụng, ví dụ: Ctrl + J). Để thực hiện việc này, bạn có thể sử dụng một cách khác - nhấp chuột phải vào lớp và chọn mục “tạo lớp trùng lặp” (Duplicate Layer) trong menu thả xuống. Trong cửa sổ tiếp theo xuất hiện, nhấp vào "OK". Bạn sẽ nhận được hai lớp giống hệt nhau, chỉ một trong số chúng sẽ được gọi là "lớp 1" và lớp còn lại - "nền".
Bước thứ hai là ẩn lớp được gọi là "nền". Để làm điều này, bạn chỉ cần nhấp vào hình ảnh của con mắt, nằm ở bên trái của lớp.
Bước thứ ba là tách hình ảnh khỏi nền. Điều này có thể được thực hiện với một công cụ gọi là "dây chun". Trên bàn phím, nó được bật bằng phím "E". Kích thước của dụng cụ dây chun có thể được thay đổi bằng cách sử dụng các phím "[" và "]" trên bố cục tiếng Anh. Bạn sẽ cần thay đổi kích thước công cụ để "xóa" chính xác nền xung quanh đối tượng. Nếu bạn đã làm đúng mọi thứ, thì bạn sẽ có một "bàn cờ" xung quanh đối tượng - đây là trường hợp không có nền, tức là nền trong suốt.
Bước cuối cùng là lưu ảnh với nền trong suốt. Tiết kiệm là tiêu chuẩn. Ở góc trên bên trái, nhấp chuột trái vào "Tệp" (File) trong danh sách thả xuống, chọn "Lưu dưới dạng" (Save as). Dưới hình ảnh và dòng "Tên tệp" sẽ có dòng "loại tệp". Trong dòng này, bạn chọn định dạng mà hình ảnh sẽ được lưu. Bạn có thể chọn định dạng ".psd" hoặc ".png". Bạn nên sử dụng định dạng mới nhất. Sau khi thực hiện việc này, hãy nhấp vào "Lưu". Định dạng JPEG không bảo toàn độ trong suốt.
Bây giờ bạn có thể sử dụng hình ảnh mà không có nền gốc bằng cách dán nó vào tài liệu cần thiết. Cần lưu ý rằng dụng cụ dây chun khá khó đối với người mới bắt đầu nếu tay chưa đủ “độ” với công việc hàng ngày trong chương trình này. Do đó, có thể khó khăn khi cố gắng "xóa" nền xung quanh các vật thể nhỏ, chẳng hạn như cỏ. Bạn có thể khuyên bạn nên cải thiện kỹ năng của mình hoặc sử dụng máy tính bảng đồ họa cho công việc (phổ biến hơn đối với các chuyên gia) hoặc thử một phương pháp khác.
Cách tạo nền trong suốt trong Photoshop - cách thứ ba:
Bạn cần chuyển đổi nền của hình ảnh thành một lớp. Để làm điều này, nhấp chuột phải vào nền trong khu vực bên phải, nơi các lớp được hiển thị. Chọn "Layer from background" / "From the background" (hầu hết các phiên bản Photoshop tải xuống từ torrent đều bằng tiếng Anh. Nhận xét này đúng với nhiều hướng dẫn). Trong menu mở ra, nhấp vào "OK". Chọn công cụ Magic Wand. Nó chỉ có thể được sử dụng nếu nền được cắt ra có màu đồng nhất (nếu không, hãy sử dụng công cụ Lasso). Chọn nền. Nhấp vào Xóa. Sau đó, chúng ta nhìn thấy đối tượng của chúng ta trên nền của một sân cờ. Đây là nền trong suốt. Nó vẫn chỉ để lưu hình ảnh như mô tả ở trên.
Có rất nhiều video trên web về chủ đề này. Ví dụ, bạn có thể làm theo chuỗi các hành động trên video cho bài viết.
Bây giờ bạn đã thực hiện một bước trong lĩnh vực tìm hiểu các khả năng cơ bản của chương trình đồ họa Photoshop và trên đường đi, bạn đã nhận ra nhu cầu về thiết kế hình ảnh chất lượng cao cho tác phẩm của mình. Xin chúc mừng!
28.01.2015 27.01.2018
Tạo một lớp trong suốt trong Photoshop trên một hình ảnh dễ dàng như gọt vỏ quả lê. Ghi chú giải thích ngắn này chứa thông tin toàn diện về vấn đề này. Vì vậy, tôi hy vọng bạn không có bất kỳ vấn đề.
Lớp hoặc nền trong suốt để làm gì? Để có thể chồng hình ảnh này lên hình ảnh khác.
Lớp trong suốt mặc định trong Photoshop được hiển thị dưới dạng bàn cờ. Đây là lớp trong suốt trông như thế nào:
Và đây là danh sách các lớp trông như thế nào
![]()
Chúng ta có thể đặt một lớp hình ảnh khác bên trên lớp trong suốt. Đây là hình ảnh một quả táo trên một lớp trong suốt trong Photoshop.
![]()
![]()
![]()
Hình ảnh như vậy sẽ có nền trong suốt bên dưới quả táo, vì vậy bạn có thể chèn nó vào trang web trên bất kỳ nền nào.
Bạn có thể tạo một lớp mới bên dưới quả táo trong chính Photoshop và tô nó bằng bất kỳ hình nền nào. Sẽ có kết quả tương tự.
![]()
Bạn cũng có thể điều chỉnh độ trong suốt của các lớp. Điều này có thể cần thiết cho các mục đích khác nhau - ví dụ, để tạo nền mờ hoặc làm cho hình ảnh trong suốt.
![]()
Bạn có thể giảm độ trong suốt của một lớp trong bảng điều khiển Lớp. Bạn kích hoạt lớp bạn cần và giảm phần trăm độ trong suốt (opacity).
![]()
Tôi hy vọng mục đích của lớp trong suốt trong Photoshop giờ đã rõ ràng với bạn!
Câu hỏi duy nhất bạn có thể có là làm thế nào để tạo nền trong suốt cho hình ảnh của bạn. Để thực hiện việc này, bạn cần chọn phần hình ảnh mà bạn muốn giữ lại và xóa phần còn lại của vùng chọn. Bạn có thể tìm hiểu cách thực hiện chính xác và cách chọn các đối tượng phức tạp trong khóa học video miễn phí "Cách chọn trong Photoshop". Để dạy anh ta, hãy điền dữ liệu vào bảng điều khiển bên trái trên trang web và khóa học sẽ đến thư của bạn.
Theo mặc định, tất cả các lớp mới trong Photoshop được tạo với độ mờ 100%. Nhưng mức độ trong suốt của lớp có thể được thay đổi bằng cách sử dụng cài đặt. Độ mờ và lấp đầy nằm ở đầu bảng Layers.
Độ mờ(Độ mờ đục) là một cài đặt với tỷ lệ 100% cho phép bạn thay đổi mức độ trong suốt của hoàn toàn toàn bộ lớp, với tất cả các hiệu ứng được áp dụng. Nếu giá trị khác 100%, thì lớp bên dưới sẽ hiển thị. Mức độ trong suốt bằng 0% cho thấy hoàn toàn không có hình ảnh hiển thị.
Độ trong suốt của lớp có thể được so sánh với giấy can, được áp dụng cho các bản vẽ để sao chép chúng.
lấp đầy(Fill) là một cài đặt tỷ lệ 100% cho phép bạn thay đổi khả năng hiển thị của một lớp mà không ảnh hưởng đến.
Trong photoshop trông như thế nào?
Về mặt logic, độ trong suốt của hình ảnh kỹ thuật số là thiếu độ bão hòa và mật độ màu. Nếu chúng ta hình dung màu sắc như một bộ phim, thì độ trong suốt là cường độ ánh sáng chiếu qua nó. Nhưng làm thế nào để hiển thị độ trong suốt trên máy tính?
Photoshop đã giới thiệu một quy ước về tính minh bạch cho thế giới đồ họa máy tính - nền cờ vua.

Bây giờ biểu tượng này đã trở thành tiêu chuẩn. Nhiều chương trình và dịch vụ web sử dụng nền bàn cờ khi đề cập đến tính minh bạch. Ví dụ: Yandex.Images hoặc Google-images hiển thị hình ảnh có các yếu tố trong suốt trên nền bàn cờ.

3 cách để làm cho một lớp hình ảnh trong suốt
Để bắt đầu, cần có lớp bắt buộc. Nó cũng sẽ thích hợp để chọn hai hoặc nhiều hơn bằng cách sử dụng các phím Ctrl hoặc Shift.
Ghi chú
Lớp nền (có biểu tượng ổ khóa) không được trong suốt. Đối với anh ta, các cài đặt này không hoạt động.
Thêm một lưu ý nữa
Hình thu nhỏ của lớp sẽ không thay đổi bất kể bạn đặt độ trong suốt nào.
Phương pháp 1 Nhập số
Nhập giá trị của độ trong suốt mong muốn bằng các số từ 0 đến 100 trong hộp cài đặt đặc biệt trên bảng màu. Vì cả hai cài đặt đều có tác dụng gần như giống nhau, bạn có thể sử dụng bất kỳ cài đặt nào trong số chúng, điều chính là phải nhớ chúng là gì.

Thanh trượt Phương pháp 2
Một chút ở bên phải của các con số có một nút với một mũi tên nhỏ. Nếu bạn nhấp vào nó, một thanh trượt sẽ xuất hiện. Nó phải được di chuyển bằng chuột sang trái hoặc phải để giảm hoặc tăng độ trong suốt của lớp, tương ứng.
Màn hình kỹ thuật số sẽ hiển thị giá trị hiện tại và bản thân hình ảnh sẽ thay đổi theo chuyển động của bàn tay bạn.

Phương pháp 3 Sử dụng bàn phím
Đối với một số công cụ Photoshop, khả năng thay đổi độ mờ của một lớp bằng bàn phím có sẵn. Chọn một công cụ, chẳng hạn, hoặc (cũng có một số công cụ khác, bạn có thể tìm thấy chúng bằng vũ lực).
Bây giờ hãy nhấn các số trên bàn phím:
- Số 1 sẽ thay đổi độ mờ thành 10%, 2 thành 20%, 5 thành 50%, v.v.;
- Con số 0 có nghĩa là 100%;
- Quay số 55 để được 55%, 67 để được 67%, v.v.
Sử dụng thủ thuật tương tự để thay đổi lấp đầy, giữ phím Shift cùng với các số.
Cách làm cho một phần của lớp trong suốt
Để làm cho không phải toàn bộ lớp trong suốt mà chỉ làm cho phần riêng biệt của nó, cần phải có một số nỗ lực. Như vậy, không có công cụ nào cho mục đích này. Tuy nhiên, tùy theo nhiệm vụ mà có ít nhất hai giải pháp.
Cả hai giải pháp được thống nhất bởi công việc ban đầu, có lẽ là tốn nhiều thời gian nhất - việc tạo ra một khu vực được lựa chọn. Logic của các hành động rất đơn giản - bạn cần chọn một phân đoạn của hình ảnh, với đó các công việc tiếp theo sẽ diễn ra.
Trong ví dụ của chúng tôi, giả sử bạn muốn làm cho nền tròn màu xám trong suốt. Để làm điều này, tôi sẽ sử dụng công cụ. Trên bảng cài đặt, bạn cần đặt thông số Thêm vào Lựa chọn, và sau đó bấm vào tất cả các khu vực mong muốn cho đến khi bạn chọn tất cả.
Sau khi khu vực được chọn xuất hiện, bạn có thể làm cho phân mảnh này trong suốt.
Phương pháp 1 Cắt vùng mong muốn của hình ảnh trên một lớp mới
Trước tiên, bạn cần đảm bảo rằng bất kỳ công cụ nào để tạo vùng đã chọn đang hoạt động. ví dụ đũa thần, đã được sử dụng ở bước trước.
Bây giờ bạn có thể nhấp chuột phải vào vùng chọn. Một menu ngữ cảnh sẽ xuất hiện. Chúng tôi quan tâm đến đội Cắt theo lớp mới.

Kết quả là, đoạn này sẽ được tách ra khỏi ảnh hiện tại và chuyển sang một lớp mới. Và sau đó với lớp mới đó, bạn có thể làm bất cứ điều gì bạn muốn, bao gồm cả việc thay đổi độ trong suốt.

Phương pháp 2 Sử dụng tẩy
Phương pháp này phù hợp nếu bạn không cần phải đạt được độ trong suốt giảm đồng đều, mà là độ trong suốt trôi nổi, tức là ở một nơi nào đó mạnh hơn và một nơi nào đó yếu hơn để tạo ra hiệu ứng này.
Chọn, trong thanh tùy chọn, đặt giá trị Độ mờ khác 100%. Sau đó, xóa các vùng của hình ảnh nằm trong vùng đã chọn. Công cụ sẽ chỉ ảnh hưởng đến các pixel bạn đã chọn.
Thay đổi giá trị Độ mờ nếu bạn muốn đạt được một hiệu ứng không đồng đều.

Cách lưu hình ảnh với độ trong suốt
Có rất nhiều, nhưng chỉ có hai trong số chúng hỗ trợ độ trong suốt - PNG và GIF.
GIF có một giới hạn - một pixel phải trong suốt hoặc không, không có tùy chọn thứ ba, tức là, giá trị trong suốt, ví dụ: 59% sẽ không còn được hỗ trợ. Ngoài ra, định dạng này có giới hạn về số lượng màu được sử dụng - không thể có nhiều hơn 256 màu trong số đó.
Vì vậy, hình ảnh cần được lưu. ở định dạng PNG. Chỉ có anh ta là không có tất cả các khuyết điểm và có thể hiển thị các pixel mờ.
Để tạo ảnh PNG trong Photoshop, bạn cần chạy lệnh: Tệp - Lưu dưới dạng. Một hộp thoại sẽ xuất hiện trong đó bạn cần chỉ định vị trí để lưu trên máy tính của mình và cũng có thể chọn từ danh sách thả xuống Loại tệp — PNG (*. PNG).
Nhận thấy một lỗi trong văn bản - chọn nó và nhấn Ctrl + Enter. Cảm ơn!
Khi phát triển bố cục để in hoặc tạo trang web, có thể cần phải làm cho một số phần của hình ảnh trong suốt. Ví dụ: để đảm bảo rằng nền của ảnh khớp với nền của bố cục hoặc các góc của ảnh không chồng lên văn bản.
Nền trong suốt của hình ảnh cho phép bạn làm đẹp. Kỹ thuật này làm giảm khoảng trắng và cải thiện giao diện của bố cục.
Các trình chỉnh sửa vectơ như CorelDRAW và Illustrator có thể ẩn một phần hình ảnh bằng mặt nạ phác thảo, một phương pháp nhanh chóng và dễ dàng để làm cho nền trong suốt nếu hình dạng của đối tượng đơn giản.
Nhưng giải pháp tốt nhất là chuẩn bị hình ảnh trong Photoshop và lưu nó ở định dạng hỗ trợ độ trong suốt của nền.
Trong video hướng dẫn này, tôi sẽ mô tả chi tiết 3 cách, cũng như các định dạng hỗ trợ tính minh bạch.
Để tạo nền trong suốt, bạn cần cắt bỏ đối tượng và loại bỏ nền. Tùy thuộc vào hình dạng của đồ vật, hãy chọn một trong những sẽ thuận tiện trong tình huống này.
Chất lượng của hình ảnh thành phẩm chủ yếu phụ thuộc vào chất lượng của vùng chọn. Cố gắng lặp lại hình dạng của đối tượng càng chính xác càng tốt bằng các công cụ lasso phù hợp.
Nếu các cạnh của đối tượng không sắc nét, vùng chọn cũng phải có các cạnh hơi mờ. Để thực hiện việc này, hãy nhấp chuột phải vào vùng chọn và đặt giá trị Feather. Giá trị mờ sẽ áp dụng cho toàn bộ vùng chọn.

Tuy nhiên, có một số trường hợp hiếm hoi mà chỉ một phần của đối tượng bị mờ hoặc mất nét. Trong trường hợp này, cần kết hợp nhiều phương pháp lựa chọn.
Ví dụ, tôi đã cố tình chọn một hình ảnh phức tạp hơn với các mức độ lấy nét khác nhau, tương ứng với độ nét khác nhau của đường viền.
Đối tượng chính với độ nét cao của đường viền có thể được chọn bằng công cụ thông thường "Lasso", và các cạnh mờ - bằng cọ mềm ở chế độ "" (Quick Mask - Phím Q), như trong hình bên dưới.

Ưu điểm của phương pháp này là bạn có thể thay đổi độ cứng của cạnh bằng cách thay đổi độ cứng của cọ khi bạn vẽ. Nhưng có một nhược điểm là lựa chọn bằng cọ không chính xác như lasso. Nhưng đây không phải là cách duy nhất để có được vùng chọn với độ rõ cạnh khác nhau.
Thêm các vùng mờ vào vùng chọn
Và bây giờ, thêm về một phương pháp lựa chọn khác. Chọn phần chính của hình ảnh với đường viền rõ ràng, sau đó nhấn - Chọn / Lưu lựa chọn ...

Bỏ chọn và tạo một cái mới xung quanh vùng mờ. Nhấn nút chuột phải - Feather ... (Feathering ...) Đặt giá trị cần thiết. Thông thường, một vài pixel là đủ.
Bây giờ, nhấn - Select / Load Selection ... Chọn mục - Add to Selection (thêm vào vùng chọn). Lựa chọn trước đó của bạn sẽ được hợp nhất với lựa chọn mới, trong khi các mức độ mờ khác nhau sẽ được giữ nguyên.
Có lẽ kỹ thuật này sẽ có vẻ phức tạp hơn kỹ thuật trước. Nói chung, hãy làm những gì bạn thấy thoải mái.
Sau khi đã xóa phông nền, bạn cần lưu hình ảnh ở định dạng hỗ trợ độ trong suốt.

PSD là cái đầu tiên. Nó rất dễ đọc trong tất cả các trình chỉnh sửa của Adobe và hơn thế nữa. Nó chứa tất cả thông tin về các lớp hiệu ứng, v.v. do đó, như một quy luật, có trọng lượng lớn.
Tiff là một định dạng có đặc tính tương tự như định dạng trước đó. Nó cũng có thể chứa các khu vực trong suốt. Do chất lượng cao nên nó thường được sử dụng trong ngành in ấn.
PNG - có trọng lượng tương đối nhỏ và cho phép bạn tiết kiệm chất lượng hình ảnh. Thường được sử dụng nhất trong thiết kế web. Biểu ngữ, nút trang web, các phần tử đồ họa của trang web thường chứa định dạng này.
Chú ý! Trước khi lưu, hãy nhớ xóa các kênh alpha nếu bạn đã tạo chúng trong quá trình lựa chọn.
Cắt nền bằng mặt nạ
Phương pháp này không yêu cầu sử dụng Photoshop. Trực tiếp trong chương trình bố cục CorelDRAW hoặc Illustrator, bạn có thể phác thảo một đối tượng và sau đó ẩn mọi thứ bên ngoài nó.
Nếu đối tượng có hình dạng đơn giản (hình tròn, hình chữ nhật, hình tam giác, v.v.), việc áp dụng mặt nạ có thể tiết kiệm thời gian và công sức xử lý hình ảnh. Với hình dạng phức tạp hơn của đối tượng, tốt hơn là sử dụng Photoshop và định dạng hình ảnh hỗ trợ độ trong suốt.
Một nhược điểm khác của phương pháp này là mặt nạ không thể làm mờ một phần các cạnh của đối tượng, không giống như xử lý trong Photoshop.
Clipping Mask trong Adobe Illustrator
Đặt hình ảnh trong Illustrator và phác thảo đối tượng. Sau đó chọn hình ảnh và đường dẫn với nhau và nhấp chuột phải vào - Mặt nạ cắt (Make Clipping Mask). Phần hình ảnh bên ngoài đường viền sẽ bị ẩn.

Sau khi cắt phần mặt nạ của hình ảnh, bạn có thể tiếp tục chỉnh sửa đường dẫn. Nhấp đúp vào mặt nạ cắt sẽ cho phép bạn thay đổi vị trí của các đối tượng bên trong đường dẫn, xóa, tạo mới, thay đổi hình dạng của đường dẫn hoặc mở rộng Mặt nạ cắt một lần nữa và kéo tất cả các phần tử ra.
PowerClip trong CorelDRAW
CorelDRAW có cùng một kỹ thuật, nhưng nó hoạt động hơi khác một chút. Bạn cũng cần phác thảo đối tượng bằng một đường bao, sau đó chọn hình ảnh và nhấn - Effects / PowerClip / Place inside Frame .... Một mũi tên sẽ xuất hiện thay vì con trỏ, cần hiển thị đường bao.

Đường dẫn trong CorelDRAW cũng có thể được chỉnh sửa sau khi tạo xong mặt nạ.
Ngay cả trong CorelDRAW, bạn có thể làm cho một đối tượng trong suốt mà không cần tạo đường viền, bạn có thể chỉ cần di chuyển các nút của các cạnh của hình ảnh bằng công cụ Shape, do đó thay đổi hình dạng của nó. Nhấp đúp vào một đường dẫn sẽ tạo ra các nút mới.
3. Chế độ lớp phủ trong suốt
Điều gì sẽ xảy ra nếu nền của bức ảnh, giống như nền của bố cục, đã là màu trắng, nhưng các góc của ảnh lại chồng lên các chi tiết quan trọng của bố cục. Trong trường hợp này, bạn có thể áp dụng chế độ hòa trộn. Áp dụng chế độ này cho ảnh sẽ đủ để ngăn góc trắng lọt vào ảnh.
Phương pháp này cho phép bạn có được nền trong suốt chỉ bằng một nút bấm mà không cần chọn hay cắt bất cứ thứ gì.
Trong Illustrator, bạn cần mở bảng điều khiển trong suốt - Window / Transparency. Và sau đó chọn chế độ - Multiply (Phép nhân).

Trong CorelDRAW, hãy sử dụng công cụ - Tính trong suốt.

Trong bảng tùy chọn công cụ, hãy định cấu hình như thể hiện trong ảnh chụp màn hình bên dưới:

Bạn cần phải sử dụng chế độ này một cách cẩn thận, nó có những mặt hạn chế. Nó sẽ chỉ hoạt động tốt trên nền trắng và bản thân đối tượng cũng sẽ trở nên trong suốt khi áp dụng cho văn bản hoặc hình ảnh khác.
Video bài học: nền trong suốt
Xem video hướng dẫn chi tiết về cách tạo nền trong suốt trong Adobe Photoshop, Illustrator, CorelDraw theo ba cách khác nhau:
(Đã truy cập 851 lần, 1 lượt truy cập hôm nay)