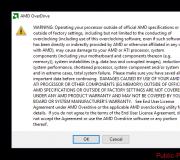Đăng nhập hộp thư Icloud com. Chuyển sang thư iCloud từ Gmail và các dịch vụ thư khác
Nếu bạn cần truy cập lưu trữ đám mây iCloud từ máy tính chạy Windows 7, 8, 10, MacOS hoặc Linux, thì bạn có thể chọn bất kỳ phương pháp nào được mô tả trong bài viết này.
Chúng tôi sẽ cố gắng bao gồm tất cả các cách, từ đơn giản và nhanh nhất đến phức tạp nhất, để giúp bạn truy cập dữ liệu của mình trong iCloud.
"Tại sao bạn thậm chí cần phải truy cập iCloud?" - bạn hỏi. Ví dụ: bạn có thể cần sao chép ảnh và hình ảnh vào máy tính, thêm ghi chú hoặc sự kiện vào lịch từ PC, truy cập bản sao lưu iPhone, iPad hoặc iPod, theo dõi vị trí của thiết bị bị mất hoặc bị đánh cắp, xóa dữ liệu khỏi thiết bị đó, chặn quyền truy cập vào nó và thậm chí biến thành một mảnh nhựa và kim loại vô dụng.
ICloud là gì?
Hãy bắt đầu theo thứ tự và đối với những người dùng chưa bao giờ sử dụng tính năng tuyệt vời này, chúng tôi sẽ cho bạn biết nó là gì.
iCloud là kho lưu trữ đám mây của Apple.
Và lưu trữ đám mây là không gian, một nơi trên máy chủ mà một công ty hoặc tổ chức nào đó cung cấp miễn phí hoặc thu tiền.
Trong không gian đám mây iCloud, người dùng có thể lưu trữ nhiều thông tin hoặc dữ liệu ở bất kỳ định dạng nào: tài liệu, ảnh từ bất kỳ thiết bị Apple nào, kết quả sao lưu, danh bạ, ghi chú, sự kiện, mục lịch, v.v.
Bây giờ chúng ta hãy đi xuống các cách đăng nhập vào không gian đám mây iCloud từ máy tính hoặc máy tính xách tay của bạn.
Đăng nhập vào iCloud mà không cần tải xuống ứng dụng
Chúng tôi mô tả cách dễ nhất và nhanh nhất mà bạn không cần tải xuống và cài đặt các chương trình, do đó làm tắc nghẽn dung lượng trên máy tính và lãng phí thời gian quý báu của bạn. Để truy cập bộ nhớ đám mây từ PC, bạn chỉ cần có trình duyệt. Thông tin chi tiết, hãy theo liên kết đến trang web chính thức icloud.com:

Tiếp theo, bạn chỉ cần nhập ID Apple và mật khẩu của mình vào các trường thích hợp. Nhân tiện, bằng cách sử dụng trang web này, bất kỳ người dùng nào cũng có thể khôi phục tài khoản của họ nếu mật khẩu hoặc ID Apple bị quên, cũng như đăng ký và tạo tài khoản mới.
Sau khi đăng nhập thành công vào vault từ trình duyệt, tài khoản của bạn sẽ trông giống như sau:

Chúng ta hãy xem xét kỹ hơn những chức năng nào có sẵn cho người dùng khi đăng nhập vào iCloud từ trình duyệt:
- Thư.
Bạn có thể nói một cách an toàn rằng dịch vụ thư (mail) thực tế không khác gì phiên bản mà bạn đã thấy trên thiết bị Apple của mình. Tức là bạn có thể thoải mái đọc, viết, gửi thư và thực hiện các thao tác khác với hộp thư của mình.
- Liên lạc.
Sử dụng phần này, bạn có thể xem danh sách đầy đủ các liên hệ của mình và nếu cần, xuất chúng sang máy tính của bạn ở định dạng vCard. Thông thường, chức năng này được sử dụng trong trường hợp bạn cần chuyển danh bạ sang thiết bị khác (ví dụ: dựa trên Android hoặc Windows).
- Lịch.
Tại đây bạn có thể xem và chỉnh sửa các sự kiện và sự kiện cũng như thời gian thông báo của chúng. Dữ liệu được trình bày rõ ràng và thuận tiện:
- Một bức ảnh.
Trong phần này, bạn có thể xem tất cả ảnh và video được quay trên bất kỳ thiết bị Apple nào của mình. Các tệp phương tiện được lưu trữ trên đám mây và có sẵn để xem và nhập vào máy tính. Bạn cũng có thể tải ảnh hoặc video lên bộ nhớ đám mây từ PC của mình. Các tệp phương tiện được đồng bộ hóa khá nhanh, vì vậy bạn có thể lấy ảnh và video ở bất kỳ đâu vào bất kỳ lúc nào, có thể truy cập Internet.
- Ghi chú.
Tại đây, bạn có thể xem, tạo, xóa và di chuyển các ghi chú cá nhân từ các thiết bị Apple của mình. Nếu bạn chưa thử tính năng này, chúng tôi khuyên bạn nên sử dụng nó. Đây là một công cụ rất đơn giản để lưu trữ thông tin quan trọng đối với bạn. Ngoài ra, bạn luôn có thể truy cập nó từ PC của mình.
- Nhắc nhở.
Tất cả các thông báo về các sự kiện quan trọng được lưu trữ tại đây. Bạn có thể dễ dàng xem, thêm hoặc xóa lời nhắc khỏi thiết bị của mình.
- Tiếp theo đến các khối Pages, Numbers, Keynote.
Những phần này là gì? Hãy mô tả ngắn gọn - đây là các ứng dụng văn phòng với trình soạn thảo văn bản, các công cụ để làm việc với dữ liệu dạng bảng và bản trình bày. Điều đáng chú ý ở đây là phiên bản iOS 10 đã giới thiệu khả năng cộng tác - khi một số người dùng có thể làm việc trên dữ liệu này cùng một lúc (dịch vụ tương tự như Google Documents và Google Tables).
- Những người bạn của tôi.
Với tính năng này, bạn có thể tìm thấy vị trí của bạn bè hoặc người quen của mình và xem họ có ở gần đó không. Để sử dụng đầy đủ phần này, bạn phải cho phép dịch vụ sử dụng vị trí hiện tại của bạn.
- Tìm iPhone.
Phần này hoạt động tương tự với ứng dụng cùng tên và cho phép bạn tìm iPhone bị mất hoặc bị đánh cắp. Nhưng để tìm kiếm thành công, một chức năng như vậy phải được kích hoạt trên điện thoại thông minh và bản thân thiết bị phải được bảo vệ bằng mật khẩu (trong trường hợp kẻ trộm biết rõ về các tính năng của chức năng này và quyết định vô hiệu hóa nó).
Khi tìm kiếm điện thoại, bạn có thể bật thông báo bằng âm thanh, đặt bản ghi âm trên màn hình điện thoại thông minh (ví dụ: yêu cầu bạn trả lại để lấy phần thưởng) và cũng có thể đặt lại thiết bị nếu bạn chắc chắn rằng không thể trả lại điện thoại thông minh. .
- Cài đặt.
Tại đây, bạn có thể quản lý các cấu hình của thiết bị Apple của mình, chẳng hạn như tài khoản, bảo mật và bản sao lưu.
Phần này của dịch vụ iCloud cho phép bạn lưu trữ dữ liệu và tệp được tạo trong các ứng dụng khác nhau ở một nơi. Ví dụ: nếu bạn có một tài liệu được tạo trong một ứng dụng của bên thứ ba, thì tài liệu đó sẽ được hiển thị trong phần này.

Đăng nhập iCloud từ máy tính, laptop thông qua trình duyệt khá đơn giản. Hơn nữa, phương pháp này không yêu cầu thêm thời gian để cài đặt các chương trình bổ sung và mở ra một loạt các chức năng.
Tuy nhiên, chúng tôi đồng ý rằng có những tình huống khi chương trình iCloud Windows chính thức có thể cần thiết. Ví dụ: nếu bạn muốn thường xuyên lưu ảnh và video từ iCloud vào PC hoặc đã quen với cách dễ dàng hơn để làm việc với tài liệu, bảng tính và bản trình bày.
Ứng dụng iCloud dành cho Windows
Bạn có thể tải xuống tiện ích iCloud chính thức cho máy tính hoặc máy tính xách tay có hệ điều hành Windows (7, 8, 10) trên trang web chính thức của Apple. Theo liên kết, tải xuống và làm theo quy trình cài đặt tiêu chuẩn.
Sau khi cài đặt xong và PC khởi động lại, hãy chạy chương trình. Nếu quá trình giải nén chương trình thành công, bạn sẽ thấy một cửa sổ chào mừng có dạng sau:

Trong các trường thích hợp, bạn cần nhập các giá trị ID Apple và mật khẩu, sau đó nhấp vào nút "Đăng nhập". Sau khi đăng nhập thành công, bạn sẽ thấy một cửa sổ nhỏ có khả năng truy cập các phần như iCloud Drive, Ảnh, Thư, Danh bạ, Lịch và Nhiệm vụ, cũng như Dấu trang.

Như bạn có thể thấy, chương trình không cung cấp quyền truy cập vào cài đặt của thiết bị Apple di động mà chỉ cho phép bạn xem dung lượng trống và bị chiếm dụng trong bộ nhớ của mình, cũng như mua thêm dung lượng trong đó.
Một tính năng thú vị của chương trình iCloud là sau khi cài đặt trên máy tính, menu Start hiển thị nhiều phần hơn những phần có sẵn trong chính chương trình.

Nhưng nhấp vào bất kỳ trang nào trong số chúng sẽ mở icloud.com trong trình duyệt. Vì vậy, bạn chỉ có thể truy cập các phần này trên trang web chính thức của iCloud.
Cũng đáng chú ý là nếu bạn muốn thoát khỏi chương trình iCloud trong Windows, bạn sẽ được chào đón bằng một cảnh báo rằng tất cả các tài liệu được lưu trữ trong iCloud sẽ bị xóa khỏi PC này. Nhưng tất cả dữ liệu sẽ vẫn có sẵn trên các thiết bị khác sử dụng lưu trữ đám mây.

Điều này cho thấy Apple quan tâm đến sự an toàn của người dùng, cho phép bạn xóa dữ liệu cá nhân, chẳng hạn như từ máy tính của bạn bè hoặc người quen mà bạn đã sử dụng.
Lời bạt
Bài viết này đề cập đến các phương pháp đăng nhập vào kho lưu trữ đám mây iCloud từ máy tính hoặc máy tính xách tay có hệ điều hành Windows, Linux và MacOS. Tùy chọn lấy dữ liệu của bạn bằng trình duyệt hiện đại và trang web chính thức icloud.com đã được mô tả chi tiết. Cũng được thảo luận là một cách để truy cập thông tin đám mây thông qua chương trình iCloud.
iCloud.com là dịch vụ lưu trữ tập tin đám mây của Apple. Có sẵn trực tuyến từ năm 2011. Cho phép người dùng truy cập tệp của họ (âm thanh, video, ảnh) trên mọi thiết bị. Bao gồm từ máy tính (Mac, PC) và từ các thiết bị di động dựa trên hệ điều hành iOS (iPhone, iPad).
Đăng ký trên iCloud diễn ra bằng Apple ID. Chủ sở hữu của hồ sơ iCloud được cung cấp 5GB miễn phí trên máy chủ của công ty (để lưu trữ nội dung, email và các bản sao lưu).
Có hai cách để đăng ký dịch vụ: trên máy tính và iPhone (hoặc thiết bị di động khác của Apple).
Phương pháp # 1: trên máy tính
1. Trong bất kỳ trình duyệt nào, hãy nhập vào thanh địa chỉ - icloud.com (lưu trữ ngoại vi).
3. Trong dòng đầu tiên, hãy nhập địa chỉ đầy đủ của hộp thư của bạn. Ví dụ: @ gmail.ru.
4. Nghĩ đến một mật khẩu dài 12-15 ký tự và gõ nó vào hai dòng tiếp theo (2 lần). Khi biên dịch, hãy thêm vào tổ hợp không chỉ các chữ cái trong bảng chữ cái Latinh, mà còn cả số. Để ngăn những kẻ tấn công xâm nhập vào hồ sơ iCloud của bạn.

5. Nhập họ, tên của bạn. Cũng như ngày sinh ở định dạng dd / mm / yyyy (ngày / tháng / năm). Ví dụ: 02.23.1990.
6. Chọn ba câu hỏi bảo mật từ menu thả xuống (nhấp vào mũi tên trong trường). Suy nghĩ và điền câu trả lời cho chúng vào những dòng thích hợp. Cố gắng tránh những cụm từ và từ đơn giản, chuẩn và dễ phù hợp với nghĩa của câu hỏi.

7. Chọn quốc gia mà bạn đang sống từ danh sách.

8. Viết lại mã từ hình ảnh sang dòng tiếp theo.
Lời khuyên! Nếu bạn không thể đọc tổ hợp ký tự, hãy nhấp vào tùy chọn "mã mới".
9. Nhấp vào Tiếp tục.
10. Mở email của bạn (được chỉ ra trong biểu mẫu).
11. Bấm vào tin nhắn từ dịch vụ iCloud. Văn bản sẽ chứa mã xác minh.

12. Quay lại trình duyệt đến trang iCloud. Để đăng ký dịch vụ đám mây, hãy nhập mã từ tin nhắn vào các ô (mỗi ô có một chữ số).

14. Trong khối "Điều khoản và Điều kiện", hãy nhấp vào "Chấp nhận".

Lời khuyên!Để làm quen với các quy tắc của dịch vụ một cách chi tiết, hãy mở phần bổ sung "Điều khoản ..." và "Chính sách ..." trong khối bằng một cú nhấp chuột.
15. Vào hồ sơ Aicloud đã tạo: nhấp vào liên kết "Bắt đầu sử dụng ...".

Mọi điều! Bây giờ dịch vụ có sẵn từ máy tính.
Phương pháp # 2: Trên thiết bị di động
Nếu bạn đã có tài khoản Apple trên iPhone hoặc iPad của mình, để sử dụng lưu trữ tệp, chỉ cần kích hoạt tùy chọn Cài đặt → iCloud.

Và nếu bạn không có ID (cần có ID để đăng nhập vào iCloud), hãy làm theo các bước sau để tạo một ID:
1. Mở iTunes Store, iBooks Store hoặc App Store trên thiết bị của bạn.
2. Chọn bất kỳ ứng dụng hoặc nội dung miễn phí nào (video, sách, bản âm thanh) từ cửa hàng.
3. Nhấn nút "Tải xuống" trong khe 2 lần liên tiếp.
4. Trước khi tải dữ liệu về điện thoại, hệ thống sẽ yêu cầu một ID.
5. Trong bảng mở ra, chọn "Tạo ... Apple ID".
6. Ghi rõ quốc gia cư trú.
7. Chấp nhận các điều khoản dịch vụ lưu trữ (chạm vào "Chấp nhận" trong bảng điều khiển bổ sung).

8. Điền vào biểu mẫu hồ sơ theo cách tương tự như khi đăng ký trên máy tính (xem phương pháp # 1).

Sau khi gửi dữ liệu, bạn sẽ có thể tải nội dung lên kho lưu trữ từ điện thoại của mình.
Sử dụng iCloud!
Đối với tất cả chúng ta, e-mail không chỉ là một phương tiện liên lạc mà còn là một công cụ cần thiết để sử dụng đầy đủ các khả năng của Internet. Nếu không có hộp thư điện tử, không thể đăng ký trên bất kỳ cổng thông tin nào, đăng ký nhận bản tin hoặc đăng nhập tài khoản để thanh toán mua hàng trong các cửa hàng trực tuyến. Cung cấp dịch vụ email cho mọi công ty là một phần quan trọng của doanh nghiệp và đó là lý do tại sao, như một phần của bộ nhớ đám mây iCloud, Apple cũng đã tung ra dịch vụ nhận và gửi email mà chúng ta sẽ nói đến hôm nay.
Tất nhiên, cách dễ nhất để sử dụng thư iCloud là từ các thiết bị iOS. Nhưng icloud.com mail cũng hỗ trợ đăng nhập từ máy tính và bạn có thể đọc email gửi đến hoặc gửi thư trực tiếp từ cửa sổ trình duyệt. Vấn đề chính là bản thân ứng dụng Thư phải hoạt động cho tài khoản của bạn, nhưng chúng tôi sẽ nói chi tiết về tất cả các điểm như vậy bên dưới.

Đăng nhập tài khoản
Để bắt đầu, hãy xem tùy chọn dễ nhất về cách nhập thư iCloud từ máy tính. Nếu bạn đã có tài khoản Apple ID (đọc về cách đăng nhập vào iCloud bằng ID Apple) và bản thân số nhận dạng này kết thúc bằng các địa chỉ như @ icloud.com, @ mac.com hoặc @ me.com, thì bạn chỉ cần:
- Mở trình duyệt internet.
- Nhập icloud.com vào thanh địa chỉ và nhấn Enter.
- Nhập thông tin đăng nhập của bạn vào các trường thích hợp, sau đó bấm vào nút có mũi tên bên phải.

Quan trọng! Nếu bạn đã sử dụng địa chỉ email khác khi đăng ký ID Apple của mình (nghĩa là nếu bạn không nhận được địa chỉ email miễn phí từ Apple), thì bạn sẽ cần bật ứng dụng Thư cho từng thiết bị cụ thể. chúng ta sẽ nói về một chút sau.
Đồng thời hỗ trợ thư iCloud và đăng nhập từ máy tính chạy Windows thông qua một ứng dụng chuyên dụng. Để sử dụng chương trình này, bạn cần:
- Mở trình duyệt và truy cập support.apple.com/ru-ru/HT204283.
- Nhấp vào nút "Tải xuống" màu xanh lam.
- Xác nhận tải xuống tệp và chạy nó, sau đó làm theo hướng dẫn để cài đặt phần mềm.

Bật ứng dụng Thư cho thư của bên thứ ba
Như đã mô tả ở trên, dịch vụ thư iCloud sẽ không hoạt động theo mặc định nếu một hộp thư, ví dụ: gmail.com, được sử dụng khi tạo ID Apple. Nói cách khác, bạn có thể nhập thư icloud.com từ máy tính mà không cần cài đặt bổ sung chỉ với địa chỉ email từ Apple. Trong các tình huống khác, bạn sẽ cần thực hiện một loạt hành động, danh sách các hành động này khác nhau đối với từng thiết bị được sử dụng, cụ thể là:
- trên máy tính bảng hoặc điện thoại thông minh có iOS, bạn cần mở cài đặt, chọn phần "iCloud", bật mục "Thư", sau đó làm theo lời nhắc để thực hiện cài đặt địa chỉ email đơn giản nhất;
- trên máy tính có MacOS X, bạn cần mở menu Apple và chuyển đến phần có cài đặt hệ thống. Trong phần "iCloud", chọn "Thư" và làm theo hướng dẫn thiết lập.

Quan trọng! Cần thực hiện các cài đặt này để có thể gửi thư qua dịch vụ iCloud. Vấn đề là, không thể thực hiện được nếu không có địa chỉ kết thúc bằng @ icloud.com hoặc một miền đã được phê duyệt khác. Việc thực hiện các hướng dẫn ở trên sẽ cho phép bạn tạo một hộp thư như vậy cho chính mình ngoài những gì đã được sử dụng trong quá trình đăng ký.
sự đăng ký
Nếu bạn muốn đăng nhập vào tài khoản iCloud của mình từ máy tính để chỉ trao đổi thư, nhưng không sử dụng tài khoản này làm tài khoản chính và duy nhất, thì bạn có thể chỉ cần đăng ký một ID mới cho chính mình và không cần thiết. để thực hiện bất kỳ cài đặt nào. Điều này được thực hiện như sau:
- Bạn cần truy cập appleid.apple.com.
- Nhấp vào nút "Tạo ID Apple".
- Thực hiện quy trình đăng ký tiêu chuẩn bằng cách tạo một địa chỉ email mới từ Apple.
Tôi hy vọng việc sử dụng dịch vụ mail này sẽ không gây ra cho bạn những khó khăn như việc nhập thư iCloud từ máy tính. Và video dưới đây sẽ giúp bạn không bị lạc trong tất cả các biểu mẫu và mục menu này. Bạn cũng có thể đọc về khôi phục dữ liệu bằng iCloud và đọc về cách tìm iPhone qua iCloud.
icloud.com mail là một phần không thể thiếu trong tất cả các dịch vụ của Apple.
Đăng ký với dịch vụ bưu chính dịch vụ điện toán đám mây Apple chỉ dành cho chủ sở hữu thiết bị từ nhà sản xuất này. Tính năng này đã có từ tháng 7 năm 2012.
Ở đây cần đề cập rằng các chủ sở hữu địa chỉ bưu điện với miền @ me.com hoặc @ mac.com được tự động cung cấp các địa chỉ trong miền @ icloud.com.
Phần đầu của địa chỉ không thay đổi.
Trên icloud.com mail, đăng ký như sau.
Tạo một tài khoản
Trong cài đặt thiết bị, bạn sẽ cần chọn mục "Thư, địa chỉ, lịch" và thêm tài khoản mới, thậm chí có thể nhập thư icloud.com từ máy tính.
Trong danh sách các dịch vụ được hỗ trợ, bạn sẽ cần chọn iCloud.

Sau đó, bạn cần bắt đầu.

Bước đầu tiên là nhập ngày sinh của bạn. Sau đó, nó sẽ hữu ích để khôi phục quyền truy cập vào tài khoản của bạn.

Bước tiếp theo là nhập họ và tên của chính bạn.

Trong đoạn tiếp theo, bạn có thể sử dụng e-mail hiện có hoặc đăng ký nó trên iCloud.

Thủ tục để tạo một email như vậy không khác nhiều so với những người khác. Đầu tiên bạn cần chọn đăng nhập

Sau đó nhập và xác nhận mật khẩu. Điều cực kỳ quan trọng là chọn một mật khẩu phức tạp nhưng dễ nhớ.

Để khôi phục quyền truy cập đã mất vào tài khoản của bạn, bạn sẽ cần sử dụng câu hỏi bí mật.

Bây giờ bạn có thể xác nhận / từ chối nhận thư quảng cáo.

Sau đó, bạn có thể đọc thỏa thuận người dùng và chấp nhận nó (nếu không tài khoản sẽ không được tạo).


Sau khi hoàn thành, tài khoản sẽ được tạo vĩnh viễn. Tài khoản mới ngay lập tức sẵn sàng để sử dụng.

Bạn có thể thay đổi ID tài khoản của mình bất kỳ lúc nào.
Điều này hoàn tất quá trình đăng ký. Bây giờ bạn có thể đăng nhập vào icloud.com bằng tài khoản bạn vừa tạo.
Thiết lập thư icloud.com
Tài khoản mới ngay lập tức sẵn sàng để nhận email. Tuy nhiên, có một số tùy chọn có thể làm cho công việc hoạt động với e-mail tiện lợi.
Trưng bày
Trước tiên, bạn cần mở thư trên Thiết bị của Apple. Tất cả các địa chỉ được nhóm trong đó.
Có một nhóm "Tất cả các hộp thư", hiển thị thư từ tất cả các địa chỉ email mà người dùng thiết bị được ủy quyền.
Ngoài ra còn có một thư mục cho mỗi tài khoản và một thư mục "VIP", nhận thư từ các địa chỉ được chỉ định riêng.
Sẽ thuận tiện nhất khi sử dụng thư mục "Tất cả các hộp thư", vì nó tích lũy thư đến cho tất cả các địa chỉ.
Do đó, một số thư mục không sử dụng có thể bị ẩn. Điều này được thực hiện theo cách sau.
Trong một ứng dụng thư đang mở, bạn sẽ cần menu "Hộp", ở trên cùng là nút "Thay đổi".

Nhấp vào nó sẽ mở cài đặt hiển thị thư mục.
Các cài đặt linh hoạt như vậy đã xuất hiện trong phiên bản thứ bảy của iOS. Trong menu này, bạn có thể bật tính năng sắp xếp thư theo các tiêu chí khác nhau.
Mục "Tệp đính kèm" sẽ phân bổ trong một nhóm riêng biệt tất cả các chữ cái có tệp đính kèm và các tệp đính kèm khác.
Ngoài ra, chủ sở hữu của một số địa chỉ email sẽ đánh giá cao khả năng nhóm tất cả các email đã gửi vào một thư mục để bạn không phải tìm kiếm thư gần đây giữa các tài khoản.
Nó cũng cung cấp khả năng vô hiệu hóa các nhóm không sử dụng.
Do đó, bằng cách sử dụng menu hiển thị, mỗi người dùng có thể tùy chỉnh chức năng của dịch vụ thư cụ thể cho mình.
Thêm các thư mục của riêng bạn
Mỗi hộp thư có một số thư mục con (đã gửi, đã nhận, thư nháp, v.v.). Điều hướng qua chúng là một công việc rất tốn thời gian và công sức.
Chuyển từ iPhone sang điện thoại thông minh Android? Mọi thứ đều phù hợp với bạn, nhưng gần như ngay lập tức bạn nhận ra rằng bạn đã để quên các tài liệu quan trọng trong thư cho iPhone? Thật không may, người dùng khá thường xuyên gặp phải một vấn đề tương tự và quan tâm đến cách đăng nhập vào iCloud từ Android và những gì được yêu cầu cho việc này.
iCloud trên Android: có khả thi không
Phần mềm của Apple và Google liên tục xung đột, và không có đăng nhập chính thức vào iCloud thông qua Android. Không thể cài đặt ứng dụng thư này thông qua Google Play và không thể tìm thấy nó trên Internet.
Nếu bạn cố chuyển iCloud qua Bluetooth sang điện thoại của mình và cài đặt theo cách đó, hệ thống sẽ báo lỗi. Tương tự với phiên bản trực tuyến: bằng cách nhập địa chỉ email vào công cụ tìm kiếm, chúng ta sẽ chuyển đến trang không hoạt động màu xám với dòng chữ "Kết nối này không được hỗ trợ" hoặc "Trình duyệt của bạn không phù hợp".
Nhưng đừng tuyệt vọng, vẫn có một lối thoát. Các dịch vụ của Apple có thể được tạo ra để hoạt động trên Android và cách thức - chúng ta sẽ tìm hiểu ngay bây giờ.
Để thực hiện việc này, bạn cần có thư thông thường đã được cài đặt trên thiết bị Android của mình. Về mặt phân loại, Gmail không phù hợp, nhưng một ứng dụng tiêu chuẩn có tên "Email" là lý tưởng."Yahoo", "Outlook" cũng được phép. Bạn đã hoàn tất với thư? Tuyệt vời, bây giờ chúng tôi mở nó và bắt đầu thực hiện các bước sau theo đúng hướng dẫn:
- Chúng tôi nhập dữ liệu cần thiết đầu tiên: địa chỉ iCloud đầy đủ và tên người dùng (văn bản được chỉ định trước dấu “@”);
- Nhất thiết nhấp chuột "Cài đặt thủ công". Nếu bạn cố gắng đăng nhập vào iCloud chỉ bằng địa chỉ và mật khẩu của mình, nó sẽ không hoạt động;
- Tiếp theo, chúng tôi lái xe trong mật khẩu. Xin lưu ý rằng việc khôi phục nó vào Android là điều không thể, vì vậy hãy cẩn thận!
- Trong cột tiếp theo chúng tôi viết mail.me.com. Không có dấu phẩy, dấu cách hoặc chữ in hoa;
- Chọn loại bảo vệ, thường là SSL, theo giấy chứng nhận;
- Chỉ định cổng 993 . Hãy thay đổi các số cho phù hợp với hệ điều hành của bạn. Tất cả dữ liệu phải được chỉ ra với các hướng dẫn;
- Dòng cuối cùng, đó là "Cách IMAP" nhảy;
- Nhấp vào "Tiếp theo" và tiến hành tinh chỉnh cần thiết Máy chủ SMTP;
- Trong trường "Địa chỉ", chúng tôi sao chép địa chỉ đã nhập, chỉ thay vì « imap» viết « smtp»;
- Chúng tôi chỉ ra sự bảo vệ trước đó, nó cũng được cho phép TSL;
- Ở vị trí của cảng, chúng tôi lái xe theo số 587 .
- Sẵn sàng. Tất cả thông tin cần thiết đã được nhập. Nhấp vào "OK" và nếu thông báo xác thực xuất hiện, chúng tôi đồng ý.
Giờ đây, có thể làm việc với các tin nhắn từ iCloud trên Android. Nhưng ảnh, video, tài liệu vẫn không thể truy cập được vì chúng nằm trong Đám mây. Làm thế nào để giải quyết vấn đề này, chúng tôi sẽ thảo luận dưới đây.
Các tùy chọn đăng nhập thư khác
Bạn có thể thử các ứng dụng khác, Google Play cung cấp một số lượng lớn các dịch vụ thư để bạn lựa chọn. Nếu phương pháp trên có vẻ quá phức tạp và phức tạp đối với bạn, bạn có thể đơn giản hóa công việc một chút. Để làm điều này, chúng tôi sử dụng dịch vụ bưu chính myMail. Nó chỉ yêu cầu địa chỉ email và mật khẩu, không yêu cầu thông tin mạng khác. Thật không may, phương pháp này không phải lúc nào cũng hoạt động.
Cách đăng nhập vào đám mây iCloud trên Android
 Bạn sẽ không thể truy cập Đám mây trực tiếp từ điện thoại Android của mình. Cách duy nhất là chọn phương pháp của riêng bạn cho từng loại thông tin. Hãy lấy một ví dụ về các vật liệu được sử dụng nhiều nhất.
Bạn sẽ không thể truy cập Đám mây trực tiếp từ điện thoại Android của mình. Cách duy nhất là chọn phương pháp của riêng bạn cho từng loại thông tin. Hãy lấy một ví dụ về các vật liệu được sử dụng nhiều nhất.
Chuyển danh bạ
Để thực hiện việc này, bạn cũng cần có quyền truy cập vào máy tính vì Google có một dịch vụ tích hợp được thiết kế đặc biệt để lưu trữ danh bạ điện thoại. Sau khi đồng bộ hóa, danh bạ từ iCloud sẽ được đặt ở đó. Bắt đầu:
- Chúng tôi mở trang chính của tài khoản Google trên PC, đăng nhập bằng mật khẩu của chúng tôi và đăng nhập;
- Nhấp chuột "Liên lạc", thì bạn có thể chọn giữa nhập và xuất. Theo đó, nhập khẩu phù hợp với chúng tôi. Bấm vào "Dịch vụ bưu chính khác";
- Nhập chi tiết iCloud của bạn. Làm ra.
Sau khi quy trình thành công, tất cả các số cần thiết sẽ có trên tài khoản Google của bạn, từ đó chúng có thể được sử dụng miễn phí trên thiết bị Android.
Điều mong muốn là trước đây, danh bạ được lưu trực tiếp trong điện thoại chứ không phải trên thẻ SD.
Chuyển dữ liệu từ lịch
Lịch Apple của bạn từng để lưu trữ các dữ liệu quan trọng như lịch hẹn đã lên lịch, các sự kiện khẩn cấp, sinh nhật của bạn bè, đồng nghiệp, nhưng khi chuyển sang Android, bạn bị mất quyền truy cập? Đừng lo lắng, tình hình có thể khắc phục được ở đây, mọi thứ có thể được giải quyết trong một vài cú nhấp chuột bằng cách sử dụng một ứng dụng đặc biệt Đồng bộ hóa cho iCloud.
Ứng dụng này được phát hành đặc biệt cho điện thoại thông minh chạy Android, vì vậy hệ điều hành sẽ không xung đột với nó. Chương trình không có chức năng đặc biệt, nhưng với nhiệm vụ chính: chuyển dữ liệu lịch từ iCloud, nó đã hoàn thành xuất sắc nhiệm vụ. Nó cũng có một số lợi ích hữu ích:
- Hoàn toàn miễn phí, tất cả các tùy chọn được cung cấp cho người dùng mà không phải trả thêm phí;
- Có thể dễ dàng làm việc với iCloud trên Android. Nghĩa là, bạn sẽ không chỉ có quyền truy cập vào lịch đã phát hành trước đó, mà trong thời gian thực, bạn sẽ có thể thực hiện các thao tác cần thiết với lịch đó;
- Bạn có thể tạo nhiều tài khoản trên cùng một thiết bị;
- Bạn có muốn đặt lịch iCloud làm lịch chính trên điện thoại của mình vì lịch tích hợp sẵn không phù hợp với bạn vì lý do nào đó không? Không sao, chỉ cần bật nó trong cài đặt "Mặc định".
Chuyển nhạc
Ở đây cũng vậy, tình huống cũng khá đơn giản, bạn chỉ cần sử dụng ứng dụng nổi tiếng Google chơi Âm nhạc. Chương trình trình phát này được định vị tốt một cách đáng ngạc nhiên để hoạt động với các thiết bị IOS. Bằng cách cài đặt nó trên điện thoại thông minh của bạn, bạn có thể dễ dàng truy cập các tệp phương tiện trong Đám mây. Cũng đừng quên về các sản phẩm đặc biệt từ Amazon cho phép bạn kết nối nhiều tài khoản. Giải pháp lý tưởng - Amazon Cloud Player.