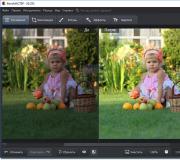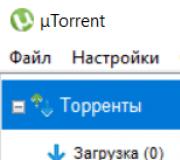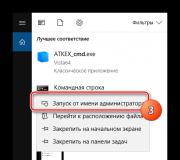Thay đổi kết cấu của đối tượng đã cho. Làm thế nào để áp dụng các kết cấu trong photoshop
Hôm nay chúng ta sẽ học cách bọc đối tượng mà chúng ta cần với một kết cấu thú vị trong Photoshop hoặc áp dụng một mẫu tuyệt vời xung quanh bất kỳ đối tượng nào. Trong video hướng dẫn Photoshop của chúng tôi, chúng tôi sử dụng khuôn mặt gợi cảm này như một vật thể mà chúng tôi sẽ bọc, và kết cấu hay chính xác hơn là hoa văn dành cho chúng tôi là lá cờ của Vương quốc Anh hoặc, như người Anh nói, Union Jack.
Như bạn có thể đã đoán, bằng cách này bạn cũng có thể tạo ra các tác phẩm Body Art rất thú vị bằng cách sử dụng Photoshop, tạo mô hình các bức vẽ thú vị trên một cơ thể đẹp. Và ưu điểm chính của kỹ thuật này sẽ là Photoshop cho chúng ta một cơ hội duy nhất không phải tập trung vào vẽ nghệ thuật, tôi nghĩ không nhiều người giỏi trong việc này, nhưng bằng cách thể hiện trí tưởng tượng thuần túy và sử dụng hình ảnh có sẵn, tạo ra những bức ảnh ghép thú vị của riêng mình trên bất kỳ đối tượng thu hút bạn, cho dù đó là cơ thể, quần áo, bức tường, máy bay, con voi hoặc bất kỳ thành quả nào trong trí tưởng tượng hoang dã của bạn.
Vậy bạn sẽ làm sao...?
Đầu tiên, hãy đóng kết quả cuối cùng của chúng tôi và mở rộng ảnh gốc trong Photoshop. Hãy gọi đây là vẻ đẹp, chỉ là nền ... và đóng nó lại ngay bây giờ.
Bây giờ, để đạt được kết cấu cuối cùng của chúng ta trên hiệu ứng đối tượng, chúng ta cần tạo một bản đồ Displacement - bản đồ dịch chuyển pixel của phần hình ảnh mà chúng ta muốn phủ và bọc kết cấu hoặc mẫu trong Photoshop, trong trường hợp của chúng ta là là đầu và một phần của cổ. Và chúng ta cần làm nổi bật chúng.
Để làm điều này, hãy chọn công cụ Pen (Photoshop Pen Tool) và tạo một nét dọc theo đường viền của đầu, ảnh hưởng đến một phần của cổ. Khi việc này hoàn tất, nhấn nút chuột phải bên trong vùng nét và chọn trong cửa sổ này Make Selection - Tạo vùng chọn, tức là chuyển đường viền thành vùng chọn. Bấm OK.
Sau đó, chúng tôi mở panetb Photoshop "Doc" và sử dụng tổ hợp phím nóng Ctrl + J trên bàn phím để chuyển vùng chọn sang một lớp mới trong tác phẩm Photoshop của chúng tôi.
Vì vậy, bây giờ chúng ta có đầu của mô hình của chúng ta trên một lớp mới ở trên cùng, tách biệt với hình nền ban đầu ở lớp bên dưới.
Bây giờ chúng ta hãy thực sự tạo một bản đồ Displacement - một bản đồ dịch chuyển cho lớp trên cùng này. Để làm điều này, chúng ta cần đổi màu vùng đã chọn, tức là cái đầu.
Vào bảng điều khiển chính của chương trình Adobe Photoshop: Image - Hình ảnh, Adgastments - Correction và chọn Desaturate - Discoloration. Tiếp theo, chúng ta cần tăng độ tương phản của bức ảnh đen trắng này, hay nói cách khác là làm cho vùng sáng sáng hơn và vùng tối tương ứng, thậm chí tối hơn, vì Displacement Map trong chương trình Photoshop được hình thành theo nguyên tắc nén. hoặc sự tập trung của các điểm ảnh trong một vùng nhất định của hình ảnh theo hướng này hay hướng khác, t .e. mặt trắng hoặc mặt đen. Như chúng ta đã biết, toàn bộ ảo ảnh về khối lượng trên bất kỳ hình ảnh nào được xử lý trong Photoshop đều dựa trên cùng một lý thuyết đơn giản - trò chơi của ánh sáng và bóng tối.
Vì vậy, hãy vào bảng điều khiển chính của chương trình Photoshop: Image - Hình ảnh, Adgastments - Correction và lần này chọn Levels - Mức độ. Và với sự trợ giúp của các thanh trượt, chúng tôi tạo ra sự tương phản của mức chúng tôi cần. Khi hoàn tất, hãy nhấp vào OK.
Bây giờ, hãy làm mềm độ cứng của hình ảnh của chúng ta bằng cách sử dụng một công cụ Photoshop khác. Để làm điều này, hãy vào Filtr -Blur (Blur) - Gaussian Blur (Gaussian Blur) và chọn một cái gì đó giống như hiệu ứng này, trong trường hợp của tôi là Radius khoảng 5 px. Bấm OK.
Và bước cuối cùng của video hướng dẫn tạo bản đồ Displacement trên Photoshop này là lưu những gì chúng ta nhận được ở định dạng PSD, tức là định dạng Photoshop, được đặt bởi Photoshop theo mặc định.
Hãy làm điều này, và trong trường hợp này, đặt tên tệp bản đồ dịch chuyển như map1. Hãy tiết kiệm. Và đây OK.
Bây giờ chúng ta hãy quay lại hình ảnh Photoshop của chúng ta theo hai bước. Làm thế nào để làm nó? Rất đơn giản! Nhấn tổ hợp phím nóng Alt + Ctrl + Z hai lần trên bàn phím hoặc một tùy chọn khác. Để thực hiện việc này, hãy vào bảng điều khiển chính của chương trình Photoshop và chọn Chỉnh sửa (Ending) và nhấn Bước lùi hai lần tức là. lùi lại hai lần.
Bây giờ mở cờ trong Photoshop, chúng ta sẽ bọc đối tượng bằng.
Đi tới công cụ di chuyển và giữ nút chuột trái và kéo hình ảnh có lá cờ vào ảnh có mô hình của chúng tôi. Bây giờ áp dụng công cụ biến đổi của Photoshop bằng cách nhấn phím tắt Ctrl + T và đặt lá cờ sao cho nó chồng lên đầu của người mẫu. Để có vị trí chính xác hơn, hãy giảm độ mờ của lớp cờ và điều chỉnh nó khi chúng ta cần. Khi mọi thứ hoàn tất, hãy trả lại độ mờ về 100% và nhấp vào con chim này.
Bây giờ chúng ta chuyển đến Filtr - Distort (Biến dạng) - Displace (Offset) và trong cửa sổ này chúng ta để nguyên tất cả các giá trị hoặc nếu kết quả cuối cùng không làm bạn hài lòng, thì bạn có thể thử với các giá trị sau: Scale (Kích thước bù ngang) và Vertical Scale (Kích thước bù pixel dọc). Bạn có thể thử đặt kích thước thành 15, 20 hoặc 25 và thử nghiệm để tìm ra kết quả tốt nhất cho mình.
Cho đến khi đó, hãy nhấp vào OK.
Tiếp theo, chọn loại tệp Bản đồ dịch chuyển (PSD), nó có trong Photoshop theo mặc định và tên của tệp map1 mà chúng ta đã lưu trước đó là Bản đồ dịch chuyển của chúng ta. Nhấp vào Mở.
Và chúng tôi quan sát sự biến dạng của lá cờ mà chương trình Photoshop tạo ra phù hợp với Bản đồ dịch chuyển.
Tiếp theo, quá trình thú vị nhất của bài học video Photoshop này bắt đầu ..
Chúng tôi vẫn ở trên lớp trên cùng với lá cờ, giữ nút Ctrl trên bàn phím và nhấp chuột trái vào biểu tượng của lớp bên dưới, với phần đầu của mô hình của chúng tôi. Do đó, tải lựa chọn.
Tiếp theo, để loại bỏ các phần thừa của lá cờ bên ngoài vùng chọn, hãy nhấp vào biểu tượng này, từ đó tạo mặt nạ của lớp trên cùng với lá cờ và ẩn mọi thứ thừa.
Sau đó vào bảng Blend Modes và chọn chế độ Overlay. Và chúng ta thấy một cái đầu được quấn trong một lá cờ.
Và bây giờ chúng ta hãy làm một chút tinh chỉnh cho hình ảnh của chúng ta. Đặt độ mờ của lớp cờ trên cùng thành khoảng 75% để có cái nhìn tự nhiên hơn. Sau đó nhấp chuột phải vào mặt nạ lớp có cờ và chọn một bàn chải mềm màu đen và sửa các lỗi trên lông mi.
Bây giờ chúng ta hãy chăm sóc mắt và môi, trả chúng về trạng thái ban đầu để có hiệu quả cao hơn ..
Để làm điều này, hãy hợp nhất hai lớp trên. Làm thế nào để làm nó..?
Chúng tôi đảm bảo rằng lớp trên cùng đã được chọn, nhấn giữ nút Shift trên bàn phím và nhấp vào lớp bên dưới nó, chúng tôi được chọn cả hai, sau đó nhấp chuột phải và chọn Hợp nhất các lớp (Merge layer).
Sau đó, mọi thứ rất đơn giản, chọn công cụ tẩy của Photoshop và cẩn thận xóa lớp trên cùng ở vùng mắt, tức là. để lộ các mắt của lớp dưới cùng ban đầu. Tôi nghĩ rằng nguyên tắc là hơn rõ ràng. Và nếu bạn muốn, chúng tôi thực hiện quy trình tương tự với môi - đây là cách bạn thích nhất.
Bạn cũng có thể loại bỏ kết cấu cờ khỏi một phần của tóc.
Để làm điều này, hãy nhấp vào biểu tượng, tạo mặt nạ của lớp trên trong chương trình Photoshop và một lần nữa chọn một bàn chải mềm màu đen có đường kính lớn và giá trị độ cứng bằng không, xử lý tóc cẩn thận.
Và ở đây chúng ta nhận được một kết quả thú vị của bài học video photoshop của chúng ta ... Điều gì đã xảy ra và điều gì đã xảy ra.
Bài học này sẽ giúp bạn cài đặt các họa tiết (hoa văn) mới cho Adobe Photoshop CC 2017. Đối với các phiên bản khác, thuật toán cũng sẽ như vậy.
Để bắt đầu, hãy tải xuống tệp có kết cấu mới trên trang web của chúng tôi hoặc từ Internet và giải nén tệp nếu tệp đó có trong kho lưu trữ.
Đi tới Đặt quản lý
Tiếp theo, mở Photoshop và chuyển đến menu chính ở đầu màn hình đến tab Chỉnh sửa -Bộ- Đặt quản lý(Chỉnh sửa - Trình quản lý cài đặt sẵn). Cửa sổ này sẽ xuất hiện:
Nút bên cạnh con trỏ đầu tiên (ở dạng mũi tên nhỏ) cho phép bạn chọn loại tiện ích bổ sung bạn muốn cài đặt - bàn chải, kết cấu, hình dạng, phong cách vân vân.
Nút bên cạnh con trỏ thứ hai hiển thị các biến thể của tiện ích bổ sung.
Tải các mẫu trong Photoshop
Chúng tôi nhấp vào mũi tên nhỏ và trong danh sách thả xuống, bằng cách nhấn nút chuột trái, chọn loại tiện ích bổ sung - hoa văn(mẫu):


Một cửa sổ mới xuất hiện. Tại đây, bạn chỉ định địa chỉ của tệp đã tải xuống với các kết cấu. Tệp này nằm trên màn hình của bạn hoặc được đặt trong một thư mục đặc biệt để tải xuống các tiện ích bổ sung. Trong trường hợp của tôi, tệp nằm trong thư mục "Nền" trên màn hình:

Nhấn lại Tải xuống(Trọng tải).
Bây giờ, trong hộp thoại "Quản lý Bộ", bạn có thể thấy ở cuối kết cấu đặt các kết cấu mới mà chúng tôi vừa tải:
Ghi chú: nếu có nhiều họa tiết, hãy di chuyển thanh cuộn xuống và các họa tiết mới sẽ hiển thị ở cuối danh sách

Vậy là xong, Photoshop đã sao chép tệp kết cấu được chỉ định vào cài đặt trước của nó. Bạn có thể dùng!
Tôi đã cài đặt kết cấu mới với bạn! Hãy xem những gì đã xảy ra!

Tuyệt vời!
Nếu kết cấu của bạn ở định dạng JPG hoặc PNG,thì nó không cần phải được tải dưới dạng các mẫu, chỉ cần mở một tệp như vậy trong chương trình thế nào tài liệu và sử dụng cho công việc bằng cách kéo và thả vào công việc của bạn.
Trong phần này, bạn sẽ học cách thay đổi nhanh kết cấu của vật liệu, sử dụng mặt nạ chỉ được áp dụng trong một khu vực nhất định. Trong phần này, bạn sẽ học cách nhanh chóng thay đổi kết cấu của vật liệu, sử dụng mặt nạ , sẽ chỉ được áp dụng trong một khu vực nhất định. Phương pháp này là tốt vì bạn không cần phải biết các phương pháp đặc biệt để sử dụng tất cả các hiệu ứng có thể. Chúng tôi sẽ hoàn thành tất cả công việc chỉ trong 11 bước.
Hình ảnh trước đây:

Hình ảnh sau:

Bắt đầu nào.
() Mở hình ảnh cái nào sẽ được chỉnh sửa

(1) Điều đầu tiên chúng ta cần làm là tách áo khoác ra khỏi lớp chính và chuyển nó sang một lớp mới. Để làm điều này, bạn cần sử dụng bất kỳ phương pháp nào thuận tiện cho việc này để chọn một mảnh hình ảnh. Trong trường hợp này, tôi đã sử dụng công cụ Magnetic Lasso
(2) Bây giờ chúng ta chọn một công cụ để chọn như thế nào. Hãy lựa chọn đối tượng cần thiết, đó là áo khoác
(3) Khi bạn đã chọn khu vực mong muốn, hãy đảm bảo rằng bạn đang ở trên lớp có áo khoác.
(4) Đi tới tab Chỉnh sửa
(5) Trong menu thả xuống, hãy chọn Sao chép dữ liệu kết hợp hoặc lệnh tương tự có thể được thực hiện bằng cách nhấn Shift + Ctrl + C

() Nhấn tổ hợp phím ctrl + v, để tạo một lớp mới, trên đó sẽ đặt một chiếc áo khoác
(6) Mở tệp có họa tiết bạn muốn áp dụng cho áo khoác. Chọn một công cụ di chuyển
(7) Chuyển kết cấu sang hình ảnh.
(8) Di chuyển lớp họa tiết lên trên lớp áo khoác, đảm bảo rằng họa tiết bao phủ toàn bộ áo khoác.
(9) Di chuyển con trỏ chuột giữa các lớp họa tiết và áo khoác. Con trỏ sẽ trông giống như hai vòng tròn giao nhau. Bây giờ hãy nhấp chuột trái để cắt bỏ các khu vực thừa.

(10) Đảm bảo rằng bạn đã chọn lớp kết cấu. Biến đổi Chế độ hòa trộn lớp. Trong hướng dẫn này, tôi đã sử dụng màu Dodge(làm sáng lớp nền). Nhưng tôi khuyên bạn nên thử nghiệm và lựa chọn phương pháp phù hợp nhất.
(11) Thấp hơn Độ mờ của lớp với kết cấu. Tôi đã hạ cấp xuống 50% .
OK, tất cả đã kết thúc. Tôi hy vọng bạn đã học được các kỹ năng và kỹ thuật mới. Tôi hy vọng họ sẽ giúp bạn trong công việc tương lai của bạn!
P.S. Thử nghiệm càng nhiều càng tốt, và sau đó bạn sẽ thành thạo các kỹ năng tuyệt vời và đạt được thành công lớn!
Hôm nay bạn sẽ học về một cách đơn giản nhưng hiệu quả để làm cho một bức ảnh trở nên thú vị và độc đáo bằng cách sử dụng ánh xạ kết cấu. Bạn sẽ cần: Adobe Photoshop, một bức ảnh gốc và mong muốn tạo ra.
Vì vậy, hãy tải lên ảnh gốc mà chúng tôi sẽ xử lý. 
Với lần chụp thứ hai, hãy mở hình ảnh kết cấu mà bạn sẽ phủ lên trên ảnh. 
Khi hình ảnh kết cấu đang mở, hãy nhấn phím tắt Ctrl + A, thao tác này sẽ cho phép bạn chọn toàn bộ hình ảnh. Một đường viền chấm mảnh sẽ xuất hiện xung quanh hình ảnh. 
Sao chép hình ảnh vào khay nhớ tạm bằng cách nhấn Ctrl + C. Mở ảnh bạn muốn áp dụng họa tiết và nhấn Ctrl + V. Photoshop sẽ tự động dán kết cấu vào một lớp riêng biệt. 
Mở tab Chỉnh sửa và chọn Biến đổi Tự do. Chức năng này cho phép bạn điều chỉnh các thông số kết cấu sao cho phù hợp với bức ảnh. Khi điều chỉnh xong, nhấn phím Enter. 
Kích hoạt công cụ Di chuyển. Thực tế là với một số công cụ nhất định, một số chức năng của Photoshop có thể không khả dụng. Để chúng hoạt động, chúng ta chọn "Di chuyển".
Chuyển đến tùy chọn hòa trộn lớp. Cài đặt mặc định là "Bình thường". Điều này chứa một danh sách các tùy chọn sẽ thay đổi cường độ của họa tiết được phủ lên trên ảnh. Xem lại từng tùy chọn để tìm ra tùy chọn phù hợp với bạn nhất. 
Bây giờ bạn có thể chuyển sang thay đổi độ bão hòa của kết cấu. Nếu bạn chỉ muốn đường viền của kết cấu hiển thị trong ảnh, thì bạn nên khử bão hòa nó. Để thực hiện việc này, hãy chuyển đến menu "Hình ảnh" - "Chỉnh sửa" - "Khử bão hòa". Về cơ bản, chức năng này làm cho kết cấu của bạn có màu đen và trắng. Bạn có thể thấy điều này nếu bạn nhìn vào bảng điều khiển lớp và thấy hình ảnh thu nhỏ của lớp kết cấu. Trong một số trường hợp, ảnh có thể trông thú vị hơn với kết cấu màu, vì vậy đừng ngại thử nghiệm. 
Một hiệu ứng thú vị khác giúp bạn có thể “chơi đùa” với kết cấu là sự đảo ngược, tức là đảo ngược màu sắc. Để thực hiện việc này, hãy vào menu "Hình ảnh" - "Chỉnh sửa" - "Đảo ngược". 
Bước cuối cùng trong cài đặt là giảm độ mờ của kết cấu. Trên bảng điều khiển lớp có một mục tương ứng, trong đó phần trăm độ mờ được chỉ ra (100% là kết cấu hoàn toàn không trong suốt). Bằng cách điều chỉnh thanh trượt, bạn sẽ đạt được kết quả phù hợp nhất, để kết cấu chồng lên nhau trông tinh tế hơn. 
Và để ảnh trông tự nhiên hơn, chúng ta sẽ giảm độ bão hòa màu của ảnh. Để thực hiện việc này, hãy nhấp vào ở dưới cùng của thanh công cụ vào một biểu tượng hình tròn thu nhỏ, một nửa trong số đó có màu trắng và phần còn lại là màu đen. Tùy chọn này sẽ tạo một mặt nạ lớp điều chỉnh. Trong danh sách hiện ra, hãy chọn mục Độ sáng / Độ tương phản và sử dụng thanh trượt để điều chỉnh các chỉ số này cho đến khi kết quả làm bạn hài lòng. 

Đó là tất cả! Bây giờ bạn đã biết những điều cơ bản về cách làm việc với các kết cấu bằng cách sử dụng các chế độ hòa trộn.
Trong hướng dẫn nhỏ này, tôi sẽ chỉ cho bạn. Các kết cấu Photoshop có định dạng .pat. Nếu bạn đã tải xuống kết cấu ở định dạng này, thì mọi thứ rất đơn giản: đặt nó vào Program Files \ Adobe \ Adobe Photoshop CS5 \ Presets \ Patterns.
Sau đó, trong Photoshop, vào Edit -> Preset Manager và chọn tab Patterns. Trong đó, bạn sẽ thấy bộ kết cấu hiện tại. Giả sử tôi đã sao chép một kết cấu có tên là Lesson_textures. Để tìm bộ này, hãy nhấp vào mũi tên và chọn bộ từ danh sách:
Vậy là xong, bây giờ bạn có thể sử dụng những họa tiết này ở bất cứ đâu. Đây là một ví dụ sử dụng kết cấu kiểu lớp:

Bạn cũng có thể chọn một kết cấu mà không cần tải nó lên thư mục photoshop. Để thực hiện việc này, hãy nhấp vào mũi tên và tìm mục Mẫu tải:

Bạn sẽ được nhắc chọn kết cấu từ bất kỳ thư mục nào trên ổ cứng của mình.
Tôi đoán điều đó đã được sắp xếp. Nhưng điều gì sẽ xảy ra nếu kết cấu ở định dạng .jpg hoặc .png, đó là một bức tranh thông thường? Mọi thứ ở đây cũng rất đơn giản, cùng tìm hiểu nhé.
Tạo một kết cấu mới trong Photoshop
Mở ảnh của bạn, tôi đã chụp bức ảnh này:

Vào Edit -> Define Pattern và đặt tên cho texture.


Nhấn OK và thế là xong! Kết cấu của bạn bây giờ sẽ xuất hiện trong Trình quản lý cài đặt sẵn:

Để lưu nó vào một tệp .pat riêng biệt, hãy nhấp vào nút Save Set. Bạn cũng có thể lưu nhiều kết cấu, từ đó tạo bộ của riêng bạn, để làm điều này, chỉ cần chọn một vài kết cấu và nhấp vào cùng một nút Lưu Bộ.
Đó là nó, bây giờ bạn biết cách thiết lập kết cấu trong photoshop.