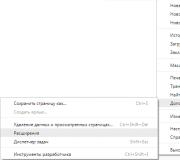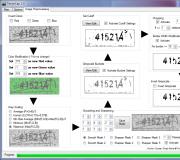Làm thế nào để cho phép truy cập vào máy tính từ mạng cục bộ? Cách mở quyền truy cập vào một thư mục.
Công việc chung là một phần khá quan trọng trong bất kỳ hoạt động kinh doanh nào. Ví dụ: nhóm của bạn có thể tạo tài liệu mà chỉ các thành viên trong nhóm mới có thể truy cập. Hoặc bạn muốn cấp quyền truy cập vào tệp của mình cho các thành viên của nhóm từ xa. Dù bằng cách nào, môi trường cộng tác đòi hỏi sự hiểu biết về sự phức tạp của việc quản lý các thư mục chia sẻ trong môi trường mạng.
Chia sẻ một thư mục cho phép người dùng truy cập nó qua mạng. Nghĩa là, người dùng kết nối với một thư mục chia sẻ qua mạng có thể sử dụng các tệp và thư mục trong đó. Và ở đây, khi chia sẻ tài nguyên, đặc biệt là chia sẻ mạng, điều quan trọng là phải hiểu ý nghĩa của ủy quyền.
Thư mục dùng chung có thể chứa các ứng dụng, dữ liệu công khai hoặc dữ liệu người dùng cá nhân. Cũng cần hiểu cách quản lý các thư mục chia sẻ, cách đảm bảo vị trí của người dùng truy cập các tệp được chia sẻ và cách sao lưu dữ liệu có trong các tệp đó dễ dàng hơn.
Các thư mục được chia sẻ làm cho chúng có sẵn cho nhiều người dùng mạng cùng một lúc.
Khi bạn tạo các thư mục chia sẻ mới bằng Trình hướng dẫn Chuẩn bị Thư mục Chia sẻ trong Chia sẻ và Bảng điều khiển Quản lý Lưu trữ hoặc với Trình hướng dẫn Chia sẻ Tệp, bạn luôn có thể định cấu hình các quyền truy cập được gán cho từng thư mục được chia sẻ khi bạn tạo chúng.
Trong Windows 7, các thành viên của nhóm Quản trị viên, Người dùng Nguồn và Người vận hành Máy chủ có thể sử dụng các thư mục chia sẻ. Thư mục chia sẻ cũng có thể được chia sẻ bởi những người dùng khác đã được cấp quyền cho người dùng để tạo các đối tượng được chia sẻ liên tục. Nếu thư mục nằm trên ổ đĩa NTFS, bạn phải có quyền Đọc để truy cập nó.
Có một số cách khác nhau để chia sẻ thư mục với những người dùng khác trên mạng:
- Tùy chọn chia sẻ trong Microsoft Management Console (MMC)
- Trong Windows Explorer, nhấp chuột phải vào thư mục mong muốn và tùy chọn Chia sẻ
- Từ dòng lệnh với lệnh Chia sẻ Mạng
- Sử dụng điều khiển PC.
Các phương pháp chia sẻ thư mục.
Windows 7 cung cấp hai cách để chia sẻ thư mục trực tiếp trên PC của bạn:
- Quyền truy cập thư mục bất kỳ: Cho phép bạn chia sẻ ảnh, nhạc và các tệp khác trong bất kỳ thư mục nào trên PC mà không cần phải di chuyển chúng khỏi vị trí hiện tại của bạn. Có hai kiểu chia sẻ bất kỳ thư mục nào - cơ bản và nâng cao.
- Quyền truy cập thư mục được chia sẻ: Các thư mục được chia sẻ đóng vai trò như một hộp mở. Việc sao chép tệp vào thư mục chia sẻ ngay lập tức làm cho tệp đó khả dụng với những người dùng khác trên máy tính hoặc mạng.
Bất kỳ thư mục được chia sẻ nào - Chế độ cơ bản.
Thư mục chia sẻ cơ bản là hình thức đơn giản nhất của bất kỳ thư mục chia sẻ nào vì chúng cho phép chia sẻ nhanh chóng và dễ dàng thư mục đó. Để tạo chia sẻ cơ bản cho thư mục mong muốn, nhấp chuột phải vào thư mục đó và chọn Chia sẻ.
Mặc dù Windows tự động tạo tên chia sẻ, nhưng bạn cần xác định NTFS theo cách thủ công và bật chia sẻ. Windows 7 cho phép bạn không chỉ chọn người có thể xem tệp mà còn cả những gì người dùng có thể làm với tệp đó. Đây được gọi là quyền.
Mọi thư mục chia sẻ đều là chế độ nâng cao.
Để cải thiện quyền kiểm soát đối với bất kỳ thư mục nào, tính năng chia sẻ mở rộng được sử dụng trong quá trình trao đổi.
Nếu bạn đang sử dụng cài đặt chia sẻ nâng cao để chia sẻ thư mục, bạn phải cung cấp thông tin sau:
- Chia sẻ tên
- Số lượng tối đa các kết nối đồng thời vào một thư mục
- Quyền truy cập vào các thư mục chia sẻ
- Tùy chọn bộ nhớ đệm.
Để sử dụng các tùy chọn truy cập bổ sung, nhấp chuột phải vào thư mục và nhấp vào nút "Thuộc tính", chuyển đến đó, đến tab "Truy cập" và nhấp vào dòng "Cài đặt Chia sẻ Nâng cao".
Quyền truy cập vào các thư mục chia sẻ.
Bạn có thể xem các thư mục này bằng cách nhấp vào nút "Bắt đầu", sau đó là tên người dùng, sau đó nhấp vào mũi tên bên cạnh "Thư viện" trong các thư mục mở rộng.
Chia sẻ các thư mục chia sẻ bị tắt theo mặc định. Tuy nhiên, các tệp được lưu trữ trong thư mục thư mục chia sẻ có sẵn cho tất cả người dùng có tài khoản trên PC này và có thể được truy cập cục bộ. Để cho phép truy cập vào một thư mục chia sẻ qua mạng, bạn có thể định cấu hình Windows 7 theo hai cách:
- Chia sẻ để người dùng mạng chỉ có thể mở tệp.
- Chia sẻ để bất kỳ ai có quyền truy cập mạng đều có thể mở, sửa đổi và tạo tệp mới.
Nếu bạn đã bật quyền truy cập được chia sẻ vào một thư mục được chia sẻ, mọi người có tài khoản trên mạng hoặc trên máy tính này đều có thể kết nối với nó cả cục bộ và từ xa.
Chia sẻ các thư mục dùng chung cho phép bạn tinh chỉnh các quyền chia sẻ và cung cấp một cách dễ dàng để cung cấp các tệp bạn muốn cho người khác. Có hai tùy chọn để cấp quyền truy cập, một trong số đó bạn có thể chọn.
Kết hợp NTFS và Quyền chia sẻ.
Nếu một thư mục chia sẻ được tạo trên một phân vùng có định dạng NTFS, thì quyền đối với thư mục chia sẻ và quyền đối với hệ thống tệp NTFS sẽ được kết hợp. Quyền của hệ thống tệp NTFS thường được sử dụng để truy cập tài nguyên cục bộ hoặc qua mạng, nhưng chia sẻ thư mục được lọc.
Khi cấp quyền cho thư mục được chia sẻ trên ổ đĩa NTFS, các quy tắc sau sẽ được áp dụng:
- Theo mặc định, nhóm Mọi người được cấp quyền Đọc trên thư mục được chia sẻ.
- Người dùng phải có các quyền hệ thống tệp NTFS cần thiết cho từng tệp và thư mục trong thư mục chia sẻ. Ngoài ra, quyền truy cập vào thư mục chia sẻ tương ứng.
- Khi quyền hệ thống tệp NTFS và quyền thư mục chia sẻ được kết hợp, quyền với các quy tắc nghiêm ngặt nhất sẽ trở thành chính.
- Quyền đối với thư mục áp dụng cho thư mục này, tất cả các tệp trong thư mục này, các thư mục con và tất cả các tệp trong các thư mục con đó.
Để hiểu điều gì xảy ra khi kết hợp NTFS và quyền chia sẻ, các phép loại suy sau đây rất hữu ích. Khi xử lý một thư mục chia sẻ, bạn phải luôn mở thư mục chia sẻ để truy cập các tệp của nó qua mạng. Do đó, với tư cách là một bộ lọc, bạn có thể đặt quyền cho một thư mục được chia sẻ, trong đó người dùng chỉ có thể thực hiện những hành động đó với nội dung của nó khi được phép chia sẻ. Có nghĩa là, tất cả các quyền NTFS ít hạn chế hơn các quyền chia sẻ sẽ bị lọc ra.
Ví dụ: nếu quyền được chia sẻ được đặt thành chỉ đọc, bạn có thể chỉ đọc các tệp trong thư mục được chia sẻ, ngay cả khi quyền riêng lẻ của hệ thống tệp NTFS là Toàn quyền. Nếu bạn đặt quyền Sửa đổi, bạn không chỉ có thể đọc mà còn có thể sửa đổi nội dung của thư mục được chia sẻ. Nếu quyền Kiểm soát Toàn bộ NTFS được đặt, bộ lọc cho phép chia sẻ với tùy chọn Sửa đổi sẽ có hiệu lực.
Trung tâm kết nối và chia sẻ.
Trong các phiên bản Windows trước, nhiều giao diện đồ họa và lệnh khác nhau được yêu cầu để cấu hình đầy đủ kết nối mạng và chia sẻ. Trong Windows 7, điều này dễ thực hiện hơn nhiều, tất cả các công cụ cần thiết đều được cung cấp ở một nơi, Network and Sharing Center. Nó có thể được truy cập thông qua Bảng điều khiển Windows hoặc bằng cách nhập vào Start Menu Search - Network and Sharing Center.
Điều rất quan trọng là phải biết tất cả các khía cạnh của Network and Sharing Center và có thể sử dụng chúng để cấu hình tất cả các loại kết nối mạng.
Trung tâm Mạng và Chia sẻ cung cấp các công cụ sau:
- Xem bản đồ mạng
- Thiết lập kết nối hoặc mạng mới
- Các thay đổi đối với các tùy chọn chia sẻ nâng cao
- Chọn một nhóm nhà và các tùy chọn chia sẻ
- Khắc phục sự cố mạng.
Xem bản đồ mạng.
Bản đồ mạng là một công cụ hiển thị đồ họa các máy tính và các thiết bị mạng khác trên mạng của bạn.
Bạn có thể truy cập bản đồ đầy đủ bằng cách nhấp vào liên kết "Xem bản đồ đầy đủ". Vì tất cả các thiết bị có thể không trả về thông tin kết nối, nên cấu trúc liên kết Bản đồ có thể không hiển thị tất cả các thiết bị. Các thiết bị này được hiển thị ở cuối bản đồ. Để biết thêm chi tiết từ chúng, hãy chuyển sang chế độ xem danh sách. Theo mặc định, Chế độ xem toàn bản đồ miền bị tắt đối với người dùng cuối. Tuy nhiên, nó luôn có sẵn cho các quản trị viên mạng.
Lưu ý: Bản đồ mạng không chỉ là một cấu trúc liên kết. Nó hiển thị tất cả các thiết bị mạng đang hoạt động mà bạn có thể định cấu hình hoặc khắc phục sự cố.
Thiết lập kết nối hoặc mạng mới.
Bạn có thể tự cấu hình các kết nối mạng đang hoạt động trong phần tương ứng dưới bản đồ mạng. Theo tùy chọn, bạn có thể thay đổi tên và biểu tượng của giao diện mạng. Trong phần "Xem các mạng đang hoạt động", hãy nhấp vào biểu tượng mạng và nhập tên mới của nó. Bạn cũng có thể thay đổi biểu tượng mạng ở đó. Để xem và sửa đổi các thuộc tính của kết nối mạng, hãy bấm vào chuỗi kết nối ở bên phải danh sách kết nối.
Phần này hiển thị các kết nối mạng sau:
- Kết nối Internet: Thiết lập kết nối Internet không dây, băng thông rộng hoặc quay số.
- Thiết lập mạng: Thiết lập bộ định tuyến hoặc điểm truy cập mới.
- Thiết lập kết nối quay số: kết nối Internet bằng kết nối quay số.
- Kết nối nơi làm việc: Thiết lập kết nối quay số hoặc VPN tới nơi làm việc của bạn.
Ghi chú: Bạn có thể thay đổi cấu hình mạng giữa công cộng và gia đình. Điều này thay đổi cài đặt tường lửa cho kết nối mạng nhất định.
Thay đổi các tùy chọn chia sẻ nâng cao.
Trung tâm Mạng và Chia sẻ bao gồm một liên kết để sửa đổi các tùy chọn chia sẻ nâng cao, được sử dụng để bật, tắt và thay đổi hành vi của các dịch vụ mạng khác nhau. Có ba cấu hình mạng có thể được định cấu hình:
- mạng trong nhà
- Mạng công cộng
- Mạng doanh nghiệp.
Trong mỗi cấu hình mạng này, bạn có thể định cấu hình các thông số sau:
- Khám phá mạng
- Chia sẻ tệp
- Quyền truy cập vào các thư mục chia sẻ
- Chia sẻ máy in
- Chia sẻ phương tiện.
Bạn nên biết cách bật tính năng khám phá mạng và định cấu hình cài đặt của mạng để người dùng có thể truy cập các tài nguyên mạng hiện có và các thư mục chia sẻ. Khám phá mạng có hai lợi ích chính:
- Các thành phần trên máy tính được hiển thị trên bản đồ mạng và đáp ứng các yêu cầu của nó.
- Khả năng truy cập trực tiếp vào từng thiết bị trên bản đồ mạng bằng cách nhấp đúp vào biểu tượng của nó.
Chọn các tùy chọn chia sẻ và nhóm nhà.
Nếu một nhóm nhà được kết nối được phát hiện trên mạng của bạn hoặc nếu bạn được kết nối với một nhóm nhà từ một máy tính với một miền, thì tính năng này sẽ khả dụng cho bạn. Chức năng này có thể được sử dụng để liên kết các PC trong mạng gia đình của bạn khi chia sẻ ảnh, nhạc, video và tài liệu.
Khắc phục sự cố mạng.
Tính năng này được sử dụng để chẩn đoán và khắc phục các sự cố mạng và đưa ra các khuyến nghị cho các thành phần mạng sau:
- kết nối Internet
- Đang kết nối với một thư mục được chia sẻ
- Nhóm nhà
- Bộ điều hợp mạng
- Kết nối đến với máy tính này
- Máy in
Trong khi các máy tính cũ nhưng được yêu thích, XP phát hiện nhau một cách hoàn hảo trên mạng và thấy các thư mục được mở để truy cập công khai.
Trong windows 7, mạng và chia sẻ đã được thiết kế lại hoàn toàn. Có "địa điểm mạng" (nhà riêng, cơ quan, mạng công cộng và mạng miền) và điều này được thực hiện, tất nhiên, vì lợi ích của chúng tôi, nhưng hóa ra, như họ vẫn nói, như mọi khi.
Theo mặc định, bảy định nghĩa tất cả các mạng mới là công khai và các quy tắc bảo mật rất nghiêm ngặt được đặt cho chúng: tính năng khám phá mạng bị vô hiệu hóa (máy tính bị mù và không nhìn thấy các máy khác), chia sẻ tệp và máy in bị vô hiệu hóa (các máy tính khác không thể nhìn thấy thư mục chia sẻ, thư mục, máy in), truy cập vào máy tính từ mạng được bảo vệ bằng mật khẩu.
Kể từ những ngày đen tối của Windows Vista, nhiều người sẽ nhớ màn hình lựa chọn vị trí mạng này, màn hình xuất hiện bất cứ khi nào máy tính kết nối với mạng mới.
.png)
Vì vậy, làm thế nào để mở quyền truy cập vào các tệp qua mạng trong windows 7 ( chia sẻ các tập tin)?
Bạn có thể chọn Mạng gia đình mỗi khi chọn một vị trí mạng. Hoặc bạn có thể cấu hình máy tính của mình một lần để sử dụng thuận tiện khi kết nối với bất kỳ mạng nào có cư dân mà bạn muốn chia sẻ tệp. Nếu bạn lo lắng về sự an toàn của dữ liệu bí mật của mình, chỉ cần không cung cấp quyền truy cập vào chúng và cố gắng không mở các tệp và thư mục với đầy đủ quyền truy cập (để ghi và đọc).
Nếu bạn sợ các bên thứ ba sẽ có quyền truy cập vào tệp của bạn, chẳng hạn như khi bạn đang ở sân bay và được kết nối với mạng Wi-FI, hãy cài đặt chương trình
Kill watcher
và đóng quyền truy cập vào máy tính của bạn từ bên ngoài bằng hai cú nhấp chuột. Kill watcher dừng dịch vụ máy chủ và các tệp của bạn sẽ không khả dụng qua mạng, ngay cả khi để đọc.
.png)
Chuẩn bị chia sẻ
Nhấp vào biểu tượng mạng trong cái mâm và theo liên kết trong Trung tâm kết nối và chia sẻ.
.png)
.png)
Trong cửa sổ xuất hiện, hãy đặt các giá trị của các công tắc như được hiển thị trong ảnh chụp màn hình:
.png)
Ghi chú. Tôi không khuyên bạn nên mở quyền truy cập để người dùng mạng có thể đọc và ghi tệp trong các thư mục chia sẻ. Các thư mục này nằm trên ổ "C" và bằng cách xóa quyền ghi vào chúng, bạn sẽ mở đường cho Trojan và vi rút vào máy của mình. Chỉ thực hiện việc này nếu bạn đã quen thuộc với tất cả các máy tính trong mạng và đã cài đặt phần mềm chống vi-rút trên chúng.
Chia sẻ tệp hoặc thư mục
Nhấp chuột phải vào một thư mục hoặc tệp và đi tới Tính chất.
.png)
Đi tới tab Truy cập và bấm vào nút Tùy chỉnh nâng cao
.png)
Chọn hộp bên cạnh Chia sẻ thư mục này và bấm vào nút Quyền
.png)
Bấm vào cộng
.png)
Trong cửa sổ xuất hiện, nhấp vào nút Ngoài ra
.png)
Nhấn vào nút Tìm kiếmở giữa bên phải (1) - danh sách các dịch vụ và người dùng sẽ xuất hiện trong trường dưới cùng của cửa sổ (2). Cuộn xuống dưới cùng và tìm Mạng lưới... Điểm nổi bật Mạng lưới(3) nhấp chuột trái và nhấp chuột VÂNG(4). Sau đó, một lần nữa VÂNG.
.png)
Trong trường được đánh dấu bằng màu vàng, bạn có thể đặt quyền cho những người dùng sẽ kết nối với bạn qua mạng.
.png)
Sự khác biệt giữa truy cập đầy đủ, sửa đổi và đọc được hiển thị trong bảng này (tài liệu từ Trợ giúp của Windows).
.png)
Nói tóm lại, sự khác biệt duy nhất giữa quyền truy cập đầy đủ và thay đổi là với quyền truy cập đầy đủ, bạn có thể xóa tệp.
Khi bạn đã định cấu hình các quyền người dùng mong muốn, hãy nhấp vào VÂNG hai lần và đi đến cửa sổ tính chất các thư mục trên mỗi tab Sự an toàn... Tiếp theo, bạn cần thực hiện các hành động tương tự như những hành động mà chúng tôi đã thực hiện khi thiết lập quyền.
Nhấn vào nút Biến đổi.
.png)
Trong cửa sổ xuất hiện, nhấp vào cộng.
.png)
Nhấn vào nút Ngoài ra trong cửa sổ tiếp theo.
Cập nhật - 2017-02-15
Bạn đã tạo của riêng mình với quyền truy cập Internet . Bây giờ là lúc để tận dụng tối đa mạng lưới. Và không có quá ít trong số đó. Nhưng trước tiên, chúng ta sẽ xem xét cách tạo một thư mục chia sẻ.
Bạn sẽ không chạy bằng ổ đĩa flash từ máy tính này sang máy tính khác. Có một mạng cục bộ chỉ là vô lý và bất tiện. Mạng cục bộ được tạo cho việc này, để các tài nguyên được chia sẻ. Bạn có thể chia sẻ toàn bộ ổ cứng hoặc tạo một thư mục riêng và lưu trữ các tài liệu để sử dụng chung trong đó.
Bạn sẽ có máy chủ tập tin của riêng mình với dịch vụ lưu trữ tập tin. Hơn nữa, thư mục này sẽ được mở từ máy tính của bạn và bạn không cần phải tìm kiếm nó trên toàn mạng. Mọi thứ khá đơn giản và không yêu cầu bất kỳ chi phí nguyên vật liệu nào. Chỉ cần thiết lập chia sẻ thư mục này là đủ .
Cách tạo thư mục chia sẻ
Chúng tôi đã tạo một thư mục nhỏ và bây giờ chúng tôi có thể tạo một thư mục chung cho tất cả các máy tính.
Tạo một thư mục mới trên bất kỳ máy tính nào trong mạng và đặt tên là “ Tệp của tôi”(Bạn có thể gọi nó theo cách riêng của bạn). Chúng tôi nhấp vào thư mục này bằng nút chuột phải và trong menu thả xuống chọn mục Chia sẻ và bảo mật.

Một cửa sổ sẽ mở ra Thuộc tính: Tên thư mục của bạn ... Trong tab Truy cập kiểm tra các hộp Chia sẻ thư mục này và.
Vì Windows 7 lựa chọn trong danh sách sẽ như sau: -Shared Access - Homegroup (đọc và ghi) -

V các cửa sổXP cửa sổ sau sẽ mở ra.

Với điểm đầu tiên, mọi thứ đã rõ ràng, nhưng tôi sẽ giải thích một chút về điểm thứ hai. Thực tế là nếu bạn không đánh dấu vào ô Cho phép sửa đổi tệp qua mạng , thì người đã mở thư mục của bạn trên máy tính của anh ta sẽ chỉ có thể xem các tệp, nhưng anh ta sẽ không thể xóa chúng và thay đổi bất kỳ thứ gì trong chúng. Tính năng này đôi khi rất hữu ích. Nếu bạn tự tin vào đối tác mạng của mình, hãy chọn hộp này, còn nếu không, tốt hơn là bạn nên bảo mật các tệp của mình.
Tại nơi làm việc, tôi có một thư mục trên máy tính, chứa các tệp cần thiết để các chương trình hoạt động. Để không phải đến tất cả các văn phòng với ổ đĩa flash hoặc đĩa. Hơn nữa, nếu tôi có một đĩa DVD, và ổ đĩa trên máy tính nào đó không đọc được, thì điều này rất bất tiện.
Và vì vậy tôi ngồi xuống máy tính của người khác, mở thư mục của tôi qua mạng và cài đặt chương trình cần thiết. Và để ai đó dại dột không xóa những tệp này, tôi thậm chí đã không đánh dấu vào ô trên mục Cho phép sửa đổi tệp ... Nhưng bạn có thể sao chép các tệp này. Vì vậy - hãy tự mình xem.
Bây giờ, hãy cấu hình thư mục này để những người dùng khác trong mạng của bạn có thể mở thư mục này trên máy tính của họ. Để thực hiện việc này, hãy chuyển đến một máy tính khác và nhấp vào biểu tượng trên màn hình nền mạng .
Một cửa sổ sẽ mở ra mạng .

Chọn mục nhập ở bên trái Hiển thị máy tính nhóm làm việc và nhấp vào nó bằng chuột.
Cửa sổ sau sẽ mở ra.

Chọn máy tính mà thư mục chia sẻ tệp của bạn đã được tạo và mở nó. Bạn chắc chắn sẽ không có nhiều máy tính như vậy.

Tìm biểu tượng thư mục mạng. Tôi có cái này " Tệp của tôi". Và kéo hoặc sao chép nó vào Màn hình nền của bạn.
Quản trị viên hệ thống gọi đây là thư mục chia sẻ.
Bây giờ bạn không phải tìm kiếm trên mạng cho thư mục này mỗi lần. Các tệp sẽ được lưu trữ trên máy tính đã tạo thư mục này. Tương tự như vậy, bạn có thể tạo bất kỳ thư mục nào trên bất kỳ máy tính nào được kết nối với mạng của bạn và chia sẻ tệp.
Vì vậy, chúng tôi đã xem xét câu hỏi - làm thế nào để tạo một thư mục dùng chung.
Hướng dẫn
Để có thể mở quyền truy cập vào địa phương đĩa, bạn cần quản lý tài khoản có quyền của chủ sở hữu tập. Bật máy tính Windows của bạn.
Chuyển đến menu "Bảo mật" bằng cách nhấp vào tab cùng tên. Nhấp vào nút Nâng cao và điều hướng đến Chủ sở hữu. Chọn tài khoản cần thiết bằng cách nhấp vào nút "Thay đổi". Lưu cài đặt ổ đĩa cục bộ của bạn.
Bây giờ, hãy mở các thuộc tính của ổ đĩa cục bộ thông qua trình đơn khám phá. Điều hướng đến Access và nhấp vào nút Cài đặt nâng cao. Chọn hộp bên cạnh Chia sẻ thư mục này. Nhập tên của mạng chia sẻ vào trường tương ứng.
Mở menu "Quyền" bằng cách nhấp vào nút cùng tên. Chọn một nhóm người dùng mà quyền truy cập vào đĩa... Nếu bạn định cho phép bất kỳ tài khoản nào sử dụng tài nguyên mạng, hãy chọn mục "Tất cả".
Chọn các hộp bên cạnh Sửa đổi và Đọc. Nhấp vào nút Áp dụng nhiều lần. Khởi động lại máy tính của bạn và kiểm tra xem đĩa cục bộ có sẵn không.
Nếu bạn đang làm việc với Windows XP, thì sau khi khởi động menu Explorer, hãy nhấp chuột phải vào biểu tượng đĩa và chọn "Chia sẻ và Bảo mật". Mở tab "Truy cập" sau khi bắt đầu một cửa sổ mới.
Kích hoạt các mục "Cho phép thay đổi tệp qua mạng" và "Chia sẻ thư mục này" bằng cách chọn các hộp bên cạnh chúng. Nhấp vào nút Áp dụng và đóng menu cài đặt. Khởi động lại máy tính của bạn sau khi hoàn thành các bước trên.
Mạng máy tính được tạo ra để giao tiếp và cộng tác, đồng thời hệ thống bảo mật của hệ điều hành được thiết kế để bảo vệ chống lại các hành vi trái phép truy cập tới các tài nguyên máy tính thuộc thẩm quyền của nó. Cách hướng dẫn hệ thống bảo mật cho phép truy cập vào một thư mụcđược mô tả bên ngoài trong bài viết này.
Hướng dẫn
Bảo mật Windows được tổ chức ở cấp độ tệp riêng lẻ và dựa trên việc sử dụng hệ thống tệp NTFS (Hệ thống tệp công nghệ mới). Tất cả các thư mục đều có các điều khiển đặc biệt truy cập- ACL (Danh sách kiểm soát truy cập). Chúng chứa danh sách người dùng và nhóm người dùng cụ thể được phép truy cập vào một tệp cụ thể hoặc toàn bộ thư mục nói chung. Nó cũng liệt kê các hành động mà những người dùng (hoặc nhóm) này có thể thực hiện với các thư mục và tệp. Hệ điều hành cung cấp khả năng kiểm soát chi tiết và đơn giản đối với ACL. Vì vậy, chính xác làm thế nào để bạn chia sẻ bất kỳ thư mục phụ thuộc vào việc tùy chọn "Sử dụng chia sẻ đơn giản với" có được bật trong cài đặt hệ điều hành của bạn hay không. Bạn có thể tìm hiểu nó trong Bảng Điều khiển "Tùy chọn Thư mục". Để làm điều đó, trên nút "Bắt đầu" trong phần "Cài đặt", nhấp vào "Bảng điều khiển", sau đó chọn mục "Tùy chọn thư mục". Trong cửa sổ mở ra, tùy chọn chúng tôi quan tâm nằm trên tab "Chế độ xem".

Để mở (hoặc ngược lại - đóng) quyền truy cập vào bất kỳ thư mục trong của bạn, nhấp chuột phải vào nó và chọn "Chia sẻ và bảo mật" trong menu xuất hiện. Nếu tùy chọn "chia sẻ đơn giản" được bật (chúng tôi đã tìm hiểu ở bước trước), thì trong cửa sổ thuộc tính thư mục mở ra, tab "Truy cập" sẽ giống như sau:

Để cho phép truy cập qua mạng, hãy chọn hộp "Chia sẻ cái này thư mục". Tại đây, bạn cũng có thể chỉ định tên mà những người dùng khác của thư mục sẽ nhìn thấy thư mục, cũng như đặt một hộp kiểm cho phép người dùng mạng thay đổi thư mục... Nhấp vào "OK" để các thay đổi có hiệu lực.
Tại đây, bạn cũng có thể chỉ định tên thư mục cho người dùng mạng, cũng như giới hạn không phải là số lượng kết nối đồng thời. Để cho phép người dùng mạng sửa đổi tệp trong thư mụcở đây bạn cần nhấp vào nút "OK" và đánh dấu kiểm trước mục "Thay đổi".

Video liên quan
Quy tắc truy cập tài nguyên của máy tính của bạn trong hệ thống tệp NTFS được quy định bởi danh sách kiểm soát đặc biệt truy cập(ACL - Danh sách kiểm soát truy cập). Bằng cách thay đổi các quy tắc này cho một người dùng cụ thể hoặc toàn bộ nhóm, bạn có thể điều chỉnh các tùy chọn có sẵn cho họ để sử dụng các tệp nằm trên phương tiện máy tính.

Hướng dẫn
Để cho phép truy cập mạng vào bất kỳ đĩa thay đổi của bạn được ghi lại trong ACL của điều đó. Trình tự của các hành động phụ thuộc vào kiểu quản lý các danh sách như vậy hiện đang được bật trên hệ thống của bạn. Để nhập, mở menu hệ điều hành chính trên nút "Bắt đầu" và chọn "Bảng điều khiển". Nếu hệ điều hành của bạn là Windows XP, hãy tìm nó trong phần "Cài đặt".
Khi bảng điều khiển mở ra, hãy nhấp vào liên kết Giao diện và Chủ đề, sau đó nhấp vào Tùy chọn thư mục. Chuyển đến tab "Xem" và tìm dòng "Sử dụng chia sẻ cơ bản để" trong danh sách "Tùy chọn nâng cao". Nếu bạn muốn có nhiều quyền kiểm soát nhất đối với quyền của người dùng thì hãy bỏ chọn dòng này và nếu bạn tin tưởng hệ điều hành hơn thì hãy đánh dấu chọn.

Khi bạn hoàn thành việc đó, hãy chuyển đến đĩađược mở cho chung truy cập... Nhấp vào biểu tượng đĩa bằng chuột phải sẽ xuất hiện menu trong đó bạn cần nhấp vào dòng "Chia sẻ và Bảo mật", sau đó chuyển đến tab "Truy cập". Nếu bạn đã bật Điều khiển truy cập dễ dàng ở bước trước, nó sẽ giống như ảnh chụp màn hình này.

Bạn cần chọn hộp bên cạnh "Chia sẻ thư mục này" và trong trường "Tên chia sẻ", hãy nhập bí danh của nó cho người dùng mạng. Nếu bạn cần toàn quyền truy cập, hãy chọn hộp bên cạnh "Cho phép thay đổi tệp qua mạng". Để thực hiện các thay đổi đối với chính sách bảo mật, hãy nhấp vào nút "OK".
Trường cho bí danh đĩa cũng có trong biến thể này. Ngoài ra còn có một cơ hội để giới hạn số lượng đồng thời với nó. Và để cấp quyền thay đổi nội dung của đĩa bởi người dùng mạng, bạn cần nhấp vào nút "Quyền" và đánh dấu vào hộp kiểm của mục "Thay đổi".

Video liên quan
Việc mở quyền truy cập vào các ổ cứng trên mạng máy tính của một số công ty để tăng tốc quá trình sản xuất là rất hợp lý. Để cấp cho bất kỳ người dùng nào quyền định đoạt dữ liệu của bất kỳ máy tính nào trên mạng, cần phải đặt địa chỉ của máy tính của họ trong giao thức truy cập. Làm cách nào để mở ổ đĩa cục bộ cho người dùng trên mạng cục bộ của tôi?

Hướng dẫn
Nhập menu nút Bắt đầu. Chọn "Máy tính của tôi". Về cơ bản, bạn có thể thực hiện việc này bằng cách nhấp đúp vào biểu tượng "Máy tính của tôi" nằm ở góc trên bên trái của màn hình. Một cửa sổ sẽ mở ra trước mặt bạn. Chọn ổ đĩa cục bộ trong đó, truy cập vào mà bạn muốn mở. Nhấp vào nó bằng nút chuột phải, trong menu xuất hiện, chọn "Thuộc tính". Một cửa sổ sẽ xuất hiện trước mặt bạn.
Chọn tab "Truy cập". Trong đó, tìm và chọn mục "Nếu bạn muốn mở quyền truy cập vào thư mục gốc của đĩa, hãy nhấp vào đây." Chọn hộp bên cạnh "Chia sẻ thư mục này". Bạn sẽ tìm thấy nó trong "Chia sẻ mạng và bảo mật". Sau đó chỉ định tên mạng của ổ đĩa cục bộ, tên này sẽ được hiển thị trên mạng cục bộ dưới dạng chia sẻ.
Chọn hộp bên cạnh "Cho phép thay đổi mạng tệp" để mở quyền truy cập vào ổ đĩa cục bộ. Sau đó, những người dùng mạng khác sẽ có thể tự do định đoạt thông tin được lưu trữ trên đó.
Để tránh những khoảnh khắc khó chịu khác nhau liên quan đến việc sửa thông tin sai, hãy bỏ chọn hộp bên cạnh mục "Cho phép thay đổi tệp qua mạng" để thông tin của đĩa cục bộ đã chọn có sẵn cho những người dùng khác ở chế độ chỉ đọc.
Áp dụng các thay đổi. Để thực hiện việc này, hãy nhấp vào nút OK. Nếu bạn đã làm đúng mọi thứ, đĩa được chọn để chia sẻ sẽ được hiển thị trong cửa sổ "Máy tính của tôi" dưới dạng một biểu tượng với một lòng bàn tay đang mở.
Để mở quyền truy cập vào một thư mục cụ thể chứ không phải toàn bộ đĩa, hãy thực hiện mọi thứ theo hướng dẫn được mô tả ở trên. Nếu bạn chỉ muốn cho phép một số người dùng truy cập, hãy chỉ định địa chỉ của họ trên mạng để chỉ họ mới có quyền xem tài liệu trên đĩa cục bộ đang mở.
Kích hoạt chung truy cập cho phép bạn chia sẻ các dữ liệu khác nhau được lưu trữ trên ổ cứng và ổ đĩa ngoài. Phương pháp này được sử dụng rộng rãi trong các doanh nghiệp, vì cho phép bạn nhanh chóng truy cập thông tin bạn cần.

Bạn sẽ cần
- - tài khoản quản trị viên;
- - tài khoản khách.
Hướng dẫn
Có hai loại tài nguyên công cộng chính. Trong trường hợp đầu tiên, người dùng chỉ có thể đọc tệp và trong trường hợp thứ hai, họ có thể thay đổi nội dung và thêm tài liệu mới. Bật máy tính của bạn lên. Chờ hệ điều hành tải.
Nếu bạn đã thiết lập nhóm làm việc trong mạng cục bộ của mình, hãy chọn hộp Nhóm nhà (Đọc / Ghi). Trong trường hợp bạn muốn mở quyền truy cập cho các ứng dụng khách nhất định, hãy chọn "Người dùng cụ thể".
Bây giờ hãy rời khỏi menu xuất hiện một lúc. Mở Bảng điều khiển và chọn Tài khoản người dùng. Chuyển đến menu "Tạo tài khoản".
Nhập tên cho tài khoản mới. Chọn hộp bên cạnh Quyền truy cập chung. Nhấp vào nút "Tạo tài khoản". Đảm bảo đặt mật khẩu để truy cập tài khoản này.
Bây giờ quay lại menu cài đặt chia sẻ. Nhập tên tài khoản bạn vừa tạo vào trường xuất hiện. Nhấp vào nút Thêm. Đánh dấu tài khoản này trong menu dưới cùng và nhấp vào nút "Chia sẻ".
Khi kết nối từ một thiết bị khác với máy tính của bạn, một biểu mẫu ủy quyền sẽ xuất hiện. Nhập tên của tài khoản bạn đang chia sẻ. Vui lòng nhập đúng mật khẩu. Đánh dấu vào các hộp kiểm Lưu Tuỳ chọn Đăng nhập.
Đảm bảo kiểm tra cài đặt tường lửa của bạn. Lần đầu tiên bạn cố gắng kết nối với một thư mục chung, một cảnh báo hệ thống có thể xuất hiện. Cho phép kết nối này bằng cách đánh dấu mục "Ghi nhớ hành động".
Video liên quan
Thiết lập quyền truy cập chung vào các tài nguyên máy tính nhất định cho phép bạn cung cấp quyền truy cập nhanh vào thông tin bạn cần. Ngoài ra, phương pháp này lý tưởng khi sử dụng PC làm thiết bị lưu trữ mạng.

Bạn sẽ cần
- tài khoản quản trị viên.
Hướng dẫn
Bật máy tính của bạn và đợi Windows tải xong. Sử dụng tài khoản có quyền quản trị viên để đăng nhập vào hệ thống. Điều này sẽ cho phép bạn thực hiện tất cả các hoạt động thư mục cần thiết.
Trong tình huống chủ sở hữu của các máy tính nối mạng là người dùng đã được xác thực, hãy sử dụng các tùy chọn chia sẻ đơn giản. Mở menu Máy tính của tôi. Chọn đĩa cục bộ cần thiết và nhấp chuột phải vào biểu tượng của thư mục bạn muốn truy cập.
Trong menu mở rộng, chọn mục "Thuộc tính". Nhấp vào tab Access và nhấp vào nút Thiết lập Nâng cao. Kích hoạt tùy chọn "Mở thư mục này" bằng cách chọn hộp bên cạnh mục cùng tên.
Để không tạo ra tải nặng trên đĩa cứng, hãy đặt số phiên đồng thời tối đa là 5-10. Nhấp vào nút Quyền. Trong menu con Nhóm người dùng, đánh dấu mục Tất cả.
Chọn hộp Cho phép bên cạnh Kiểm soát hoàn toàn. Nếu bạn muốn người dùng chỉ có thể xem và sao chép tệp, hãy kích hoạt tùy chọn "Đọc". Nhấn tuần tự các nút "Áp dụng" và Ok.
Đôi khi máy tính là một phần của mạng cục bộ tương đối lớn. Đừng chia sẻ với tất cả mọi người nếu bạn không chắc chắn về độ tin cậy của họ. Tạo tài khoản khách trên máy tính của bạn.
Hãy nhớ bảo vệ tài khoản này bằng mật khẩu. Nếu không, bạn sẽ không thể mở chính xác quyền truy cập vào các thư mục. Mở thuộc tính của thư mục mong muốn, nhấp vào nút "Chia sẻ" trong menu tương ứng.
Nhập tên của tài khoản bạn đã kích hoạt gần đây vào các trường có sẵn. Đặt các quyền cần thiết cho tài khoản này, chẳng hạn như Đọc và Ghi.
Nhấp vào nút "Áp dụng" và Ok. Cần lưu ý rằng phương pháp này có một nhược điểm đáng kể: người dùng mạng sẽ không thể truy cập các thư mục cùng một lúc. Nếu điều này là quan trọng đối với bạn, hãy sử dụng các khả năng của Windows HomeGroup.
Rất thường xuyên, có nhu cầu chuyển thông tin đến người dùng của mạng cục bộ. Và để họ không chạy sang nhau bằng ổ flash hoặc đĩa mà vẫn bình tĩnh trao đổi thông tin khi ngồi tại nơi làm việc, bạn có thể chỉ cần tạo một thư mục với thông tin cần thiết (tài nguyên được chia sẻ) và mở một thư mục dùng chung. truy cập.

Hướng dẫn
Trong cửa sổ hiện ra, hãy chọn tab "Truy cập" và đánh dấu kiểm trước mục "Mở chung truy cập cho cái này. " Cũng trong trường "Tên" của thư mục được mở cho chung truy cập a, bạn có thể gán bất kỳ tên nào. Nó sẽ được nhìn thấy bởi tất cả những người đến với bạn (tên thật của thư mục sẽ được ẩn). Nếu bạn muốn tất cả người dùng mạng có thể thay đổi nội dung của thư mục, tức là sao chép, di chuyển, xóa, thì bạn nên chọn hộp đối diện với mục "Cho phép thay đổi qua mạng".
Nếu bạn cần mở rộng truy cập vào máy tính, sau đó bạn tạo một số tài khoản, là quản trị viên và đặt thành một số các tập tin giới hạn truy cập... Nhưng nếu bạn muốn của bạn các tập tin có truy cập người khác, sau đó bạn đang tự hỏi làm thế nào để làm điều đó. Nó khá đơn giản để thực hiện một thao tác như vậy, đối với điều này là đủ để làm theo hướng dẫn từng bước.

Bạn sẽ cần
- Máy tính cá nhân
Hướng dẫn
Khởi động máy tính của bạn và nhấp vào nút "Bắt đầu". Bây giờ hãy chọn "Máy tính của tôi" và tìm thư mục hoặc ổ đĩa mà bạn muốn chia sẻ
Người dùng của một mạng cục bộ thường thực hiện các tác vụ liên quan đến nhau, do đó, việc chia sẻ các tệp / thư mục nhất định thường trở nên cần thiết. Hệ điều hành Windows 7/10 có tất cả các công cụ cần thiết để thiết lập quyền và cung cấp quyền truy cập chung cho người dùng và nhóm cá nhân. Trong bài viết này, chúng tôi sẽ xem xét chi tiết cách bạn có thể tạo một thư mục chia sẻ và "chia sẻ" nó qua mạng cục bộ.
Thiết lập chia sẻ trong Control Panel
Trước hết, chúng ta sẽ thực hiện các cài đặt cần thiết trong phần "Trung tâm mạng và chia sẻ". Chúng ta hãy đi sâu vào nó thông qua "Bảng điều khiển", sau đó nhấp chuột trái vào liên kết "Thay đổi tùy chọn chia sẻ nâng cao".
Ở đây chúng tôi sẽ mở rộng cấu hình mạng đang hoạt động và bật tất cả các tùy chọn, ngoại trừ mục "Chia sẻ bằng mật khẩu bảo vệ".

Nếu bạn muốn đặt bảo vệ bằng mật khẩu, thì hãy kích hoạt chức năng này.

Bây giờ trong phần "Mạng", bạn sẽ thấy các máy tính từ Vùng lân cận Mạng. Bạn có thể truy cập bất kỳ thư mục nào trong số chúng và xem các thư mục mà quyền truy cập công khai đã được kích hoạt. Hãy thử chia sẻ một thư mục và kiểm tra khả năng hiển thị của nó trên các máy tính khác.
Chia sẻ thư mục và tệp
Lưu ý rằng quy trình chia sẻ trong Windows 7 và Windows 10 thực tế giống nhau. Trong trường hợp của chúng tôi, "bảy" sẽ được sử dụng. Ví dụ: hãy tạo một thư mục mới có tên "Chung" trong thư mục gốc của đĩa hoặc trong bất kỳ thư mục nào. Tiếp theo, nhấp chuột phải vào biểu tượng và chọn mục "Thuộc tính" trong menu mở ra. Hãy chuyển đến tab "Truy cập".
Bây giờ hãy nhấp vào nút "Chia sẻ ...".

Trong cửa sổ "Chia sẻ Tệp", mở danh sách thả xuống và chọn người dùng "Mọi người".

Nhấp vào nút "Thêm" và đảm bảo rằng người dùng đã chọn đã được thêm vào danh sách. Theo mặc định, danh sách chứa chủ sở hữu của thư mục - nhóm Quản trị viên. Cô ấy có quyền đặt quyền cho người dùng thông thường. Ví dụ: đối với nhóm Mọi người, bạn có thể đặt cấp độ quyền là Đọc hoặc Đọc / Ghi.

Sau khi chọn tùy chọn mong muốn, nhấp vào nút "Chia sẻ" và từ đó chia sẻ thư mục cho các máy tính trong cùng mạng. Một hộp thông báo tương ứng sẽ xuất hiện.

Cách thứ hai để chia sẻ
Có một cách khác để chia sẻ thư mục qua mạng cục bộ trong Windows 7/10. Trong cửa sổ "Thuộc tính" trên tab "Truy cập", nhấp vào nút "Cài đặt nâng cao".


Như chúng ta có thể thấy, danh sách đã chứa nhóm "Mọi người". Chúng tôi có thể thiết lập quyền truy cập cho cô ấy hoặc chúng tôi có thể nhấp vào nút "Thêm ..." và chọn một người dùng khác.

Trong trường "Nhập tên của các đối tượng đã chọn", hãy nhập người dùng được yêu cầu và nhấp vào "Kiểm tra tên".

Nếu không tìm thấy người dùng như vậy, một cửa sổ thông báo cảnh báo sẽ xuất hiện.

Để chọn người dùng từ danh sách tất cả người dùng và nhóm hiện có, hãy nhấn nút "Nâng cao", sau đó nhấn "Tìm kiếm".


Ví dụ: hãy chọn tài khoản “Khách”, xác nhận lựa chọn bằng nút “OK”, sau đó “OK” một lần nữa. Mục nhập tương ứng sẽ xuất hiện trong danh sách. Hãy đặt các quyền cần thiết và áp dụng các thay đổi. Thực tế là thư mục đã trở thành công khai sẽ được gợi ý bằng sự xuất hiện của một đường dẫn mạng bên cạnh nút "Chia sẻ ...".

Trong Windows Explorer, bạn có thể xác định các thư mục chia sẻ mà không cần đi tới Thuộc tính. Chỉ cần chọn thư mục quan tâm và kiểm tra xem có dòng chữ tương ứng trên bảng điều khiển phía dưới hay không.

Cách chia sẻ nhanh các thư mục trong Windows 7/10
Trong Windows 7, bạn có thể mở quyền truy cập được chia sẻ chỉ bằng một vài cú nhấp chuột. Đánh dấu thư mục mong muốn và nhấp vào nút tương ứng trong menu ngang phía trên.

Hãy chọn người dùng và cấp cho họ quyền theo sơ đồ đã quen thuộc.

Mở thư mục chung trên máy tính mạng
Để vào thư mục được chia sẻ từ một PC khác, bạn cần chọn máy tính mục tiêu trong phần "Mạng" của Windows Explorer.

Nếu bạn định sử dụng thư mục mọi lúc, bạn có thể. Để thực hiện việc này, hãy nhấp chuột phải vào biểu tượng và chọn "Bản đồ ổ đĩa mạng ..."


Ổ đĩa đã tạo sẽ xuất hiện trong cây thư mục Explorer và trong khu vực Vị trí mạng.

 Nhóm nhà
Nhóm nhà
Chức năng của hệ thống Windows 7/10 bao gồm khả năng tạo cái gọi là, bạn cũng có thể chia sẻ tệp và thư mục. Để tạo một nhóm, hãy truy cập .

Nhấn nút "Tạo nhóm gia đình", sau đó chọn hộp cho các mục mà chúng tôi muốn chia sẻ và ở cuối đặt mật khẩu để kết nối với nhóm PC nằm trong mạng cục bộ.



Bây giờ chúng ta hãy thử tham gia vào nhóm đã tạo. Để thực hiện việc này, trên một máy tính khác, hãy chuyển đến phần tương tự Bảng điều khiển - Nhóm nhà... Ở đây chúng ta sẽ tìm thấy thông tin về nhóm đã được tạo. Chúng tôi nhấn nút "Tham gia", và sau đó "Tiếp theo".


Chúng tôi đặt cài đặt chia sẻ và nhập mật khẩu vào cửa sổ tiếp theo.


Chúng tôi hoàn thành thủ tục bằng cách nhấp vào nút "Hoàn tất".

Bây giờ, trong cây Explorer, chọn nhánh "Nhóm nhà" và nhấp vào tên nhóm (nó sẽ được gán tên người dùng).

Các thư mục "Video", "Hình ảnh" và "Nhạc" được hiển thị ở bên phải. Thành phần và số lượng thư mục sẽ phụ thuộc vào cài đặt được chỉ định khi tạo nhóm.
Bây giờ bạn có thể dễ dàng thêm các thư mục vào một nhóm. Trong Windows 7, sau khi chọn thư mục mong muốn, hãy nhấp vào nút "Chia sẻ" ở trên cùng và đặt "Homegroup (đọc)" hoặc "Homegroup (đọc và ghi)".


Chúng tôi thực hiện các hành động cần thiết, sau đó chúng tôi đi từ một PC khác và đảm bảo rằng thư mục đã được chia sẻ.

Đó là tất cả. Chúng tôi hi vong bạn tìm được thông tin hữu ích.