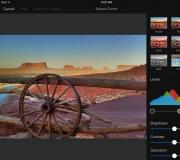Các chương trình làm sạch sâu máy tính. Các chương trình tốt nhất để dọn dẹp máy tính của bạn khỏi rác
Xin chào tất cả các bạn!
Nếu bạn quan tâm đến hoạt động nhanh chóng của máy tính, thì ít nhất ba tháng một lần bạn cần tiến hành dọn dẹp toàn bộ hệ thống khỏi nhiều loại rác khác nhau. Nếu bạn không làm điều này, máy tính của bạn sẽ chạy chậm lại.
Sau khi sử dụng máy tính trong một thời gian dài, rất nhiều rác sẽ tích tụ, việc loại bỏ nó có thể giải phóng hàng gigabyte dung lượng trống trên ổ cứng của bạn bằng cách dọn sạch đĩa rác theo ba bước. Bài viết này dành cho người mới bắt đầu. Hãy sử dụng nó và bạn sẽ thực sự nhận thấy sự khác biệt TRƯỚC và SAU KHI vệ sinh ổ cứng của mình. Điều thú vị nhất là chúng ta sẽ loại bỏ thư mục Temp. Tìm hiểu thêm về nó:
Bước 1) dọn dẹp máy tính của bạn khỏi rác - thủ công
Làm sạch ổ đĩa hệ thống “C” trong Windows 7 là một thủ tục khá đơn giản, nhưng trước khi sử dụng các chương trình, chúng ta hãy chuẩn bị máy tính. Để làm điều này, chúng tôi sẽ sử dụng các công cụ hệ thống tiêu chuẩn. Chúng ta hãy đi đến "Bắt đầu" -->"Máy tính" và chúng tôi thấy đĩa của chúng tôi. Trỏ chuột vào ổ C và nhấn nút chuột phải. Đi đến thuộc tính và chạy dọn dẹp đĩa.

Chương trình dọn dẹp sẽ khởi chạy, đánh giá dung lượng và chuẩn bị xóa các tệp.
Chú ý! Nếu bạn làm sạch đĩa lần đầu tiên, quá trình này có thể mất nhiều thời gian, có thể lên tới vài giờ. Vì vậy, đặc biệt đối với “Bệnh nhân bị bỏ rơi” cần thực hiện vệ sinh vào ban đêm.

Chúng tôi kiểm tra tất cả các hộp trước khi làm sạch. Hãy tìm trong thùng rác, có thể bạn vẫn còn những tập tin bạn cần ở đó.
 Đừng quên chuyển đến tab Nâng cao, nơi bạn có thể xóa các chương trình không cần thiết và khôi phục điểm.
Đừng quên chuyển đến tab Nâng cao, nơi bạn có thể xóa các chương trình không cần thiết và khôi phục điểm.  Nhấp chuột "ĐƯỢC RỒI"--> "Xóa các tập tin" rác không cần thiết đã được loại bỏ. Quá trình chuẩn bị hệ thống đã hoàn tất, chúng ta hãy chuyển sang phần “pháo hạng nặng” - chúng ta sẽ sử dụng một chương trình mạnh mẽ để loại bỏ các mảnh vụn còn sót lại.
Nhấp chuột "ĐƯỢC RỒI"--> "Xóa các tập tin" rác không cần thiết đã được loại bỏ. Quá trình chuẩn bị hệ thống đã hoàn tất, chúng ta hãy chuyển sang phần “pháo hạng nặng” - chúng ta sẽ sử dụng một chương trình mạnh mẽ để loại bỏ các mảnh vụn còn sót lại.
Bước 2. CCleaner - tiếp tục dọn dẹp ổ đĩa
Chúng tôi tiếp tục dọn dẹp. Và một chương trình thú vị mang tên CCleaner sẽ giúp chúng ta điều này. Đây là tiện ích phổ biến nhất trong số các máy dọn rác. Tải xuống chương trình di động (phiên bản di động không cần cài đặt). Quá trình tải xuống sẽ tự động bắt đầu. Khởi chạy chương trình, nhấp vào "Phân tích"(Phân tích), sau khi quét "Chạy sạch hơn"(Làm sạch). Ngôn ngữ chương trình thay đổi như thế này "Tùy chọn" --> "Cài đặt" --> "Ngôn ngữ" --> "Tiếng Nga".
 Bạn cũng có thể dọn dẹp sổ đăng ký, tôi nghĩ bạn sẽ hiểu - giao diện không thể đơn giản hơn. Hãy chuyển sang bước tiếp theo.
Bạn cũng có thể dọn dẹp sổ đăng ký, tôi nghĩ bạn sẽ hiểu - giao diện không thể đơn giản hơn. Hãy chuyển sang bước tiếp theo.
Bước 3. FreeSpacer - dọn sạch hoàn toàn các mảnh vụn trên đĩa máy tính của bạn
Chương trình có tên FreeSpacer và cài đặt nó trên máy tính của bạn. Tôi sẽ nói vài lời về chương trình tuyệt vời này.
Tôi đã sử dụng FreeSpacer được một thời gian rất dài, điều tôi thích ở nó là không có cài đặt phức tạp, tất cả chỉ gồm hai hành động: tìm kiếm và xóa, nó được phân phối miễn phí và không xóa bất cứ thứ gì không cần thiết. Tôi cũng muốn nói về hiệu quả của nó; nó đã loại bỏ bạn tôi. 20 gig rác và đó không phải là giới hạn.

Khởi chạy chương trình và nhấp vào "Tìm kiếm." Không được có chương trình hoặc ứng dụng nền nào khác đang chạy trên hệ thống.
 Sau chương trình dọn dẹp ổ C
hoàn thành công việc của mình, nhấn nút "Xóa bỏ". Sau khi làm việc, chương trình sẽ hiển thị bao nhiêu gigabyte rác đã được loại bỏ.
Sau chương trình dọn dẹp ổ C
hoàn thành công việc của mình, nhấn nút "Xóa bỏ". Sau khi làm việc, chương trình sẽ hiển thị bao nhiêu gigabyte rác đã được loại bỏ.
Đừng quên viết vào phần bình luận bạn đã giải phóng bao nhiêu dung lượng đĩa trống. Điều này sẽ rất thú vị cho cả tôi và người dùng. Bạn bè của bạn chắc cũng có nhiều rác rưởi, hãy cho họ đường dẫn tới bài viết này, họ sẽ biết ơn bạn lắm đấy.
Các bài viết hữu ích hơn:
- - một trình duyệt mới và đẹp.
- - một chương trình và mạng xã hội mới từ Pavel Durov.
- - chương trình thuận tiện và mát mẻ.
Nhiệm vụ chính của CCleaner là dọn dẹp máy tính của người dùng khỏi các sản phẩm thải và chính Windows, hay nói đơn giản hơn là khỏi “rác” máy tính. Nó chắc chắn sẽ tích lũy và theo thời gian, bắt đầu tiêu tốn dung lượng đĩa hữu ích. Việc dọn dẹp thường xuyên cũng giúp xóa dữ liệu bí mật, phần lớn là dấu vết của việc sử dụng Internet.
Cửa sổ bắt đầu sẽ mở giao diện mô-đun chính của chương trình - "Dọn dẹp", trước khi bắt đầu công việc, chúng tôi khuyên bạn nên đọc kỹ nhiều thông số. Nút “Phân tích” sẽ giúp hiển thị chính xác dữ liệu nào sẽ bị xóa và đánh giá xem có nên thay đổi điều gì đó trong cài đặt để không xóa những thông tin không cần thiết hay không.
Theo mặc định, cài đặt dọn dẹp trong CCleaner có thể được gọi là chính xác, vì... họ là những người trung thành nhất và sẽ không xóa dữ liệu quan trọng hoặc hữu ích của người dùng. Tuy nhiên, ở giai đoạn này, cần phải quyết định xem bạn muốn xóa dữ liệu bí mật (dấu vết sử dụng chương trình, lướt Internet) hay đơn giản là khỏi các tệp tạm thời và bộ đệm tích lũy.
Nếu bạn muốn CCleaner chỉ là một trình dọn dẹp:
- trong tab “Ứng dụng”, chỉ để lại các mục “Bộ đệm Internet” được chọn cho các trình duyệt (Google Chrome, Firefox, Opera, v.v.) và ứng dụng email khách (Thunderbird, Outlook, v.v.)
- trong tab “Ứng dụng” trong các khối “Internet”, “Đa phương tiện”, “Tiện ích”, v.v., hãy chọn các hộp theo ý của bạn (ví dụ: nếu bạn không muốn “video mới nhất” bị xóa trong KMPlayer , sau đó bỏ chọn hộp)
- trong tab “Windows” chỉ để lại:
- dòng “Tệp trình duyệt tạm thời” trong khối “Internet Explorer”
- tất cả các dòng trong khối “Hệ thống”
- Trong mục menu CCleaner “Cài đặt” → “Nâng cao”, chúng tôi khuyên bạn nên chọn dòng “Chỉ xóa các tệp cũ hơn 24 giờ khỏi Thùng rác”



Nếu bạn muốn làm sạch tối đa, bao gồm cả dữ liệu riêng tư:
- Chúng tôi khuyên bạn nên tạo tệp của riêng mình cho trình duyệt
- trong tab “Windows” trong khối “Windows Explorer”, hãy xem kỹ các dòng được đánh dấu, ví dụ: “Bộ đệm hình thu nhỏ”, không có điểm cụ thể nào trong việc xóa
Nếu bạn muốn quay lại cài đặt ban đầu, bạn có thể dễ dàng thực hiện việc này bằng cách sử dụng nút “Khôi phục cài đặt mặc định” ở cuối cùng cửa sổ “Cài đặt” → “Nâng cao”.
Quá trình và kết quả làm sạch
Sau khi chọn các tùy chọn mong muốn, chỉ cần nhấp vào nút “Phân tích”. CCleaner sẽ chuẩn bị một báo cáo tạm thời về dữ liệu có thể bị xóa, dựa trên các cài đặt có sẵn. Sau đó, bạn có thể bắt đầu xử lý ngay lập tức tất cả các bản ghi được tìm thấy bằng nút "Dọn dẹp" hoặc xóa có chọn lọc các kết quả khỏi báo cáo bằng menu ngữ cảnh nhấp chuột phải. Đây gần như là toàn bộ quá trình dọn dẹp trong CCleaner:




Lời khuyên chính là khi pha chế cồn thuốc, đừng đánh dấu những món có tên mà bạn không hiểu. Sẽ dễ dàng tìm ra nó một lần (công cụ tìm kiếm luôn hữu ích) hơn là vô tình xóa thứ gì đó bạn cần. Điều đáng lưu ý là việc dọn dẹp máy tính của bạn bằng CCleaner ở chế độ ẩn và cũng cần chú ý đến chức năng của mô-đun, điều này cũng có thể hữu ích.
Hoạt động của nhiều chương trình trên hệ thống có thể để lại dấu vết dưới dạng tệp tạm thời, mục đăng ký và các dấu vết khác tích lũy theo thời gian, chiếm dung lượng và ảnh hưởng đến tốc độ của hệ thống. Tất nhiên, nhiều người dùng không coi trọng việc hiệu suất máy tính giảm đáng kể, nhưng bạn nên thực hiện một số hình thức vệ sinh thường xuyên. Các chương trình đặc biệt nhằm tìm và loại bỏ rác, xóa sổ đăng ký khỏi các mục không cần thiết và tối ưu hóa ứng dụng sẽ giúp ích trong vấn đề này.
Có đáng sử dụng các chương trình dọn dẹp hệ thống không?
Chức năng được cung cấp bởi các nhà phát triển các chương trình dọn dẹp hệ thống khác nhau khá rộng. Các chức năng chính là xóa các tệp tạm thời không cần thiết, tìm kiếm lỗi đăng ký, xóa phím tắt, chống phân mảnh đĩa, tối ưu hóa hệ thống và quản lý khởi động. Không phải tất cả các tính năng này đều cần thiết để sử dụng liên tục. Việc chống phân mảnh là đủ để được thực hiện mỗi tháng một lần và việc dọn dẹp các mảnh vụn sẽ khá hữu ích mỗi tuần một lần.
Trên smartphone và máy tính bảng, hệ thống cũng cần được vệ sinh thường xuyên để tránh lỗi phần mềm
Các chức năng tối ưu hóa hoạt động của hệ thống và dỡ tải RAM trông xa lạ hơn nhiều. Chương trình của bên thứ ba khó có thể khắc phục được sự cố Windows của bạn theo cách nó thực sự cần thiết và theo cách mà các nhà phát triển sẽ làm. Và bên cạnh đó, việc tìm kiếm lỗ hổng mỗi ngày chỉ đơn giản là một công việc vô ích. Để chương trình tự động tải không phải là giải pháp tốt nhất. Người dùng nên tự quyết định chương trình nào sẽ khởi chạy khi tải hệ điều hành và chương trình nào sẽ bị tắt.
Các chương trình từ các nhà sản xuất không xác định không phải lúc nào cũng thực hiện công việc của mình một cách tận tâm. Bằng cách xóa các tệp không cần thiết, các mục hóa ra cần thiết có thể bị ảnh hưởng. Vì vậy, một trong những chương trình phổ biến nhất trước đây là Ace Utilites đã loại bỏ trình điều khiển âm thanh, nhầm tệp thực thi là rác. Những ngày đó đã qua lâu rồi nhưng các chương trình dọn dẹp vẫn có thể mắc lỗi.
Nếu bạn quyết định sử dụng các ứng dụng như vậy, hãy nhớ phác thảo chính xác những chức năng nào trong chúng mà bạn quan tâm.
Hãy xem xét các chương trình tốt nhất để dọn dẹp máy tính của bạn khỏi rác.
Ứng dụng Advanced SystemCare là một tập hợp toàn bộ các chức năng hữu ích được thiết kế để tăng tốc máy tính cá nhân của bạn và xóa các tệp không cần thiết khỏi ổ cứng của bạn. Chỉ cần chạy chương trình mỗi tuần một lần là đủ để hệ thống luôn hoạt động nhanh chóng và không bị treo. Người dùng có rất nhiều tùy chọn có sẵn cho họ, với nhiều tính năng có sẵn trong phiên bản miễn phí. Thuê bao trả phí hàng năm có giá khoảng 1.500 rúp và mở ra các công cụ bổ sung để tối ưu hóa và tăng tốc PC của bạn.
Advanced SystemCare sẽ bảo vệ PC của bạn khỏi phần mềm độc hại nhưng không thể thay thế phần mềm chống vi-rút chính thức
- Hỗ trợ tiếng Nga;
- dọn dẹp và sửa lỗi sổ đăng ký nhanh chóng;
- khả năng chống phân mảnh ổ cứng.
- phiên bản trả phí đắt tiền;
- mất nhiều thời gian để tìm và loại bỏ phần mềm gián điệp.
Tên viết tắt của chương trình “Máy tăng tốc máy tính” gợi ý cho người dùng về mục đích chính của nó. Có, ứng dụng này có một số chức năng hữu ích chịu trách nhiệm tăng tốc PC của bạn bằng cách dọn dẹp sổ đăng ký, tệp khởi động và tệp tạm thời. Chương trình có giao diện rất thuận tiện và đơn giản sẽ thu hút người dùng mới làm quen. Các điều khiển rất dễ dàng và trực quan và để bắt đầu tối ưu hóa, bạn chỉ cần nhấn một nút. Chương trình được phân phối miễn phí với thời gian dùng thử 14 ngày. Sau đó, bạn có thể mua phiên bản đầy đủ: phiên bản tiêu chuẩn có giá 995 rúp và phiên bản chuyên nghiệp có giá 1485. Phiên bản trả phí cho phép bạn truy cập vào đầy đủ chức năng của chương trình khi chỉ một số trong số chúng có sẵn cho bạn trong phiên bản dùng thử.
Để tránh khởi động chương trình theo cách thủ công mỗi lần, bạn có thể sử dụng chức năng lập lịch tác vụ
- giao diện thuận tiện và trực quan;
- tốc độ làm việc nhanh;
- nhà sản xuất trong nước và dịch vụ hỗ trợ.
- chi phí sử dụng hàng năm cao;
- Phiên bản dùng thử có rất ít tính năng.
Một chương trình đa chức năng có thể biến máy tính cá nhân của bạn thành tên lửa. Tất nhiên là không có thật nhưng thiết bị sẽ hoạt động nhanh hơn nhiều. Ứng dụng không chỉ có thể tìm thấy các tệp không cần thiết và dọn dẹp sổ đăng ký mà còn tối ưu hóa hoạt động của các chương trình riêng lẻ, chẳng hạn như trình duyệt hoặc trình thám hiểm. Phiên bản miễn phí cho phép bạn làm quen với các chức năng bằng cách sử dụng từng chức năng một lần. Tiếp theo, bạn sẽ phải trả tiền mua giấy phép là 995 rúp trong 1 năm hoặc 1995 rúp để sử dụng không giới hạn. Ngoài ra, chương trình có một giấy phép được cài đặt cùng lúc trên 3 thiết bị.
Phiên bản miễn phí của Auslogics BoostSpeed cho phép bạn chỉ sử dụng tab Tools một lần
- giấy phép áp dụng cho 3 thiết bị;
- giao diện thuận tiện và trực quan;
- tốc độ cao;
- dọn rác trong các chương trình riêng biệt.
- chi phí giấy phép cao;
- cài đặt riêng chỉ dành cho hệ điều hành Windows 10.
Một chương trình tuyệt vời để tìm rác và dọn dẹp nó trên ổ cứng của bạn. Ứng dụng này không cung cấp nhiều chức năng như các ứng dụng tương tự, nhưng nó thực hiện công việc của mình một cách hoàn hảo. Người dùng có cơ hội thực hiện dọn dẹp hệ thống nhanh chóng hoặc sâu, cũng như chống phân mảnh đĩa. Chương trình hoạt động nhanh chóng và có tất cả các tính năng ngay cả trong phiên bản miễn phí. Để có chức năng rộng hơn, bạn có thể mua phiên bản chuyên nghiệp trả phí. Chi phí dao động từ 20 đến 70 đô la và tùy thuộc vào số lượng máy tính được sử dụng và thời hạn của giấy phép.
Wise Disk Cleaner cung cấp nhiều tùy chọn dọn dẹp hệ thống, nhưng không được thiết kế để dọn dẹp sổ đăng ký
- tốc độ cao;
- tối ưu hóa tuyệt vời cho tất cả các hệ điều hành;
- các loại phiên bản trả phí khác nhau cho các khoảng thời gian và số lượng thiết bị khác nhau;
- một loạt các tính năng cho phiên bản miễn phí.
- Tất cả chức năng đều có sẵn khi mua gói Wise Care 365 đầy đủ.
Một trong những chương trình tốt nhất để dọn dẹp hệ thống rác của bạn. Hỗ trợ nhiều cài đặt và chế độ hoạt động bổ sung. Ứng dụng không chỉ áp dụng cho máy tính cá nhân mà còn cho cả điện thoại nên nếu thiết bị di động của bạn chạy chậm và bị dính rác thì Clean Master sẽ khắc phục. Mặt khác, ứng dụng có cả một bộ tính năng cổ điển và các chức năng khá khác thường để xóa lịch sử và rác do các trình nhắn tin tức thời để lại. Ứng dụng này được phân phối miễn phí nhưng có thể mua phiên bản chuyên nghiệp, cung cấp quyền truy cập vào các bản cập nhật tự động, khả năng tạo bản sao lưu, chống phân mảnh và tự động cài đặt trình điều khiển. Một thuê bao hàng năm có giá $ 30. Ngoài ra, các nhà phát triển hứa sẽ hoàn lại tiền trong vòng 30 ngày nếu người dùng không hài lòng với điều gì đó.
Để thuận tiện hơn, giao diện của chương trình Clean Master được chia thành các nhóm điều kiện
- công việc ổn định và nhanh chóng;
- một loạt các tính năng trong phiên bản miễn phí.
- khả năng tạo bản sao lưu chỉ với đăng ký trả phí.
Ứng dụng Vit Register Fix được tạo riêng cho những ai đang tìm kiếm một công cụ chuyên môn cao để sửa lỗi trong sổ đăng ký. Chương trình này được thiết kế để tìm kiếm những lỗi hệ thống như vậy. Vit Register Fix hoạt động rất nhanh và không tải máy tính cá nhân của bạn. Ngoài ra, chương trình còn có khả năng tạo bản sao lưu của các tập tin trong trường hợp việc sửa lỗi đăng ký dẫn đến những vấn đề lớn hơn.
Vit Register Fix được cài đặt dạng gói cùng với 4 tiện ích: tối ưu registry, dọn rác, quản lý khởi động và gỡ bỏ các ứng dụng không cần thiết
- tìm kiếm nhanh các lỗi trong sổ đăng ký;
- khả năng cấu hình lịch trình hoạt động của chương trình;
- tạo bản sao lưu trong trường hợp có lỗi nghiêm trọng.
- số lượng nhỏ các chức năng.
Ứng dụng Glary Utilites cung cấp hơn 20 công cụ tiện lợi để tăng tốc hệ thống của bạn. Phiên bản miễn phí và trả phí có một số lợi thế. Thậm chí không cần phải trả tiền cho giấy phép, bạn sẽ có được một ứng dụng rất mạnh mẽ có thể dọn sạch rất nhiều rác trên thiết bị của bạn. Phiên bản trả phí có thể cung cấp nhiều tiện ích hơn và tăng tốc độ làm việc với hệ thống. Bao gồm cập nhật tự động trong Pro.
Phiên bản mới nhất của Glary Utilites ra mắt với giao diện đa ngôn ngữ
- phiên bản miễn phí tiện lợi;
- cập nhật thường xuyên và hỗ trợ người dùng liên tục;
- giao diện thân thiện với người dùng và nhiều chức năng.
- thuê bao hàng năm đắt tiền.
Một chương trình khác được nhiều người coi là một trong những chương trình tốt nhất. Khi nói đến việc dọn dẹp máy tính của bạn khỏi rác, nó cung cấp nhiều công cụ và cơ chế tiện lợi và dễ hiểu, cho phép ngay cả những người dùng thiếu kinh nghiệm cũng có thể hiểu được chức năng. Trước đó trên trang web của chúng tôi, chúng tôi đã xem xét sự phức tạp trong hoạt động và cài đặt của ứng dụng này. Hãy chắc chắn kiểm tra
CCleaner Professional Plus cho phép bạn không chỉ chống phân mảnh đĩa mà còn khôi phục các tệp cần thiết và trợ giúp kiểm kê phần cứng
Bảng: đặc điểm so sánh của các chương trình dọn rác trên PC
| Tên | Phiên bản miễn phí | Phiên bản trả tiền | hệ điều hành | Trang web sản phẩm |
| + | +, 1500 rúp mỗi năm | Windows 7, 8, 8.1, 10 | https://ru.iobit.com/ | |
| +, 14 ngày | +, 995 rúp cho phiên bản tiêu chuẩn, 1485 rúp cho phiên bản chuyên nghiệp | Windows 7, 8, 8.1, 10 | http://www.amssoft.ru/ | |
| +, sử dụng chức năng 1 lần | +, hàng năm - 995 rúp, không giới hạn - 1995 rúp | Windows 10, 8, 7, Vista, XP | http://www.auslogics.com/ru/software/boost-speed/ | |
| + | +, $29 mỗi năm hoặc $69 mãi mãi | Windows 10, 8, 7, Vista, XP | http://www.wisecleaner.com/wise-disk-cleaner.html | |
| + | +, 30 đô la mỗi năm | Windows 10, 8, 7, Vista, XP | https://www.cleanmasterofficial.com/en-us/ | |
| + | +, 8 đô la | Windows 10, 8, 7, Vista, XP | https://vitsoft.net/ | |
| + | +, 2000 rúp mỗi năm cho 3 PC | Windows 7, 8, 8.1, 10 | https://www.glarysoft.com/ | |
| + | +, $24,95 cơ bản, $69,95 chuyên nghiệp | Windows 10, 8, 7, Vista, XP | https://www.ccleaner.com/ru-ru |
Giữ máy tính cá nhân của bạn sạch sẽ và gọn gàng sẽ giúp thiết bị của bạn hoạt động trong nhiều năm mà không gặp sự cố và hệ thống không bị trễ hoặc treo.
Hôm nay chúng ta sẽ nói về sức khỏe của người bạn điện tử của chúng ta, chiếc máy tính. Chúng tôi sẽ xem xét một số chương trình có thể quét PC và tìm các tệp rác trên đó. Đương nhiên chúng sẽ bị xóa. Hãy nói ngắn gọn về những ưu điểm và nhược điểm của phần mềm. Nói cách khác, bạn sẽ tìm hiểu về tất cả các chương trình dọn dẹp máy tính của mình khỏi rác và có thể tải xuống miễn phí. Hầu hết các tiện ích đều hoạt động bằng tiếng Nga. Vậy hãy bắt đầu.
Dưới đây chúng tôi trình bày TOP các tiện ích tốt nhất sẽ dọn dẹp sổ đăng ký đĩa và hệ thống của bạn. Tất nhiên, sự lựa chọn là của bạn, nhưng ở cuối bài viết, chúng tôi vẫn sẽ đưa ra các đề xuất của mình cũng như cho từng chương trình riêng biệt.
Đánh giá của chúng tôi bắt đầu với công cụ dọn dẹp PC chắc chắn là tốt nhất. Đây là CCleaner nổi tiếng. Để làm sạch đúng cách, có mọi thứ ở đây: làm việc với đĩa, trình gỡ cài đặt và trình quét sổ đăng ký. Ngoài ra, chương trình từ Piriform còn nhận được rất nhiều đánh giá tích cực từ những người đã sử dụng lâu năm.
Thuận lợi:
- chế độ khôi phục các thay đổi đã thực hiện;
- trình gỡ cài đặt;
- chức năng xóa vĩnh viễn;
- làm việc với tính năng tự khởi động;
- máy phân tích đĩa;
- làm việc với các bản sao.
Toàn bộ các chức năng để tối ưu hóa và dọn dẹp PC của bạn. Chương trình có thể dọn dẹp đĩa, sổ đăng ký, tìm kiếm dữ liệu trùng lặp và tạo bản đồ đĩa. Nó cũng hỗ trợ tự động chạy, tối ưu hóa RAM và gỡ cài đặt phần mềm chính xác.
Tải xuống tiện ích GlaryĐây là một gói công cụ khác được thiết kế để cải thiện hiệu suất hệ thống, dọn dẹp các tệp tạm thời và cung cấp một số cải tiến khác. Nó cũng hỗ trợ chức năng tìm kiếm phần mềm quảng cáo và phần mềm gián điệp, có thể hoạt động với tính năng tự động tải và tối ưu hóa kết nối với mạng.
Tải xuống Advanced SystemCare miễn phíTất cả các thay đổi sẽ được tích hợp vào hệ điều hành của bạn có thể được khôi phục, đưa nó trở lại dạng ban đầu.
Một tiện ích chuyên về quét sổ đăng ký, dọn dẹp nó và sửa nó nếu cần. Hơn nữa, mọi thao tác đều được thực hiện ở chế độ an toàn, bạn có thể khôi phục chúng bất cứ lúc nào. Nhờ ứng dụng này, tốc độ của PC tăng lên đáng kể.
Tải xuống Trình dọn dẹp sổ đăng ký khôn ngoanMột công cụ miễn phí khác để sửa chữa sổ đăng ký hệ thống giúp loại bỏ các lỗi sau:
- nhãn;
- các tập tin;
- chương trình;
- hệ thống;
- các phím không hợp lệ.
Chương trình trông như thế này:
Tải xuống Trình dọn dẹp sổ đăng ký AuslogicsMột công cụ khác để dọn dẹp các thành phần hệ thống khác nhau khỏi các tệp không cần thiết, phím tắt không chính xác hoặc lịch sử trình duyệt.
Các tính năng chính:
- một số chế độ xóa dữ liệu: bình thường, rác, không thể đảo ngược;
- phân tích chuyên sâu các ổ đĩa để tìm kiếm các tập tin rác;
- máy phân tích không gian đã qua sử dụng;
- Hệ thống MAVQSM™, có khả năng học hỏi và làm việc ngày càng tốt hơn theo thời gian;
- tìm kiếm và xóa các tập tin giống hệt nhau;
- chỉnh sửa tự động chạy;
- trình gỡ cài đặt chương trình.
Trình dọn dẹp đĩa khôn ngoan
Một tiện ích dọn dẹp đĩa PC rất dễ sử dụng. Cơ sở dữ liệu chứa hơn 50 loại tệp tạm thời khác nhau. Chúng cũng có thể được thêm tự động. Mỗi lần quét đều kèm theo một báo cáo chi tiết về các vấn đề được tìm thấy.
Tải xuống Wise Disc CleanerMột tiện ích rất thú vị có thể mở khóa bất kỳ tệp nào khỏi quá trình chiếm giữ nó. Bằng cách này, chúng ta có thể xóa hoặc di chuyển thứ gì đó mà trước đây không thể xóa được. Tích hợp vào menu ngữ cảnh được hỗ trợ.
Tải xuống Trình mở khóaTrong quá trình loại bỏ tiêu chuẩn bất kỳ phần mềm nào khỏi máy tính, nó sẽ để lại những "đuôi", khi tích lũy sẽ dẫn đến làm chậm hệ điều hành. Để ngăn chặn điều này xảy ra, bạn cần gỡ cài đặt phần mềm một cách chính xác hoặc sử dụng tiện ích này. Nó sẽ tự động dọn sạch các chương trình còn sót lại trên hệ thống của bạn và tăng tốc hoạt động của nó.
Tải xuống Trình gỡ cài đặt cuối cùngĐây là một máy quét hệ thống chất lượng cao khác mà bạn nên chú ý. Nó có thể tìm thấy rác đĩa, khắc phục các sự cố về đăng ký và làm được nhiều việc hữu ích hơn. Ngoài ra còn có một tính năng thú vị - đây là một cố vấn thông minh, người luôn đưa ra cho bạn những khuyến nghị hữu ích. Anh ấy cho bạn biết phải làm gì và làm như thế nào trong một tình huống nhất định.
Ưu điểm của chương trình:
- làm việc theo khuôn mẫu được lưu trữ trong bộ nhớ;
- hoàn toàn miễn phí;
- bảng kế hoạch;
- Giao diện tiếng Nga;
- sự đơn giản và rõ ràng của công việc.
Tiện ích trông như thế này:
Tải xuống nCleanerMột giải pháp khác để bảo trì PC toàn diện.
Những đặc điểm chính:
- nhật ký chi tiết công việc được lưu giữ;
- sửa chữa sổ đăng ký và tìm kiếm các lỗi tiềm ẩn nhất trong đó;
- tự động điều chỉnh các phím tắt khi ký tự ổ đĩa thay đổi;
- Tăng tốc hệ điều hành;
- dọn dẹp đĩa khỏi bộ nhớ đệm và các tập tin tạm thời;
- tối ưu hóa dịch vụ hệ thống;
- tìm kiếm vi-rút;
- cải thiện kết nối internet.
Các bạn có thể xem giao diện phần mềm bên dưới:
Tải xuống Kerish DoctorDễ dàng dọn dẹp
Một công cụ mạnh mẽ bao gồm trình quét sổ đăng ký, trình phân tích trùng lặp và trình quản lý khởi động. Ngoài ra, chương trình còn có khả năng dọn dẹp đĩa khỏi các tập tin tạm thời, sửa lỗi dll, sửa ActiveX, đường dẫn tắt, v.v.
Tải xuống Trình dọn dẹp dễ dàng hơnMột gói chức năng tiện ích khác được thiết kế theo loại: tất cả trong một. Nhìn chung, tổ hợp này có thể tăng đáng kể hiệu suất của PC hoặc máy tính xách tay. Đương nhiên, việc sao lưu sổ đăng ký trước khi thực hiện các thay đổi đối với nó được hỗ trợ.
Ưu điểm của ứng dụng:
- công việc nhanh chóng;
- bảo trì đăng ký đầy đủ;
- Chế độ điều chỉnh một cú nhấp chuột có thể tăng tốc PC của bạn chỉ bằng một cú nhấp chuột;
- chống phân mảnh ổ cứng;
- giải phóng bộ nhớ;
- xóa lịch sử hoạt động;
- bảo vệ thông tin cá nhân;
- khôi phục các tập tin đã xóa;
- ẩn thư mục và tập tin.
Bản thân chương trình trông như thế này:
Tải xuống Wise Care 365Cơ khí hệ thống
Bộ công cụ tối ưu hóa hệ điều hành của Microsoft. Có 7 thuật toán độc quyền, được bảo vệ bằng bằng sáng chế.
Xin chào các bạn. Trong bài học này tôi sẽ chỉ cho bạn cách dọn dẹp máy tính của bạn khỏi các tập tin rác và không cần thiết. Không có gì bí mật rằng tất cả rác rưởi có trên máy tính của chúng ta không mang lại bất kỳ lợi ích nào cho hệ thống của chúng ta và ngược lại, trong một số trường hợp, có thể là nguyên nhân khiến máy tính chạy chậm và nhiều trục trặc khác nhau.
Hãy để tôi chỉ cho bạn cách bạn có thể dọn sạch máy tính của mình khỏi những tập tin rác và không cần thiết chỉ bằng một vài bước đơn giản.
Dọn dẹp Sổ đăng ký và xóa các tập tin không cần thiết
Sử dụng chương trình CCLEANER miễn phí, chúng ta có thể loại bỏ một lượng lớn rác. Tải xuống phiên bản mới nhất từ trang web chính thức: https://piriform.com.
Cài đặt CCleaner và chạy nó. Chuyển đến tab Đăng ký, đảm bảo tất cả các hộp kiểm trong phần Tính toàn vẹn của sổ đăng kýđược cài đặt và sau đó nhấp vào Tìm kiếm sự cố.

Sau vài giây, tất cả các mục không cần thiết sẽ được tìm thấy. Để xóa chúng, hãy nhấp vào Sửa và trong cửa sổ mở ra Đã đánh dấu đúng.


Bây giờ hãy mở tab đầu tiên - Dọn dẹp. Tại đây bạn có thể xem những hộp kiểm nào trong phần này Windows và Ứng dụng. Tôi thường để mọi thứ theo mặc định và nhấp vào Phân tích.

Sau khi hoàn thành, chúng ta sẽ thấy danh sách tất cả các tệp ( rác), có thể bị xóa. Kích thước của chúng cũng được chỉ định (gần 1 gigabyte). Nhấp vào Dọn dẹp để xóa toàn bộ điều này.

Dọn dẹp đĩa hệ thống: thư mục TEMP, Disk Cleanup
Trên đường tới bước tiếp theo chúng ta cần xóa thư mục TEMP, trong đó các tệp tạm thời được lưu trữ và thực hiện “Dọn ổ đĩa”, cho phép bạn dọn sạch máy tính của mình khỏi các tệp không cần thiết bằng các công cụ hệ thống tiêu chuẩn. Một số chức năng đã được chương trình CCLEANER thực hiện, nhưng tôi đảm bảo với bạn rằng việc kiểm tra thủ công sẽ không thừa!
Mở phần Computer, sau đó là ổ đĩa hệ thống (C:) và các thư mục sau: Windows – TEMP.

Nội dung của thư mục TEMP có thể bị xóa hoàn toàn. Các tập tin tạm thời được lưu trữ ở đây và không có tác dụng gì. Ví dụ: nếu xuất hiện lỗi, " Những tập tin này được sử dụng", sau đó chúng ta chỉ cần nhấp vào " Bỏ qua tất cả". Thông thường, không thể xóa số lượng tệp tối thiểu!
Có một thư mục tạm thời khác trong Windows và cách dễ nhất để truy cập vào nó là theo cách sau. Nhấp vào Bắt đầu và nhập %TEMP% vào thanh tìm kiếm. Thư mục Temp sẽ xuất hiện như đã tìm thấy.

Trong Windows 8 và 10, tìm kiếm có thể được khởi chạy bằng phím tắt THẮNG+Q.
Thư mục tìm thấy cần được mở và xóa nội dung!

Sau khi dọn dẹp các thư mục TEMP, đừng quên thực hiện “dọn đĩa” bằng các công cụ hệ thống tiêu chuẩn. Để thực hiện việc này, nhấp chuột phải vào đĩa hệ thống và chọn "Thuộc tính".

Trên tab "Chung" có nút "Dọn ổ đĩa". Nhấp vào nó để phân tích các tập tin không cần thiết.

Sau vài phút, chương trình sẽ đề nghị xóa một số tệp nhất định. Chọn tất cả các hộp và nhấp vào "OK".

Nếu gần đây bạn đã cập nhật hệ thống thì trong cửa sổ này, bạn sẽ thấy nút “” bổ sung.

Nhấp vào nó để xóa các tệp tạm thời đã được tải xuống để cập nhật Windows.
Quan trọng! Nếu bạn có ít dung lượng trên phân vùng hệ thống, thì tôi khuyên bạn nên đọc bài học của tôi: . Ở đó tôi đã kể cho bạn 10 thủ thuật hay để dọn dẹp đĩa hệ thống
Quét virus máy tính của bạn: Dr.Web CureIt
Một trong những bước quan trọng khi dọn dẹp máy tính của bạn khỏi các tập tin không cần thiết– điều này tất nhiên là giống nhau. Để làm được điều này, bạn sẽ không cần tiện ích từ Doctor Web! Tải xuống phiên bản mới nhất từ trang web chính thức.

Khởi chạy Dr.Web CureIt ( không yêu cầu cài đặt) và sau khi chấp nhận thỏa thuận, hãy nhấp vào “Tiếp tục” và “Bắt đầu xác minh”.



Trong vòng khoảng 15 phút, hệ thống sẽ được quét phần mềm độc hại. Nếu tìm thấy vi-rút, chương trình sẽ đề nghị vô hiệu hóa chúng.
Để dọn sạch rác trên máy tính của bạn, việc xóa các tập tin cũ và không cần thiết là chưa đủ. Bạn không nên quên tính năng tự động tải, tính năng này cũng có thể bị tắc do nhiều loại rác khác nhau!
Chúng ta quay lại chương trình CCleaner đã cài đặt trước đó và chuyển đến phần "". Ở đây chúng ta sẽ thấy tất cả các chương trình chạy cùng với máy tính. Tôi khuyên bạn nên chọn phần mềm không cần thiết và nhấp vào nút "Tắt".

Tôi coi phần mềm không cần thiết bao gồm tất cả các chương trình không được sử dụng ngay sau khi bật máy tính. Chúng có thể được bắt đầu bằng tay khi cần thiết.
Loại bỏ các chương trình không cần thiết. 2 cách
Nếu bạn quyết định dọn dẹp máy tính của bạn khỏi rác, sau đó nhiều chương trình  có thể trở nên không cần thiết nếu bạn chỉ lấy nó và nghĩ xem chúng ta có thường xuyên sử dụng chúng không? Một số người dùng cài đặt mọi thứ vào hệ thống của họ mà không cần suy nghĩ kỹ. Đã đến lúc phân tích phần mềm và dọn dẹp máy tính của bạn khỏi các chương trình không cần thiết.
có thể trở nên không cần thiết nếu bạn chỉ lấy nó và nghĩ xem chúng ta có thường xuyên sử dụng chúng không? Một số người dùng cài đặt mọi thứ vào hệ thống của họ mà không cần suy nghĩ kỹ. Đã đến lúc phân tích phần mềm và dọn dẹp máy tính của bạn khỏi các chương trình không cần thiết.
Điều này có thể được thực hiện, ví dụ: bằng cách sử dụng các công cụ hệ thống tiêu chuẩn bằng cách đi tới Bắt đầu – Bảng điều khiển – Gỡ cài đặt chương trình.
Sau khi khởi chạy Revo Gỡ cài đặt, bạn cũng sẽ thấy danh sách tất cả các chương trình và nhấp vào bất kỳ chương trình nào trong số chúng sẽ gọi chức năng “Gỡ cài đặt”.

Nhưng ở đây, ngay sau khi xóa chương trình, chúng ta được yêu cầu tìm kiếm những dấu vết còn sót lại. Chọn "Tìm kiếm vừa phải" và nhấp vào "Tiếp theo".

Đầu tiên, các mục còn lại trong sổ đăng ký sẽ được tìm thấy. Chọn nội dung được in đậm và nhấp vào “Xóa”.

Và ở bước tiếp theo chương trình sẽ tìm các file, thư mục còn lại. Họ cũng cần phải được chọn và nhấp vào “Xóa”.

Xóa trùng lặp
Đôi khi, các tập tin trùng lặp có thể xuất hiện trên ổ cứng của bạn. Hôm nay bạn tải một bộ phim, sáu tháng sau bạn quên mất và tải lại, bạn tải nhạc rồi lại mất, bạn tải ảnh từ điện thoại về máy tính mấy lần. Tất cả điều này dẫn đến sự tích tụ các bản sao trên máy tính.
Rất khó để tìm kiếm các tệp giống hệt nhau theo cách thủ công, vì vậy hãy sử dụng các chương trình đặc biệt.
Chúng ta quay lại chương trình CCleaner mà chúng ta đã quen thuộc và mở phần Dịch vụ, tab Tìm kiếm các bản sao. Có nhiều thông số khác nhau mà bạn có thể tùy chỉnh cho phù hợp với nhu cầu của mình. Ví dụ: tôi không định cấu hình bất cứ thứ gì, tôi chỉ cần nhấp vào “Tìm”.

Sau vài phút, quá trình tìm kiếm file trùng lặp sẽ hoàn tất. Sau khi tìm hiểu kỹ, tôi thấy trên máy tính của mình có một vài video giống hệt nhau có thể xóa đi một cách an toàn.

Tôi không đi sâu vào chi tiết ở đây vì chương trình đã tìm thấy rất nhiều tệp và để loại bỏ tất cả rác, bạn cần dành nhiều thời gian cho việc phân tích. Nhưng tôi nghĩ bản chất của chức năng này rất rõ ràng!
 Cho đến thời điểm này, chúng tôi đã tìm ra cách dọn sạch rác trên máy tính của bạn trong Windows bằng cách sử dụng các chương trình tiêu chuẩn và của bên thứ ba. Nhưng đừng quên điều đó Máy tính, laptop cũng cần được vệ sinh từ bên trong..
Cho đến thời điểm này, chúng tôi đã tìm ra cách dọn sạch rác trên máy tính của bạn trong Windows bằng cách sử dụng các chương trình tiêu chuẩn và của bên thứ ba. Nhưng đừng quên điều đó Máy tính, laptop cũng cần được vệ sinh từ bên trong..
Đừng quên kiểm tra bên trong bộ phận hệ thống ít nhất mỗi năm một lần và làm sạch bụi, cũng như bôi keo tản nhiệt mới cho bộ xử lý. Việc theo dõi nhiệt độ của các bộ phận cũng sẽ không thừa. Về chủ đề này, tôi khuyên bạn nên đọc bài học của tôi:. Sử dụng kiến thức thu được, bạn sẽ biết thiết bị của mình có quá nóng hay không!
Bây giờ bạn đã biết cách dọn dẹp máy tính của mình khỏi các tập tin, rác và chương trình không cần thiết. Chỉ vậy thôi, cảm ơn bạn đã quan tâm, chúc bạn may mắn!