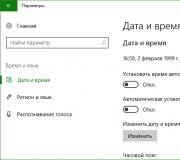Nguồn gốc và mục đích của Thông tin Khối lượng Hệ thống. Thông tin về khối lượng hệ thống - nó là gì? Cách làm trống một thư mục
Nhiều thư mục trên máy tính của bạn, đặc biệt là các thư mục hệ thống, không chỉ chứa các tệp hữu ích mà đôi khi còn chứa dữ liệu lỗi thời. Để loại bỏ rác, các điểm khôi phục lỗi thời và đơn giản là các tệp vô dụng, bạn có thể sử dụng một công cụ hệ thống đặc biệt hoặc thực hiện các hành động phức tạp hơn theo cách thủ công. Vậy thư mục System Volume Information là gì? Làm thế nào để làm trống một thư mục?
Một kho lưu trữ thông tin như thư mục System Volume Information đều có mục đích.
Thư mục này được thiết kế để cho phép bạn quay lại chúng sau một khoảng thời gian nhất định.
Ngoài ra, khi bạn tắt một dịch vụ, dịch vụ đó sẽ được sao lưu vào thư mục này trong trường hợp dịch vụ đó tiếp tục hoạt động. Các tập tin chính trong thư mục này chứa các bản ghi về những thay đổi trong chương trình.

Thông tin khối lượng hệ thống được sử dụng để làm gì?
Bạn có thể tìm thấy thư mục System Volume Information trên mỗi đĩa ảo, cho phép bạn quản lý hệ thống linh hoạt hơn. Vì vậy, cách tiếp cận này mở ra một cánh cửa mới cho chúng tôi, bạn chỉ có thể sử dụng bộ lưu trữ sao lưu này cho các tệp quan trọng và trong các phần khác, bạn chỉ cần tắt tính năng này. Vị trí của mảng thông tin này là thư mục gốc của mỗi đĩa của bạn.
Tất cả chúng ta đều biết rằng sau khi cài đặt Windows mới, hệ thống sẽ hoạt động nhanh và khi cũ đi, nó sẽ chậm lại. Sự "lão hóa" này của hệ thống có liên quan đến sự lộn xộn của đĩa, RAM và các thiết bị lưu trữ khác. Để ngăn chặn sự cố này, bạn có thể giảm lượng bộ nhớ tối đa mà thư mục này chiếm giữ. Nhờ cách tiếp cận này, bạn sẽ không thể nhớ những sắc thái này trong một thời gian dài, bởi vì thông tin, khi thư mục đầy, sẽ chỉ bị ghi đè, duy trì mức độ liên quan của nó.
Một trường hợp cực đoan nhưng hiệu quả nhất để giải phóng dung lượng là tắt hoàn toàn tính năng bảo vệ hệ thống.
Hậu quả của quyết định như vậy có thể là: thiếu các điểm khôi phục hệ thống trước đó, không có khả năng khôi phục trình điều khiển hoặc chương trình và hoạt động không thể đoán trước của một số dịch vụ.
Nếu bạn có một ổ cứng nhỏ và cần giải phóng dung lượng cho một ứng dụng nào đó thì nên tắt chức năng này đi, nhưng khuyến cáo nên để lại, ít nhất là cho phân vùng hệ thống. Khi sử dụng chức năng này, bạn sẽ được bảo vệ tối đa, đồng thời đĩa sẽ không bị lấp đầy đáng kể bởi phân vùng này.
Ngoài ra, bạn nên biết rằng việc xóa các thành phần thư mục theo cách thủ công không phải là ý tưởng hay nhất, bởi vì có một công cụ đặc biệt dành cho việc này không đòi hỏi bạn phải có nhiều kiến thức và hành động để đạt được kết quả mong muốn.
Làm cách nào để kích hoạt khả năng hiển thị của các thư mục hệ thống?
Nếu muốn xem thư mục này, bạn phải có cài đặt hiển thị phù hợp. Bạn cần thay đổi chúng bằng cách thực hiện mọi thứ theo hướng dẫn:
1. Đi tới bất kỳ thư mục nào, tốt nhất là vào ngay thư mục gốc của phân vùng bất kỳ ổ đĩa logic nào của bạn;
2. Nhấp vào mục menu “Sắp xếp”;
3. Nhấp vào tùy chọn “Tùy chọn thư mục và tìm kiếm”;
4. Chuyển đến tab “Xem”;
5. Đánh dấu vào ô “Hiển thị các tập tin, thư mục và ổ đĩa ẩn”;
6. Đồng thời bỏ chọn hộp “Ẩn các tập tin hệ thống được bảo vệ”;

7. Nhấp vào nút "Áp dụng".
Sau đó, bạn sẽ thấy thư mục Thông tin ổ đĩa hệ thống và các tệp khác, nhưng bạn vẫn không có quyền truy cập vào chúng vì chỉ hệ thống mới được phép xem và chỉnh sửa nó. Vì vậy, bạn sẽ không thể biết được nó chứa bao nhiêu thông tin; 0 byte sẽ được ghi mọi lúc.
Làm cách nào để truy cập thư mục Thông tin Khối lượng Hệ thống?
Để cấp cho người dùng quyền truy cập vào thư mục này, bạn nên:
1. Đi tới thư mục gốc của đĩa và nhấp chuột phải vào thư mục Thông tin ổ đĩa hệ thống;
2. Chọn “Thuộc tính”;
3. Chuyển đến tab “Bảo mật”;
4. Bạn sẽ chỉ có “hệ thống” được liệt kê trong danh sách người dùng có quyền truy cập vào phần này, nhấp vào nút “Thay đổi”;
6. Trong trường bạn đã chọn làm tiêu điểm, hãy nhập tên của người dùng mà bạn muốn cho phép truy cập và nhấp vào nút “Kiểm tra tên”;
7. Nếu mọi thứ đều chính xác, hãy nhấp vào “Ok” và đồng ý với tất cả các cảnh báo;

8. Sau đó, trong tab “Bảo mật”, thêm người dùng có quyền truy cập vào thư mục, chọn người đó;
9. Trong cửa sổ đặc quyền thấp hơn, chỉ định “Quyền truy cập đầy đủ” cho người dùng bằng cách chọn hộp thích hợp.

Hãy cẩn thận khi chỉnh sửa thủ công các thư mục hệ thống; chúng bị chặn quyền truy cập của người dùng vì một lý do nào đó. Trong thư mục này, bạn sẽ không xóa bất kỳ thứ gì quan trọng đối với hoạt động của hệ thống, nhưng nếu bạn khôi phục nó, bạn sẽ không thể thực hiện được nếu không có các tệp và thành phần cần thiết được đặt ở đây.
Ngoài ra, bằng cách cấp cho người dùng quyền truy cập vào các thư mục hệ thống, bạn cũng tạo ra một lỗ hổng cho hoạt động của vi-rút, vì vi-rút cũng có thể sử dụng, thay đổi và xóa các tệp bằng quyền của bạn.
Làm sạch thư mục Thông tin Khối lượng Hệ thống
1. Nhấp vào nút "Bắt đầu";
3. Từ danh sách các tùy chọn, bạn nên chọn tùy chọn cuối cùng, được gọi là “Thuộc tính”;

5. Chọn phân vùng không gian đĩa bạn cần và nhấp vào nút “Cấu hình”;

6. Một cửa sổ sẽ mở ra trước mặt bạn, trong đó bạn có thể xóa các tệp trước đó bằng nút tương ứng.

Bạn có thể đặt kích thước không gian cần thiết mà thư mục Thông tin Ổ đĩa Hệ thống chiếm giữ và xóa các tệp trước đó trong cùng một cửa sổ; việc tắt tính năng bảo vệ hệ thống cũng có sẵn. Để xóa mảng thông tin này ở những nơi khác, chỉ cần chỉ định một mục khác từ danh sách trên tab “Bảo vệ hệ thống”.
Nếu bạn vẫn còn thắc mắc về chủ đề “Thông tin khối lượng hệ thống – nó là gì? Làm cách nào để xóa thư mục?”, thì bạn có thể hỏi họ trong phần bình luận
if(function_exists("the_rateds")) ( the_rateds(); ) ?>
Thông tin về ổ đĩa hệ thống - Thư mục Windows nơi lưu các điểm khôi phục hệ điều hành, thông tin về các tệp dịch vụ đã thay đổi, cài đặt và tùy chọn hệ thống. Các phần mềm chống vi-rút và tiện ích tối ưu hóa cũng có thể “để” dữ liệu của chúng trong đó. Nhiều loại virus, sau khi xâm nhập vào PC, trước hết sẽ tấn công nó: chúng lây nhiễm vào các tệp trên đó, che giấu các “mô-đun” của chúng.
Theo cách tiêu chuẩn, nếu không thực hiện các cài đặt bổ sung trong Windows, bạn sẽ không thể xóa/xóa thư mục này, ngay cả khi bạn cố mở nó bằng quyền quản trị viên. Theo mặc định, nó được bảo vệ khỏi sự can thiệp của bên thứ ba. Để xóa thư mục dữ liệu hệ thống, bạn cần thực hiện một số thao tác nhất định: mở quyền truy cập, nhập tài khoản hiện tại, v.v.

Ngược lại, khi bạn cố gắng xóa thông tin về ổ đĩa hệ thống, hệ điều hành sẽ hiển thị thông báo “Truy cập bị từ chối” (và do đó thư mục sẽ không bị xóa).
Hiển thị các thư mục ẩn
Theo quy định, “Thông tin về ổ đĩa hệ thống”, giống như nhiều tệp và thư mục hệ thống khác, bị ẩn khỏi mắt người dùng. Để nó hiển thị và theo đó, để có thể làm sạch nó, bạn phải làm như sau:
1. Nhấp vào “Máy tính của tôi” hoặc nhấn “Win” + “E” (tiếng Latin).
2. Nhấn phím “Alt”.
3. Một menu sẽ xuất hiện ở đầu cửa sổ, phía trên các tùy chọn “Sắp xếp, Thuộc tính hệ thống…”. Mở phần "Công cụ" và sau đó - "Tùy chọn thư mục".
4. Trong bảng cài đặt Tùy chọn thư mục, hãy đi tới Xem.
5. Cuộn theo chiều dọc qua danh sách các tùy chọn trong khối “Tham số bổ sung”.
6. Xóa dấu kiểm trong cài đặt “Ẩn các tệp hệ thống được bảo vệ…”.
7. Bật “Hiển thị các tập tin ẩn…”.

8. Nhấp vào nút "Áp dụng" và "OK".
Bây giờ thư mục sẽ hiển thị trong thư mục.
Đạt được quyền truy cập
Trước khi xóa “Thông tin ổ đĩa hệ thống” hoặc các thành phần riêng lẻ của nó, bạn cần có quyền truy cập vào thông tin đó. Nghĩa là, cho hệ thống biết rằng bạn (dưới tên người dùng của bạn) có quyền xem/xóa/dọn dẹp thư mục này.
1. Đặt con trỏ lên thư mục “Thông tin ổ đĩa hệ thống”. Nhấp chuột phải.
2. Từ menu, nhấp vào Thuộc tính.

3. Trong cửa sổ “Thuộc tính…”, trên tab “Bảo mật”, nhấp vào “Thay đổi”.

4. Nhấp vào tùy chọn “Thêm”.

5. Trong bảng “Chọn…”, nhập tên người dùng (bạn đã đăng nhập vào hệ điều hành bằng tên người dùng này).
Khuyên bảo! Nếu bạn không nhớ tên người dùng, hãy mở menu Bắt đầu: nó được hiển thị ở cột bên phải, ở trên cùng, dưới biểu tượng “người dùng”.
6. Nhấp vào “Kiểm tra tên” (Windows sẽ kiểm tra dữ liệu nhận được).
7. Xác nhận các tiện ích bổ sung đã thêm bằng nút “OK”.
8. Quay lại tab Bảo mật. Trong khối “Nhóm và Người dùng”, hãy đánh dấu tên của bạn (tài khoản của bạn).
9. Trong khối “Quyền”, hãy chọn cột “Cho phép” bên cạnh tất cả các tùy chọn.
10. Nhấp chuột tuần tự - “Áp dụng”, “OK”.
Xóa/xóa “Thông tin âm lượng hệ thống”
Sau khi đã có được quyền truy cập cho một người dùng cụ thể, bạn có thể xóa liền mạch các mục thông tin về khối lượng Hệ thống riêng lẻ.
1. Nhấn phím “Win” + “PauseBreak” (nhóm nút bên phải phím F12). Hoặc trong bảng “Bắt đầu”, hãy nhấp vào “Bảng điều khiển” và đi tới phần “Hệ thống và bảo mật”, sau đó đến phần phụ “Hệ thống”.
2. Ở cột tùy chọn bên trái, chọn System Protection. Trên cùng một tab, hãy nhấp vào “Tùy chỉnh”.
3. Kích hoạt tùy chọn “Xóa” (các điểm khôi phục sẽ bị xóa, bao gồm cả tập tin/tập tin của phiên bản trước).
Vô hiệu hóa Khôi phục Hệ thống
Sau khi dọn dẹp, thư mục này vẫn sẽ tăng kích thước nếu bạn không tắt cơ chế lưu điểm khôi phục trong tùy chọn HĐH.
Nếu bạn không sử dụng chức năng khôi phục và muốn thấy thư mục này trống (không có "dọn dẹp" bổ sung), hãy thực hiện các thao tác sau:

1. Nhấn "Chiến thắng" + "Nghỉ".
2. Chọn “Bảo vệ hệ thống” từ menu.
3. Trong bảng “Thuộc tính…”, nhấp vào “Tùy chỉnh…”.
4. Nhấp vào nút radio “Tắt bảo vệ hệ thống”.
5. Nhấp vào “Áp dụng”, sau đó nhấp vào “OK”.
Làm sạch trên ổ đĩa flash
1. Mở Notepad và tạo một tệp mới.
2. Nhập các lệnh sau (mỗi lệnh trên một dòng mới):
del "X:\Thông tin ổ đĩa hệ thống"
rd "X:\Thông tin ổ đĩa hệ thống"
tạm ngừng
Thay vì “X”, hãy nhập phần của ổ flash USB được kết nối (I, F hoặc một chữ cái khác).
3. Lưu file (có phần mở rộng .bat) - .bat (ghi tên bất kỳ bằng chữ Latinh).
4. Chạy file bat đã tạo bằng cách nhấp đúp chuột.
5. Trong bảng điều khiển dòng lệnh, xác nhận kích hoạt loại bỏ: nhập “Y” (Có).

Sau đó, “Thông tin âm lượng hệ thống” trên ổ đĩa flash sẽ bị xóa.
Định kỳ kiểm tra kích thước và nội dung của thư mục dữ liệu khôi phục và nếu cần, hãy xóa các tệp và thư mục không cần thiết khỏi nó. Duy trì vệ sinh hệ điều hành. Nó là chìa khóa cho hiệu suất PC tối đa.
Chúc một ngày tốt lành, độc giả thân mến. Hôm nay bạn sẽ tìm thấy tài liệu về. thư mục Thông tin khối lượng hệ thống. Trong bài viết này bạn sẽ học cách tìm, truy cập và xóa thư mục System Volume Information, và nó là gì.
Thông tin khối lượng hệ thống là gì
Thông tin khối lượng hệ thống- Cái này thư mục hệ thống ẩn, được hệ điều hành tự động tạo và được chương trình khôi phục hệ điều hành Windows sử dụng để lưu trữ thông tin dịch vụ của nó. Thư mục này chứa thông tin về những thay đổi trong chương trình, tệp hệ thống và điểm khôi phục.
Đối với mỗi phân vùng logic của ổ cứng, một thư mục riêng được tạo Thông tin khối lượng hệ thống, được đặt trong phân vùng tương ứng của ổ cứng. Nghĩa là, nếu ổ cứng được chia thành 4 phân vùng thì hệ điều hành sẽ tạo 4 thư mục và đặt chúng ở thư mục gốc của mỗi ổ đĩa logic.
Thật hợp lý khi giả định rằng số lượng tệp và theo đó, dung lượng mà thư mục sử dụng không ngừng tăng lên, điều này không phải lúc nào cũng tốt. Đôi khi các thư mục chiếm một kích thước ấn tượng.
Ngoài ra, nếu có vi-rút trên máy tính khi tạo điểm khôi phục, chúng cũng được lưu trong thư mục System Volume Information. Bằng cách khôi phục hệ thống, virus cũng được khôi phục.
Nhiều người dùng xóa nội dung của thư mục System Volume Information. Hôm nay chúng ta sẽ nói về điều này.
Cách tìm thư mục System Volume Information
Để tìm thư mục System Volume Information, chỉ cần bật display tập tin ẩn trên máy tính của bạn Vì điều này.
1. Mở Máy tính của tôi.
2. Trong thanh menu, đi tới “Công cụ” – “Tùy chọn thư mục”.

Hình 1. Tùy chọn thư mục
3. Trong cửa sổ mở ra, hãy chuyển đến tab “Xem”, tìm vùng “Thông số nâng cao” và chọn hộp bên cạnh “ Hiển thị các tập tin và thư mục ẩn" Bấm vào Được. Bạn cũng cần bỏ chọn hộp bên cạnh “ Ẩn các thư mục hệ thống được bảo vệ” .

Hình 2. Hiển thị các tập tin và thư mục ẩn.
4. Đi tới thư mục gốc của bất kỳ ổ đĩa logic nào - thư mục sẽ được hiển thị.

Cơm3. Thư mụcThông tin khối lượng hệ thống
Cách truy cập Thông tin Khối lượng Hệ thống
Nếu bạn cố gắng vào thư mục, thông báo sau sẽ xuất hiện.

Hình 4. Truy cập bị từ chối.
Thông báo xuất hiện do ban đầu người dùng không có quyền truy cập vào thư mục này. Ngoài ra, nếu bạn gọi thuộc tính thư mục (nhấp chuột phải vào thư mục - đi tới “Thuộc tính”), thông tin về ổ đĩa đã sử dụng cũng sẽ bị thiếu - vì lý do tương tự.
Vấn đề có thể được giải quyết khá đơn giản - bạn cần có được quyền truy cập. Đối với điều này:
1. Nhấp chuột phải vào thư mục và chọn “Thuộc tính” từ menu ngữ cảnh.

Hình 5. Thuộc tính
2. Chuyển đến tab bảo mật.

Hình 6. Quyền
4. Trong cửa sổ này, hãy tìm nút “Thêm” và nhấp vào nút đó. Cửa sổ “Chọn người dùng” sẽ xuất hiện.

Hình 7. Lựa chọn người dùng.
5. Nếu bạn biết tên tài khoản của mình, hãy nhập tên đó vào trường thích hợp (khoanh đỏ trong hình) và nhấp vào kiểm tra. Nếu tên được nhập chính xác, tên PC sẽ xuất hiện trước tên người dùng.
6. Nếu bạn không biết tên người dùng, hãy nhấp vào nút “Nâng cao”, sau đó nhấp vào nút “Tìm kiếm” và chọn tên tài khoản của bạn từ danh sách. Bấm vào Được.
7. Trong cửa sổ quyền, hãy chọn “ Toàn quyền truy cập” và nhấp vào Được.
Nếu bạn mở tất cả các thư mục và tệp để xem (tôi xin nhắc bạn rằng các thư mục và tệp hệ thống trong Windows bị ẩn theo mặc định), thì bạn có thể tìm thấy rất nhiều điều thú vị. Hôm nay chúng ta sẽ nói về một trong những thư mục này, đó là Thông tin khối lượng hệ thống.
Thư mục Thông tin ổ đĩa hệ thống bị ẩn, do đó người dùng bình thường thậm chí khó có thể biết về sự tồn tại của nó. Nó được tạo ra bởi hệ thống là có lý do. Thực tế là thư mục chứa các tệp chương trình đã được thay đổi, cũng như thông tin về việc nén mảng tệp, bản sao lưu của một số thành phần Windows, v.v. Về cơ bản, thư mục System Volume Information chịu trách nhiệm khôi phục hệ thống trong nhiều trường hợp khác nhau. Ví dụ: một số tùy chọn đã ngừng hoạt động và người dùng có thể quay lại thời điểm sớm hơn khi chức năng này vẫn hoạt động. Hoặc giả sử khi vi-rút đã xâm nhập vào hệ thống và không thể loại bỏ nó bằng các phương pháp thông thường.
Thông thường, kích thước của thư mục System Volume Information nhỏ nên không gây khó chịu cho người dùng. Nhưng trong một số trường hợp, kích thước của nó có thể tăng lên, vì vậy người dùng đang gặp vấn đề về dung lượng ổ cứng thường hỏi liệu thư mục đã chỉ định có thể xóa được hay không. Về mặt lý thuyết, điều này có thể được thực hiện, nhưng trong trường hợp này, như bạn hiểu, sẽ không thể khôi phục hệ thống về dấu thời gian trước đó. Vì vậy, tôi thực sự không khuyên bạn nên xóa thư mục. Nếu bạn thực sự muốn giải phóng dung lượng, chỉ cần tắt tính năng bảo vệ hệ thống.
Đây là cách bạn có thể làm điều đó (đối với Windows 7 trở lên). Nhấp chuột phải vào biểu tượng “Máy tính” và chọn “Thuộc tính” từ menu. Sau đó trong cửa sổ nhấp vào “System Protection”:

Trong cửa sổ thuộc tính hệ thống, chọn đĩa và nhấp vào “Cấu hình”:

Chọn “Tắt bảo vệ hệ thống” và nhấp vào OK.

Bảo vệ bị vô hiệu hóa. Tôi nhắc lại, điều này không đáng làm.
Để làm quen với nội dung của một thư mục, tất nhiên, nếu nó thú vị với bạn (mặc dù dù sao bạn cũng sẽ không thấy điều gì thú vị ở đó), trước tiên bạn phải hiển thị các thư mục và tệp. Để thực hiện việc này, hãy mở Máy tính, nhấp vào Sắp xếp, sau đó nhấp vào Tùy chọn Thư mục và Tìm kiếm.

Trong cửa sổ Tùy chọn thư mục, chọn tab “Xem” và bỏ chọn hộp kiểm “Không hiển thị các tệp, thư mục và ổ đĩa ẩn” và “Ẩn các tệp hệ thống được bảo vệ”. Bấm vào đồng ý.

Chúng tôi đi tới đĩa chứa hệ điều hành đã cài đặt (thường là ổ C) và quan sát thư mục Thông tin ổ đĩa hệ thống của chúng tôi. Nếu bạn có hệ thống file NTFS, bạn sẽ thấy lỗi truy cập khi mở thư mục:

Chuyển đến thuộc tính thư mục, chọn tab “Bảo mật” và nhấp vào “Tiếp tục”.

Cửa sổ Bảo mật sẽ mở ra. Nhấp vào nút "Thêm".

Thêm tên của người dùng hiện tại, sau đó nhấp vào nút “Kiểm tra tên”. Nếu mọi thứ đều chính xác, hệ thống sẽ tự thêm tên đầy đủ (cùng với tên máy tính). Bấm vào đồng ý.

Bây giờ hệ thống sẽ cho phép bạn vào thư mục System Volume Information. Sau đó, tôi thực sự khuyên bạn nên xóa tên người dùng của mình giống như cách chúng tôi vừa thêm để không có quyền truy cập vào thư mục này thay mặt bạn. Điều này là cần thiết để đảm bảo an toàn cho PC của bạn. Và phải cực kỳ cẩn thận khi làm việc với thư mục.