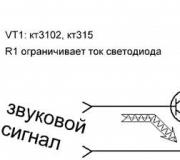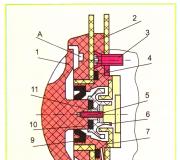Video bài học Microsoft Word cho người mới bắt đầu từ Andrey Sukhovoy. Làm việc có thẩm quyền trong Word
Word 2010 là một trình soạn thảo văn bản cho phép bạn tạo nhiều loại tài liệu khác nhau như thư từ, tài liệu, tờ rơi, fax, v.v. Trong bài học này, bạn sẽ làm quen với ruy-băng menu chính và menu bật lên mới, cách tạo tài liệu mới và mở tài liệu hiện có.
Word 2010 hơi khác so với các phiên bản trước. Thanh công cụ giống như trong word 2007 và bao gồm Ruy băng Menu Chính và Thanh công cụ Truy nhập Nhanh. Không giống như các lệnh trong word 2007 như "mở ra" và "niêm phong" nằm trong menu bật lên thay thế Nút Microsoft Office.
ruy-băng
Ruy-băng menu chính mới lần đầu tiên được giới thiệu trong word 2007 để thay thế menu truyền thống. Ruy-băng chứa mọi thứ bạn cần để thực hiện các lệnh thông thường. Nó chứa nhiều tab, mỗi tab chứa một số nhóm lệnh. Bạn cũng có thể thêm các tab của riêng mình có chứa các lệnh ưa thích của bạn. Một số nhóm có một mũi tên ở góc dưới bên phải, qua đó bạn có thể mở nhiều lệnh hơn.
Một số chương trình, chẳng hạn như Adobe Acrobat Reader, có thể thêm một tab riêng vào dải băng. Các tab này được gọi là các mục nội tuyến.
Để thu gọn và mở rộng dải băng
Ruy băng được thiết kế để đáp ứng nhu cầu hiện tại của bạn và dễ sử dụng. Tuy nhiên, bạn có thể thu nhỏ nếu nó chiếm quá nhiều diện tích màn hình.
- Nhấp vào mũi tên ở góc trên bên phải của dải băng để thu gọn nó.
- Bấm vào mũi tên một lần nữa để mở rộng dải băng.

Khi dải băng được thu nhỏ, bạn có thể tạm thời hiển thị nó bằng cách nhấp vào bất kỳ tab nào. Băng sẽ biến mất một lần nữa nếu bạn không sử dụng nó.
Tùy chỉnh ruy-băng menu chính.
Bạn có thể tùy chỉnh dải băng bằng cách tạo các tab của riêng mình với bất kỳ lệnh nào. Các nhóm luôn nằm trong một nhóm và bạn có thể tạo bao nhiêu nhóm tùy thích để sắp xếp các tab của mình. Theo tùy chọn, bạn thậm chí có thể thêm lệnh vào bất kỳ tab tiêu chuẩn nào bằng cách tạo lệnh tùy chỉnh.

- Bấm chuột phải vào ruy-băng menu chính và chọn Tùy chỉnh ruy-băng. Một hộp thoại sẽ xuất hiện.
- Nhấp vào Tab mới. Tab mới xuất hiện với một nhóm mới.
- Đảm bảo rằng bạn chọn một nhóm mới.
- Chọn một lệnh từ danh sách ở bên trái, sau đó chọn Thêm. Bạn cũng có thể kéo và thả các lệnh trực tiếp từ nhóm.
- Khi bạn hoàn tất việc thêm lệnh, hãy nhấp vào OK.

Nếu bạn không thấy lệnh mình muốn, hãy bấm Chọn lệnh và từ menu xuất hiện, hãy chọn Tất cả lệnh.

Menu bật lên chứa nhiều tùy chọn khác nhau mà bạn có thể lưu, tạo, in và chia sẻ tài liệu. Nó tương tự như Menu Nút của Word 2007 và Menu Tệp trong các phiên bản trước. Tuy nhiên, không giống như một menu thông thường, nó có chế độ xem toàn trang, giúp bạn dễ dàng làm việc.
Để hiển thị menu bật lên:
- Nhấp vào tab Tệp.
- Các tùy chọn nằm ở phía bên trái của trang.
- Để quay lại tài liệu, hãy bấm vào bất kỳ tab nào trên ruy-băng.

Thanh công cụ Truy nhập Nhanh nằm phía trên ruy-băng và cho phép bạn truy cập nhanh các lệnh phổ biến cho dù bạn đang ở trên tab nào. Theo mặc định, nó hiển thị các lệnh Lưu, Chỉnh sửa và Làm lại. Bạn có thể thêm các lệnh khác để làm cho công việc của bạn thoải mái hơn.
Để thêm lệnh vào Thanh công cụ Truy nhập Nhanh:
- Nhấp vào mũi tên ở bên phải của menu
- Chọn lệnh bạn muốn thêm. Lệnh sẽ xuất hiện trong menu lối tắt.

Cái thước kẻ
Thước nằm ở trên cùng và bên trái của tài liệu. Nó cho phép bạn căn chỉnh chính xác tài liệu của mình. Bạn có thể tùy chọn ẩn thước để giải phóng thêm không gian màn hình.

Để ẩn hoặc hiển thị thước:
- Nhấp vào biểu tượng Thước trong thanh cuộn.
- Nhấp lại vào biểu tượng để hiển thị thước.

Tạo và mở tài liệu
Các tệp trong Word được gọi là tài liệu. Để bắt đầu một dự án mới trong word, trước tiên bạn cần tạo một tài liệu mới, tài liệu này có thể trống hoặc mẫu. Bạn cũng cần biết cách mở một tài liệu hiện có.
Để tạo một tài liệu mới:
- Bấm vào tab tệp. Một menu bật lên sẽ mở ra.
- Chọn tạo.
- Chọn một tài liệu mới từ các mẫu có sẵn. Nó sẽ được đánh dấu theo mặc định.
- Nhấp vào "tạo". Một tài liệu mới xuất hiện trong cửa sổ từ.

Để tiết kiệm thời gian, bạn có thể tạo một tài liệu từ các mẫu hiện có mà bạn có thể chọn trong cửa sổ Tài liệu Mới. Chúng ta sẽ nói về các mẫu trong các hướng dẫn tiếp theo.
Để mở một tài liệu hiện có:
- Nhấp vào tab "Tệp". Một menu bật lên sẽ mở ra.
- Chọn "mở". Một hộp thoại sẽ xuất hiện.
- Chọn tài liệu của bạn và nhấp vào "mở".

Nếu gần đây bạn đã mở một tài liệu, bạn có thể mở nó từ danh sách Tài liệu Gần đây. Chỉ cần nhấp vào tab tệp và chọn gần đây.

Chế độ tương thích
Đôi khi bạn sẽ cần phải làm việc với các tài liệu đã được tạo trong các phiên bản trước của chương trình Word, chẳng hạn như Word 2007 và Word 2003. Khi bạn mở các tài liệu như vậy, chúng sẽ mở trong chế độ tương thích.
Chế độ tương thích có một số hạn chế nhất định, vì vậy bạn sẽ chỉ có quyền truy cập vào các lệnh có trong chương trình mà chúng đã được tạo. Ví dụ: nếu bạn mở một tài liệu được tạo trong Word 2007, bạn sẽ có thể sử dụng các tab và lệnh trong Word 2007.
Bài viết này giới thiệu các khái niệm cơ bản được sử dụng trong Microsoft Word để giúp người dùng mới bắt đầu tạo các tài liệu phức tạp, trông chuyên nghiệp.

Phần mở đầu 1
Trên Thanh công cụ Truy cập Nhanh 2 Sự bảo tồn, Hủy bỏ, và Trở lại
Tab tệp 3 Mới, Mở ra, Sự bảo tồn, Niêm phong và Gần.
ruy-băng 4
Chỉnh sửa cửa sổ 5
Thanh cuộn 6
Thanh trạng thái 7
8
Trong Word, bạn cần lưu tài liệu để thoát khỏi chương trình mà không bị mất dữ liệu. Khi bạn lưu tài liệu, nó sẽ được lưu trữ dưới dạng tệp trên máy tính cục bộ của bạn hoặc trong một thư mục mạng. Phiên bản mới hơn có thể mở tệp, chỉnh sửa và in tệp.
Mở File Explorer và chọn tài liệu... Một danh sách các tài liệu sẽ xuất hiện.
Nếu tài liệu bạn muốn làm việc được liệt kê, hãy bấm vào tên tệp để mở tài liệu. Nếu tài liệu không được liệt kê, hãy điều hướng đến vị trí lưu trữ tệp và bấm đúp vào tệp. Màn hình giật gân Word xuất hiện, sau đó tài liệu được hiển thị.
Lời khuyên: tập tin và chọn lệnh Mở ra... Để mở một tài liệu đã lưu gần đây, hãy nhấp vào cuối cùng.
Hầu hết các định dạng văn bản có thể được tìm thấy bằng cách nhấp vào tab Trang Chủ và sau đó, chọn trong nhóm " Nét chữ ».

1 nó ở trên tab Trang Chủ.
2 nhóm này " Nét chữ"trên tab" Trang Chủ ".
3 Nét chữ ».
|
Thay đổi phông chữ. |
||
|
Cỡ chữ |
Thay đổi kích thước của văn bản. |
|
|
Tăng phông chữ |
Tăng kích thước của văn bản. |
|
|
Giảm phông chữ |
Giảm kích thước của văn bản. |
|
|
Thay đổi trường hợp |
Thay đổi văn bản đã chọn thành chữ hoa, chữ thường hoặc các kiểu từ phổ biến khác. |
|
|
Loại bỏ tất cả các định dạng khỏi văn bản đã chọn, chỉ để lại văn bản thuần túy. |
||
|
In đậm |
Tô đậm văn bản đã chọn. |
|
|
In nghiêng văn bản đã chọn. |
||
|
Gạch chân |
Vẽ một dòng bên dưới văn bản đã chọn. Nhấp vào mũi tên thả xuống để chọn loại gạch chân. |
|
|
Bị gạch bỏ |
Vẽ một dòng căn giữa trên văn bản đã chọn. |
|
|
Chỉ số phụ |
Tạo các ký tự chỉ số. |
|
|
Chỉ số trên |
Tạo các ký tự chỉ số trên. |
|
|
Hiệu ứng văn bản |
Áp dụng cho văn bản đã chọn như bóng đổ, hiệu ứng hình ảnh phát sáng và phản chiếu. |
|
|
Màu đánh dấu văn bản |
Biến văn bản được đánh dấu hấp dẫn bằng bút đánh dấu. |
|
|
Màu phông chữ |
Thay đổi màu của văn bản. |
Sử dụng phong cách
Kiểu cho phép bạn nhanh chóng định dạng các phần tử cơ bản trong tài liệu của mình, chẳng hạn như tiêu đề, đề mục và tiêu đề phụ. Làm theo các bước sau để áp dụng kiểu cho văn bản trong tài liệu của bạn.
Chọn văn bản bạn muốn thay đổi.
Trong tab Trang Chủ trong một nhóm Phong cách di chuột qua bất kỳ kiểu nào; xem trước trực tiếp có sẵn trực tiếp trong tài liệu. Để có danh sách đầy đủ các kiểu, hãy nhấp vào mũi tên Ngoài ra mở khu vực phong cách.
Để áp dụng kiểu phù hợp nhất với văn bản của bạn, hãy nhấp vào kiểu đó.
Khi bạn đã sẵn sàng áp dụng kiểu cho các phần tử riêng lẻ, Word cho phép bạn sử dụng một nhóm kiểu cùng lúc để thay đổi giao diện của toàn bộ tài liệu của bạn.
Trên " Constructor" trong một nhóm Định dạng tài liệu chọn một trong các bộ kiểu đặt trước, chẳng hạn Thường xuyên xác thực hoặc bình thường... Di chuyển con trỏ qua bất kỳ kiểu nào được gán cho bản xem trước trực tiếp ngay trong tài liệu. Để xem tập hợp kiểu đặt trước, hãy nhấp vào mũi tên xuống ở bên phải của nhóm Định dạng tài liệu.
Để áp dụng bộ kiểu phù hợp nhất với văn bản của bạn, hãy nhấp vào bộ đó.
Thay đổi khoảng cách dòng trong tài liệu
Với Word, bạn có thể dễ dàng thay đổi khoảng cách giữa các dòng và đoạn văn trong tài liệu của mình.
Trên " Constructor"lựa chọn Khoảng cách giữa các đoạn vănđể xem danh sách thả xuống các tùy chọn giãn cách đoạn văn. Di chuột qua bất kỳ kiểu đoạn văn nào để xem trước trực tiếp ngay trong tài liệu của bạn.
Khi bạn tìm thấy chế độ xem bạn muốn, hãy nhấp vào nó.
Lời khuyên:Để đặt khoảng cách đoạn văn của riêng bạn, hãy chọn Khoảng cách tùy chỉnh giữa các đoạn văn.
Xem trước và in
Tham quan nhanh giao diện người dùng Word

Phần mở đầu 1 : Hiển thị tên tệp của tài liệu đang được chỉnh sửa và tên của chương trình bạn đang sử dụng. Nó cũng bao gồm các nút thu nhỏ, khôi phục và đóng tiêu chuẩn.
Trên Thanh công cụ Truy cập Nhanh 2 : các lệnh thường được sử dụng, chẳng hạn như Sự bảo tồn, Hủy bỏ, và Trở lạiĐây là. Ở cuối Thanh công cụ Truy nhập Nhanh là một trình đơn thả xuống, nơi bạn có thể thêm các lệnh thường dùng hoặc thường dùng khác.
Tab tệp 3 : Nhấp vào nút này để tìm các lệnh tự thực thi tài liệu thay vì nội dung tài liệu, chẳng hạn như Mới, Mở ra, Sự bảo tồn, Niêm phong và Gần.
ruy-băng 4 : các lệnh bạn cần làm việc nằm ở đây. Hình thức trên băng sẽ khác nhau tùy thuộc vào kích thước trên màn hình. Word sẽ thu nhỏ các dải băng bằng cách sắp xếp lại thứ tự các điều khiển của chúng để vừa với màn hình nhỏ hơn.
Chỉnh sửa cửa sổ 5 : hiển thị nội dung của tài liệu bạn đang sửa đổi.
Thanh cuộn 6 : cho phép bạn thay đổi vị trí của màn hình mà bạn đang chỉnh sửa tài liệu.
Thanh trạng thái 7 : Màn hình hiển thị thông tin về tài liệu bạn đang thay đổi.
Xem các nút 8 : cho phép bạn thay đổi chế độ hiển thị đang chỉnh sửa tài liệu theo ý mình.
Điều khiển tỷ lệ trượt 9 : Cho phép bạn thay đổi cài đặt thu phóng của tài liệu bạn đang thay đổi kích thước.
Lưu và mở tài liệu
Chỉ định một vị trí để lưu tài liệu trong trường Lưu vào... Khi tài liệu được lưu lần đầu tiên, nó sẽ được điền sẵn dưới dạng tên tệp trong trường Tên tệp nhập dòng văn bản đầu tiên trong tài liệu của bạn. Để thay đổi tên tệp, hãy nhập tên tệp mới.
Tài liệu được lưu trong. Thay đổi tên tệp trong thanh tiêu đề để khớp với tên của tệp đã lưu.
Bạn có thể mở một tài liệu Word để tiếp tục làm việc. Để mở một tài liệu, hãy làm như sau:
Nhấp vào nút Bắt đầu và chọn tài liệu.
Duyệt đến vị trí lưu trữ tệp và nhấp đúp vào tệp. Màn hình giật gân Word xuất hiện, và sau đó tài liệu được hiển thị.
Lời khuyên: Bạn cũng có thể mở tài liệu trong Word bằng cách đi tới tab tập tin và chọn lệnh Mở ra... Để mở một tài liệu đã lưu gần đây, hãy chọn Gần đây
Chỉnh sửa và định dạng văn bản
Trước khi bạn chỉnh sửa hoặc định dạng văn bản, trước tiên bạn phải chọn văn bản. Làm theo các bước dưới đây để chọn văn bản.
Đặt con trỏ vào đầu văn bản bạn muốn chỉnh sửa hoặc định dạng và nhấn nút trái chuột.
Giữ nút chuột trái và di chuyển nó sang phải (gọi là "kéo") để chọn văn bản. Màu nền sẽ được thêm vào tại vị trí để chỉ ra phạm vi lựa chọn của văn bản đã chọn.
Hầu hết các định dạng văn bản được tìm thấy bằng cách nhấp vào tab Trang Chủ và sau đó, chọn trong nhóm " Nét chữ ».

1 nó ở trên tab Trang Chủ.
2 nhóm này " Nét chữ"trên tab" Trang Chủ ".
3 đây là nút In đậm. Trong bảng dưới đây, để biết tên và chức năng của các nút "" trong " Nét chữ ».
|
Thay đổi phông chữ. |
||
|
Cỡ chữ |
Thay đổi kích thước của văn bản. |
|
Không nhất thiết phải biết và sử dụng tất cả các tính năng của trình soạn thảo văn bản Microsoft. Bạn có thể hoàn thành tốt các nhiệm vụ công việc bằng cách thỉnh thoảng chuyển đổi giữa các tab Trang chủ và Chèn. Nhưng bạn sẽ làm việc hiệu quả hơn nữa nếu bạn trang bị cho mình một vài thủ thuật từ bài đánh giá này.
Đây là một ví dụ đơn giản quen thuộc với các quản trị viên web. Một số chuyên gia sao chép nội dung vào Notepad trước khi chuyển văn bản từ tài liệu Word sang trình chỉnh sửa CMS. Thao tác này sẽ xóa văn bản của định dạng Word có thể xung đột với các định dạng tạo mẫu "engine". Vì vậy, bạn không cần Notepad. Để giải quyết vấn đề, chỉ cần chọn văn bản trong Word và nhấp vào nút "Xóa tất cả định dạng".
Xin lưu ý rằng bài đánh giá được viết cho phiên bản Word 2013. Phiên bản ổn định hiện tại của chương trình là MS Word 2016, được phát hành vào tháng 9 năm 2015. Tuy nhiên, phiên bản này của chương trình vẫn chưa trở thành phiên bản chính.

Cách tạo và lưu tài liệu MS Word
Để tạo một tài liệu, hãy mở thư mục làm việc của bạn. Nhấp chuột phải và chọn tùy chọn New - Microsoft Word Document.

Để dễ dàng tìm thấy tài liệu của bạn, hãy đặt tên cho nó.

Bạn cũng có thể khởi chạy MS Word từ menu Bắt đầu. Hãy chú ý đến hình minh họa.

Khi khởi chạy từ menu bắt đầu, bạn đã tạo một tài liệu mới với tiêu đề mặc định. Đặt tên cho nó và lưu nó vào thư mục bạn chọn để không bị mất. Để thực hiện, hãy nhấp vào biểu tượng "Lưu" hoặc sử dụng tổ hợp phím Shift + F12.


Đặt tên cho tài liệu và lưu nó vào thư mục bạn chọn.

Bạn đã tạo và lưu tài liệu. Bắt đầu làm.
Cách sử dụng các tính năng của tab Trang chủ
Các công cụ trong bảng điều khiển MS Word được kết hợp bằng cách sử dụng các tab chuyên đề. Loại giao diện này được gọi là dải băng. Theo mặc định, hộp công cụ chính sẽ mở ra, được đánh dấu trên tab Trang chủ.

Sau đây là các tác vụ mà bạn có thể thực hiện bằng cách sử dụng các công cụ trên tab Trang chủ.
Hộp công cụ khay nhớ tạm
Bạn có thể sao chép, cắt và dán nội dung. Để sử dụng các tùy chọn "Cắt" và "Sao chép", hãy chọn đoạn văn bản mong muốn.

Chú ý đến các tùy chọn chèn. Bạn có thể giữ nguyên định dạng ban đầu, kết hợp các định dạng hoặc giữ cho văn bản không được định dạng. Bạn cũng có thể sử dụng các chế độ chèn đặc biệt.

Tại sao tôi cần Dán Đặc biệt? Ví dụ: hãy tưởng tượng rằng bạn cần làm việc với văn bản được sao chép từ một tài liệu khác hoặc từ một trang web. Định dạng ban đầu có thể không khớp với định dạng tài liệu của bạn.

Vấn đề này được giải quyết bằng một phụ trang đặc biệt. Sử dụng menu thích hợp. Trong cửa sổ mở ra, chọn tùy chọn "Văn bản chưa định dạng".

Bây giờ sẽ thuận tiện hơn cho bạn trong việc định dạng nội dung đã sao chép.

Sử dụng menu "Clipboard", bạn có thể chọn nội dung đã sao chép trước đó và dán vào tài liệu. Để mở khay nhớ tạm, hãy nhấp vào mũi tên được đánh dấu trong hình minh họa. Chọn mục bạn muốn. Sử dụng menu thả xuống để chọn tùy chọn "Dán". Bạn cũng có thể xóa mục đã sao chép khỏi khay nhớ tạm.

Bạn có thể tùy chỉnh các tùy chọn dán mặc định. Để thực hiện việc này, hãy sử dụng menu "Chèn - Chèn theo mặc định".

Chỉ định các cài đặt thích hợp và lưu các thay đổi của bạn. Chú ý đến các tùy chọn để dán vào tài liệu khác. Hầu hết người dùng có thể thay đổi giá trị mặc định "Giữ định dạng ban đầu" thành "Chỉ giữ văn bản".

Hộp công cụ phông chữ
Để thay đổi phông chữ mặc định, hãy sử dụng menu thả xuống được đánh dấu trong hình minh họa. Xin lưu ý rằng để thay đổi văn bản hiện có, phân đoạn phải được chọn trước khi chọn phông chữ.

Với sự trợ giúp của menu tương ứng, bạn có thể chọn cỡ chữ thích hợp. Chú ý đến khả năng tăng hoặc giảm phông chữ của vùng chọn. Đánh dấu văn bản và sử dụng các nút được đánh dấu trong hình minh họa.

Bạn có thể chọn đăng ký thích hợp bằng cách sử dụng menu tương ứng. Đánh dấu đoạn văn bản cần thiết, sử dụng nút được đánh dấu trong hình minh họa và chọn tùy chọn mong muốn.

Bạn có thể in đậm, in nghiêng hoặc gạch chân một đoạn văn bản. Để làm điều này, hãy chọn nội dung và sử dụng các nút được đánh dấu. Với sự trợ giúp của menu thả xuống, bạn có thể chọn cách gạch chân văn bản.
Để gạch bỏ một đoạn văn bản, hãy chọn nó và sử dụng nút tương ứng.

Sử dụng các nút X 2 và X 2 để thêm văn bản chỉ số dưới và chỉ số trên.

Sử dụng các nút được đánh dấu, bạn có thể thay đổi màu, đánh dấu văn bản bằng điểm đánh dấu hoặc áp dụng các hiệu ứng cho nó.

Chú ý đến khả năng cấu hình các thông số phông chữ nâng cao. Nhấn nút được đánh dấu trong hình minh họa để vào menu.

Trên tab Phông chữ, chỉ định các tùy chọn thích hợp cho văn bản nội dung và tiêu đề. Sử dụng nút "Mặc định", bạn có thể quay lại cài đặt mặc định và sử dụng nút "Hiệu ứng văn bản", chọn các hiệu ứng bổ sung.
Hộp công cụ đoạn văn
Sử dụng các menu thả xuống được hiển thị trong hình minh họa để tạo danh sách có dấu đầu dòng, đánh số hoặc theo cấp.

Để tạo danh sách có dấu đầu dòng hoặc đánh số, hãy đặt con trỏ trên một dòng mới và nhấp vào nút tương ứng. Sử dụng menu thả xuống để chọn ký tự đánh dấu thích hợp.

Bạn có thể sử dụng các ký tự bổ sung bằng cách sử dụng menu Xác định Điểm đánh dấu Mới.

Để tạo danh sách đa cấp, hãy chọn tùy chọn "Thay đổi cấp danh sách" trong menu thả xuống tương ứng.

Bạn có thể chọn kiểu danh sách thích hợp trong thư viện. Và các menu Xác định Danh sách Đa cấp Mới và Xác định Kiểu Danh sách Mới giúp bạn tạo mẫu danh sách của riêng mình.

Bạn có thể chọn cách căn chỉnh văn bản phù hợp bằng cách sử dụng menu thích hợp. Để đảm bảo tính dễ đọc của văn bản, hãy sử dụng căn lề trái.

Thay đổi khoảng cách dòng nếu cần. Trong hầu hết các trường hợp, khoảng cách tiêu chuẩn là 1,15 sẽ ổn. Nếu bạn đang chuẩn bị tài liệu cho trẻ em hoặc người già, hãy tăng khoảng cách lên 1,5 hoặc 2,0. Việc tăng thêm khoảng cách sẽ làm giảm khả năng đọc của văn bản.

Sử dụng tô màu, bạn có thể tô sáng một đoạn văn bản bằng màu sắc. Ví dụ: bạn có thể chọn một đoạn văn hoặc một ô trong bảng. Để thêm nền, hãy chọn một đoạn văn bản và chọn màu phù hợp bằng menu thả xuống Tô màu.

Sử dụng menu Viền, bạn có thể kiểm soát đường viền của các ô trong bảng. Đánh dấu các ô quan tâm. Sử dụng menu thả xuống để chọn hành động thích hợp.

Hộp công cụ tạo kiểu
Sử dụng menu Kiểu để chọn một kiểu văn bản thích hợp. Nếu bạn muốn áp dụng nó cho nội dung hiện có, hãy chọn đoạn mã thích hợp và xác định kiểu. Để sử dụng một kiểu cho nội dung bạn tạo, hãy đặt con trỏ vào một dòng trống và chọn tùy chọn bố cục thích hợp. Ví dụ: bạn có thể sử dụng kiểu thích hợp cho các tiêu đề.

Hộp công cụ "Chỉnh sửa"
Sử dụng menu "Tìm", bạn có thể nhanh chóng tìm kiếm nội dung bạn quan tâm. Lưu ý quyền truy cập thông qua trình đơn thả xuống vào cài đặt tìm kiếm nâng cao.

Chức năng Replace rất hữu ích khi chỉnh sửa văn bản. Ví dụ: bạn có thể tự động thay thế từ "bản quyền" bằng "copywriting" trong văn bản. Để thực hiện việc này, hãy sử dụng menu "Thay thế", chỉ định các từ mong muốn trong trường "Tìm" và "Thay thế bằng".

Nhấp vào nút Thay thế Tất cả. Sau khi xử lý yêu cầu, chương trình sẽ báo số lần thực hiện thay thế.

Sử dụng chức năng Đánh dấu để nhanh chóng đánh dấu nội dung. Ví dụ: bạn có thể chọn tất cả văn bản trong hai lần nhấp chuột, chọn đối tượng tùy ý hoặc chọn các đoạn có cùng định dạng.

Với chức năng "Minimize Ribbon", bạn có thể ẩn các công cụ quản lý chương trình. Chỉ các tab sẽ vẫn còn trên bảng điều khiển.

Để đưa các công cụ trở lại bảng điều khiển, hãy mở rộng bất kỳ tab nào và sử dụng tùy chọn "Pin Ribbon".

Cách sử dụng các tính năng của tab "Chèn"
Tab "Chèn" chứa các công cụ mà bạn có thể chèn các đối tượng khác nhau vào tài liệu MS Word.
Hộp công cụ "Trang"
Từ menu Trang bìa, bạn có thể chọn mẫu trang bìa cho tài liệu của mình.

Bạn có thể sử dụng các tính năng Trang trống và Ngắt trang để tạo trang trống hoặc điều hướng đến một trang mới. Ví dụ: nếu bạn cần chèn một trang trống giữa các đoạn văn, hãy đặt con trỏ vào giữa chúng và sử dụng chức năng "Trang trống".

Hộp công cụ "Bàn"
Sử dụng menu thả xuống "Bảng", bạn có thể chèn hoặc vẽ một bảng trong tài liệu. Điều này có thể được thực hiện theo một số cách.
Sử dụng công cụ đồ họa để nhanh chóng thêm bảng. Chọn số ô cần thiết trong bảng bằng con trỏ chuột. Sau đó, đặt con trỏ vào vùng đã chọn và nhấn phím trái chuột.

Tính năng Chèn bảng cho phép bạn chỉ định số lượng hàng và cột theo cách thủ công. Bạn cũng có thể chọn cách xác định độ rộng của cột.

Chức năng "Vẽ Bảng" cho phép bạn thực hiện hành động thích hợp. Sử dụng nó để tạo các bảng tùy chỉnh. Ví dụ, bạn có thể vẽ một bảng với các số ô khác nhau trong các hàng.

Để xác định các thuộc tính của bảng đã vẽ, hãy sử dụng menu tương ứng.

Sử dụng menu "Bảng Excel", bạn có thể chèn bảng từ MS Excel vào tài liệu MS Word. Trong menu Quick Tables, bạn sẽ tìm thấy các mẫu bảng.

Hộp công cụ minh họa
Với chức năng "Ảnh", bạn có thể chèn ảnh từ đĩa cứng của máy tính vào tài liệu. Menu Internet Pictures cho phép bạn tìm ảnh phù hợp trên web.

Ảnh được cấp phép theo giấy phép Creative Commons được ưu tiên trong kết quả tìm kiếm.
Tính năng Hình dạng giúp bạn thêm hình dạng mẫu, chẳng hạn như trái tim, dấu hoa thị hoặc mũi tên, vào tài liệu của bạn. Để sử dụng công cụ, hãy sử dụng trình đơn thả xuống để mở danh mục và chọn hình dạng thích hợp.

Sử dụng con trỏ chuột để định kích thước và định vị hình dạng trong tài liệu của bạn.

Trang trí hình dạng với Fill, Path, Effects.

SmartArt cho phép bạn chèn đồ họa vào tài liệu của mình. Sử dụng menu thả xuống để chọn loại và hình vẽ thích hợp.

Đặt con trỏ lên các thành phần của hình ảnh và thêm văn bản.

Lưu ý khả năng thay đổi màu của các đối tượng SmartArt.

Bạn có thể thêm biểu đồ vào tài liệu của mình bằng menu Biểu đồ. Chú ý đến khả năng chọn loại biểu đồ.

Chèn các giá trị cần thiết vào bảng dữ liệu.

Sử dụng menu Ảnh chụp nhanh, bạn có thể chụp ảnh màn hình của một vùng trên màn hình và chèn nó vào tài liệu của mình. Để thực hiện việc này, hãy sử dụng trình đơn thả xuống để chọn tùy chọn "Hình cắt màn hình" và sử dụng con trỏ chuột để chọn khu vực bạn muốn chụp.

Hộp công cụ "Phần bổ trợ"
Trong phần bổ trợ, bạn sẽ tìm thấy cửa hàng ứng dụng Office. Nó có các công cụ miễn phí và trả phí để giải quyết các vấn đề đặc biệt. Để chọn một ứng dụng phù hợp, hãy nhấp vào nút "Store" và sử dụng tìm kiếm. Bạn cũng có thể duyệt các công cụ theo danh mục.

Ví dụ, với ứng dụng MailChimp dành cho MS Word, bạn có thể tạo các chiến dịch Email ngay trong tài liệu của mình. Để sử dụng ứng dụng, hãy nhấp vào nút "Tin cậy". Các khả năng của công cụ sẽ khả dụng sau khi được ủy quyền.

Menu Ứng dụng của tôi hiển thị danh sách các ứng dụng đã cài đặt. Bạn có thể loại bỏ các công cụ không sử dụng và thêm những công cụ mới.

Chức năng "Wikipedia" cho phép bạn tìm kiếm thông tin về tài nguyên tương ứng trực tiếp từ tài liệu MS Word. Bạn cũng có thể nhanh chóng chèn hình ảnh từ Wikipedia vào tài liệu.
Để sử dụng công cụ, hãy nhấp vào nút được đánh dấu trong hình minh họa và đánh dấu từ hoặc thuật ngữ bạn muốn tìm nghĩa. Cần có truy cập Internet để công cụ hoạt động.

Để chèn hình ảnh, hãy nhấp vào dấu cộng được đánh dấu trong hình minh họa.

Bạn cũng có thể chèn một đoạn trích dẫn văn bản từ Wikipedia vào tài liệu của mình. Để thực hiện việc này, hãy chọn đoạn mong muốn và nhấn dấu cộng.

Các công cụ đa phương tiện
Với công cụ Video Internet, bạn có thể chèn các đối tượng thích hợp vào tài liệu của mình. Để sử dụng chức năng này, hãy nhấp vào nút Internet Videos, tìm kiếm video bằng cách sử dụng tìm kiếm trên YouTube hoặc Bing, chọn và dán mục đó.

Video hiện có thể được xem trong tài liệu MS Word. Điều này sẽ yêu cầu truy cập internet.

Bạn có thể xem video trong Word
Chức năng liên kết
Sử dụng menu thả xuống Liên kết, bạn có thể chèn siêu liên kết, dấu trang và tham chiếu chéo vào tài liệu của mình. Để dán siêu liên kết, hãy sao chép URL trang web vào khay nhớ tạm của bạn. Sau đó chọn đoạn văn bản sẽ trở thành neo của liên kết.


Tính năng Đánh dấu cho phép bạn nhanh chóng chuyển đến các phần văn bản đã đánh dấu. Để thêm dấu trang, hãy chọn đoạn văn bản được yêu cầu và trong menu thả xuống "Liên kết", hãy chọn tùy chọn "Dấu trang". Đặt tên cho dấu trang và nhấp vào Thêm.

Để nhanh chóng chuyển đến nội dung cam kết, hãy chọn menu "Đánh dấu", chọn dấu trang mong muốn và nhấp vào "Bắt đầu".

Chức năng ghi chú
Chức năng "Ghi chú" rất hữu ích khi làm việc nhóm với một tài liệu. Để thêm ghi chú vào văn bản, hãy chọn một đoạn văn bản và nhấp vào nút được đánh dấu.

Để chỉnh sửa, xóa hoặc đánh dấu ghi chú là đã sẵn sàng, hãy di chuyển con trỏ qua ghi chú đó và mở menu ngữ cảnh bằng nút chuột phải. Chọn tùy chọn bắt buộc.

Hộp công cụ Đầu trang và Chân trang
Sử dụng các công cụ trong nhóm Đầu trang và Chân trang, bạn có thể thêm đầu trang và chân trang vào các trang, đồng thời đánh số trang trong tài liệu của mình.
Để thêm tiêu đề, hãy sử dụng menu thích hợp. Chọn một mẫu đầu trang và chân trang.

Nhập văn bản của bạn. Đóng cửa sổ đầu trang và chân trang để lưu các thay đổi của bạn.

Để xóa hoặc thay đổi tiêu đề, hãy sử dụng các tùy chọn thích hợp trong menu Tiêu đề.

Bạn có thể làm việc với footer theo cách tương tự.
Sử dụng chức năng Số trang, bạn có thể đánh số các trang trong tài liệu của mình. Để thực hiện việc này, hãy sử dụng menu thả xuống để chọn vị trí và đánh số mẫu.

Hộp công cụ "Văn bản"
Với chức năng Hộp văn bản, bạn có thể chọn một đoạn văn bản trong tài liệu. Sử dụng nó nếu bạn cần một thanh bên, trích dẫn, định nghĩa. Để sử dụng công cụ, hãy sử dụng trình đơn thả xuống để chọn một mẫu hộp văn bản.

Thêm văn bản và lưu các thay đổi của bạn.

Tính năng Xem khối nhanh cho phép bạn chèn Văn bản tự động, thuộc tính tài liệu hoặc một trường. Ví dụ: bạn có thể chèn ngày xuất bản, tên, địa chỉ và số điện thoại của tổ chức và các dữ liệu khác.

Sử dụng menu Thêm WordArt để thêm văn bản hấp dẫn trực quan vào tài liệu của bạn. Để làm điều này, hãy sử dụng menu được đánh dấu trong hình minh họa. Chọn đối tượng thích hợp và thêm văn bản.

Thêm Drop Cap cho phép bạn tạo kiểu cho các đoạn văn bằng chữ in hoa bắt mắt. Đặt con trỏ ở đầu đoạn văn. Sử dụng menu thích hợp để chọn vị trí của chữ in hoa. Chú ý đến khả năng thay đổi các thông số nắp thả. Bạn có thể chọn phông chữ, chiều cao và khoảng cách từ văn bản.

Thêm một dòng chữ ký điện tử vào tài liệu của bạn. Để làm điều này, hãy sử dụng menu được đánh dấu trong hình minh họa. Trong cửa sổ mở ra, hãy nhập thông tin cần thiết và lưu các thay đổi.

Chức năng "Ngày và Giờ" sẽ giúp thêm ngày và giờ hiện tại vào tài liệu. Nhấp vào nút thích hợp, chọn định dạng hiển thị ngày tháng và nhấp vào nút "OK".
Chức năng Đối tượng cho phép bạn chèn các đối tượng hoặc văn bản từ tệp vào tài liệu. Để chèn văn bản từ tệp, hãy chọn tùy chọn thích hợp từ menu thả xuống. Tìm tệp trên đĩa cứng của bạn, văn bản mà bạn muốn chèn vào tài liệu và nhấp vào "Chèn".

Hộp công cụ "Ký hiệu"
Tính năng Phương trình giúp bạn chèn một công thức toán học vào tài liệu của mình. Sử dụng menu thả xuống để chọn một công thức chuẩn hoặc chuyển đến hàm tạo. Thêm các giá trị cần thiết và lưu các thay đổi.

Sử dụng menu Biểu tượng, bạn có thể chèn các ký tự không có trên bàn phím vào tài liệu của mình. Lưu ý khả năng chèn các ký hiệu bổ sung từ hộp thoại.

Cách sử dụng các tính năng của tab "Thiết kế"
Sử dụng các công cụ của tab "Thiết kế", bạn có thể thay đổi giao diện của tài liệu. Nếu bạn muốn thay đổi cài đặt mặc định, hãy bắt đầu bằng cách chọn một chủ đề.

Để hoàn tác các thay đổi, hãy sử dụng tùy chọn "Khôi phục Chủ đề Mẫu" hoặc chọn chủ đề "Chuẩn".
Từ menu Kiểu, chọn kiểu phù hợp với bạn nhất.

Tính năng Màu sắc cho phép bạn điều chỉnh màu chữ của nội dung văn bản, tiêu đề và siêu liên kết theo cách thủ công. Bạn có thể chọn một bộ màu tiêu chuẩn hoặc tự chỉ định màu cho các yếu tố phong cách khác nhau.

Sử dụng menu Phông chữ, bạn có thể nhanh chóng tùy chỉnh phông chữ cho tiêu đề và nội dung. Bạn có thể chọn các cặp tiêu chuẩn hoặc chỉ định phông chữ theo cách thủ công.

Menu Khoảng cách đoạn có thể được sử dụng để thay đổi các cài đặt thích hợp. Có thể xóa khoảng thời gian, chọn tiêu chuẩn hoặc đặt các giá trị của riêng bạn.

Sử dụng menu Hiệu ứng để chọn các hiệu ứng hình ảnh bổ sung. Tính năng Mặc định rất hữu ích nếu bạn muốn áp dụng cài đặt thiết kế cho các tài liệu mới.
Hộp công cụ nền trang
Chức năng Matte cho phép bạn chọn một màu mặc định hoặc tùy chỉnh độ mờ tùy chỉnh. Để đặt các thông số theo cách thủ công, hãy sử dụng tùy chọn "Nền tùy chỉnh".

Chức năng Màu trang có thể được sử dụng để thay đổi cài đặt tương ứng. Hãy chú ý đến tùy chọn "Phương pháp điền". Với nó, bạn có thể thêm họa tiết, hoa văn và hình vẽ vào các trang.

Tính năng Đường viền trang cho phép bạn thêm đường viền vào các trang của mình. Sử dụng mẫu hoặc cài đặt tùy chỉnh.
Cách sử dụng các tính năng của tab Bố cục Trang
Các công cụ tab cho phép bạn thay đổi bố cục của các trang trong tài liệu của mình.
Hộp công cụ thiết lập trang
Chức năng "Trường" cho phép bạn chọn tiêu chuẩn hoặc chỉ định các tham số trường của riêng bạn. Sử dụng tùy chọn Trường tùy chỉnh để đặt giá trị tùy chỉnh.

Chức năng Định hướng cho phép bạn chọn hướng dọc hoặc ngang của trang tài liệu. Sử dụng menu "Kích thước", bạn có thể thay đổi kích thước của trang tính. Mặc định là khổ A4.

Trong menu "Cột", bạn có thể chỉ định số cột trên mỗi trang tính. Các tính năng Dấu ngắt và Số dòng cho phép bạn tùy chỉnh ngắt trang và thêm số dòng cho phù hợp. Menu Hyphenation cho phép bạn bật tính năng bọc từ từ dòng này sang dòng khác theo từng âm tiết. Tính năng này được tắt theo mặc định. Không thay đổi cài đặt này một cách không cần thiết.

Hộp công cụ đoạn văn
Với tính năng Thụt lề, bạn có thể điều chỉnh thụt lề từ lề trái hoặc lề phải cho một đoạn văn. Để sử dụng hàm, hãy định vị con trỏ ở đầu đoạn đã chọn và đặt giá trị thụt lề.

Sử dụng chức năng Khoảng cách, bạn có thể thay đổi khoảng cách giữa các đoạn văn đã chọn. Để thực hiện việc này, hãy đặt con trỏ trước đoạn văn đã chọn và đặt các giá trị.

Sắp xếp hộp công cụ
Chức năng Vị trí cho phép bạn thiết lập vị trí của đối tượng trong văn bản. Để sử dụng công cụ, hãy chọn hình ảnh đã chọn và sử dụng menu thả xuống.

Chức năng Text Wrap cho phép bạn chọn cách dòng chảy của văn bản xung quanh một đối tượng. Để kiểm tra công cụ, hãy chọn hình ảnh và sử dụng menu thả xuống.

Sử dụng nút "Ngăn chọn", bạn có thể hiển thị danh sách các đối tượng trong ngăn tác vụ. Sử dụng các chức năng Căn chỉnh, Nhóm và Xoay để thực hiện các hành động thích hợp trên các đối tượng đã chọn.
Cách sử dụng các tính năng của tab "Liên kết"
Hộp công cụ Mục lục

Chức năng Thêm Văn bản cho phép bạn thêm hoặc xóa tiêu đề hiện tại khỏi bảng. Chức năng Bảng Cập nhật cho phép bạn đưa các phần mới vào mục lục.
Hộp công cụ chú thích cuối trang
Sử dụng menu "Chèn chú thích cuối trang", bạn có thể thêm mục tương ứng. Chọn một đoạn văn bản mà chú thích cuối trang đề cập đến và nhấp vào nút được đánh dấu trong hình minh họa.

Bạn có thể sử dụng tính năng Chèn chú thích cuối trang để thêm chú thích cuối trang vào cuối tài liệu của mình. Sử dụng menu thả xuống Chú thích cuối trang tiếp theo và tính năng Hiển thị chú thích cuối trang để nhanh chóng điều hướng giữa các chú thích cuối trang.
Hộp công cụ "Tài liệu tham khảo và Thư mục"
Sử dụng menu "Chèn liên kết", bạn có thể liên kết đến nguồn thông tin, chẳng hạn như sách. Đặt con trỏ bên cạnh các đoạn văn bản mà liên kết tham chiếu đến. Nhấp vào nút thích hợp, trong cửa sổ mở ra, chỉ định thông tin cần thiết và lưu các thay đổi.

Sử dụng chức năng "Quản lý nguồn", bạn có thể chỉnh sửa danh sách, sắp xếp và xóa các nguồn.

Trình đơn thả xuống "Kiểu" cho phép bạn chọn kiểu của các liên kết. Sử dụng chức năng "Tham khảo", bạn có thể chèn thông tin liên quan vào tài liệu của mình.

Hộp công cụ "Tên"
Tính năng Chèn tiêu đề cho phép bạn thêm tiêu đề hoặc chú thích vào hình ảnh, bảng và công thức trong tài liệu của mình. Để sử dụng công cụ, hãy chọn đối tượng mong muốn và nhấp vào nút được đánh dấu trong hình minh họa. Thêm thông tin và lưu các thay đổi.

Sử dụng chức năng "Danh sách các Hình", bạn có thể thêm thông tin liên quan vào tài liệu.

Hộp công cụ "Chỉ mục chủ đề"
Tính năng Mark Item cho phép bạn thêm các đối tượng vào chỉ mục. Để sử dụng công cụ, hãy chọn một đối tượng, chẳng hạn như một đoạn văn bản hoặc hình ảnh, sử dụng menu thích hợp và điền thông tin vào.

Sử dụng menu Chỉ mục để tùy chỉnh hiển thị chỉ mục trong tài liệu của bạn.
Hộp công cụ Bảng liên kết

Cách sử dụng các khả năng của tab "Thư"
Các công cụ tab sẽ giúp bạn sắp xếp các thư vật lý và thư điện tử.
Hộp công cụ "Tạo"
Chức năng "Phong bì" cho phép bạn thêm thông tin vào phong bì giấy một cách chính xác. Để sử dụng công cụ, hãy nhấp vào nút được đánh dấu và thêm thông tin cần thiết. Bây giờ bạn có thể in dữ liệu trên phong bì. Chú ý đến trường "Nguồn cấp dữ liệu". Phương pháp nạp phong bì vào máy in được hiển thị ở đây.

Chức năng "Nhãn dán" sẽ giúp bạn in chính xác thông tin trên nhãn dán cho bưu kiện, phong bì, đĩa CD.
Hợp nhất hộp công cụ Bắt đầu, Tài liệu và Danh sách Trường, Dạng xem Kết quả và Kết thúc
Tính năng Start Mail Merge cho phép bạn gửi một tin nhắn cho nhiều người nhận. Ví dụ, bạn có thể gửi thư hoặc email. Để thực hiện việc này, hãy nhấp vào nút "Bắt đầu hợp nhất" và chọn tùy chọn "Trình hướng dẫn hợp nhất từng bước". Làm theo lời nhắc trong khu vực tác vụ.
Trình hướng dẫn Hợp nhất Từng bước kết hợp các công cụ từ Nhóm Bắt đầu Hợp nhất, Soạn tài liệu và Danh sách Trường, Xem Kết quả và Kết thúc.

Sử dụng tab Xem lại để sửa đổi và cho điểm tài liệu.
Hộp công cụ "Chính tả"
Sử dụng nút được đánh dấu trong hình minh họa, bạn có thể khởi chạy công cụ MS Word tiêu chuẩn để tìm kiếm lỗi và lỗi chính tả. Xin lưu ý rằng chương trình không "nhìn thấy" tất cả các lỗi, và đôi khi đưa ra các bản sửa lỗi mà không có lỗi.

Chức năng "Phát hiện" sẽ giúp bạn xác định nghĩa của những từ chưa biết. Xin lưu ý rằng để sử dụng công cụ này, bạn phải chọn một từ điển từ cửa hàng ứng dụng và cài đặt nó. Menu "Từ điển đồng nghĩa" cho phép bạn chọn từ đồng nghĩa cho các từ đã chọn. Tính năng Thống kê hiển thị số lượng từ, ký tự, đoạn văn và dòng trong một tài liệu hoặc một phần của nó.

Hộp công cụ "Ngôn ngữ"
Menu Dịch cho phép bạn dịch tự động từ hoặc cụm từ được đánh dấu. Đánh dấu nội dung bạn quan tâm và sử dụng nút được đánh dấu trong hình minh họa.

Tính năng Ngôn ngữ cho phép bạn chọn ngôn ngữ cho trình kiểm tra chính tả và tùy chỉnh cài đặt ngôn ngữ.
Hộp công cụ "Ghi chú"
Sử dụng các công cụ khối, bạn có thể thêm, xem, chỉnh sửa và xóa ghi chú. Lưu ý rằng bạn cũng có thể tạo ghi chú từ tab Chèn.

Hộp công cụ Ghi các Thay đổi và Thay đổi
Với tính năng "Chỉnh sửa", bạn có thể theo dõi các thay đổi được thực hiện đối với tài liệu. Chú ý đến menu "Khu vực kiểm tra". Nó cho phép bạn chọn cách hiển thị danh sách các thay đổi: ở dưới cùng hoặc ở bên cạnh của tài liệu.

Các công cụ trong khối Thay đổi cho phép bạn chấp nhận hoặc từ chối các thay đổi, cũng như chuyển sang bản sửa đổi trước đó hoặc tiếp theo.
Tính năng So sánh cho phép bạn so sánh các phiên bản của tài liệu và kết hợp các bản sửa lỗi từ nhiều người dùng. Các chức năng "Chặn tác giả" và "Hạn chế chỉnh sửa" bảo vệ tài liệu khỏi những hành động không mong muốn của người dùng khác.
Cách sử dụng các tính năng của tab "Xem"
Các công cụ của tab "View" cho phép bạn tùy chỉnh cách hiển thị của tài liệu.
Hộp công cụ Xem Chế độ
Sử dụng các công cụ khối, bạn có thể chọn chế độ xem trang. Ví dụ, bạn có thể xem cấu trúc của một tài liệu.

Hộp công cụ hiển thị
Các công cụ nhóm cho phép hiển thị thước, lưới và ngăn điều hướng. Chức năng thứ hai cho phép bạn nhanh chóng chuyển đến phần mong muốn của tài liệu.

Chức năng Cửa sổ Mới mở tài liệu hiện tại trong một cửa sổ mới. Điều này rất hữu ích nếu bạn đang chỉnh sửa nội dung và muốn kiểm tra bản gốc. Tính năng Sắp xếp Tất cả kết hợp nhiều tài liệu vào một cửa sổ. Chức năng "Chia" là cần thiết để làm việc với các phần khác nhau của tài liệu trong một cửa sổ.
Với chức năng Side by side, bạn có thể sắp xếp hai tài liệu trong cùng một cửa sổ cạnh nhau. Điều này rất hữu ích khi bạn cần so sánh nội dung.

Với tính năng Chuyển sang cửa sổ khác, bạn có thể nhanh chóng chuyển sang các tài liệu đang mở khác.
Tính năng Macro tự động hóa các tác vụ được thực hiện thường xuyên. Để sử dụng công cụ này, bạn cần tạo một macro. Ví dụ, hãy tưởng tượng rằng bạn thường phải đánh dấu các đoạn văn bản bằng kiểu in nghiêng đậm. Để thực hiện hành động này một cách tự động, hãy tạo một macro. Tiến hành như sau:
- Chọn một đoạn văn bản tùy ý. Từ menu thả xuống Macro, hãy chọn tùy chọn Ghi Macro.

- Chọn cách chạy macro: sử dụng nút trên thanh công cụ hoặc phím tắt.
- Đặt phím tắt để kích hoạt macro.

- Bấm vào nút Gán và chạy các lệnh mà bạn muốn đưa vào macro. Để thực hiện việc này, hãy chuyển đến tab "Trang chủ", chọn vùng in đậm và nghiêng.
- Quay lại menu Macros và dừng ghi.
- Kiểm tra xem macro có hoạt động không. Để thực hiện việc này, hãy chọn một đoạn văn bản và nhấn tổ hợp phím được chỉ định.

Các thủ thuật bổ sung để cải thiện hiệu quả MS Word của bạn
Dưới đây, bạn sẽ tìm thấy danh sách các thủ thuật trong cuộc sống mà bạn có thể nhanh chóng giải quyết các tác vụ thường gặp khi làm việc với MS Word:
- Sử dụng menu ngữ cảnh. Nó được gọi bằng cách nhấp vào nút chuột phải.

Để chọn một đoạn văn, hãy nhấp chuột trái vào bất kỳ từ nào ba lần.
Để chèn văn bản giữ chỗ trên trang, hãy viết các ký hiệu sau: = lorem (2,2). Sử dụng các số trong ngoặc đơn để chỉ định số lượng đoạn văn và số dòng giữ chỗ. Nếu bạn thay thế "lorem" bằng "rand", văn bản ngẫu nhiên được sử dụng làm trình giữ chỗ.

- Để nhanh chóng tạo văn bản chỉ số trên hoặc chỉ số dưới, hãy chọn từ bạn muốn và nhấn tổ hợp phím "Ctrl +" hoặc "Ctrl Shift +", tương ứng.
- Để chọn một câu, nhấn Ctrl và định vị con trỏ trên bất kỳ từ nào.
- Chọn loại tệp sẽ được lưu. Ví dụ: bạn có thể lưu dữ liệu ở định dạng PDF. Để thực hiện việc này, hãy chọn tùy chọn "Lưu dưới dạng" và chọn loại tệp mong muốn.

- Để tạo một đường kẻ ngang, hãy nhập ba dấu gạch ngang liên tiếp và nhấn phím Enter.
- Để nhập dấu gạch ngang, hãy sử dụng phím tắt Alt + 0151.
- Để di chuyển nhanh một đoạn văn bản, hãy chọn đoạn văn bản đó, nhấn F2, định vị con trỏ tại điểm chèn và nhấn Enter.
Tôi sẽ cho bạn biết cách làm việc trong chương trình Word có trong gói Microsoft Office. Bộ ứng dụng văn phòng này bao gồm:
- trình soạn thảo văn bản Microsoft Word. Chương trình gõ và soạn thảo văn bản;
- Bảng tính Microsoft Excel. Một chương trình để tính toán, bao gồm sử dụng các công thức toán học phức tạp, hiển thị kết quả dưới dạng biểu đồ;
- Microsoft Powerpoint. Chương trình tạo bài thuyết trình;
- Microsoft Outlook. Chương trình thư và một số chương trình khác.
Thường được sử dụng nhất là trình soạn thảo văn bản và bảng tính. Trong bài học này, chúng ta sẽ học cách tạo, thiết kế tài liệu đẹp mắt trong trình soạn thảo Microsoft Word.
Trước khi chúng ta bắt đầu, hãy giới thiệu đôi nét về các định dạng tài liệu văn bản. Vào, trong phần "Loại tệp", chúng ta đã xem phần mở rộng tệp là gì và nó dùng để làm gì. Tài liệu văn bản có các phần mở rộng txt, rtf, doc, docx.
- .txt - tài liệu văn bản đơn giản, không có yếu tố định dạng. Để tạo tài liệu ở định dạng này, có một chương trình Notepad tiêu chuẩn, trong đó bạn có thể thay đổi kích thước hoặc loại phông chữ, nhưng phông chữ của toàn bộ tài liệu sẽ bị thay đổi. Bạn không thể thay đổi phông chữ hoặc kích thước của một từ riêng lẻ.
- .rtf - từ Rich Text Format trong tiếng Anh, được dịch là "định dạng văn bản đa dạng thức". Tính năng chính của định dạng này là chuyển các tài liệu văn bản giữa các hệ điều hành khác nhau. Bạn có thể mở văn bản được nhập trên máy tính Windows trên máy tính Mac. Trong tệp rtf, bạn có thể sử dụng nhiều phông chữ khác nhau, áp dụng định dạng, chèn ảnh, bảng, sơ đồ vào văn bản của tài liệu. Trong hệ điều hành "Windows" để mở, tạo hoặc chỉnh sửa tài liệu ở định dạng rtf, có một chương trình tiêu chuẩn "WordPad".
- .doc (từ tiếng Anh document - tài liệu) - một định dạng đã trở thành tiêu chuẩn thực tế cho các tài liệu văn bản, chương trình Microsoft Word (đọc bằng Microsoft Word) có trong gói Microsoft Office (Microsoft Office). Khả năng định dạng văn bản phong phú, khả năng sử dụng nhiều phông chữ, thụt lề, đoạn văn, danh sách đánh dấu đầu dòng và đánh số, sử dụng văn bản nhiều cột, chèn hình ảnh, bảng, biểu đồ. Năm 2007, với sự ra đời của Microsoft Office 2007, định dạng .docx đã xuất hiện, đây là một bước phát triển thêm của định dạng .doc.
Microsoft Office là một chương trình trả phí. Nếu bạn đã cài đặt Microsoft Office trên máy tính của mình, việc này sẽ dễ dàng hơn cho bạn. Nếu không, có một số gói miễn phí thay thế khá tốt trên mạng. Về chức năng, chúng rất gần với gói Microsoft Office, và thường ngay cả khi nhìn bề ngoài, rất khó để phân biệt giao diện của các chương trình này. Đây là các gói Apache OpenOffice và WPS Office. Ở phần cuối của hướng dẫn này, tôi sẽ chỉ cho bạn cách tải xuống và cài đặt một trong các gói này.
Khởi chạy Microsoft Word
Để khởi động chương trình Microsoft Word, hãy nhấp vào nút "Bắt đầu", sau đó nhấp vào "Tất cả chương trình", "Microsoft Office", "Microsoft Word".
Một trang trống của một tài liệu mới sẽ mở ra. Tùy thuộc vào phiên bản của gói, sẽ có sự khác biệt trong giao diện, nhưng những điểm chính mà chúng tôi sẽ xem xét sẽ hiện diện ở khắp mọi nơi. Tôi sẽ sử dụng Microsoft Office 10 làm ví dụ.
Ở trên cùng, chúng ta thấy một menu theo thẻ với nhiều mục. Đơn giản chỉ mô tả chúng là ít sử dụng. Do đó, chúng tôi sẽ nhập văn bản và làm quen với chúng trong quá trình này. Ví dụ, chúng tôi muốn nhập một câu lệnh. Một số điểm sẽ là giả tạo, nhưng điều này chỉ nhằm thể hiện khả năng của gói.
Hình 1 Để phóng to - nhấp chuột trái, quay lại - nhấp lại
Đầu tiên, hãy chọn một phông chữ. Khi chúng ta di chuyển con trỏ qua biểu tượng trên ruy-băng menu và giữ nó, một gợi ý về mục đích của biểu tượng sẽ xuất hiện. Khung trong Hình 1, số 1, hiển thị vùng mà phông chữ được chọn. Số 2 ở đâu, bấm vào hình tam giác, menu chọn phông chữ sẽ mở ra. Số 3 - phông chữ - "Times New Roman".

Hãy chọn kích thước phông chữ. Khung trong Hình 2, số 1, hiển thị khu vực mà kích thước phông chữ được chọn. Cũng ở vị trí số 2, bấm vào hình tam giác, menu cỡ chữ sẽ mở ra. Số 3 - kích thước 14.

Khung trong Hình 3 đánh dấu vùng căn chỉnh văn bản. Nó có 4 tùy chọn.
- Căn chỉnh văn bản sang trái;
- Căn giữa;
- Căn chỉnh văn bản sang bên phải;
- Căn chỉnh chiều rộng.
Nhấp vào mục 3 - "Căn chỉnh văn bản sang bên phải".
Chúng tôi bắt đầu tuyển dụng. Sau khi gõ "Trụ sở chính", nhấn phím "Enter". Con trỏ chuyển sang dòng tiếp theo, chúng ta tiếp tục gõ. Sau khi gõ xong "Tới" và "Từ ai", nhấn "Enter" và trong vùng căn chỉnh văn bản, nhấp vào biểu tượng 2 - "Căn giữa". Chúng ta gõ "Statement" - một lần nữa "Enter", trong khu vực căn chỉnh - điểm 4 "Căn chỉnh theo chiều rộng" - "Enter".
Bắt đầu viết đoạn văn, nhấn phím "Tab" để thụt lề. Chúng tôi bắt đầu viết văn bản. Chúng tôi không nhấn phím "Enter" trong đoạn văn; khi bạn nhập văn bản, văn bản được phân bổ đều theo chiều rộng, căn chỉnh cả hai cạnh trái và phải, thêm khoảng cách bổ sung giữa các từ.
Nhấn "Enter" cho đoạn tiếp theo hoặc như trong ví dụ của chúng tôi để chèn bảng.

Để chèn bảng trong hình 4 - bấm vào tab "Chèn", chọn mục "Bảng", bấm vào mũi tên bên dưới, mẫu bảng sẽ mở ra. Với chuột, di chuyển từ góc trên bên trái sang bên phải, từ đó chọn số cột, hạ xuống, chọn số hàng, trong trường hợp của chúng tôi là 4. Một bảng xuất hiện trên trang tính. Số lượng hàng được chọn không quan trọng, nếu chúng ta không có đủ chúng, chúng ta có thể dễ dàng thêm nó trong quá trình điền vào bảng. Chỉ cần đứng ở ô phía dưới bên phải của bảng, nhấn phím "Tab" và chúng ta sẽ thêm một hàng mới.

Khi chúng tôi tạo bảng, tất cả các cột có cùng chiều rộng. Để thay đổi độ rộng của cột, hãy di chuyển con trỏ đến đường phân chia trong Hình 5, khi nó có dạng hai dấu gạch ngang với mũi tên sang phải và trái, hãy nhấn nút chuột trái và di chuyển dòng theo ý muốn hướng, đưa nó đến nơi mong muốn và nhả nút.

Để căn chỉnh văn bản trong các cột, hãy chọn chúng - bằng nút chuột trái Hình 6, trên tab "Trang chủ" trong phần căn chỉnh 1 và 3 cột của bảng của chúng ta, căn chỉnh ở giữa, cột thứ hai ở bên trái. Chúng tôi điền vào bảng. Sau khi điền xong, để thoát khỏi bảng, bạn nhấp chuột trái vào dưới bảng và tiếp tục viết.

Ứng dụng của chúng tôi đã sẵn sàng. Hãy kiểm tra lỗi chính tả. Nhấp vào tab

"Ôn tập", "Viết chính tả". Nếu có lỗi, cửa sổ trong Hình 9 sẽ mở ra, trong đó lỗi được mô tả,

một biến thể của sự hiệu chỉnh của nó được đề xuất. Ở bên phải trong cửa sổ, bạn có thể chọn nút "Thay đổi", "Bỏ qua", "Bỏ qua tất cả", "Tiếp theo". Khi việc kiểm tra hoàn tất, cửa sổ Kiểm tra Chính tả Đã hoàn thành xuất hiện.

Nếu chúng ta cần in tài liệu đã nhập (giả định rằng chúng ta có một máy in và nó đã được kết nối và cấu hình), hãy nhấp vào tab "Tệp", "In".

Trong Hình 11, số 3 cho thấy bố cục của trang sẽ như thế nào. Nếu chúng ta đã nhập một số trang tính, số 4 cho biết trang tính nào, chúng ta sẽ nhìn và các mũi tên có thể được sử dụng để xem các trang tính khác. Sử dụng số 5 để chọn số lượng bản sao cần in. Để gửi tài liệu đến máy in, nhấn nút với máy in, hình 6 trong hình.

Để lưu tài liệu đã chọn vào một tệp, hãy nhấp vào đĩa mềm ở góc trên bên trái trong Hình 12, số 1. Nhân tiện, ở mẹo số 2, bạn có thể thấy điều đó bằng cách nhấn tổ hợp phím

Khung có số 1 hiển thị nơi tệp sẽ được lưu. Mũi tên trong khung 2 sẽ giúp bạn chọn một thư mục khác. Ô 3 là tên tệp do hệ thống gợi ý. Chúng ta có thể thay đổi nó, đặt tên cho nó như thế nào là thuận tiện cho chúng ta, và sau đó nhấn nút 4 - "Lưu". Đóng chương trình Microsoft Word.
Nếu chúng tôi quên thêm một cái gì đó, chúng tôi bắt đầu lại Word,

và bất kể mất bao lâu để tìm kiếm tài liệu của chúng tôi, hãy nhấp vào tab "Tệp", chọn mục "Gần đây", trong danh sách "Tài liệu Gần đây", chúng tôi tìm thấy tài liệu cần thiết, nhấp vào nó và nó sẽ mở ra.
Thiệp mừng.
Khi tạo một tài liệu kinh doanh, chúng tôi đã sử dụng một phần rất nhỏ các khả năng mà Microsoft Word cung cấp cho chúng tôi.
Hãy thử tạo thiệp chúc mừng trong Word.
Mở Microsoft Word. Chọn hình 15

phông chữ "Times New Roman" - (1), cỡ chữ - 28 (2), đậm (3), nghiêng (4), màu văn bản (5) - nhấn vào mũi tên bên cạnh - chọn màu đỏ (6), căn lề - "Căn thẳng vào giữa" (7). Chúng tôi viết "Chúc mừng", nhấn "Enter".
Nhấp vào tab "Chèn" (1) Hình 16,

chọn mục "Hình ảnh" (2) và nhấp vào nó. Một cửa sổ lựa chọn tệp tiêu chuẩn mở ra, nơi chúng tôi tìm thấy thư mục mà trước đó chúng tôi đã lưu một bức ảnh đẹp (3). Nhấp vào nó để chọn nó và nhấn phím "Chèn" (4).
Kết quả là trong Hình 17.

Xô
Chúng tôi viết "Chúc mừng sinh nhật"
Kết quả là chúng ta có một tấm bưu thiếp như vậy.

thiệp mừng
Như tôi đã hứa, tôi sẽ cho bạn biết cách tải xuống và cài đặt phần mềm tương tự miễn phí của Microsoft Office, WPS Office, trên máy tính của bạn. Chúng tôi theo liên kết này. Chúng tôi truy cập trang web của Văn phòng WPS Hình 18.

Có hai tùy chọn để tải xuống - trả phí 29,99 đô la và miễn phí "Tải xuống miễn phí", nhấp vào nút này và tải xuống tệp cài đặt. Sau khi tải xuống, hãy chuyển đến thư mục "Tải xuống" và chạy tệp chúng tôi đã tải xuống.
Cửa sổ trình cài đặt (Hình 19) mở ra.

Nhấn nút "Cài đặt".
Gói đang được cài đặt (Hình 20).

Khi kết thúc quá trình cài đặt, WPS Writer được khởi chạy, một phần mềm tương tự của Microsoft Word. Hình 21.


sau đó là "Tham số (D)" (2). Trong cửa sổ đã mở, Hình 23

tham số, chọn mục "Chung và lưu" (1), nhấp vào vòng tròn "Tài liệu mới" (2) và nhấp "OK" (3).
Cửa sổ tiếp theo hình 24

cung cấp cho chúng tôi ba tùy chọn "Tài liệu trống mới" (1), "Tạo trên một mẫu khác" (2), "Mở" (3). Nhấp vào mục đầu tiên trong Hình 25 - cửa sổ soạn thảo văn bản WPS Writer mở ra.

Như chúng ta có thể thấy, giao diện rất giống với của Microsoft Word. Tất cả các mục menu và tab mà chúng tôi đã làm việc trong Word đều có ở đây. Chúng tôi có thể sử dụng một giải pháp thay thế miễn phí cho Word.
Bây giờ chúng ta có ba biểu tượng mới trên màn hình trong Hình 26.
WPS Writer là một bản tương tự của Microsoft Word, Bản trình bày WPS là một bản tương tự của Microsoft PowerPoint, Bảng tính WPS là một bản tương tự của Microsoft Excel.
Vì các chương trình đều miễn phí nên cửa sổ quảng cáo cho phiên bản trả phí (Hình 27) sẽ mở ra khi khởi chạy.

Dòng chữ được đánh dấu màu đỏ (1) “Bạn có thể bỏ qua quảng cáo trong 5 giây” được dịch là “Bạn có thể bỏ qua quảng cáo sau 5 giây” và đồng hồ bấm giờ đang chạy. Khi đồng hồ bấm giờ trôi qua, Hình 28,

vẫn còn dòng chữ "Bỏ qua quảng cáo" (1) - "Bỏ qua" - nhấp vào nó, quảng cáo biến mất, chúng ta có thể làm việc.
Video về chủ đề của bài học:
Liên hệ với
Chương trình này được rất nhiều người sử dụng. Andrey Sukhov đã quyết định ghi lại một loạt video giáo dục bài học "Microsoft Word cho người mới bắt đầu" cho người dùng mới làm quen và mời bạn làm quen với những kiến thức cơ bản của chương trình này.
Bài 1. Video xem lại sự xuất hiện của cửa sổ chương trình Word
Trong bài đầu tiên mình sẽ nói về giao diện của chương trình Word, tức là về các yếu tố chính của nó. Sau đó, chúng ta sẽ học cách nhập văn bản và thực hiện các thao tác đơn giản nhất với nó:
Bài 2. Cách định dạng đúng văn bản trong Word
Word cho phép bạn định dạng văn bản. Định dạng đang thay đổi giao diện của văn bản, tức là thay đổi phông chữ, kiểu, màu sắc, căn chỉnh, v.v.
Các công cụ định dạng của chương trình Word khá đa dạng và cho phép bạn định dạng văn bản theo ý muốn và sở thích của mình.
Tiếp tục chủ đề làm việc trong Word mà tôi đã bắt đầu trong video hướng dẫn đầu tiên trong loạt bài về Word cho người mới bắt đầu, tôi muốn nói về các công cụ định dạng cơ bản của chương trình này.
Bài 3. Cách tạo danh sách được đánh số hoặc có dấu đầu dòng trong Word
Tiếp tục chuỗi video hướng dẫn sử dụng Microsoft Word, mình xin giới thiệu bài sau.
Video hướng dẫn này là về cách tạo danh sách có dấu đầu dòng và đánh số trong Word. Từ bài học, bạn sẽ tìm hiểu cách tạo danh sách được đánh số, đánh dấu đầu dòng hoặc đa cấp bằng cách nhấn một nút trong chương trình, cũng như cách làm việc với các danh sách này - thêm các mục mới hoặc thay đổi mức lồng nhau của một mục trong đa cấp danh sách.
Ở cuối video hướng dẫn, tôi sẽ chỉ cho bạn cách bạn có thể tạo một đường thẳng màu đỏ trong một đoạn văn bản một cách đơn giản.
Bài 4. Cách chèn và chỉnh sửa hình ảnh trong Word
Trong video hướng dẫn thứ tư, dành riêng cho trình soạn thảo văn bản Microsoft Word, tôi sẽ nói về việc chèn hình ảnh vào tài liệu.
Trong video hướng dẫn này, tôi sẽ chỉ cho bạn cách bạn có thể chèn bất kỳ hình ảnh và ảnh đã chuẩn bị trước nào vào tài liệu văn bản, cách bạn có thể nhanh chóng và dễ dàng thay đổi kích thước hình ảnh, áp dụng các hiệu ứng nghệ thuật khác nhau trên ảnh hoặc cắt hình ảnh theo ý muốn. trong Word.
Ở cuối video hướng dẫn, tôi sẽ chỉ cho bạn cách có được số liệu thống kê đầy đủ về tài liệu văn bản đã tạo, tức là làm thế nào bạn có thể nhanh chóng nhận được thông tin về số lượng từ hoặc ký tự trong văn bản.
Bài 5. Cách tạo bảng trong tài liệu văn bản Word
Trong video hướng dẫn thứ năm về Microsoft Word, tôi sẽ nói về cách chèn bảng vào tài liệu văn bản.
Trong video hướng dẫn này, tôi sẽ chỉ cho bạn cách bạn có thể chèn bảng với số lượng hàng và cột tùy ý, thêm hoặc bớt hàng ở một vị trí tùy ý trong bảng và cả cách kết hợp hoặc tách các ô trong bảng khi cần thiết.
Chúng ta cũng sẽ hướng dẫn quy trình dán văn bản vào các ô trong bảng và định dạng văn bản trong một bảng đơn giản.
Bài 6. Cách viết câu lệnh bằng Word
Trong cuộc sống hàng ngày, chúng tôi định kỳ phải viết các báo cáo, báo cáo, báo cáo và các tài liệu tương tự khác.
Tất nhiên, bạn có thể viết các tài liệu như vậy bằng tay hoặc bạn có thể nhập một ứng dụng trên máy tính trong vài phút, chẳng hạn như trong Microsoft Word.
Đây là những gì sẽ được thảo luận trong video hướng dẫn:
Bài 7. Cách tạo quảng cáo bằng Word
Với sự trợ giúp của chương trình Word, bạn có thể tạo bất kỳ tài liệu văn bản nào, đôi khi thậm chí không phải là những tài liệu hoàn toàn bình thường.
Vì vậy, nếu bạn có nhu cầu tạo một quảng cáo đơn giản để bán-mua-cho thuê một thứ gì đó, thì bạn có thể tạo quảng cáo đó trong vài phút trong Word, và sau đó in với số lượng cần thiết.
Làm thế nào để làm điều này, hãy xem video: