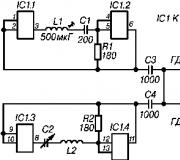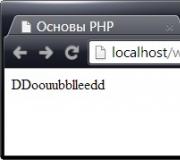Cách tạo một chữ cái lớn trong Word. Cách làm nhỏ các chữ cái lớn trong Word
Hướng dẫn
Trong hầu hết các trường hợp, ứng dụng Word từ nhà sản xuất Microsoft Office được cài đặt với các cài đặt xác định trước. Đặc biệt, theo quy định, văn bản trong chương trình này được gõ theo mặc định như thế này. Theo quy tắc của ngôn ngữ Nga, câu, bắt đầu bằng một chữ cái viết hoa, phần văn bản được viết bằng chữ thường. Ngay sau khi bạn đặt dấu chấm, câu mới sẽ tự động được viết hoa.
Nhưng đôi khi trong văn bản yêu cầu thay thế các chữ cái nhỏ bằng chữ cái lớn. Để làm điều này, bạn có thể sử dụng một số phương pháp. Ví dụ: nếu bạn cần viết một từ bằng chữ in hoa trong khi nhập tài liệu văn bản, hãy nhấn nút Shift (có hai trong số chúng trên bàn phím - trái và phải, sử dụng bất kỳ) và giữ nó trong khi viết một từ hoặc chữ viết tắt.
Bạn cũng có thể viết một từ bằng chữ in hoa bằng cách sử dụng phím bàn phím Caps Lock. Nhấn nút này một lần và nhập văn bản. Ngay khi bạn cần thay vỏ, hãy bấm lại phím. Nếu bạn viết các từ bằng Caps Lock trong khi nhập, để nhập nhiều chữ cái ở dạng chữ thường, hãy nhấn và giữ Shift. Khi bạn đã thực hiện các thay đổi cần thiết, hãy nhả khóa.
Nếu bạn đã viết một từ ở dạng chữ nhỏ và bạn cần thay đổi nó thành chữ in hoa, hãy sử dụng chuột để chọn từ hoặc một phần của văn bản cần chỉnh sửa. Sau đó di chuyển con trỏ chuột đến thanh công cụ trên cùng và tìm phần "Định dạng". Với một cú nhấp chuột vào nút có dòng chữ tương ứng, mở menu và chọn tùy chọn "Đăng ký". Nhấp vào nút này và trong cửa sổ mở ra, hãy chọn một trong các tùy chọn được đề xuất để viết văn bản: như trong câu, tất cả chữ thường, tất cả chữ hoa, bắt đầu bằng chữ in hoa (trong trường hợp này, mỗi từ sẽ được viết hoa), thay đổi kiểu chữ. Sau khi chỉ định cách thích hợp để thay đổi các chữ cái, hãy nhấp vào nút "OK" để xác nhận thao tác.
Nếu bạn chỉ cần thay đổi kích thước của các chữ cái trong văn bản, chọn từ hoặc cụm từ, nhấp chuột phải và chọn "Phông chữ" trong cửa sổ thả xuống. Trong cửa sổ mới của bảng "Kích thước", hãy chọn kích thước phông chữ mong muốn. Bấm OK. Trong cùng một bảng, các thay đổi khác có thể được áp dụng cho văn bản: phông chữ, kiểu, màu văn bản, sửa đổi, gạch chân, cũng như khoảng cách và hoạt ảnh.
Ngoài ra còn có một cách dễ dàng hơn để thay đổi văn bản được viết bằng chữ nhỏ. Để thực hiện việc này, hãy chọn nó và nhấn đồng thời phím Shift + F3. Khi bạn nhấn chúng lần nữa, trường hợp sẽ thay đổi: từ chữ thường thành chữ hoa, như trong câu, mỗi từ được viết hoa, v.v. Trong trường hợp này, bạn sẽ chỉ phải chọn một trong các tùy chọn.
Thay thế chữ in hoa bằng chữ in hoa. Tốt như trình soạn thảo văn bản cũ (ý tôi là Word 2003), nó chỉ đơn giản là thiếu nhiều tính năng hữu ích. Thật đáng buồn, nhưng bạn không thể làm gì được. Chỉ có một kết luận - bạn cần chuyển sang phiên bản mới hơn. Và đối với vấn đề đó, tốt hơn là nên càng mới càng tốt. Hãy làm quen với nó, vì vậy ngay lập tức đến những điều tốt đẹp. Hôm nay tôi muốn nói với bạn về một tính năng hữu ích khác - thay thế các ký tự viết hoa bằng các ký tự viết hoa. Thường xảy ra rằng theo quán tính, bạn nhập văn bản bằng các chữ cái nhỏ, và sau đó bạn nhớ rằng nó phải là một tiêu đề và điều mong muốn là tất cả các chữ cái trong đó đều là chữ in hoa. Xóa nó và viết lại. Nhưng hóa ra dòng chữ đó không thể xóa được.
- Đánh dấu văn bản đã viết;
- Đi tới thanh công cụ và trên tab Trang Chủ Nhấn nút Đăng ký ;
- Chọn một mục từ danh sách thả xuống - TẤT CẢ CHỮ HOA ;
Theo cách tương tự, bạn có thể thay đổi chữ hoa thành chữ thường hoặc đưa ra lệnh thay đổi chữ cái đầu tiên trong một từ thành chữ hoa hoặc ngược lại.
- Chức năng Như trong các đề xuất - thay đổi chữ cái đầu tiên thành chữ hoa (lớn);
- Tất cả chữ thường - thay đổi chữ in hoa thành chữ thường (nhỏ);
- TẤT CẢ CHỮ HOA - Thay đổi tất cả các chữ cái thành chữ hoa (lớn);
- Bắt đầu bằng chữ hoa - tất cả các từ trong một câu đều bắt đầu bằng các chữ cái viết hoa (lớn);
- THAY ĐỔI ĐĂNG KÝ – tất cả các chữ cái đầu tiên trong các từ sẽ bắt đầu bằng chữ thường (nhỏ). Đúng, cho những gì nó là cần thiết - tôi không biết.
Tôi hy vọng bạn thấy những tính năng này hữu ích.
Máy tính hiện đại đã trở thành trợ thủ đắc lực không thể thiếu đối với chúng ta trong hầu hết mọi hoạt động. Với sự giúp đỡ của họ, chúng tôi có thể dành thời gian giải trí, mua hàng và quan trọng nhất là làm việc với các tài liệu.
Người trợ giúp không thể thiếu khi làm việc với văn bản
Tùy thuộc vào loại hoạt động, bạn có thể chọn một gói phần mềm cụ thể. Nếu bạn đang sử dụng Windows, hãy lưu ý đến các ứng dụng Office như Word, Excel, PowerPoint, v.v. Không cần một thiên tài để nắm vững những điều cơ bản của việc sử dụng những chương trình nhỏ này. Các nhà phát triển đã cố gắng sắp xếp tất cả các công cụ một cách hợp lý và có cấu trúc nhất có thể.
Ví dụ: "Word" là một trong những từ phổ biến nhất. Nó thường được sử dụng cho công việc văn phòng, nhưng nó cũng hoàn hảo cho việc sử dụng tại nhà. Trình biên tập là tốt vì nó phù hợp cho cả hoạt động chuyên môn và phác thảo các tài liệu đơn giản nhất. Học sinh, sinh viên, nhà báo, copywriter, blogger sử dụng nó ở khắp mọi nơi. Nhờ sự đơn giản và giao diện trực quan, trình chỉnh sửa được sử dụng ngay cả để phác thảo nhanh tại nhà, chẳng hạn như lập danh sách mua sắm hoặc viết ra các công thức nấu ăn.
Cùng với đó, các khả năng của Word cho phép bạn tạo bố cục văn bản phức tạp, thêm đồ thị và biểu đồ, chỉnh sửa hình ảnh và kiểu phông chữ, v.v. Hôm nay chúng ta sẽ tìm hiểu kỹ hơn về trình soạn thảo này và tìm hiểu về các thủ thuật nhỏ trong việc sử dụng nó, chẳng hạn như cách thực hiện mọi thứ trong Word.
MS Word
Phiên bản đầu tiên của Word được tạo ra vào năm 1983 bởi Richard Brody. Kể từ đó, hơn một bản cập nhật đã được phát hành cho chương trình nhỏ này. Trình soạn thảo sử dụng các dạng đơn giản của thuật toán ma trận bảng. Cho đến nay, chương trình là một trong những chương trình thực tế và được sử dụng nhiều nhất trên thế giới. Và điều này không phải là một sự trùng hợp ngẫu nhiên.
Ưu điểm của Word
"Word" tích hợp hoàn hảo với các định dạng khác. Vì vậy, phiên bản 2007 cho phép bạn lưu tệp ở định dạng PDF. Trình chỉnh sửa góp phần vào việc định dạng tài liệu khá nhanh và dễ chịu. Chức năng được thiết lập để bạn có thể ngay lập tức thay đổi kiểu của tài liệu, chèn hình ảnh hoặc tệp phương tiện.
MS Word cung cấp một loạt các đối tượng SmartArt được triển khai ở định dạng 3D. Ngay cả một đứa trẻ cũng có thể làm việc với trình chỉnh sửa và nếu có thắc mắc trong quá trình thực hiện, bạn có thể sử dụng trợ lý tích hợp, sẽ giải thích từng bước cách hoàn thành một nhiệm vụ cụ thể. Bạn cũng có thể thay đổi kích thước tệp và khôi phục tài liệu bị hỏng. Tự động sử dụng các công thức và siêu liên kết tích hợp sẵn, trình hướng dẫn tạo bảng, kiểm tra chính tả nhanh, xem trước bản in - tất cả những điều này và hơn thế nữa đều có thể được tìm thấy trong trình soạn thảo văn bản này.
Tất cả những chức năng này "nằm trên bề mặt", nhưng điều gì sẽ xảy ra nếu bạn "đào sâu" hơn? Ví dụ, cách viết hoa Hãy làm quen với những bí mật nho nhỏ của Word sẽ giúp bạn làm điều đó nhanh chóng và dễ dàng hơn rất nhiều.

Làm cách nào để viết hoa tất cả các chữ cái trong Word?
Nhiều người dùng thiếu kinh nghiệm, sau khi tạo văn bản, không biết làm thế nào để thực hiện các điều chỉnh nhất định đối với nó. Ví dụ như cách viết hoa tất cả các chữ cái trong Word. Vì vậy, họ viết lại câu một lần nữa, lãng phí rất nhiều thời gian quý báu. Để giải quyết vấn đề này, có một số cách.
Cái đầu tiên là nút CapsLook trên bàn phím. Khi bạn bấm nó, bạn sẽ ngay lập tức in ra chữ lớn. Điều này rất hữu ích để tạo kiểu cho các tiêu đề hoặc làm nổi bật các phần nhất định của văn bản.
Nhưng nó xảy ra rằng theo cách tương tự, bạn cần sắp xếp văn bản đã được nhập. Làm cách nào để thay đổi chữ cái thành chữ hoa trong Word nếu chúng đã được in? Không nhiều người biết rằng có một số phím "nóng" hoặc sự kết hợp của chúng để thực hiện nhanh một chức năng nhất định trong trình soạn thảo văn bản. Chọn văn bản bạn sẽ thay đổi bằng chuột. Sau đó nhấn Shift + F3. Sẵn sàng! Các chữ cái bây giờ được viết hoa. Nhân tiện, để chọn tất cả văn bản, bạn có thể nhấn Ctrl + A. Có nhiều cách khác.

Cách đổi chữ in hoa trong Word bằng chuột?
Để thực hiện việc này, hãy chọn văn bản mong muốn, di chuột qua văn bản đó và nhấn nút bên phải. Bạn sẽ thấy một menu ngữ cảnh và trong đó - "Phông chữ". Một trình soạn thảo văn bản bổ sung nhỏ sẽ mở ra. Bạn cần chú ý đến mục "Sửa đổi". Trong cột thứ ba, chọn "Viết hoa tất cả", nhấn "OK", và các chữ cái sẽ trở nên lớn.

Cách thứ ba để tạo chữ in hoa trong Word như sau. Bạn sẽ ở trên tab Trang chủ. Nó được đặt theo mặc định khi mở một tài liệu mới. Một lần nữa, chọn đoạn văn bản mong muốn. Trong bảng "Phông chữ" (nơi lựa chọn văn bản in đậm, nghiêng, gạch dưới, v.v.), bạn sẽ thấy một biểu tượng nhỏ với hai chữ cái "Aa" và một mũi tên nhỏ xuống. Nhấp vào nó và chọn "TẤT CẢ CHỮ HOA" để các chữ cái sẽ thay đổi ngay lập tức.

Bây giờ bạn đã biết cách viết hoa văn bản trong Word. Nhưng những thủ thuật nhỏ khác thì sao?
Ngoài một tính năng thú vị như thay đổi trường hợp, trình soạn thảo văn bản của chúng tôi có một số bí mật. Ví dụ: bằng cách sử dụng tổ hợp Alt + 7 + 6 + 9, bạn có thể đặt dấu. Điều này rất hữu ích khi viết văn bản văn học và văn bản pháp luật. Bạn cũng có thể đặt mật khẩu trên tài liệu để bảo vệ thông tin cá nhân. Thao tác này có sẵn trong menu "Tệp". Với Ctrl + Z, bạn có thể hoàn tác hành động cuối cùng. Nếu bạn cần chọn một đoạn văn bản lớn (ví dụ: nhiều hơn một trang), bạn có thể đặt con trỏ ở điểm bắt đầu và giữ nút Shift, sau đó chỉ cần di chuyển đến cuối đoạn văn.
Bây giờ bạn đã biết cách viết hoa tất cả các chữ cái trong Word. Tạo và chỉnh sửa văn bản nhanh chóng và dễ dàng!
Microsoft Office- Đây là gói phần mềm văn phòng nổi tiếng nhất để soạn thảo và tạo bảng, trình chiếu, văn bản và các loại tài liệu khác. Hôm nay chúng ta sẽ nói về ứng dụng Word, ứng dụng quen thuộc với hầu hết mọi người: trẻ em được đào tạo để làm việc với nó trong trường học, cao đẳng, đại học. Với sự trợ giúp của chương trình này, các bản tóm tắt và tài liệu được chuẩn bị. Tuy nhiên, ít người quen thuộc với chức năng mở rộng của nó. Đó là lý do tại sao hôm nay chúng tôi muốn cho bạn biết làm thế nào để làm cho các chữ cái lớn trong Word trở nên nhỏ. Nói chung, không có gì phức tạp ở đây - mọi thứ được giải quyết chỉ trong một vài cú nhấp chuột, nhưng nếu bạn gặp phải vấn đề này lần đầu tiên, việc tìm kiếm một nút thần kỳ sẽ làm cho tất cả các chữ in hoa có thể mất nhiều thời gian.
Cách viết hoa chữ thường trong Word
Không phải tất cả mọi người đều có thể nhập văn bản một cách mù quáng, không nhìn vào bàn phím mà nhìn vào màn hình máy tính xách tay hoặc máy tính của họ - đây là nguyên nhân của những loại vấn đề này. Chỉ cần nhấn phím Caps Lock một lần, sau đó gõ, nhìn vào từng nút trên bàn phím ... và khi bạn nhận thấy tất cả văn bản đều được in hoa, thì đã quá muộn để thay đổi bất cứ điều gì. Vì lý do này, chúng tôi đã tạo hướng dẫn này cho bạn. Vì vậy, để làm nhỏ tất cả các chữ cái trong Word, bạn phải làm theo các bước sau:
Như bạn có thể thấy, nhờ chức năng thực sự mở rộng của chương trình Microsoft Office Word, vấn đề chuyển đổi chữ lớn thành chữ nhỏ được giải quyết chỉ trong vài giây. Đó là lý do tại sao chúng tôi khuyên tất cả người dùng của chúng tôi nên nghiên cứu kỹ hơn chức năng của trình soạn thảo văn bản này. Tin tôi đi, nó còn ẩn chứa nhiều điều bất ngờ thú vị hơn, và quan trọng nhất là hữu ích.
Hãy nhớ rằng biểu tượng loại “Aa” chịu trách nhiệm cho các chữ cái. Bằng cách nhấp vào nó, bạn có thể định dạng văn bản theo ý muốn: small; lớn; chữ cái, như trong câu; viết hoa mọi từ, cũng như viết hoa ngược, trong đó từ nhỏ trở thành lớn và lớn trở thành nhỏ.
Hiện tại, trong TheBat (không rõ vì lý do gì), cơ sở dữ liệu chứng chỉ tích hợp sẵn cho SSL đã không còn hoạt động bình thường.
Khi kiểm tra bài đăng, một lỗi xuất hiện:
Chứng chỉ CA không xác định
Máy chủ không xuất hiện chứng chỉ gốc trong phiên và không tìm thấy chứng chỉ gốc tương ứng trong sổ địa chỉ.
Kết nối này không thể là bí mật. Không có chi
liên hệ với quản trị viên máy chủ của bạn.
Và nó được cung cấp một sự lựa chọn câu trả lời - CÓ / KHÔNG. Và vì vậy mỗi khi bạn bắn thư.
Giải pháp
Trong trường hợp này, bạn cần thay thế tiêu chuẩn triển khai S / MIME và TLS bằng Microsoft CryptoAPI trong TheBat!
Vì tôi cần hợp nhất tất cả các tệp thành một, nên trước tiên, tôi chuyển đổi tất cả các tệp doc thành một tệp pdf duy nhất (sử dụng chương trình Acrobat), sau đó chuyển nó sang fb2 thông qua một trình chuyển đổi trực tuyến. Bạn cũng có thể chuyển đổi các tệp riêng lẻ. Định dạng hoàn toàn có thể là bất kỳ (nguồn) và doc, và jpg, và thậm chí cả kho lưu trữ zip!
Tên của trang web tương ứng với bản chất :) Photoshop trực tuyến.
Cập nhật tháng 5 năm 2015
Tôi đã tìm thấy một trang web tuyệt vời khác! Thậm chí còn tiện lợi và nhiều chức năng hơn để tạo ảnh ghép hoàn toàn tùy ý! Trang web này là http://www.fotor.com/ru/collage/. Sử dụng trên sức khỏe. Và tôi sẽ tự mình sử dụng nó.
Đối mặt với công việc sửa chữa bếp điện từ trong cuộc sống. Tôi đã làm rất nhiều thứ, học được rất nhiều thứ, nhưng bằng cách nào đó, tôi lại ít làm được với các ô. Nó là cần thiết để thay thế các tiếp điểm trên bộ điều chỉnh và đầu đốt. Câu hỏi đặt ra - làm thế nào để xác định đường kính của đầu đốt trên bếp điện?
Câu trả lời hóa ra rất đơn giản. Không cần đo đạc gì cả, bằng mắt thường bạn có thể bình tĩnh xác định xem mình cần cỡ nào.
Đầu đốt nhỏ nhất là 145 mm (14,5 cm)
Đầu đốt trung bình là 180 mm (18 cm).
Và cuối cùng là đầu đốt lớn là 225 mm (22,5 cm).
Chỉ cần nhìn bằng mắt là đủ để xác định kích thước và hiểu đường kính bạn cần một đầu đốt. Khi tôi không biết điều này, tôi đã bay bổng với những kích thước này, tôi không biết cách đo, điều hướng cạnh nào, v.v. Bây giờ tôi khôn ngoan :) Tôi hy vọng nó cũng giúp bạn!
Trong cuộc sống của tôi, tôi đã phải đối mặt với một vấn đề như vậy. Tôi nghĩ tôi không phải là người duy nhất.
Có khả năng rất rộng để xử lý các tài liệu văn bản khác nhau, là chương trình Microsoft Word, là một phần của gói Microsoft Office. Điều rất quan trọng là Word phải có tất cả các công cụ cần thiết để định dạng bất kỳ văn bản nào. Đối với các đoạn khác nhau của cùng một văn bản, bạn có thể đặt hầu hết mọi cài đặt: màu sắc, kích thước và loại phông chữ, hiệu ứng hình ảnh, cũng như áp dụng một tập hợp lớn các kiểu để sắp xếp nội dung được viết. Bài viết này sẽ thảo luận về các khả năng của chương trình này, cũng như cách viết hoa tất cả các chữ cái trong Word và ngược lại.
Các tính năng chính trong Microsoft Word
Trong "Word", bạn có thể thiết lập căn lề của các dòng và thụt lề của đoạn văn so với các bên của trang. Bất kỳ văn bản đã chọn nào cũng có thể được định dạng dưới dạng danh sách được đánh dấu đầu dòng hoặc đánh số. Ngoài ra, trong "Word", có thể chia nhỏ những gì được viết thành các cột như vậy, các tham số và số lượng của chúng có thể được thiết lập bổ sung.
Với sự trợ giúp của Word, bạn có thể chèn nhiều hình ảnh, chữ khắc, công thức, sơ đồ và các đối tượng khác vào văn bản. Bạn cũng có thể sử dụng các công cụ tích hợp trong Word và tạo sơ đồ và bản vẽ của riêng mình. Để sử dụng thuận tiện hơn, chương trình có các tính năng dịch vụ sau: gạch nối, chế độ kiểm tra chính tả chính xác của văn bản tài liệu, quá trình tự động thay thế các tổ hợp ký tự khác nhau bằng các cụm từ hoặc từ cần thiết. Việc thiết kế trang bìa khi chuẩn bị tài liệu để in có thể được thực hiện bằng cách sử dụng các khoảng trống tiêu chuẩn, cũng như tạo nội dung đầu trang và chân trang, lề, hướng và định dạng trang. Bạn cũng có thể xem trước nhiều trang của tài liệu mong muốn cùng một lúc trước khi in.
Cách viết hoa tất cả các chữ cái trong Word
Đây là một hướng dẫn nhỏ. Để viết hoa tất cả các chữ cái trong Word, bạn phải làm theo một loạt các bước:
- Đầu tiên bạn cần đánh dấu văn bản đã in.
- Sau đó, bạn sẽ đi đến thanh công cụ và trên tab có tên "Trang chủ", hãy nhấp vào nút "Đăng ký".
- Trong danh sách này, chọn mục nhập "Viết hoa toàn bộ".
Bằng cách này, bạn có thể thay đổi chữ hoa thành chữ thường, cũng như đưa ra lệnh thay thế chữ cái đầu tiên trong một từ bằng chữ cái viết hoa và ngược lại.

Cách làm nhỏ chữ in hoa trong Word
Một vấn đề tương tự thường gây lo lắng cho những người không thể gõ mù, nhìn vào màn hình máy tính hoặc máy tính xách tay và không nhìn vào bàn phím. Nếu bạn nhấn phím Caps Lock một lần, bạn có thể không nhận thấy rằng tất cả văn bản sẽ được viết bằng chữ in hoa. Do đó, để viết hoa chữ thường, bạn sẽ cần thực hiện các bước sau:
- Đầu tiên, bạn cần chọn phần văn bản mà các chữ cái cần được làm nhỏ.
- Sau đó, mở tab có tên "Trang chủ" và tìm phần "Phông chữ" ở đó.
- Sau đó, bạn cần nhấp chuột trái vào biểu tượng "Aa". Biểu tượng này, tùy thuộc vào phiên bản Word được cài đặt trên máy tính, có thể được đặt ở các vị trí khác nhau, bao gồm cả trong tab "Trang chủ".
- Sau đó, bạn cần nhấn tổ hợp phím Shift + F3 hoặc chọn tab “Tất cả chữ thường” trong menu. Ngay sau khi hoàn thành hành động, tất cả các từ và chữ cái đã chọn sẽ trở nên nhỏ.

Làm thế nào để viết hoa văn bản trong Word? Cần nhớ rằng biểu tượng “Aa” chịu trách nhiệm về trường hợp, và nếu bạn nhấp vào nó, bạn có thể định dạng văn bản theo ý muốn: thay đổi chữ cái lớn thành chữ cái nhỏ và ngược lại. Nếu bạn biết điều này, thì không có câu hỏi nào về cách viết hoa tất cả các chữ cái trong Word.
Sự kết luận
Vì vậy, chương trình Microsoft Word có chức năng thực sự rộng rãi. Với nó, bạn có thể rất nhanh chóng chuyển đổi các chữ cái nhỏ sang chữ cái lớn và ngược lại. Nó rất quan trọng và hữu ích cho tất cả người dùng để nghiên cứu chi tiết hơn và kỹ lưỡng hơn tất cả các chức năng có thể có của trình soạn thảo văn bản này.
»Chữ cái lớn và nhỏ
Chữ cái lớn và nhỏ
Khi làm việc với người dùng để giải quyết các vấn đề máy tính của họ, tôi thường (quá thường xuyên) quan sát mô hình sau.
Khi người dùng nhập, để nhập một chữ cái viết hoa (lớn), anh ta nhấn phím "Caps Lock", sau đó nhập chính ký tự đó, sau đó, để tiếp tục viết bằng chữ thường (nhỏ), hãy nhấn phím "Caps Lock" lần nữa.
Ví dụ, cách gõ từ "Statement".
Phím "Caps Lock" được nhấn. Sau đó, phím có ký tự "Z" được nhấn - một ký tự hoa "Z" được in. Sau đó, phím "Caps Lock" được nhấn lại. Bây giờ các phím "A", "I", "B", "L", "E", "H", "I", "E" được nhấn tuần tự. Kết quả là, "ngoại hình" được in. Kết quả là, chúng tôi nhận được từ "Bản tường trình" với một chữ cái viết hoa.
Đối với câu hỏi của tôi, tại sao rất khó cho bạn khi nhập một chữ cái in hoa? Rốt cuộc, đối với điều này, bạn phải nhấn các phím BA lần nào? Rốt cuộc, tổng cộng ba lần nhấp này có thể được thay thế MỘT tổ hợp phím.
Đáp lại, tôi thường nghe những câu trả lời như vậy: Tôi cảm thấy rất thoải mái. Tôi đã quá quen với nó. Nó khác nhau như thế nào?
Tất nhiên là có thể, và như vậy, nhưng cũng có thể theo một cách khác.
Nhưng trước khi nói về cách tốt nhất để nhập các chữ cái "lớn" và "nhỏ", tôi muốn giới thiệu với bạn một khái niệm như bàn phím đăng ký .
Trong một câu chuyện hài hước, tôi đã kể về cách tôi phải đối phó với một người dùng đã nói rõ ràng và cụ thể với tôi rằng "Không có chữ cái nhỏ nào trên bàn phím."
Theo một cách nào đó, anh ấy đúng. Trên các phím của bàn phím, chỉ có các chữ cái "lớn" mới thực sự được "vẽ". Vì vậy, chúng ta hãy tìm ra vị trí của các chữ cái "lớn" và vị trí của các chữ cái "nhỏ".
Vì vậy, để nhập các chữ cái lớn hoặc nhỏ, cái gọi là bàn phím đăng ký.
Thanh ghi bàn phím có hai trạng thái và các trạng thái này tương ứng được gọi là chữ hoa và chữ thường.
Đối với đăng ký chuyển mạch bàn phím trên bàn phím hai phím phản hồi. Đây là một chìa khóa "sự thay đổi"(để thuận tiện cho các phím sự thay đổi 2 mảnh - trái và phải) và một chìa khóa "Phím Caps Lock" (mũ hành tây).

Chính xác tại sao hai chìa khóa? Tại sao không cô đơn? Hãy xem các phím này hoạt động như thế nào.
Tôi sẽ mô tả các hành động của mình và bạn có thể đồng thời thực hành với tôi để trải nghiệm trực tiếp cách bàn phím đăng kýảnh hưởng đến đầu vào của các chữ cái, số và các ký hiệu khác nhau.
Cách dễ nhất và trực quan nhất để đào tạo là trong chương trình Notepad. 
Khởi chạy Notepad. Tuần tự di chuyển con trỏ chuột và chọn bằng một cú nhấp chuột trái: "Start" - "All Programs" - "Accessories" - "Notepad".

Và vì vậy, hãy bắt đầu với thực tế rằng, sau khi bạn bật và khởi động máy tính của mình, bàn phím sẽ được bật chữ thường. Điều đó có nghĩa là gì?
Và điều này có nghĩa là nếu bạn bắt đầu nhấn các phím có chữ cái, thì các chữ cái viết thường (nhỏ) sẽ được in trên màn hình điều khiển, tức là các chữ cái trong chữ thường.
Ví dụ: nếu bạn đã bật bố cục tiếng Nga (ngôn ngữ nhập tiếng Nga), thì các chữ cái sau sẽ được in:
ytsukengshschzhyfyvaproldyachsmitbyu
Vâng, theo đó, nếu bạn đã bật bố cục tiếng Anh (ngôn ngữ nhập tiếng Anh), thì các chữ cái sau sẽ được in:
qwertyuiopasdfghjklzxcvbnm
Bây giờ về chìa khóa "sự thay đổi". Chìa khóa "sự thay đổi" tạm thời chuyển bàn phím chữ thường sang chữ hoa những bàn phím.
Nghĩa là gì một cách tạm thời? Và điều này có nghĩa là nếu bạn nhấn phím "Shift"(bất kể trái hay phải) và bạn sẽ giữ phím này được nhấn, bàn phím sẽ chuyển sang chữ hoa. Ngay sau khi bạn nhả phím Shift, bàn phím sẽ chuyển về chữ thường.
Tôi hiển thị với một ví dụ. TÔI LÀ nhấn và giữ Chìa khóa "sự thay đổi". Tôi bắt đầu nhập các chữ cái (xa hơn nữa, tôi sẽ hiển thị mọi thứ trên bố cục bàn phím tiếng Nga).
buông tay Chìa khóa "sự thay đổi".
ytsukengshschzhyfyvaproljeyachsmitby
Nói cách khác, nếu chúng ta có chữ thường bàn phím sau đó được in chữ thường (nhỏ). Nếu chúng tôi đã kích hoạt chữ hoa bàn phím sau đó được in chữ in hoa (to).
Hãy quay lại từ "Statement" một chút. Trong từ này, chữ cái đầu tiên được viết hoa, các chữ còn lại là chữ thường. Làm thế nào chúng ta sẽ gõ từ này bằng cách sử dụng phím "sự thay đổi"?
Nhấn và giữ phím "Shift". Nhấn phím có chữ "З" - chữ in hoa được in (viết hoa) chữ cái "Z", nằm ở chữ hoa những bàn phím. Nhả phím "Shift". Chúng tôi in "ngoại hình" - được in chữ thường (nhỏ), ở trong chữ thường những bàn phím. Kết quả là một từ "Bản tường trình" với một chữ cái viết hoa.
Trên thực tế, để in chữ hoa "Z", chúng tôi đã sử dụng phím tắt "Shift + Z".
Bây giờ về chìa khóa "Phím Caps Lock". Chìa khóa "Phím Caps Lock" chuyển hộp đựng bàn phím sang hộp đối diện và khắc phục trường hợp này.
Nó có nghĩa là gì? Hãy nhấn lại các phím để hiểu và ghi nhớ.
Vì vậy, chúng tôi đã bật trên bàn phím theo mặc định chữ thường, tức là nếu chúng ta in các chữ cái, thì các chữ cái sẽ được in (hiển thị) ở dạng chữ thường (nhỏ):
ytsukengshschzfyvaproljeyachsmitby
báo chí và phát hành Chìa khóa "Phím Caps Lock". Mọi thứ. Đăng ký bàn phím của chúng tôi chuyển đổi lên vị trí hàng đầu và cố định, tức là bây giờ chúng tôi có chữ hoa. Giờ đây, không cần nhấn bất cứ thứ gì, chúng ta có thể chỉ cần in các chữ cái in hoa (lớn):
YTSUKENGSHSHCHZKHYVAPROLJEYACHSMITBYU
Ghi chú! Sau khi chúng tôi đã nhấn và thả phím "Phím Caps Lock", một trong ba đèn (chỉ báo) nằm ở góc trên bên phải của bàn phím được bật trên bàn phím. Cụ thể là bóng đèn ở giữa. Trong hình minh họa bàn phím, được hiển thị ở đầu bài học, bóng đèn này được đánh dấu. màu xanh lá màu sắc.
Bóng đèn này cho chúng ta thấy trực quan hộp đựng bàn phím hiện đang ở trạng thái nào - dưới hay trên (điều này để không bị nhầm lẫn và không nhớ). Nếu như chỉ báo tắt có nghĩa là được kích hoạt chữ thường, nếu như thắp sáng — chữ hoa.
Chỉ số này trên các bàn phím khác nhau có thể được chỉ định khác nhau tùy thuộc vào trí tưởng tượng của các nhà thiết kế. Tôi biết hai chỉ định cho chỉ số này. Điều này "MỘT" và "Phím Caps Lock"- dưới dạng chữ khắc phía trên bóng đèn (chỉ số).
Bây giờ nếu chúng ta nhấn và thả phím một lần nữa "Phím Caps Lock", chỉ báo sẽ tắt và bàn phím sẽ chuyển đổi và khóa thành chữ thường:
ytsukengshschzfyvaproldyachsmitby
Do đó, bằng cách nhấn phím "Caps Lock", chúng tôi chuyển đổi và sửa chữa sổ đăng ký mà chúng tôi cần.
Vâng, bây giờ chúng ta hãy gõ lại từ "Bản tường trình", nhưng sử dụng phím "Caps Lock".
Cho nên. Vị trí ban đầu. Bóng đèn (chỉ báo) “Caps Lock” tắt - chúng tôi đã bật chữ thường.
Nhấn phím "Caps Lock". Chúng tôi có một chỉ báo với các từ "Caps Lock" đang bật, có nghĩa là chữ hoa được bật. Chúng tôi nhấn phím "Z" - chúng tôi in chữ cái viết hoa (lớn) "Z". Chúng tôi nhấn lại phím “Caps Lock”, đèn (chỉ báo) sẽ tắt - điều này có nghĩa là trường hợp bên dưới đã bật và được khắc phục. Chúng tôi chọn "ngoại hình". Kết quả là, chúng tôi nhận được lời của chúng tôi "Bản tường trình" với một chữ cái viết hoa.
Bạn sử dụng phương pháp nào là tùy thuộc vào bạn. Điều chính là bạn cảm thấy thoải mái. Riêng tôi thì chỉ dùng phím Shift để nhập chữ hoa vì khi gõ nhanh, nhập chữ hoa nhanh hơn gấp 3-5 lần.
Để làm rõ hoàn toàn cách hoạt động của các phím "sự thay đổi" và "Phím Caps Lock", chúng ta hãy gõ từ "Statement" theo một cách hơi khác thường.
Nhấn phím "Caps Lock". Chúng tôi có một chỉ báo với các từ "Caps Lock" đang bật, có nghĩa là chữ hoa được bật. Chúng tôi nhấn phím "Z" - chúng tôi in chữ cái viết hoa (lớn) "Z". Nhưng sau đó, để chuyển bàn phím sang chữ thường, chúng ta nhấn phím "Caps Lock" CHÚNG TÔI SẼ KHÔNG. Chúng tôi sẽ tạm thời chuyển đổi trường hợp bằng phím "Shift". Tức là, nhấn và giữ (không nhả) phím "Shift" (trong trường hợp này, bàn phím sẽ tạm thời chuyển sang chữ thường), gõ "ứng dụng", thả phím "Shift" (bàn phím sẽ chuyển sang chữ hoa ). Kết quả là, chúng tôi nhận được lời của chúng tôi "Bản tường trình".
Với những con số và dấu hiệu trong vấn đề này, nó vừa dễ lại vừa khó hơn.
Thực tế là để nhập số và ký tự, chìa khóa "Phím Caps Lock" không ảnh hưởng theo bất kỳ cách nào. Chỉ có thể chuyển đổi vỏ máy bằng chìa khóa "sự thay đổi".
Nó dễ dàng hơn theo nghĩa nào. Ví dụ, chìa khóa  . Bất kể cái nào được bao gồm (tiếng Nga hoặc tiếng Anh), trên chữ thường sẽ luôn có một chữ số "tám", và hơn thế nữa chữ hoa(tại ép Chìa khóa "sự thay đổi") sẽ nhập một dấu hoa thị «*»
. Và thậm chí có một liên kết nhất định - "tám" vẽ từ phía dưới trên phím và dấu hoa thị "*" bên trên.
. Bất kể cái nào được bao gồm (tiếng Nga hoặc tiếng Anh), trên chữ thường sẽ luôn có một chữ số "tám", và hơn thế nữa chữ hoa(tại ép Chìa khóa "sự thay đổi") sẽ nhập một dấu hoa thị «*»
. Và thậm chí có một liên kết nhất định - "tám" vẽ từ phía dưới trên phím và dấu hoa thị "*" bên trên.
Và đây là một ví dụ khác - chìa khóa  , nơi mà việc tìm hiểu những gì thực sự sẽ được in sẽ khó hơn, tùy thuộc vào bố cục bàn phím và trường hợp đã chọn.
, nơi mà việc tìm hiểu những gì thực sự sẽ được in sẽ khó hơn, tùy thuộc vào bố cục bàn phím và trường hợp đã chọn.
Ví dụ: nếu chúng ta đã chọn bố cục tiếng Anh, thì việc nhấn phím này (chữ thường) sẽ in ra số ba "3""sự thay đổi"(tạm thời chuyển sang chữ hoa), sau đó ký hiệu bảng Anh sẽ được in «#» .
Nếu chúng ta chuyển sang bố cục tiếng Nga, sau đó nhấn phím này (chữ thường) sẽ in lại số ba "3" và nếu chúng ta nhấn và giữ phím "sự thay đổi"(tạm thời chuyển sang chữ hoa), sau đó ký hiệu số sẽ được in «№» .
Để nhớ ký hiệu nằm ở đâu, bạn chỉ cần thực hành. Tôi có thể khuyên bạn (có lúc tôi đã tự làm) tạo cho mình một bảng gian lận cho bố cục của bạn, in và dán hoặc dán vào của bạn (tôi hy vọng bạn đã có được và viết ra nhiều thông tin hữu ích ở đó). Chà, đánh dấu các ký tự “cần thiết” bằng bút màu hoặc bút đánh dấu.
Ví dụ, bạn có thể làm điều này:
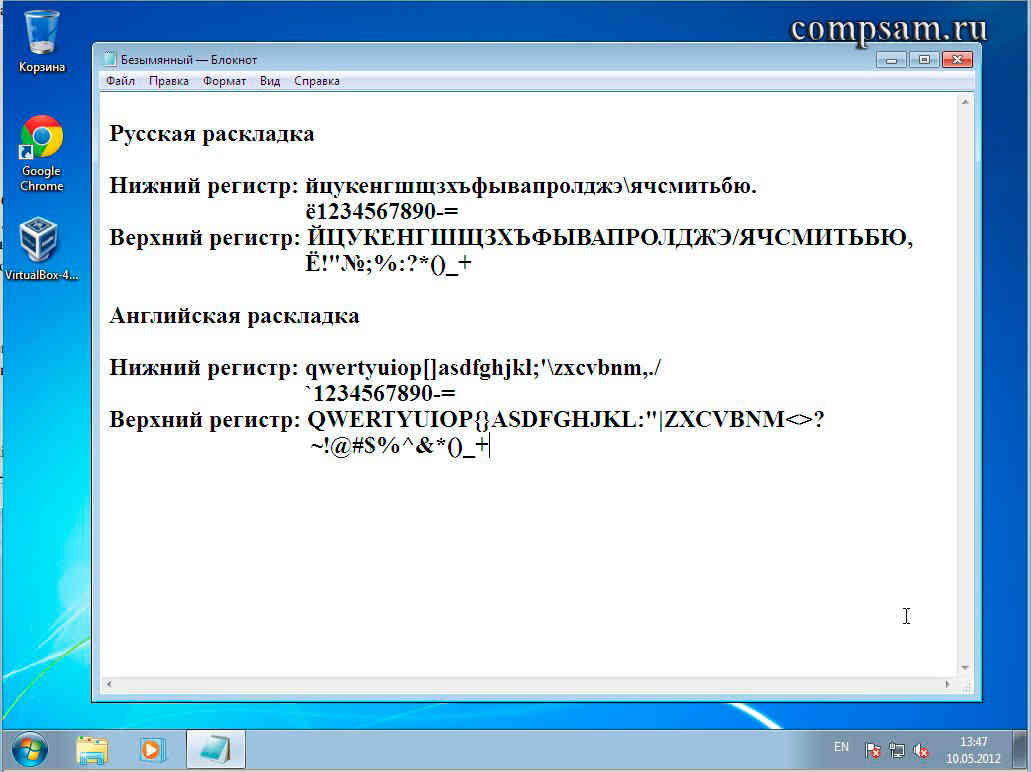
Đó là tất cả. Chúc may mắn và sáng tạo thành công cho tất cả mọi người.
Có những tình huống khó chịu: bạn đã nhập văn bản trong MS Word, nhưng không nhận thấy rằng nó đã được bật "Phím Caps Lock". Kết quả là một chuỗi viết hoa toàn bộ trông thật ngớ ngẩn, nhưng may mắn là nó rất dễ sửa.

Các ký tự viết hoa (in hoa) khác với các ký tự viết thường ở kích thước lớn hơn một chút với cùng một phông chữ. Bao gồm sai "Phím Caps Lock" Word thường nhận dạng bằng cách tự động sửa trường hợp của các chữ cái đã nhập và tắt "Phím Caps Lock". Nhưng đôi khi việc thay thế này phải được thực hiện thủ công.
Thay đổi chữ hoa thành chữ thường trong Word 2007/2010/2016
Bạn có thể thay đổi trường hợp của các ký tự theo một số cách. Để thực hiện việc này, hãy chọn đoạn văn bản được yêu cầu hoặc đặt con trỏ vào từ bạn muốn và áp dụng bất kỳ phương pháp nào được mô tả bên dưới.
Phương pháp 1: Thanh công cụ
- Nhấn vào nút "Aa" nằm trong phần "Nét chữ" trên thanh công cụ.
- Trong danh sách thả xuống xuất hiện, hãy chọn "tất cả chữ thường".
- Nhấn vào nút "VÂNG".

Nhấn tổ hợp phím nhiều lần "Shift-F3", trước đó đã chọn đoạn văn bản cần thiết. Sau mỗi lần nhấn, trường hợp ký tự sẽ thay đổi, tương ứng với một trong các trạng thái:
- như trong câu;
- tất cả các chữ thường;
- bắt đầu bằng chữ in hoa;
- tất cả các chữ hoa;
- thay đổi sổ đăng ký.
Thay đổi chữ hoa thành chữ thường trong MS Word 2003
Mặc dù thực tế là Word 2003 đã rất lỗi thời nhưng một số người dùng vẫn sử dụng nó vì sự đơn giản của giao diện hoặc do thói quen. Menu chính rất dễ điều hướng, vì tất cả các lệnh, như họ nói, trên bề mặt. Trong số đó, thao tác thay thế thanh ghi có thể dễ dàng tìm thấy, có thể được thực hiện theo một số cách.
Phương pháp 1: Lệnh Menu chính
- Từ menu chính, hãy chọn "Định dạng".
- Trong menu con mở ra, hãy chọn "Đăng ký".
- Trong cửa sổ xuất hiện, hãy chọn "viết hoa toàn bộ".
- Nhấn vào nút "VÂNG".

Phương pháp 2: Các phím nóng "Shift-F3"
Với văn bản mong muốn được đánh dấu, nhấn "Shift-F3" nhiều lần cho đến khi tất cả các ký tự trong đoạn hoặc từ đã chọn là chữ thường.
Trong MS Word, bạn có thể làm việc hiệu quả bằng cách sử dụng ngay cả một phần nhỏ khả năng của nó, nhưng chương trình có rất nhiều chức năng cho phép bạn nhanh chóng thực hiện không chỉ việc định dạng. Word cho phép bạn dễ dàng và nhanh chóng giải quyết nhiều tác vụ khác để làm việc với văn bản, bảng biểu, hình ảnh, mục lục, trang, chú thích cuối trang, liên kết, v.v. Việc tạo ra các dự án thậm chí rất lớn sẽ nhanh chóng và thoải mái.