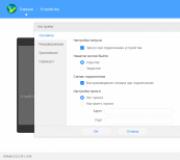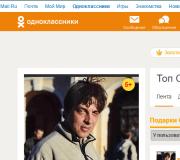Như trong Excel để nhanh chóng tính toán lượng cột. Cách tính số tiền trong Excel
Xin chào mọi người, với bạn nó Blogger Alexander Glebov. Trong bài viết nhận thức này, tôi nói cách tính tổng các tùy chọn khác nhau trong Excel. Có lẽ hành động phổ biến nhất trong Excele đang đếm số tiền. Nó có vẻ như một hành động đơn giản, nhưng có thể thực hiện theo nhiều cách khác nhau, vì vậy ...
Cách tính số tiền trong Excel
Excel là một công cụ rất mạnh mẽ của bảng tính, và tất nhiên nó cho phép bạn tạo ra các hoạt động toán học khác nhau, từ tổng kết đơn giản, kết thúc bằng các chức năng logarit xảo quyệt. Trong bài viết này, tôi xem xét 3 cách để tìm số lượng giá trị. Chúng tôi đọc dưới đây để tìm hiểu cách tính số tiền trong Excel.
Số lượng công thức trong Excel - Tùy chọn 1
Vì vậy, theo tôi, đây là lựa chọn phổ biến nhất. Để tính số tiền với sự trợ giúp của công thức, chúng tôi sẽ thực hiện các bước sau:

Avosumn trong Excel - Tùy chọn 2
Tùy chọn này rất tiện lợi, và quan trọng nhất là nhanh, một lần nhấn nút chuột. Vì vậy, để tính toán autosumma, chúng tôi sẽ thực hiện các bước sau:

Chức năng của số tiền đề cập đến danh mục: "Toán học". Nhấn tổ hợp phím HOT + F3 để gọi trình hướng dẫn chức năng và bạn sẽ tìm thấy nó một cách nhanh chóng.
Sử dụng chức năng này mở rộng đáng kể khả năng của quá trình tổng kết các ô trong chương trình Excel. Trong thực tế, chúng tôi sẽ xem xét các khả năng và cài đặt khi tóm tắt một số phạm vi.
Làm cách nào để tính số lượng cột trong bảng Excel?
Chúng tôi tóm tắt giá trị của các ô A1, A2 và A3 bằng chức năng tổng kết. Đối với một và tìm hiểu những gì số tiền được sử dụng.
Do đó, kết quả của phép tính được hiển thị trong ô A4. Các chức năng và các tham số của nó có thể được nhìn thấy trong hàng công thức.
Ghi chú. Thay vì sử dụng công cụ "SUM" trên bảng chính, bạn có thể ngay lập tức nhập chức năng bằng các tham số theo cách thủ công trong ô A4. Kết quả sẽ giống nhau.
Sửa đổi sự công nhận tự động của phạm vi
Khi bạn nhập một hàm bằng nút trên thanh công cụ hoặc khi sử dụng trình hướng dẫn chức năng (Shift + F3). Chức năng của SUMS () đề cập đến nhóm các công thức "toán học". Phạm vi được công nhận tự động không phải lúc nào cũng phù hợp với người dùng. Họ có thể nếu cần thiết, nhanh chóng và dễ dàng chính xác.
Giả sử chúng ta cần tổng hợp một số phạm vi ô, như trong Hình:

- Chuyển đến ô D1 và chọn công cụ "Số tiền".
- Giữ phím CTRL CNTT cũng làm nổi bật phạm vi chuột A2: B2 và ô A3.
- Sau khi phân bổ các phạm vi, nhấn Enter và trong ô D4 ngay lập tức xuất hiện kết quả của việc tổng kết các giá trị của các ô của tất cả các phạm vi.

Hãy chú ý đến cú pháp trong các tham số chức năng khi chọn nhiều phạm vi. Chúng được chia cho chính họ (;).
Trong các thông số của số tiền có thể được chứa:
- tài liệu tham khảo cho các tế bào riêng lẻ;
- tài liệu tham khảo về các phạm vi của các tế bào cả liên quan và không may mắn;
- số nguyên và số.
Trong các tham số chức năng, tất cả các đối số phải được phân tách bằng dấu chấm phẩy.
Đối với một ví dụ trực quan, hãy xem xét các tùy chọn khác nhau để tóm tắt các ô của các ô đưa ra kết quả tương tự. Để thực hiện việc này, hãy điền các ô A1, A2 và A3 lần lượt 1, 2 và 3. Và phạm vi của các ô B1: B5 điền vào các công thức và chức năng sau:
- \u003d A1 + A2 + A3 + 5;
- \u003d Tổng (A1: A3) +5;
- \u003d Tổng (A1; A2; A3) +5;
- \u003d Tổng (A1: A3; 5);
- \u003d Tổng (A1; A2; A3; 5).
Đối với bất kỳ phương án nào, chúng tôi có được kết quả tính toán tương tự - số 11. tuần tự đi qua con trỏ từ B1 và \u200b\u200bđến B5. Trong mỗi ô, nhấn F2 để xem độ sáng của các liên kết để phân tích dễ hiểu hơn về cú pháp của các tham số chức năng để ghi chức năng.

Tổng kết đồng thời các cột
Trong Excel, bạn có thể đồng thời tổng hợp một số cột liền kề và không bị bỏ rơi.
Điền các cột, như trong hình:

- Chọn phạm vi A1: B3 và giữ phím Ctrl để chọn cột D1: D3.
- Trên bảng điều khiển HOME, nhấp vào công cụ "Số tiền" (hoặc nhấn ALT + \u003d).

Ghi chú. Tính năng này sẽ tự động thay thế định dạng của các ô mà nó tổng hợp.
Microsoft Excel không chỉ là một bảng lớn, mà còn là một máy tính siêu hiện đại với nhiều tính năng và khả năng khác nhau. Trong bài học này, chúng ta sẽ học cách sử dụng chúng cho mục đích dự định của họ.
Tất cả các tính toán trong Excel được gọi là Công thức và tất cả chúng đều bắt đầu từ dấu bằng (\u003d).
Ví dụ: tôi muốn tính số lượng 3 + 2. Nếu tôi nhấp vào bất kỳ ô nào và in 3 + 2 bên trong, sau đó nhấn nút ENTER trên bàn phím, thì không có gì được tính - 3 + 2 sẽ được viết trong ô. Nhưng nếu tôi nhập \u003d 3 + 2 và nhấp vào Enter, thì mọi thứ sẽ được tính và kết quả sẽ được hiển thị.
Nhớ hai quy tắc:
Tất cả các tính toán trong Excel bắt đầu bằng một dấu \u003d
Sau khi nhập công thức, bạn cần nhấn nút ENTER trên bàn phím
Và bây giờ về các dấu hiệu, mà chúng tôi sẽ giả định. Chúng còn được gọi là các nhà khai thác số học:
Thêm vào
Trừ
* Phép nhân
/ phân chia. Vẫn còn một cây gậy có độ dốc ở phía bên kia. Vì vậy, cô ấy không phù hợp với chúng tôi.
^ Elend. Ví dụ: 3 ^ 2 đọc là ba trong một hình vuông (độ hai).
% phần trăm. Nếu chúng tôi đặt dấu hiệu này sau bất kỳ số nào, nó được chia thành 100. Ví dụ: 5% sẽ là 0,05.
Với dấu hiệu này, bạn có thể tính lãi. Nếu chúng ta cần tính toán năm phần trăm của hai mươi, thì công thức sẽ trông như thế này: \u003d 20 * 5%
Tất cả các dấu hiệu này đều nằm trên bàn phím hoặc ở trên cùng (phía trên các chữ cái, cùng với các số), ở bên phải (trong một khối riêng biệt của các nút).
Để in các dấu hiệu ở trên cùng của bàn phím, bạn cần nhấn và giữ một nút với dòng chữ Shift và nhấp vào nút với nó với dấu hiệu mong muốn.
Bây giờ hãy cố gắng tính toán. Giả sử chúng ta cần gấp số 122596 với số 14830. Để thực hiện việc này, nhấp vào nút chuột trái dọc theo bất kỳ ô nào. Như tôi đã nói, tất cả các tính toán trong Excel bắt đầu bằng dấu "\u003d". Vì vậy, trong tế bào cần được in \u003d 122596 + 14830

Và để có được một câu trả lời, bạn cần nhấn nút ENTER trên bàn phím. Sau đó, sẽ không có công thức trong tế bào, nhưng kết quả.
Bây giờ hãy chú ý đến trường hàng đầu này trong chương trình Excel:
Đây là một "chuỗi công thức". Chúng tôi cần nó để kiểm tra và thay đổi công thức của chúng tôi.
Ví dụ: nhấp vào ô trong đó chúng ta chỉ đếm số tiền.
Và nhìn vào chuỗi công thức. Nó sẽ được hiển thị chính xác cách chúng tôi nhận được giá trị này.
Đó là, trong hàng công thức, chúng ta thấy không có số, nhưng một công thức, mà số này hóa ra.
Hãy thử trong một số ô khác để in Hình 5 và nhấn Enter trên bàn phím. Sau đó nhấp vào ô này và nhìn vào chuỗi công thức.
Kể từ số này, chúng tôi chỉ cần in và không được tính bằng công thức, sau đó chỉ có nó sẽ nằm trong chuỗi công thức.
Làm thế nào để xem xét nó đúng
Nhưng, như một quy tắc, phương pháp "tài khoản" này thường không được sử dụng. Có một lựa chọn nâng cao hơn.
Giả sử có một bảng như vậy:

Tôi sẽ bắt đầu với vị trí đầu tiên "Cheese". Nhấp vào ô D2 và in dấu bằng nhau.
Sau đó nhấp vào ô B2, vì cần phải nhân giá trị của nó thành C2.

In dấu nhân *.

Bây giờ bấm vào ô C2.

Và cuối cùng, nhấn nút ENTER trên bàn phím. Mọi điều! Trong ô D2, kết quả mong muốn được bật ra.
Bằng cách nhấp vào ô này (D2) và nhìn vào chuỗi công thức, bạn có thể thấy giá trị này đã xảy ra như thế nào.
Tôi sẽ giải thích về ví dụ của cùng một bảng. Bây giờ trong ô B2, số 213 đã được giới thiệu. Tôi xóa nó, tôi in một số khác và nhấp vào Enter.

Hãy nhìn vào ô với số lượng D2.
Kết quả đã thay đổi. Điều này đã xảy ra do thực tế là nó đã được thay đổi trong B2. Rốt cuộc, công thức của chúng tôi như sau: \u003d B2 * C2
Điều này có nghĩa là chương trình Microsoft Excel sẽ nhân các nội dung của ô B2 trên nội dung của ô C2, bất kể nó là gì. Tự ký kết luận :)
Cố gắng tạo cùng một bảng và tính toán số tiền trong các ô còn lại (D3, D4, D5).
Excel là một điều rất hay, nếu bạn hiểu cách làm việc với chương trình này. Trong phần phụ lục, rất nhiều chức năng mà đầu đi xung quanh và người dùng trung bình không áp dụng thực tế không có gì trong thực tế. Thực hiện ít nhất một câu hỏi như trong Excel để tính toán số tiền. Nhiều người trong số này không biết và tiếp tục đọc trên máy tính, và sau đó chúng được lái vào bảng đã được thực hiện các giá trị sẵn sàng.
Thật là một cách có quyền sống, nhưng tại sao phải phơi bày sự nguy hiểm của bản thân để phạm sai lầm khi bạn có thể tự động hóa quá trình đếm, buộc xe phải đặt, lấy đi, phân chia, nhân, đếm tiền lãi và thực hiện các hoạt động khác? Trong trường hợp này, kết quả không phải kiểm tra lại - máy tính không có cơ hội nhầm lẫn khi nói đến một toán học đơn giản.
Bổ sung đơn giản
Nếu tất cả các số được đặt trong một cột, sau đó để có được tổng của chúng, bạn có thể sử dụng cách dễ nhất mà không yêu cầu sử dụng các công thức.
Chọn các ô theo những cách khác nhau. Nếu chúng ở gần, nó đủ để giữ nút chuột trái gần giá trị đầu tiên và kéo dài lựa chọn vào biến cuối cùng. Bạn vẫn có thể kẹp phím Shift và nhấp vào mũi tên xuống trên bàn phím, tô sáng các ô liên tục dưới đây.
Nếu các biến được phân tán trên trang tính, sau đó kẹp phím Ctrl và nhấp vào nút bên trái vào các giá trị bạn muốn gấp. Số tiền sẽ thay đổi theo mỗi lần nhấp, thêm số vừa được phân bổ.
Excel cũng có thể được sử dụng như một máy tính. Ví dụ: nếu bạn cần gấp một số số, hãy đặt trong bất kỳ ô nào như một công thức: 
Hãy chắc chắn đặt dấu "\u003d" ngay từ đầu, nếu không chương trình sẽ không hiểu rằng bạn không chỉ cần thêm số, mà còn xuất ra màn hình. Bạn không cần khoảng trắng: Tất cả các dấu hiệu được viết trong một punk.
Chức năng "Avosumn"
Nếu kết quả của việc bổ sung phải được phản ánh trên cùng một trang tính, hãy sử dụng một nút đặc biệt trên bảng trên cùng. Theo mặc định, cô ấy được đặt thành hàm "Số tiền", nhưng nó có thể được sử dụng để thực hiện các phép tính khác. Nếu bạn chọn dữ liệu được viết trong một cột, rồi bấm vào nút này, thì số tiền sẽ xuất hiện dưới cột. 
Nếu các số được ghi theo các cạnh khác nhau của trang tính, và bạn cần thu thập chúng để tóm tắt và hiển thị kết quả ở một nơi nhất định, sau đó sử dụng thuật toán hành động như vậy:

Sau đó, bạn có thể sử dụng hai phương thức: nhấp vào phím Ctrl và nút bên trái để chọn tất cả các biến hoặc chỉ cần nhập địa chỉ của các ô trong công thức thông qua dấu "+". Việc lựa chọn phương pháp phụ thuộc vào số lượng số cần được gấp lại. Khi tất cả các địa chỉ ô được điều khiển vào công thức, nhấn Enter. Thay vì một số lượng lớn các ký tự, tổng số biến được thêm vào công thức sẽ được hiển thị.
Sử dụng công thức.
Nếu nó được hiểu rằng trang tính có một ô đặc biệt cho số lượng số, thì kết quả vốn có đang sử dụng một công thức đơn giản mà học sinh được thành thạo trong các bài học khoa học máy tính.

Chọn số, bạn có thể sử dụng hai loại thay thế:
- \u003d Số lượng (B1: B10) - Bổ sung tất cả các giá trị được cố định trong băng tần B1-B10.
- \u003d Số lượng (B1; B10) - Giá trị bổ sung trong các ô B1 và \u200b\u200bB10.
Để không gây nhầm lẫn các dấu hiệu chia, xoay cửa sổ và chọn các ô theo cách thủ công. Điền vào số đầu tiên, thứ hai và như vậy, sau đó bấm OK. Là kết quả của hoạt động trong ô chuyên dụng, kết quả của việc bổ sung sẽ xuất hiện.
Đối với những người chưa hiểu tất cả các cạnh tích cực của chương trình tuyệt vời của Excel, tôi khuyên bạn nên làm quen với chi tiết hơn với các tính năng khác nhau của bảng tính. Nhiều người nghĩ rằng chương trình này mang đến cơ hội duy nhất để "vẽ" những dấu hiệu đẹp. Đây không phải là trường hợp, và đây là một số tính năng và các giải pháp tự động có thể được thực hiện bằng Excel.
Tự động tổng kết dữ liệu trong các ô
Chúng tôi sẽ tạo một bảng đơn giản trong một số dòng và cột. Ví dụ, đó sẽ là những ngày trong tuần và lưu trữ doanh thu cho mỗi ngày. Điền dữ liệu tùy ý. Nhiệm vụ: Tính tổng lượng doanh thu trong tuần.
Có một số tùy chọn cho cách thêm số trong cột:
- Chức năng "avosumn".
- Việc sử dụng một công thức đơn giản của bổ sung toán học.
- Số lượng chức năng.
Ngoài các tính năng này, chương trình cung cấp khả năng xem trước kết quả mà không mất chúng vào bất kỳ ô nào.
Vì vậy, chúng tôi sẽ xem xét chi tiết hơn tất cả các tùy chọn như trong "Excele" Gấp cột bằng dữ liệu.
Ứng dụng của kết quả xem trước
Cách dễ nhất để hành động trong bộ xử lý tabular này sẽ là xem kết quả thông thường. Để làm điều này, không cần phải đi sâu vào sự phức tạp của quá trình viết các công thức hoặc tìm kiếm các chức năng cần thiết trong đa tạp có thể.
Chúng tôi có một bảng có dữ liệu và đủ chọn phạm vi yêu cầu và chính chương trình thông minh sẽ cho chúng ta biết một số kết quả.

Chúng ta thấy giá trị trung bình, chúng ta sẽ thấy số lượng mục tham gia tính toán sai và tổng của tất cả các giá trị trong phạm vi chuyên dụng (cột). Những gì chúng tôi cần.
Một điểm trừ của một cách như vậy - chúng ta chỉ có thể nhớ kết quả và trong tương lai chúng ta sẽ không thể sử dụng nó.
Áp dụng chức năng "Avosumn"
Sử dụng ví dụ cùng một bảng. Như trong "Excele" để gấp toàn bộ cột với dữ liệu và ghi lại kết quả trong một ô riêng biệt. Chương trình cung cấp cho chúng tôi một tùy chọn tự động tìm số tiền trong phạm vi ô chuyên dụng của các ô.

Để làm điều này, chúng tôi sẽ cần bảng của chúng tôi với dữ liệu. Chúng tôi phân bổ như lần trước, phạm vi cần thiết với dữ liệu. Chúng tôi tìm thấy trên đầu trang, trên thanh công cụ Excel, trong nhóm "Chỉnh sửa", nút "Avosumn" bằng cách nhấp và lấy kết quả. Kết quả tính toán của hàm sẽ được ghi lại tự động trong một ô miễn phí bên dưới cột của chúng tôi.
Nút này cho phép bạn tự động thay thế công thức vào một ô trống.
Nếu các cột được tổng hợp dữ liệu lớn hơn một, thì bạn có thể lặp lại thao tác được mô tả ở trên hoặc sử dụng một tính năng hữu ích khác của các bảng "Excel" - "autocill Marker".
Điểm đánh dấu của các trường Autofill
Để áp dụng tính năng này, cần phải thực hiện một ô hoạt động với công thức bạn cần (trong trường hợp của chúng tôi với số lượng doanh thu trong tuần), con trỏ được chuyển đổi thành điểm đánh dấu Autocill nằm ở góc dưới bên phải của ô . Tiếp theo, bằng cách giữ nút chuột trái, kéo con trỏ đến rất nhiều ô, như bạn cần thay thế công thức.

Ứng dụng của công thức Excel đơn giản
Đối với người dùng biết những điều cơ bản về công việc với chương trình này, sẽ không phải là sự mặc khải rằng tất cả các công thức toán học có thể được quy định thủ công trong ô cần thiết.
Điều kiện chính để viết công thức là dấu hiệu "\u003d" trước khi hoạt động toán học.
Công thức để bổ sung số không khác với máy tính thông thường:
= 6+2
Bằng cách chèn thiết kế này vào ô, bạn sẽ thấy ngay kết quả, I.E. Số 8.
Để xem công thức, cần phải thực hiện một ô hoạt động và trong hàng công thức, bạn sẽ thấy thiết kế:

Trên cơ sở này, bạn có thể xem xét chủ đề chính của vấn đề - như trong "Excele" đã gấp cột.
Đối với thủ tục này, chúng tôi sẽ cần:
- Xác định ô cho kết quả trong tương lai trong bảng của chúng tôi với dữ liệu.
- Trong ô này, chúng tôi viết một dấu \u003d.
- Tiếp theo, nhấp vào nút chuột trái trên ô đầu tiên của cột và trong ô của chúng tôi cho kết quả, chúng ta sẽ thấy địa chỉ của ô được thêm tự động (trong ví dụ này l2 ô).
- Chúng tôi viết một dấu hiệu bổ sung + và nhấp vào ô thứ hai.
- Bằng cách tương tự, chúng tôi thêm tất cả các ô cột cần thiết.
- Nhấn nút Enter.

Công thức này "Excel" đã gấp các cột cho chúng ta mà không gặp vấn đề gì, nhưng phương thức đủ dài và không thoải mái. Nếu bạn thực hiện một thao tác như vậy với mỗi cột riêng biệt, sau đó hoạt động trên tài liệu sẽ trì hoãn vô thời hạn. Đặc biệt là nếu đây là những bảng lớn với tính toán kế toán. Để tiết kiệm thời gian và công sức, bạn có thể sử dụng chức năng đánh dấu tự động hoàn chỉnh được mô tả ở trên.
Mô-men xoắn tích cực của phương pháp này so với ở trên là thời điểm có sự hiện diện của lựa chọn thủ công của ô cần thiết cho kết quả.
Số chức năng
Cách thuận tiện và chuyên nghiệp hơn, như trong "Excele" để thêm số tiền vào cột là sử dụng các chức năng tích hợp. Đối với ví dụ của chúng tôi, chúng ta cần đề cập đến chức năng toán học của số tiền. Không giống như phương thức trước đó, cú pháp ghi âm có chế độ xem đơn giản hóa hơn:
Tổng (x; x1; x2; ... xn;)
Tối đa Cho phép 255 mục trong dòng: Cả số và địa chỉ di động trong đó các số này được đặt.
Như trong "Excele" đã gấp cột bằng tính năng này:
- Chọn ô kết quả.
- Nhấp vào biểu tượng "Chèn Chèn" FX, nằm bên cạnh chuỗi công thức.
- Trong phần "thường xuyên sử dụng", hoặc "toán học" chúng tôi tìm thấy các khoản tiền.

Một cửa sổ chức năng sẽ mở, trong đó hai trường thường cho phạm vi ô. « Số 1 và số 2. Đối với các hoạt động đơn giản, một lĩnh vực là đủ. Chúng tôi đặt con trỏ vào trường "số 1" và lựa chọn thông thường bằng cách sử dụng chuột chọn phạm vi số trong bảng. Các ô có dữ liệu sẽ được thêm tự động, chỉ cần nhấn nút OK ở phía dưới bên phải của bảng chức năng.

Mọi điều. Phạm vi cần thiết được thêm vào ô kết quả và chức năng đã chọn sẽ tự động xử lý nó.
Tương tự, bạn có thể thêm chức năng tổng kết và cho các phạm vi số còn lại trong bảng của chúng tôi. Tuy nhiên, nếu bạn sử dụng kiến \u200b\u200bthức thu được và kết hợp các tùy chọn khác nhau để làm việc với các bảng dữ liệu, bạn có thể tiết kiệm đáng kể thời gian.
Để làm điều này, nó đủ để tận dụng điểm đánh dấu tự động hoàn thành cho chúng tôi.
Đây là những thứ được sử dụng và đơn giản nhất cho phép chúng ta không còn được hỏi về cách gấp một cột hoặc chuỗi hoặc chỉ hai số khác nhau.