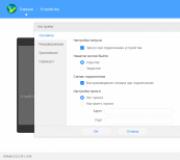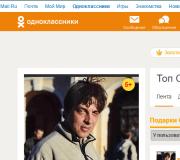Cách truy cập Windows 7. Dịch vụ hệ thống Windows
 Xin chào tất cả mọi người. Mùa hè đã đến, hoặc đúng là nó phải là, nhưng nó đang ở đâu đó, nhiệt độ của nhiệt độ thường là 16 độ, và điều này bằng cách nào đó một chút! Thật là một cảm giác rằng cùng với thời thơ ấu đã đi vào quá khứ và mùa hè. Bạn không có cảm giác bao giờ?
Xin chào tất cả mọi người. Mùa hè đã đến, hoặc đúng là nó phải là, nhưng nó đang ở đâu đó, nhiệt độ của nhiệt độ thường là 16 độ, và điều này bằng cách nào đó một chút! Thật là một cảm giác rằng cùng với thời thơ ấu đã đi vào quá khứ và mùa hè. Bạn không có cảm giác bao giờ?
Các bạn, chủ đề của ghi chú này là nhỏ, đó là cách mở một cửa sổ với các dịch vụ trong Windows 7. Dịch vụ như vậy ... Nói tóm lại, tôi không biết nó là gì, nhưng từ phù hợp nhất xuất hiện với mô tả là các dịch vụ từ. Đó là, đây là một quá trình liên tục phục vụ cho một cái gì đó, tốt, đối với một số loại nhiệm vụ, mục tiêu ..
Làm thế nào để mở dịch vụ? Tôi biết một số tùy chọn, nhưng tôi sẽ chỉ cho bạn chính. Tùy chọn đầu tiên, đơn giản, kẹp các nút Win + R và thực hiện lệnh này trong cửa sổ:


Chỉ cần không làm gì ở đây, nếu không bạn vẫn làm kinh doanh! Nhân tiện, dưới đây có hai tab, nâng cao và tiêu chuẩn, do đó tab thứ hai sẽ bật chế độ xem thuận tiện hơn.
Đó là cách đầu tiên và có lẽ khó khăn hơn trong giây thứ hai, bởi vì cách thứ hai, bạn cần phải làm gì, nhấn nút bên phải trên thanh tác vụ và chọn mục Trình quản lý tác vụ:


Chà, sau khi nhấp, một cửa sổ với các dịch vụ sẽ xuất hiện. Đây là những cách chính và tôi nghĩ rằng chúng đủ cho bạn, có một số nữa, nhưng chúng là bệnh trĩ dường như nó dường như đối với tôi. Mặc dù không, hãy xem, bạn cũng có thể mở một sự khởi đầu và viết một nhóm dưới đây:

Điều này đã có thể được gọi là cách thứ ba. Bạn có biết làm thế nào? Ví dụ: có một dịch vụ DBXSVC (đây là Dropbox) để dừng nó, sau đó bạn cần nhấp vào nó hai lần (trong cửa sổ với các dịch vụ) và sau đó nhấp vào nút Dừng trong cửa sổ.
Chỉ dẫn
Cố gắng khôi phục cài đặt Windows Service gốc với các công cụ tiêu chuẩn của chính hệ thống. Để thực hiện việc này, hãy gọi menu Hệ thống chính bằng cách nhấp vào nút "Bắt đầu" và đi đến hộp thoại "Chạy". Nhập msconfig vào chuỗi "Mở" và xác nhận sự khởi động của tiện ích bằng cách nhấp vào nút OK.
Chọn tab Chung trong hộp thoại mở và áp dụng hộp trong chuỗi "Bắt đầu bình thường". Xác nhận lưu các thay đổi được thực hiện bằng cách nhấp vào nút OK và chuyển đến tab System.ini. Kích hoạt tất cả các tùy chọn và xác nhận lựa chọn của bạn bằng cách nhấp vào nút OK. Chọn tab Win.ini và lặp lại các bước tương tự. Nhấp vào tab Boot.ini và bỏ chọn tất cả các hộp kiểm trong phần "Cài đặt khởi động". Xác nhận thực thi hành động đã chọn bằng cách nhấp vào nút OK và chọn Bookmark " Dịch vụ" Sử dụng lệnh "Kích hoạt tất cả" và áp dụng các thay đổi được thực hiện bằng cách nhấp vào nút OK.
Nếu không thể khôi phục cài đặt Windows Services mặc định Trong một mô tả ở trên, hãy sử dụng cấu hình "đăng ký Tweet đặc biệt" bởi mặc địnhCó sẵn để tải về miễn phí trên Internet. Trước khi sử dụng tinh chỉnh này, nên làm quen với mô tả các dịch vụ hệ thống trên trang web chính thức của Microsoft Corporation.
Lưu ý rằng khi sử dụng lắp ráp không chuẩn của sự phân phối của hệ điều hành và sự vắng mặt của sự tự tin, cho dù bất kỳ dịch vụ nào đã bị xóa khỏi bản phân phối này, chúng tôi khuyên bạn nên sử dụng tệp CMD đặc biệt được thiết kế để khôi phục loại khởi động dịch vụ sang trạng thái mặc định. Tệp này có sẵn để tải xuống các diễn đàn chuyên dụng và khác với tệp reg bởi thực tế là nó không thay đổi các bản ghi của sổ đăng ký hệ thống nếu bất kỳ dịch vụ nào đã bị xóa.
Điều liên quan
Nguồn:
- Cài đặt mặc định trong Windows XP Pro SP2
- cài đặt Windows theo mặc định
Menu chính của hệ điều hành Windows Phần lớn người dùng sẽ mở một cú nhấp chuột vào nút " Khởi đầuDo đó, sự vắng mặt của nó ở nơi thông thường là một bất ngờ khó chịu. Nguyên nhân có thể khác nhau, một số được loại bỏ mà không gặp vấn đề trong vài giây, những người khác có thể có hậu quả nghiêm trọng hơn.

Chỉ dẫn
Nhấn phím Win trái hoặc phải. Việc mở menu chính do hành động này có nghĩa là nguyên nhân của việc thiếu nút " Khởi đầu»Trong việc thay đổi định vị hoặc chiều cao của thanh tác vụ mà nút này được đặt.
Nếu, nhấn Win, bạn không thấy các nút và thanh tác vụ, nhưng menu chỉ, sau đó tìm một dải hẹp ở cạnh của màn hình. Dải này sẽ là thanh tác vụ có chiều cao được giảm đến giới hạn. Có một con trỏ chuột trên dải này, nhấp vào trái cái nút Và kéo căng bảng điều khiển đến kích thước bình thường.
Nếu, khi bạn nhấn WIN, thanh tác vụ và nút hiển thị cùng với menu chính. Khởi đầu", Sau đó nhấn vào cái nút Nút chuột phải. Một menu ngữ cảnh xuất hiện trong đó bạn cần chọn mục "Thuộc tính" và trong nhãn của cửa sổ Cài đặt bên cạnh dòng chữ "sẽ tự động ẩn thanh tác vụ". Sau đó nhấn vào cái nút "Ok" để sửa các thay đổi.
Nếu nhấn Win không có bất kỳ hành động nào và trên toàn bộ không gian của công nhân, không có nhãn, đây là dấu hiệu của khả năng không hoạt động của Windows Explorer. Ứng dụng này không chỉ là trình quản lý tệp mà còn đảm bảo chức năng của giao diện đồ họa của hệ điều hành. Cố gắng khởi động lại dây dẫn. Để thực hiện việc này, hãy nhấp vào tổ hợp phím Ctrl + Alt + Xóa để mở Trình quản lý tác vụ.
Nhấp vào tab Quá trình và tìm tên explorer.exe trong cột "Tên hình ảnh" - đây là nhạc trưởng. Có lẽ "" - trong trường hợp này, nó phải buộc phải đóng nó trước. Nếu một quá trình như vậy là, sau đó nhấp chuột phải vào nó và chọn "Hoàn tất quy trình". Nếu đây không phải là kết thúc mà không có sự can thiệp của bạn.
Quay trở lại tab "Ứng dụng" và nhấp vào cái nút "Nhiệm vụ mới" ở góc dưới bên phải của nó để khởi chạy một cuộc đối thoại với tiêu đề "Tạo một nhiệm vụ mới".
Nhập Explorer trong trường nhập và nhấp cái nút "ĐỒNG Ý". Theo cách này, bạn chạy Windows Explorer và nó sẽ khôi phục hoạt động bình thường của thanh tác vụ cùng với " Khởi đầu».
Nếu bạn bắt đầu dây dẫn hoặc nó không khôi phục hoạt động bình thường của tất cả các mục trên màn hình nền, thì, hoặc không có tệp hệ thống explorer.exe. Theo quy định, điều này xảy ra như là kết quả của hành động trong bạn. Trong trường hợp này, tốt hơn là chỉ các chuyên gia về virus và loại bỏ hậu quả của hành động của nó. Bạn có thể tham khảo ý kiến \u200b\u200btrên các tài nguyên web chuyên dụng.
Quay trở lại cài đặt hệ điều hành tiêu chuẩn không phải là một quá trình tốn thời gian như vậy. Nó thường cần thiết trong trường hợp không thể tìm ra những thay đổi nào ảnh hưởng tiêu cực đến hệ thống.

Chỉ dẫn
Lưu tất cả các tệp bạn cần để biết thêm công việc đã được sử dụng trong các ứng dụng. Lưu lại các cài đặt tài khoản cần thiết, chẳng hạn như đăng nhập và mật khẩu từ các trình duyệt, địa chỉ của các trang truy cập thường xuyên, liên kết đến các tài nguyên thú vị, vì hệ thống khôi phục cài đặt ban đầu của nó sẽ phá hủy các thay đổi được thực hiện bởi người dùng vào thời điểm hiện tại.
Hoàn thành các tài liệu trên các tài liệu, tiết kiệm thay đổi trước tất cả. Mở menu Bắt đầu, chọn Chương trình. Đi xa hơn vào thư mục tiêu chuẩn, và sau đó các chương trình dịch vụ. Chọn "Khôi phục hệ thống".
Trong cửa sổ xuất hiện trước mặt bạn, chọn mục Chạy "Khôi phục trạng thái Ngôi sao". Nhấn tiếp. Trong một cửa sổ mới, bạn sẽ thấy một lịch của các điểm khôi phục hệ thống được tạo trước đó. Một số trong số họ được tạo bởi bạn và một số tự động, ví dụ: trước khi cài đặt bất kỳ chương trình nào có thể ảnh hưởng đến hoạt động của hệ thống. Bạn cũng có thể chọn bất kỳ ngày nào khác để khôi phục, tuy nhiên, để quay lại cài đặt ban đầu, tốt nhất là quay lại vị trí đầu tiên.
Sử dụng game bắn súng, cuộn qua lịch tạo các điểm khôi phục đến ngày đầu tiên. Nếu vào ngày này, việc tạo ra hai điểm kiểm tra đã được thực hiện, chọn một điểm được tạo ra ngay từ đầu.
Ghi chú
Hãy cẩn thận, rollback của hệ thống có nghĩa là loại bỏ đầy đủ tất cả các chương trình bạn đã cài đặt trong khoảng thời gian sử dụng hệ thống.
Lời khuyên hữu ích
Thông thường hơn để tạo một điểm kiểm soát, bao gồm cả khi cài đặt hệ điều hành.
Nguồn:
- cách trả về cài đặt Windows
Dịch vụ hoặc dịch vụ, trong hệ điều hành Microsoft Windows là cần thiết cho hoạt động thích hợp của máy tính, mặc dù một số trong số chúng không bắt buộc và có thể bị vô hiệu hóa bởi người dùng.

Quay trở lại menu chính "Bắt đầu" của hệ điều hành Microsoft Windows XP và chuyển đến "Chạy" để thực hiện xem và chỉnh sửa danh sách các dịch vụ đang chạy.
Nhập giá trị Services.msc trong trường Mở và xác nhận việc thực hiện lệnh xây dựng bằng cách nhấn nút OK.
Hãy nhớ rằng trước khi thực hiện bất kỳ thay đổi nào, nên tạo một bản sao của các mục đăng ký hệ thống để khôi phục các tham số nguồn của hệ thống trong trường hợp có vấn đề không lường trước được. Để thực hiện việc này, hãy gọi hộp thoại "Chạy" và nhập giá trị regedit trong trường Mở để khởi động công cụ Registry Editor. Xác nhận thực thi lệnh bằng cách nhấn nút OK và mở chi nhánh HKEY_LOCAL_MACHINE \\ System \\ CurrentControlSet \\ Services. Gọi menu ngữ cảnh của nút bấm được chọn của nút chuột phải và chỉ định lệnh "xuất".
Gọi menu chính của hệ điều hành Microsoft Windows 7 bằng cách nhấn nút Bắt đầu để thực hiện xem và chỉnh sửa danh sách các dịch vụ đang chạy và chuyển đến mục "Bảng điều khiển".
Chỉ định mục "quản trị" và mở nút "dịch vụ" hoặc gọi menu ngữ cảnh của mục máy tính để bàn "Máy tính của tôi" bằng cách nhấp vào nút chuột phải để thực hiện một thủ tục thay thế.
Chuyển đến "Quản lý" và mở rộng liên kết "dịch vụ".
Quay trở lại menu chính "Bắt đầu" của hệ điều hành Microsoft Windows 7 và chuyển đến "Chạy" để thực hiện một hoạt động khác để mở danh sách các dịch vụ đang chạy.
Như tôi đã chỉ định trước đó, có các quy trình không thể chạm vào trong mọi trường hợp. Bao gồm các:
Ngoài ra, còn có các sản phẩm bổ sung, sự ra mắt được thực hiện bằng tay. Do đó, họ không nên chạm vào chúng, vì chúng không phải lúc nào cũng hoạt động.
Kinh nghiệm cá nhân( )
Trước đây, khi tôi có một máy tính có đặc điểm yếu, tôi đã cố gắng tăng tốc công việc của mình theo mọi cách. Và một trong những phương pháp chỉ là ngắt kết nối các dịch vụ. Nó đã xảy ra đã xảy ra rằng khi tôi làm điều đó, không có mô tả như vậy, và do đó mỗi hành động diễn ra về nỗi sợ hãi và rủi ro của tôi.
Một số quy trình thực sự quản lý để dỡ hàng mà không gặp vấn đề gì. Nhưng thật không may, một trong số họ hóa ra là quan trọng. Người dùng của tôi biến mất với tất cả các cài đặt. May mắn thay, một ngày trước đó tôi đã tạo ra một cái mới. Từ đó trong tương lai và làm việc. Tôi đã may mắn. Nếu không, tôi có thể mất thông tin quan trọng đối với tôi, vì nó chỉ đơn giản là phải cài đặt RE-OS.
Chà, trong Windows 7 có nhiều dịch vụ, mỗi dịch vụ có chức năng riêng. Nếu bạn có một máy tính yếu hoặc Netbuch - tốt hơn là hãy thử phương thức được mô tả ở trên. Nếu không, hãy để lại mọi thứ như nó là. Điều này sẽ giúp tránh các vấn đề có thể có trong tương lai. Nếu sau khi dỡ tải công cụ, bạn không khởi động một số ứng dụng - hãy thử trả về mọi thứ, như nó đã được. Trong trường hợp khi không thể làm - khôi phục hệ thống hoặc cài đặt lại đầy đủ hệ điều hành.
Trên các máy tính có tài nguyên điện toán giới hạn và một lượng nhỏ RAM, bạn có thể sử dụng một cách khác và tối ưu hóa Windows là sự mất kết nối các dịch vụ hệ điều hành hiếm khi được sử dụng và không cần thiết.
Cài đặt cho Windows 7 và Vista
Khi phát triển Windows 8.1. Một quy mô lớn đã được thực hiện. Vì lý do này, để ngắt kết nối các dịch vụ thậm chí ít tiêu thụ bộ nhớ trong HĐH mới chỉ đơn giản là không có ý nghĩa.Trước khi chuyển sang phương pháp mô tả phương pháp, điều đáng chú ý là hiệu suất chiến thắng từ các dịch vụ vô hiệu hóa sẽ là tối thiểu và hoàn toàn vô hình trong các hệ thống với một số lượng lớn RAM nhanh (từ 2 GB trở lên). Tuy nhiên, hoạt động này có thể được nhận ra là có liên quan cho chủ sở hữu, máy tính lỗi thời và máy tính xách tay công suất thấp được trang bị các đĩa cứng chậm và một số lượng nhỏ RAM.
Các cách hiệu quả hơn nhiều để phát hành RAM và tăng tốc tốc độ hệ thống, chúng tôi khuyên bạn nên các bài viết sau: và các mảnh vụn tệp từ hệ thống.
Vô hiệu hóa dịch vụ trong Windows 7
Vô hiệu hóa Hiếm khi sử dụng Windows 7 và các dịch vụ Vista sẽ cho phép hệ thống giải phóng thêm một lượng RAM, do kết quả của các ứng dụng và dịch vụ khác sẽ hoạt động nhanh hơn và ổn định hơn và hệ thống ít hơn sẽ phải truy cập bộ nhớ ảo.
Trên Internet, bạn có thể tìm thấy nhiều mẹo trong chuyến đi hầu như không phải tất cả các dịch vụ hệ thống, tuy nhiên, cách tiếp cận này thường không được thông minh, bởi vì Nhiều dịch vụ mặc định bị vô hiệu hóa và chạy thủ công nếu cần thiết. Việc bắt buộc phải vô hiệu hóa các dịch vụ như vậy có thể đòi hỏi các vấn đề trong tương lai. Vì lý do này, danh sách các dịch vụ bị ngắt kết nối của chúng tôi ngắn hơn nhiều so với thông thường.
Cách nhanh nhất để mở chương trình "Dịch vụ" là nhập tên của nó vào bảng Bắt đầu Menu.  Và chọn liên kết "dịch vụ" trong kết quả tìm kiếm.Để đảm bảo tính ổn định tối đa của hệ thống và ứng dụng, chúng tôi thực sự khuyên bạn nên sử dụng tham số thủ công, Đóng cửa dịch vụ. Điều này sẽ cho phép họ được đưa ra trong tương lai trong trường hợp cần một nhu cầu như vậy.
Và chọn liên kết "dịch vụ" trong kết quả tìm kiếm.Để đảm bảo tính ổn định tối đa của hệ thống và ứng dụng, chúng tôi thực sự khuyên bạn nên sử dụng tham số thủ công, Đóng cửa dịch vụ. Điều này sẽ cho phép họ được đưa ra trong tương lai trong trường hợp cần một nhu cầu như vậy.
Trước khi bắt đầu vô hiệu hóa các dịch vụ, bạn có thể tạo điểm khôi phục hệ thống (Bảng điều khiển\u003e Hệ thống\u003e Bảo vệ hệ thống\u003e Tạo), trong trường hợp các biến chứng không lường trước được, mặc dù chúng cực kỳ khó xảy ra.
Mở menu Bắt đầu »Bảng điều khiển»
Thay đổi chế độ xem khỏi "danh mục" thành "biểu tượng nhỏ", nếu mặc định là xem các thành phần bảng điều khiển theo danh mục.

Tìm biểu tượng "Quản trị"
Chọn "Dịch vụ" »

Giao diện quản lý dịch vụ trong Windows 7
Để vô hiệu hóa dịch vụ đã chọn Nhấp đúp vào phím trái trên tên của nó. Bảng quản lý dịch vụ mở ra. Trong menu thả xuống, chọn "thủ công" và nhấp vào nút "Dừng". Lưu các thay đổi bằng cách nhấn "OK"
Bạn hoàn toàn có thể vô hiệu hóa các dịch vụ sau:
- In bộ đệm điều chỉnh nếu máy in không được kết nối với máy tính.
- Dịch vụ đầu vào máy tính bảng (máy tính bảng nhập khẩu)
- Đã xóa dịch vụ máy tính để bàn (WIBSERVICE)
- Trình duyệt máy tính (trình duyệt máy tính)
- Dịch vụ hỗ trợ IP (hỗ trợ dịch vụ IP)
- Sổ đăng ký từ xa
- Dịch vụ đầu cuối (Dịch vụ đầu cuối) Nếu bạn không sử dụng kết nối với máy tính từ xa.
- (Chỉ khi bạn không sử dụng chức năng tăng cường sẵn sàng)
- (Nếu bạn sử dụng chương trình của bên thứ ba để chống phân mảnh)
Không phải tất cả các dịch vụ được liệt kê ở trên có sẵn trong Windows 7, một số trong số chúng chỉ có trong Windows Vista.
Lưu ý - Vô hiệu hóa các dịch vụ khác có thể dẫn đến hoạt động không ổn định của hệ điều hành. Không ngắt kết nối các dịch vụ chạy ở chế độ thủ công - chúng bị vô hiệu hóa. Chúng tôi không khuyên bạn nên vô hiệu hóa Trung tâm cập nhật Windows! Hãy cực kỳ gọn gàng và cẩn thận về việc xử lý công cụ này!
Để tiết lộ đầy đủ toàn bộ tiềm năng của hệ thống, chúng tôi khuyên bạn nên làm quen với các mục hữu ích khác của thiết lập Windows để có hiệu suất tối đa.
Dịch vụ Windows là các chương trình tự động chạy khi khởi động hệ điều hành. Dịch vụ được sử dụng để đảm bảo hoạt động bình thường của phần mềm và phần cứng. Trong hầu hết các trường hợp, dịch vụ chịu trách nhiệm cho các chức năng yêu cầu giám sát và kiểm soát liên tục. Ví dụ: cập nhật phần mềm, bảo vệ chống lại các cuộc tấn công mạng và virus, v.v.
Trong một số tình huống, dịch vụ có thể tạo ra các vấn đề và sau đó cần phải bị ngắt kết nối. Trong bài viết này, chúng tôi sẽ cho bạn biết cách tắt dịch vụ trong Windows 7 hoặc Windows 8.
Để vô hiệu hóa dịch vụ trong Windows 7 hoặc Windows 8, bạn cần chạy Snap-in để quản lý dịch vụ. Điều này có thể được thực hiện theo nhiều cách. Ví dụ:
- Mở menu Bắt đầu hoặc màn hình bắt đầu (nếu bạn sử dụng Windows 8) và nhập dịch vụ.msc để tìm kiếm. Sau đó, khởi chạy ứng dụng được tìm thấy;
- Mở và đi đến phần "Hệ thống và bảo mật - quản trị - dịch vụ".
- Mở menu Bắt đầu hoặc Màn hình bắt đầu và nhập "Quản lý máy tính". Sau đó, chạy ứng dụng quản lý máy tính và đi đến phần "Dịch vụ".
- Gọi menu ngữ cảnh (nhấp chuột phải vào chuột) cho biểu tượng "Máy tính của tôi" và chọn Quản lý. Sau đó, bạn sẽ mở cửa sổ quản lý máy tính. Trong cửa sổ này, đi đến phần "Dịch vụ"
- Mở "" (Ctrl + Alt + Del Key Comp Tab) và chuyển đến tab "Dịch vụ". Sau đó, nhấp vào nút "Dịch vụ" (hoặc "Dịch vụ mở" trong Windows 8), sẽ được đặt ở dưới cùng của cửa sổ.
Phụ kiện để quản lý dịch vụ trông như sau cách thức này được hiển thị trong ảnh chụp màn hình (bên dưới).
Để vô hiệu hóa dịch vụ trong Windows 7 hoặc Windows 8, bạn cần tìm nó trong danh sách các dịch vụ và mở các thuộc tính của nó. Ví dụ, chúng tôi sẽ chứng minh điều này bằng ví dụ.
Gọi menu ngữ cảnh, với nút chuột phải bạn cần dịch vụ. Trong cửa sổ mở ra, chọn menu Punt The Properties.

Sau đó, bạn sẽ mở cửa sổ với các thuộc tính của dịch vụ đã chọn. Để vô hiệu hóa dịch vụ trong Windows 7 hoặc Windows 8, bạn cần thay đổi loại dịch vụ bắt đầu từ "tự động" thành "Vô hiệu", cũng như nhấp vào nút "Dừng".

Để lưu các thay đổi được thực hiện, hãy đóng cửa sổ với các thuộc tính của dịch vụ bằng cách nhấp vào nút "OK". Những hành động đơn giản này là đủ để ngăn chặn bất kỳ dịch vụ nào trong các hệ điều hành Windows 7 và Windows 8.
Cách vô hiệu hóa các dịch vụ bằng dòng lệnh
Ngoài phương pháp ngắt kết nối các dịch vụ được mô tả ở trên, bạn có thể. Để vô hiệu hóa dịch vụ bằng dòng lệnh, hãy sử dụng các lệnh sau.
- dừng Net Service_Name - Dừng dịch vụ được chỉ định. Lệnh này thực hiện chức năng tương tự như nút "Dừng" trong các thuộc tính dịch vụ.
- net start service_name - lệnh nghịch đảo trước đó. Lệnh Net Start khởi chạy dịch vụ do người dùng chỉ định. Lệnh này thực hiện chức năng tương tự như nút chạy trong thuộc tính dịch vụ. Để khởi động lại dịch vụ, hai đội trong một hàng dừng hàng hàng và bắt đầu net được sử dụng.
- Một lệnh thay đổi loại dịch vụ thành "bị vô hiệu hóa". Thay vì bị vô hiệu hóa, lệnh này có thể nhận được các tham số khác. Trong đó:
- tự động (tự động);
- nhu cầu (theo yêu cầu, thủ công);
- trì hoãn-Tự động (Khai báo hoãn lại);
Do đó, để vô hiệu hóa dịch vụ trong Windows 7 hoặc Windows 8 bằng dòng lệnh, bạn cần nhập hai lệnh:
- dịch vụ tên dừng mạng
- sC Config Service_Service Start \u003d Vô hiệu hóa
Trong đó "service_name" là một dịch vụ tên ngắn. Tên ngắn này có thể được tìm thấy trong các thuộc tính của dịch vụ (Snap-in để quản lý dịch vụ).

Trong ảnh chụp màn hình (ở trên), có một nơi mà tên ngắn của dịch vụ được chỉ định, có thể được sử dụng cho các lệnh Dừng Net, Net Start và SC cấu hình.