Cách giảm kích thước tệp JPG mà không làm giảm chất lượng
Ngày tốt! Nếu bạn có hàng trăm MB trong một thư mục nhỏ có hình ảnh? Hay những bức ảnh được gửi qua đường bưu điện trong hơn 10 phút, ngay cả với tốc độ internet khá? Hoặc như thế này, mất nửa giờ để gửi một kho lưu trữ ảnh vào ổ USB flash? Chào mừng bạn đến đúng nơi, trong bài viết này tôi sẽ cho bạn biết chương trình nào và cách giảm dung lượng tệp JPG mà không làm giảm chất lượng.
Nén một hình ảnh là một khoa học đơn giản. Bạn có thể giảm hàng loạt ảnh trong một thư mục cùng một lúc, đây được gọi là xử lý hàng loạt. Hoặc xử lý từng hình ảnh riêng biệt. Hãy nói về những phương pháp này.
Cách giảm kích thước của tệp Jpg - một chút lý thuyết cần thiết
Về định dạng JPG (và loại JPEG), có 3 cách để thay đổi kích thước tệp. Kích thước của PNG, BMP, GIF và các định dạng đồ họa khác chỉ có thể được điều chỉnh bằng phương pháp đầu tiên.
- Giảm độ phân giải hình ảnh (số điểm ảnh) mà không làm giảm chất lượng;
- Giảm chất lượng mà không giảm độ phân giải;
- Giảm cả độ phân giải và chất lượng cùng một lúc.
Bất kỳ bức ảnh nào cũng là một tập hợp các pixel. Trong các máy ảnh hiện đại, số lượng của chúng vượt quá 2-4 nghìn theo chiều ngang và chiều dọc. Đây là rất nhiều, từ một megabyte độ phân giải như vậy "phát triển". Điều này có cải thiện chất lượng hình ảnh không? Thực tế là không có, đặc biệt là đối với các nhiếp ảnh gia không chuyên nghiệp trong việc chụp ảnh hàng ngày. Vì việc thay đổi độ phân giải của ảnh có thể hầu như không ảnh hưởng đến chất lượng, nhiều người sử dụng phương pháp này để giảm ảnh.
Tôi chắc chắn sẽ cho bạn biết về các phương pháp thuận tiện nhất trong một ghi chú, bạn chỉ cần chọn một trong những phù hợp với bạn.
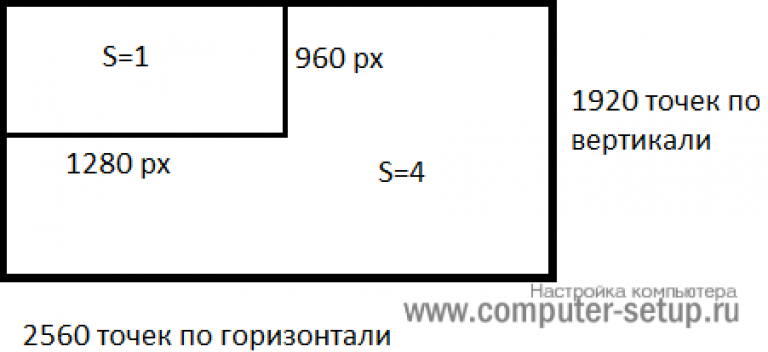
Bằng cách nén hình ảnh 2 lần (50%, đối với trình chỉnh sửa đồ họa), chúng tôi sẽ giảm diện tích (và thể tích!) Của nó xuống 4 lần, hình học trong thực tế.
Điều hợp lý là giảm số lượng chấm để giảm kích thước của ảnh - và không nhận thấy bất kỳ thay đổi nào về chất lượng.
Một lựa chọn thay thế cho tệp JPG là giữ nguyên độ phân giải hình ảnh nhưng để máy tính hạ chất lượng xuống. Một số làm mờ, khử răng cưa hoặc làm mờ là ổn. Chúng ta có thể giả định rằng chất lượng nén trong trình chỉnh sửa đồ họa là như thế này:
- 100% - không có nén hình ảnh;
- 90% - cài đặt mặc định trong nhiều chương trình là nén tối thiểu;
- 80% - Mức độ sâu hơn: các tập tin được nén khá nhiều;
- 70% - vẫn có thể chấp nhận được sự giảm chất lượng, nhưng trong lý do;
- 50% trở xuống- giảm đáng kể sự xuất hiện của hình vẽ, có thể nhìn thấy bằng mắt thường.
Cách nén hình ảnh: một thực hành trong trình chỉnh sửa đồ họa
Chúng tôi sẽ thử nghiệm với "tĩnh vật" này: một bức ảnh điện thoại bình thường không giả vờ là nghệ thuật, đúng hơn là thuộc loại "đáng sợ để thể hiện", nhưng thích hợp cho một kho lưu trữ gia đình.
Chi tiết kỹ thuật: Định dạng JPG, độ phân giải 2560 x 1920 pixel, trọng lượng của tệp nguồn không chấp nhận được là 2,44 MB. Trước khi nén ảnh, chúng tôi khuyên bạn nên sao chép ảnh vào một thư mục riêng để không bị mất ảnh trong quá trình nén.

Tệp gốc: 2,44 MB, với phần mở rộng là 2560 × 1920 điểm ảnh
Nén hình ảnh trong Paint
Vô ích, trình soạn thảo đồ họa tiêu chuẩn này từ gói Windows được coi là một công cụ phù phiếm. Thứ nhất, rất thú vị và hữu ích khi dạy cho các “dumummy” những kiến thức cơ bản về kiến thức PC, thứ hai, nó ở mọi nơi và luôn luôn - và khi một chương trình mạnh mẽ hơn để làm việc với đồ họa không được cài đặt trên máy tính, khả năng của nó sẽ giúp ích cho bạn. nhiều hơn một lần.
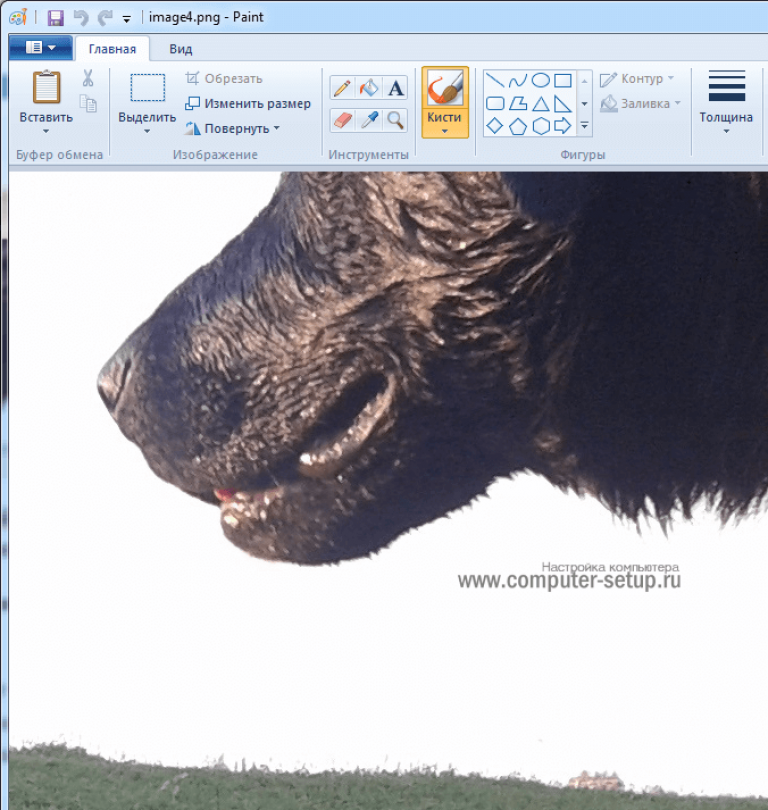
Mã nguồn mở trong Paint: số lượng chấm thật đáng kinh ngạc, nhưng số lượng của chúng không có nghĩa là đẹp hay chất lượng. Tỷ lệ: 100%.
Để mở hình ảnh trong Paint, bạn cần nhấp chuột phải vào tệp và chọn "Chỉnh sửa".
Trình chỉnh sửa này không cho phép bạn điều chỉnh mức độ nén JPG theo cách thủ công, nhưng bạn có cảm giác như đặt nó thành khoảng 80%. Nó là đủ để lưu tệp để có được 1,83 MB thay vì 2,44 MB ban đầu. Bằng mắt thường, mức độ chất lượng hầu như vẫn giữ nguyên.
Hình ảnh được nén thành 1,83 MB sau khi lưu lại trong Paint trong 2-3 lần nhấp và 10 giây.
Trong kho của Paint, có một cách để giảm kích thước của bức tranh theo pixel. Đây là một nút Thay đổi kích thước... Khi bạn nhấp vào nó, một hộp thoại xuất hiện, trong đó bạn được đề xuất nhập các kích thước ngang / dọc mới dưới dạng tỷ lệ phần trăm của số điểm ban đầu.
Hãy chọn 50 x 50: 2 lần chiều dài và chiều rộng có nghĩa là diện tích nhỏ hơn 4 lần. Nhân tiện, độ phân giải phải được thay đổi theo cùng một cách ở cả hai chiều, nếu không hình ảnh sẽ bị biến dạng.
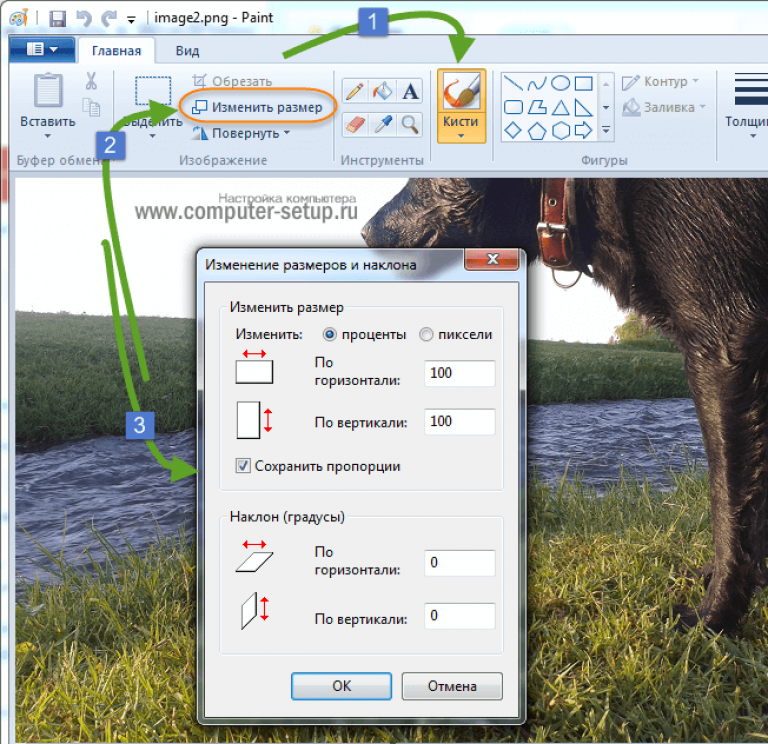
Thay đổi chức năng độ phân giải hình ảnh tiêu chuẩn trong hầu hết các trình chỉnh sửa đồ họa, từ Paint nguyên thủy đến Photoshop quái dị.
Kết quả là 616 kilobyte. Không đủ cho một kho lưu trữ gia đình, nhưng tuyệt vời để xuất bản trên các trang web. Nếu không có kính lúp, hầu như không nhận thấy sự khác biệt với nguồn.
616 kilobyte ở độ phân giải 1290 × 960 px.
Lưu ý rằng 0,6 megabyte thu được không chỉ do thay đổi độ phân giải mà bằng cách sử dụng phương pháp "kết hợp" - kích thước của hình ảnh trong Paint cũng được điều chỉnh bằng cách giảm chất lượng JPG khoảng 85%. Không thể thay đổi giá trị của thông số nén theo hướng yêu cầu. Sơn tự động làm điều đó.
Giảm kích thước hình ảnh trong Photoshop
Trình chỉnh sửa mạnh mẽ này có thể được sử dụng cho các tác vụ được mô tả. Nhưng đây là cách vận chuyển một gói hàng tạp hóa không phải bằng ô tô mà gọi là Kamaz. Photoshop là một ứng dụng quá mạnh với mục đích đơn giản là giảm trọng lượng của một bức ảnh.
Mở chương trình này và lưu tệp trong đó sẽ mất nhiều thời gian hơn so với chính quá trình nén. Tuy nhiên, để hướng dẫn của chúng tôi được hoàn chỉnh, chúng tôi cũng sẽ mô tả cách nén ảnh trong Photoshop.
Với tệp được mở trong Photoshop, bạn nên chọn phần "Hình ảnh", trong đó nhấp vào vào mục "Kích thước hình ảnh"... Như trong hình bên dưới.
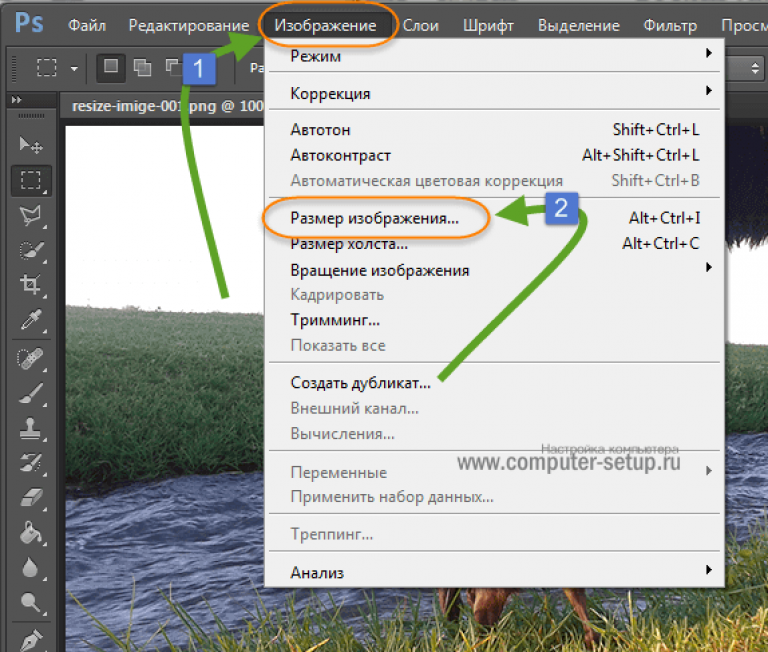
Một hộp thoại sẽ mở ra, nơi bạn có thể đặt chiều cao và chiều rộng của ảnh theo cách thủ công. Nút OK - lưu tệp. Hộp thoại tương tự được gọi là phím nóng "Ctrl + Alt + I", lưu nhanh kết quả, phím tắt - "Ctrl + S".
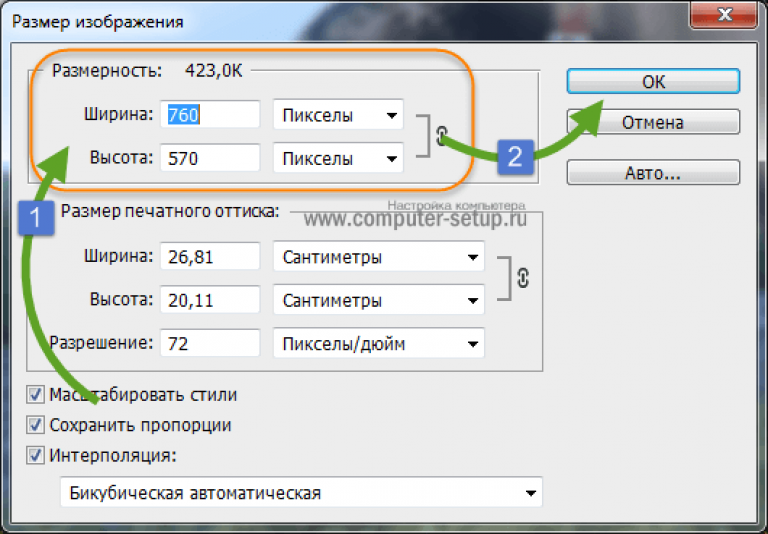
Cách thứ hai để giảm kích thước tệp hình ảnh hoặc ảnh, điều này là để áp dụng chất lượng khi lưu. Cái nào phù hợp với bạn nhất. Hãy để tôi chỉ cho bạn cách làm điều này với một ví dụ.
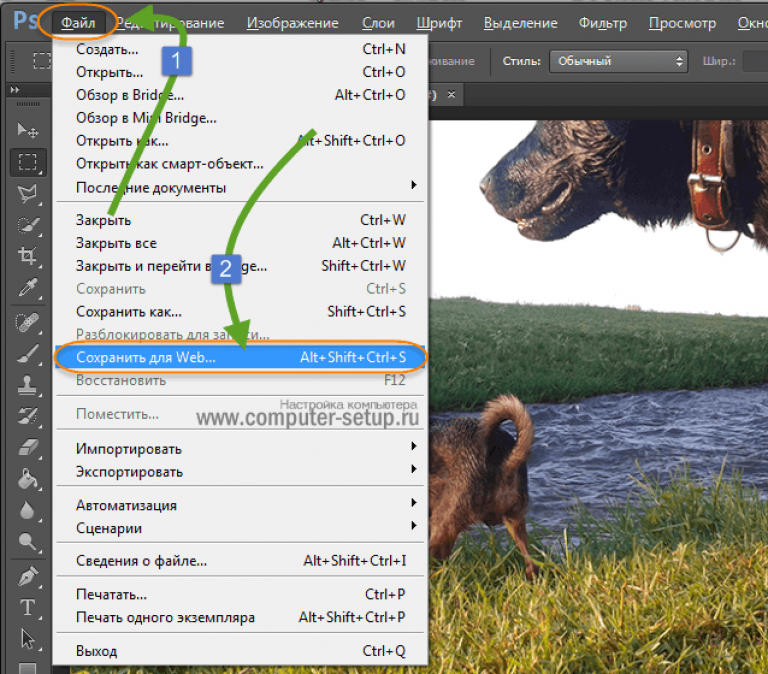
Bạn sẽ mở một cửa sổ có cài đặt để lưu hình ảnh, ở chất lượng và định dạng mong muốn. Tôi sẽ tiếp tục hành hạ bức ảnh doggy của tôi. Hãy để tôi nhắc nhở bạn rằng kích thước tệp chính xác là 2,44 MB, hãy xem những gì bạn có thể sử dụng nó.
Chọn từ trên - 4 tùy chọn. Nhìn vào sự thay đổi chất lượng trong quá trình nén, bạn có thể di chuyển hình ảnh bằng cách xem trước.
Hãy chú ý, từ trên cùng bên trái - Nguồn, sau đó chúng đi kèm với nén.
Nếu bạn nhìn vào lựa chọn thứ hai, chất lượng không thay đổi, và trọng lượng của hình ảnh đã giảm xuống còn 1,6 mb, khi chất lượng là 72. Nó khá phù hợp để lưu trữ hoặc gửi qua đường bưu điện.
Trước khi lưu, bạn cũng có thể đặt kích thước của hình ảnh. Mà bạn cần. Và nhấp vào lưu, chọn một đường dẫn để ghi và bạn đã hoàn tất.
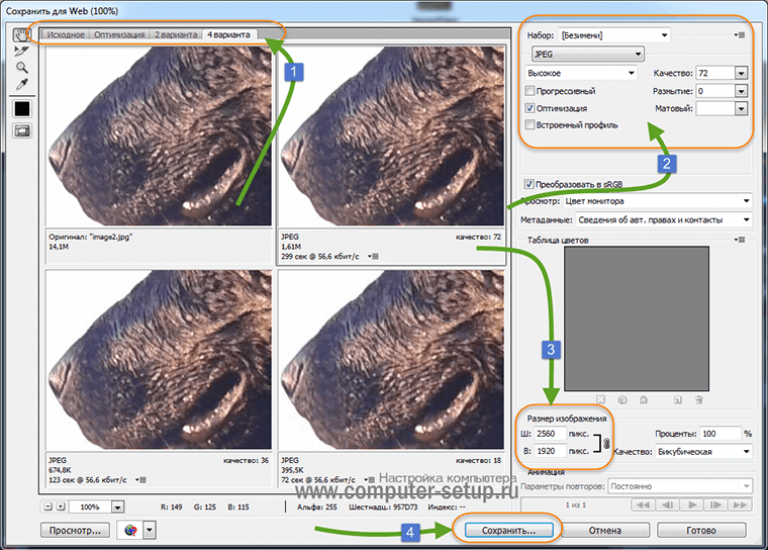
Phần mềm nén tốt nhất. Xử lý hàng loạt
Sơn luôn trong tầm tay, nhưng quá thô sơ. Photoshop cồng kềnh và khó sử dụng một cách không cần thiết. Chương trình nào tốt nhất để nén JPG? Những người xem tốt, họ là những người quản lý hình ảnh! Ưu điểm của chúng là hỗ trợ nén hàng loạt: xử lý đồng thời tất cả hoặc một số tệp đã chọn trong bất kỳ thư mục nào thay vì thay đổi thủ công từng ảnh một.
ACDSee, XnView và IrfanView: chỉ là ba trong số rất nhiều chương trình nén hình ảnh hàng loạt. Ngay cả ACC thương mại hoàn toàn cũng có phiên bản miễn phí nhưng đầy đủ chức năng. Nếu chương trình không phải là Russified, bạn nên nhớ từ Compress - "Nén". Hãy phân tích công nghệ nén hàng loạt bằng ví dụ về trình duyệt đồ họa XnView.
Khi bạn mở một trong các tệp trong thư mục đích, hãy nhấp đúp vào tệp đó. Một cửa sổ bộ lọc với các hình thu nhỏ của tất cả các hình ảnh sẽ mở ra.
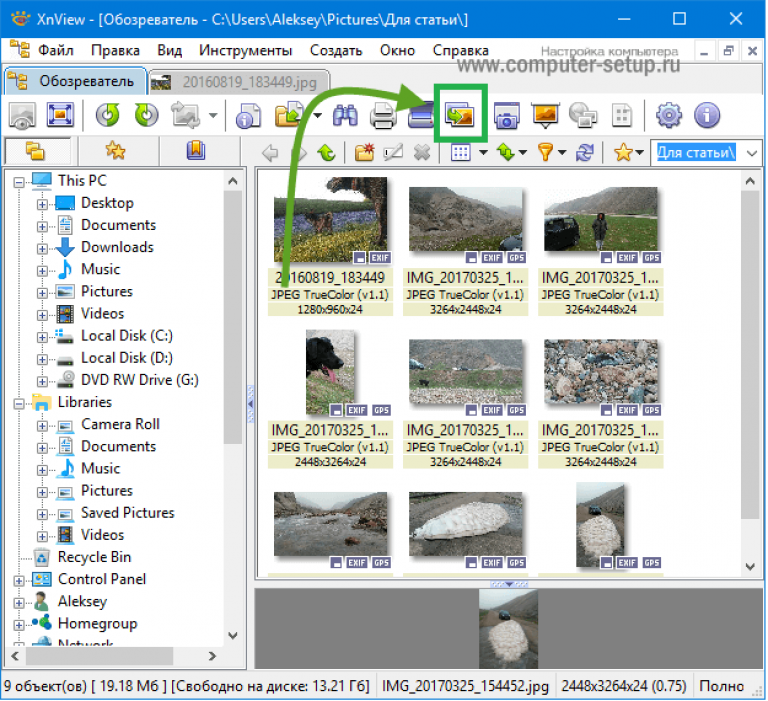
Trình chỉnh sửa và xem XnView nói rằng 9 tệp chiếm gần 20MB. Rối loạn!
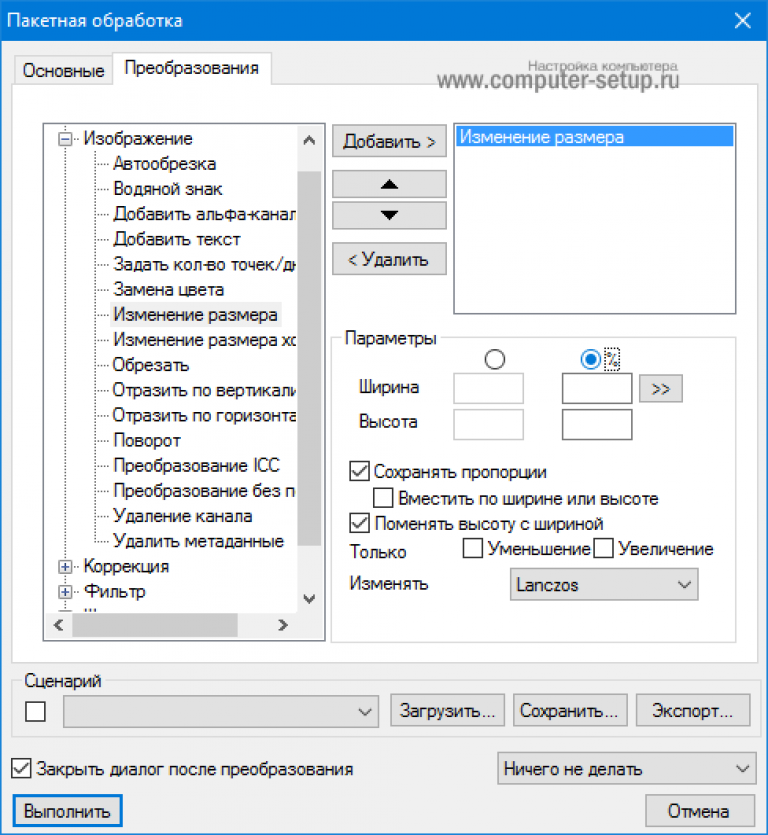
Trong kho của người xem cũng có chức năng "Nén JPEG" mà không làm giảm độ phân giải.
Nén hình ảnh trong các dịch vụ trực tuyến
Mặc dù việc có một chương trình thay đổi kích thước của tệp đồ họa trong tay là rất tiện lợi và đúng đắn, nhưng bạn có thể sử dụng nhiều dịch vụ trực tuyến cho tác vụ này.
Nguyên tắc hoạt động hoàn toàn tương tự như công việc của các ứng dụng PC cổ điển: nén, hoặc thay đổi kích thước, hoặc - cả hai cùng một lúc. Tất cả các thông số đều có thể tùy chỉnh.
Nhược điểm của phương pháp trực tuyến là cần phải gửi một tệp lớn ban đầu: quá trình này mất một thời gian. Các dịch vụ web nén thường miễn phí, nhưng bạn cũng cần tải kết quả về PC của mình.
Việc lãng phí thời gian là chính đáng nếu số lượng tệp được giảm xuống không vượt quá một vài tệp mỗi tháng. Khuyến nghị cụ thể? Xin vui lòng, những dịch vụ trực tuyến mà tôi sử dụng chính mình.
TinyJPG.com - Dịch vụ nước ngoài
Dịch vụ nước ngoài khá tốt, không có cài đặt không cần thiết. Dịch vụ sẽ làm mọi thứ cho bạn, chỉ cần chỉ định vị trí trên PC của bạn để tải ảnh xuống, sau đó quá trình nén sẽ tự động bắt đầu.
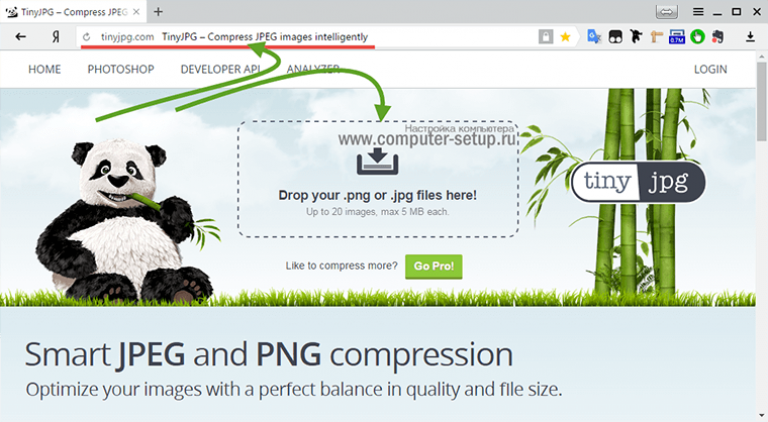
Tôi sẽ cảnh báo bạn ngay lập tức rằng trang web dành cho người dùng chưa đăng ký có giới hạn nén - 20 hình ảnh với kích thước tối đa 5 MB.
Sau khi hoàn tất quá trình, có thể tải xuống tất cả các tệp trong một kho lưu trữ hoặc từng tệp một, vì điều đó rất thuận tiện cho bạn.
IMGonline.com.ua - tiện lợi và dễ hiểu
Nếu bạn sử dụng dịch vụ này, thì trên đó, bạn có thể thay đổi kích thước của chính hình ảnh, cũng như tự nén tệp với thiết lập chất lượng mong muốn. Về chất lượng ở mức chấp nhận được thì mình đã viết ở đầu bài.
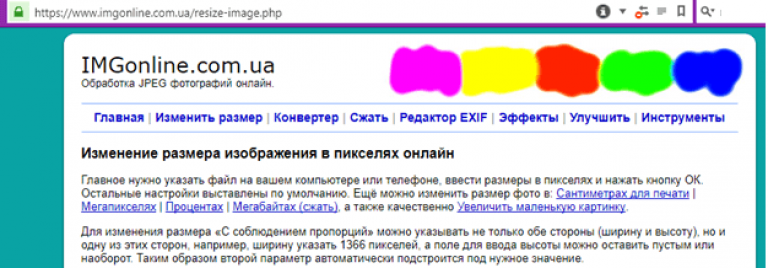
Một trong những dịch vụ trực tuyến miễn phí.
Cả hai dịch vụ cho phép bạn không chỉ chơi với kích thước và chất lượng, mà còn để chỉnh sửa hình ảnh. Có một hệ thống trợ giúp chi tiết. Mà tôi khuyên bạn nên làm quen với bản thân trước khi sử dụng.
Trong các hệ điều hành khác, bao gồm cả di động, các nguyên tắc và cài đặt của công nghệ nén đều giống nhau.
Xử lý hình ảnh trong Mac OS
Chúng ta hãy xem quá trình làm việc với hình ảnh trên máy Mac, ví dụ: ứng dụng "Viewer" tiêu chuẩn nén hình ảnh một cách hoàn hảo: bạn không cần cài đặt thêm phần mềm, ngay cả khi xử lý hàng loạt. Trình xem trên Mac biết cách thay đổi kích thước nhiều ảnh cùng một lúc.
Chọn một hoặc một số hình ảnh, mở chúng trong trình xem, sau đó chọn Công cụ> Tùy chỉnh kích thước và điền vào các giá trị cần thiết. Và bạn tiết kiệm.
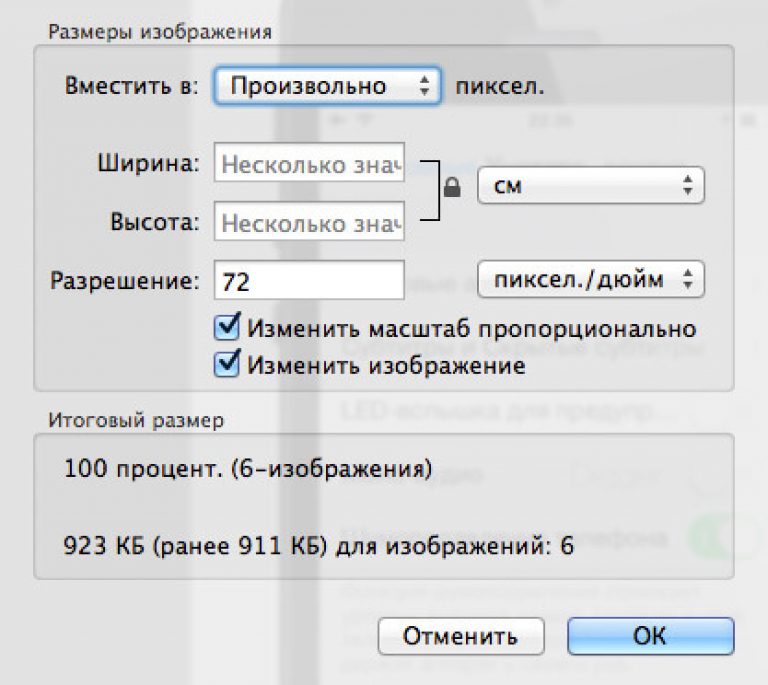
Sự kết luận
Chúng tôi khuyên bạn nên thử nghiệm với việc tự nén ảnh - đồng thời, trước đó đã sao chép chúng vào một thư mục thử nghiệm, để không làm mất các ảnh quan trọng. Sau 3-4 lần thực hiện, bạn sẽ thực tế hiểu được cách giảm dung lượng ảnh một cách tối ưu, với các thông số nén, chiều rộng và chiều cao phù hợp nhất.
- Cài đặt và sử dụng bất kỳ trình quản lý tệp đồ họa chất lượng cao nào hàng ngày.
- Quên Photoshop đi: đây là trình soạn thảo quá mạnh mẽ và vụng về cho những tác vụ đơn giản như vậy.
- Chỉ sử dụng các dịch vụ trực tuyến khi không còn cách nào khác - và sử dụng Paint cho các tệp đơn lẻ.
Tuyên bố từ chối trách nhiệm: Không một con chó nào bị hại trong quá trình thử nghiệm nghệ thuật và lập trình. :)



