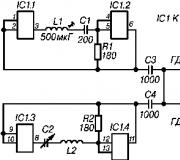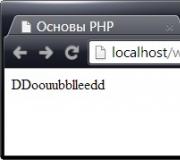Đĩa cục bộ F. Tạo Đĩa cục bộ D trong Windows
Hệ điều hành Windows 10 cho phép bạn tạo phân vùng đĩa cứng bằng các tiện ích tiêu chuẩn hoặc thông qua các chương trình của bên thứ ba. Sự tách biệt này cho phép bạn lưu trữ dữ liệu, trò chơi và các tệp khác riêng biệt với hệ thống. Kết quả là, bạn sẽ có thể cài đặt lại HĐH mà không cần xóa tất cả dữ liệu được lưu trữ trên phân vùng thứ hai. Hãy xem cách tạo ổ đĩa D trên Windows 10 theo các cách khác nhau.
Nếu một ổ cứng có đủ bộ nhớ được cài đặt trong máy tính, bạn có thể chia nó thành nhiều ổ cục bộ và sử dụng tùy ý.
Hãy nhớ rằng để cài đặt HĐH Windows 10, bạn phải để lại ít nhất 30GB dung lượng trống. Dựa trên quy tắc này, hãy phân chia dung lượng trên ổ cứng PC.
Vì vậy, Microsoft cung cấp cho người dùng các phương pháp sau để chia ổ cứng thành các phần:
- sử dụng một tiện ích tiêu chuẩn;
- trên dòng lệnh;
- khi cài đặt hệ điều hành trên PC;
- thông qua các chương trình của bên thứ ba.
Nếu bạn chưa bắt đầu cài đặt HĐH trên máy tính xách tay hoặc máy tính, thì bạn có cơ hội chia đĩa thành các phân vùng trước khi bắt đầu làm việc với hệ thống. Hãy phân tích từng phương pháp một cách riêng biệt.
Tách trong quá trình cài đặt
Sau khi bạn đã tải xuống menu cài đặt từ ổ đĩa flash có ảnh ISO, bạn cần làm theo các bước sau:
- Nhấp vào nút thứ hai trong cửa sổ.

- Bạn sẽ thấy màn hình hiển thị tất cả các ổ cứng được kết nối. Danh sách chứa tất cả các tập đã tạo. Bạn có thể hợp nhất, khôi phục, định dạng, chia tách hoặc phân bổ không gian giữa chúng theo ý muốn. Nhấp vào nút "Tạo".

- Chỉ định kích thước mong muốn và nhấp vào nút "Áp dụng". Điều quan trọng là kích thước của phân vùng không vượt quá dung lượng ổ đĩa chưa được phân bổ.

- Tiếp theo, ứng dụng cài đặt sẽ nhắc bạn phân bổ không gian cho khu vực dự phòng. Nếu bạn có dung lượng chưa được phân bổ, thì bạn có thể tạo một ổ đĩa khác bằng cách chỉ định toàn bộ ổ đĩa còn lại.
Do đó, đĩa D được tạo ra trong quá trình cài đặt hệ điều hành.
Tùy chọn này không phù hợp với tất cả mọi người, vì bạn chỉ có thể sử dụng nó một lần. Ngoài ra, nó không có màn hình hiển thị trực quan về khối lượng ở dạng dải hoặc đồ thị.
Bây giờ chúng ta hãy xem xét tất cả các phương pháp có liên quan để phân chia ổ cứng từ bên dưới giao diện của chính hệ điều hành.
Tiện ích tiêu chuẩn có sẵn cho Windows 10 Pro (x32-bit / x64-bit). Bạn có thể mở nó bằng những cách sau:
- Nhấp chuột phải vào biểu tượng "Start" trên thanh tác vụ và tìm "Disk Management" trong menu.

- Khởi chạy ứng dụng Run và nhập lệnh "diskmgmt.msc". Để chạy với quyền quản trị viên, hãy sử dụng tổ hợp Ctrl + Shift + Enter.

Phương pháp này rất đơn giản và sẽ không làm bạn mất nhiều thời gian:
- Trong cửa sổ chính của chương trình, bạn sẽ thấy danh sách tất cả các ổ đĩa (1) và tất cả các ổ đĩa được kết nối (2).

- Nếu bạn không có đủ dung lượng để tạo phân vùng D, thì bạn có thể xóa một ổ đĩa mạng không cần thiết. Đảm bảo rằng nó không chứa thông tin quan trọng đối với bạn. Nhấp vào phần Nhân dân tệ và chọn "Xóa Khối lượng".

- Bạn cũng có thể giảm âm lượng. Để thực hiện việc này, nhấp chuột phải vào đĩa có Hệ điều hành và chọn "Nén âm lượng".

- Nhập kích thước bằng MB và nhấp vào Nén.

- Số tiền đã chỉ định được thêm vào không gian chưa được phân bổ. Nó có thể được thêm vào phần tương lai. Nhấp chuột phải vào Unallocated space và chọn "Create Simple Volume".

- Trên màn hình đầu tiên của trình hướng dẫn, chỉ cần nhấp vào Tiếp theo.

- Cho biết thể tích mong muốn của tập D trong tương lai.

- Chọn ký tự ổ đĩa mong muốn và nhấp vào Tiếp theo. Bạn cũng có thể bỏ chọn một phần bằng cách chọn một mục đã chọn.

- Bây giờ hãy thực hiện các cài đặt cơ bản: chọn hệ thống tệp, kích thước cụm và tên.

Để bắt đầu quy trình, hãy nhấp vào nút "Hoàn tất".

Bằng cách này, bạn có thể hợp nhất hoặc chia nhiều ổ bằng tiện ích Disk Management. Hãy cùng điểm qua một số tính năng hữu ích của ứng dụng này.
Tính năng bổ sung
Sử dụng tiện ích tiêu chuẩn của Microsoft, bạn cũng có thể đổi tên ổ đĩa hiện có thành ổ đĩa D:
- Nhấp chuột phải vào phần được yêu cầu và chọn dòng được đánh dấu từ menu.

- Trong cửa sổ, chọn nút "Thay đổi ...".

- Chọn một chữ cái từ danh sách và nhấp vào OK.

Bạn sẽ cần khởi động lại máy tính của mình để thay đổi ký tự ổ đĩa.
Tiện ích này cũng cho phép bạn định dạng các tập hợp lý riêng lẻ:
- Nhấp chuột phải vào ổ đĩa mong muốn và chọn Định dạng.

- Chỉ định nhãn, hệ thống tệp và kích thước cụm mới, sau đó chọn kiểu định dạng và bắt đầu quy trình bằng nút "OK".

- Sau đó, bạn sẽ thấy một phần hoàn toàn miễn phí. Nó có thể được chia thành các tập mới, được kết nối với một phân vùng khác, v.v.
Tạo một ổ đĩa ảo:
- Nhấp vào thanh trên cùng "Hành động" và chọn mục được đánh dấu.

- Chỉ định vị trí của ổ cứng ảo trong tương lai. Nó nằm trong thư mục được chỉ định mà bạn có thể tìm thấy nó và bật nó lên. Tiếp theo, nhập kích thước và định dạng. Một mô tả được đính kèm cho mỗi định dạng.

- Ở cuối, nhấp vào "OK".
Dòng lệnh
Hệ điều hành của Microsoft cho phép bạn thực hiện hầu hết các quy trình mà không cần sử dụng giao diện đồ họa. Để đánh dấu một phân vùng mới thông qua dòng lệnh, bạn phải làm theo các hướng dẫn được trình bày:
- Mở dấu nhắc lệnh thông qua ứng dụng Run. Nhập lệnh cmd và chạy chương trình với tư cách quản trị viên bằng tổ hợp phím Ctrl + Shift + Enter.

- Bây giờ nhập các lệnh "diskpart", "list volume", "select volume N" (chữ N là số lượng của volume mà phân vùng D sẽ được tạo). Sau khi nhập từng lệnh, nhấn Enter.

- Tiếp theo, nhập "thu nhỏ mong muốn = kích thước tính bằng megabyte".

- Bây giờ nhập lệnh "select disk M" (số phân vùng). Sau đó, cần áp dụng liên tiếp các lệnh "tạo phân vùng chính", "định dạng fs = ntfs quik", "gán letter = D", "thoát".

Dòng lệnh cũng hợp nhất hoặc khôi phục các phân vùng. Tuy nhiên, điều này sẽ yêu cầu các lệnh khác.
Phần mềm của bên thứ ba
Hãy xem xét một trong những tiện ích phổ biến cho phép bạn phân vùng, đặt lại và hợp nhất các phân vùng - Aomei Partition Assistant Standard. Nó có thể được tải xuống và cài đặt từ trang web chính thức của các nhà phát triển.
Sau khi cài đặt, ứng dụng sẽ mở thông qua một phím tắt trên màn hình nền. Trong cửa sổ chính, bạn sẽ thấy một giao diện rất gợi nhớ đến Disk Management:

Để tạo một phân vùng D mới, hãy làm theo các bước sau:
- Đầu tiên, hãy tạo một khu vực trống nếu bạn không có. Để thực hiện việc này, hãy nhấp vào ổ đĩa không cần thiết và chọn "Xóa phân vùng".

- Bây giờ nhấp chuột phải vào không gian chưa được phân bổ và nhấp vào "Tạo phân vùng".

- Sử dụng thanh trượt hoặc một trường riêng biệt, chọn kích thước của ổ đĩa trong tương lai và nhấp vào OK.

Bạn cũng có thể tách một trong các phân vùng để tạo khóa con D:
- Nhấp chuột phải vào ổ cứng đã chọn và chọn "Chia phân vùng".

- Sử dụng thanh trượt để đặt kích thước của tiểu mục mới và nhấp vào OK.

Sự kết luận
Sử dụng các phương pháp được mô tả, bạn có thể tạo âm lượng riêng cho trò chơi hoặc phim. Như vậy, bạn sẽ tách được phân vùng hệ thống và có thể cài đặt lại HĐH mà không bị mất các tập tin cá nhân trong quá trình định dạng.
Băng hình
Kiểm tra video, trong đó hiển thị rõ ràng tất cả các bước được mô tả trong hướng dẫn từ bài viết. Nếu gặp khó khăn gì, bạn có thể nhờ sự trợ giúp trong phần bình luận.
Chào mọi người. Ổ đĩa cục bộ là một loại phần ẩn mà tôi đã viết trong bài viết:. Thông thường có hai trong số chúng: C và D, nhưng bất kỳ người dùng nào cũng có thể tạo thêm các cái bằng cách sử dụng các tiện ích phụ trợ. Hãy để tôi nói về từng người trong số chúng một cách riêng biệt, cho bạn biết cái nào chịu trách nhiệm cho việc gì và bạn cũng sẽ tìm hiểu lý do tại sao chúng không nên bị tắc nghẽn bởi nhiều dữ liệu rác khác nhau như tệp cài đặt chương trình hoặc tệp bị hỏng.
Thông tin chi tiết về ổ đĩa cục bộ?
Ổ đĩa cục bộ C- Đây là phân vùng cục bộ chính trên máy tính, vì nó nằm trong đó Hệ điều hành và tất cả các chương trình chính được cài đặt theo mặc định. Thông thường 30 GB bộ nhớ được cấp cho đĩa này, nhưng như bạn thấy, tôi đã gần đầy. Bởi vì, có một thời tôi rất thích game và đặt mọi thứ vào phần C. Vì vậy, nếu bạn cài đặt trò chơi trên máy tính của mình, thì hãy cài đặt chúng trong ổ đĩa cục bộ D, hoặc bất kỳ khác, nếu không phần C sẽ lấp đầy rất sớm và. Ngoài ra, để tiết kiệm dung lượng, phương pháp này sẽ giải phóng dung lượng ổ đĩa.
Ổ đĩa cục bộ D- Thông thường, đĩa D được tạo ra để lưu trữ trên đó: phim, trò chơi, video, ảnh hoặc tệp cài đặt của các chương trình. Bạn có thể tự hỏi tại sao bạn cần một phân vùng cục bộ D nếu bạn có thể giữ tất cả những điều này trong phân vùng C.
Để tôi cho bạn một ví dụ: giả sử bạn cần cài đặt lại hệ thống Windows, trước khi cài đặt lại, bạn nên định dạng ổ C tốt hơn để tránh các sự cố tiếp theo do không đủ bộ nhớ. Nhưng nếu bạn có các tệp hoặc tài liệu quan trọng trên đó, bạn sẽ phải mày mò chuyển chúng sang phân vùng cục bộ D và chỉ sau đó bạn mới có thể bắt đầu cài đặt lại. Vì vậy, đặt cược tốt nhất của bạn là chuyển tất cả các tệp quan trọng sang D.
Tôi muốn lưu ý rằng khi định dạng C, ổ đĩa D không được chạm vào.
Kết luận: cố gắng không làm tắc nghẽn phân vùng C. Tốt nhất là di chuyển các tệp lớn, chẳng hạn như phim hoặc trò chơi, sang một tệp khác.
Vậy là bài viết của tôi đã kết thúc, bạn đã biết được ổ cục bộ C và D là gì, cũng như chúng chịu trách nhiệm về những gì và tại sao chúng không nên bị nghẽn.
Cách tạo đĩa D? Windows 7 được cài đặt, có một đĩa (C :) với kích thước 465 GB, trong Disk Management tôi nhấp chuột phải vào nó và chọn Shrink Volume. Hơn nữa, như thường lệ, khối lượng được thăm dò để tìm không gian có sẵn để nén, và bạn nghĩ sao, hơn 4 GB tại một thời điểm không cho phép nén. Vì vậy, tôi sẽ chia một năm của anh ấy thành hai phần, diễn đàn nói rằng sử dụng Acronis, nhưng tôi sợ anh ấy đắt tiền, và anh ấy chưa bao giờ sử dụng nó. Không có chữ ký.
Làm thế nào để tạo ổ đĩa D?
Chúng ta hãy thực hiện thao tác này bằng chính phương tiện của Windows 7, có thể người viết thư cho chúng ta đang làm gì đó sai, và ở phần cuối của bài viết chúng ta sẽ tạo một đĩa (D :) bằng chương trình Acronis Disk Director, chúng ta cũng có một bài viết về cách thực hiện thao tác này bằng trình quản lý đĩa cứng miễn phí.
- Lưu ý: Nếu, khi bạn cố nén ổ C :, chỉ có 40 hoặc 50 GB được nén, tức là ổ C: không được chia đôi, tương ứng, ổ D: sẽ có dung lượng nhỏ và bạn muốn. lớn hơn, sau đó chúng tôi đọc bài viết của chúng tôi "".
- Ngoài ra ổ đĩa D: Bạn có thể tạo bằng một chương trình miễn phí (và bằng tiếng Nga)
Chúng tôi trở lại bài viết của chúng tôi. Như bạn có thể thấy, tôi có một phân vùng hệ thống (C :) trên máy tính của mình, với dung lượng 464 GB, và tất nhiên anh ấy sẽ rất buồn nếu không có bạn.
Điều đầu tiên chúng ta sẽ làm là cắt bớt không gian cho đĩa tương lai (D :) khỏi nó, tiếc là ký tự này đã bị ổ đĩa chiếm dụng, vì vậy chúng tôi sẽ gán một ký tự khác. Ngoài ra, các bạn của tôi, nếu bạn có một đĩa (D :) vì lý do nào đó và do một số vấn đề, bạn có thể thử trả lại nó bằng cách sử dụng cái này của chúng tôi.
Vì thế tạo đĩa (D :). Bắt đầu -> Máy tính, nhấp chuột phải vào nó và mở Quản lý, sau đó Quản lý đĩa, nhấp chuột phải vào ổ đĩa (C :) và chọn Thu nhỏ âm lượng từ trình đơn thả xuống.

Chúng tôi chọn 300 GB để lưu trữ các tệp và tài liệu của bạn.


Dung lượng chưa được phân bổ xuất hiện cho đĩa tương lai (D :).

Chúng tôi nhấp chuột phải vào nó và chọn Tạo một ổ đĩa đơn giản từ menu hoặc nói cách khác, tạo một đĩa (D :), không thay đổi kích thước, sau đó.

Hãy để chữ cái (E :), vì tôi đã nhận thấy chữ cái (D :) bị chiếm bởi ổ đĩa.

Trong cửa sổ này, chúng tôi cũng không thay đổi bất cứ điều gì, hệ thống tập tin là NTFS. Hơn nữa. Sẵn sàng.


Chúng tôi nhìn vào Quản lý đĩa những gì chúng tôi có. Của bạn đây, một ổ đĩa mới đã xuất hiện, chỉ có bên dưới ký tự (E :), để lưu trữ các tệp của chúng tôi.

Và bây giờ chúng ta sẽ nói về cách tạo đĩa (D :) bằng chương trình Acronis Disk Director. Cá nhân tôi luôn sử dụng đĩa khởi động, bạn có thể đọc cách tạo nó trong chính chương trình. Bạn và tôi cũng cần khởi động máy tính từ đĩa, đọc về cách thay đổi mức độ ưu tiên.
Cửa sổ chính của chương trình của chúng tôi.

Một lần nữa chúng ta có một phân vùng hệ thống (C :), với dung lượng 465 GB. Chọn nó bằng chuột và nhấp vào nút Thay đổi kích thước âm lượng. Trong cửa sổ này, đưa và nhấn nút chuột trái trên thanh trượt ở phần trên bên phải và kéo nó sang trái. Bằng chính hành động này, chúng tôi tạo ra không gian trong tương lai cho đĩa (D :).

Vì vậy, đối với đĩa (C :) 165,8 GB còn lại và cho đĩa (D :) 298,8 GB. Chúng tôi nhấn OK.

Áp dụng các hoạt động theo lịch trình.

Tiếp tục


Chọn không gian chưa được phân bổ bằng chuột.
Các biểu tượng quan trọng nhất là các biểu tượng Đĩa cục bộ. Hãy cùng bàn về chuyện này.
3 biểu tượng ổ đĩa cục bộ
Nếu bạn bỏ qua hầu hết các biểu tượng, thì ở giữa và ở đầu trang, bạn sẽ thấy một biểu tượng được gọi là Ổ đĩa cục bộ. Chúng được chúng tôi quan tâm (cho đến nay).

Hãy tưởng tượng rằng máy tính của bạn là căn hộ của bạn và mỗi đĩa Local riêng biệt là một phòng riêng biệt trong căn hộ này.
Nếu bạn chỉ có một đĩa Local, thì đây là căn hộ một phòng (máy tính). Không ai nói rằng cuộc sống là tồi tệ trong một căn hộ một phòng (nó sẽ là nơi để sống!).

Nhưng sau tất cả, mỗi người chúng ta đều muốn ở trong một phòng riêng biệt, điều đó có nghĩa là tốt hơn hết bạn nên có nhiều đĩa Local.
Hãy xem Local Disks dùng để làm gì và chúng được sử dụng như thế nào.
Ổ đĩa cục bộ C
Ổ đĩa cục bộ C Luôn luôn có, và hoàn toàn có tất cả mọi người. Nếu bạn mở biểu tượng này, bạn sẽ thấy một số thư mục nhất định có tên bằng tiếng Anh.
Các thư mục này chứa các thư mục con khác tập tin hệ thống và thư mục. Tất cả vẻ đẹp này là "chịu trách nhiệm" cho tất cả các công việc của máy tính. Điều này - Hệ điều hành Windows. Nó giống như Đầu hoặc Não của máy tính.

Nếu bạn thực hiện bất kỳ thay đổi nào trên Local Disk C hoặc làm hỏng thứ gì đó, thì máy tính của chúng tôi thậm chí có thể bị lỗi.
Tốt hơn là khiến bạn sợ hãi ngay từ đầu còn hơn để bạn cảm thấy mình là chủ sở hữu chính thức của một chiếc máy tính được phép làm mọi thứ.
Tốt hơn là " đừng đụng vào»Không có gì trên Local Disk C, hoặc không có gì cả! Chà, ít nhất là cho đến khi bạn học cách sử dụng máy tính một cách tự tin.
Bây giờ bạn không có gì để làm ở đó!
Ổ đĩa cục bộ D
Ở giai đoạn hiểu biết này, bạn nên quan tâm đến các ổ đĩa Cục bộ khác. Bây giờ hãy đóng cửa sổ và mở lại Máy tính của tôi.
Trên Ổ đĩa cục bộ D tất cả thông tin bổ sung được lưu trữ: video và âm nhạc, các tài liệu khác nhau hoặc các bức ảnh thông thường. Nói cách khác, mọi thứ mà bản thân bạn đã đặt ở đó hoặc có ý định thêm vào trong tương lai.
Nếu chỉ có một Đĩa Cục bộ (đĩa cứng), tốt hơn là nên chia thành ít nhất hai phần. Nhưng, đừng làm điều đó của riêng mình!
Hãy để người dùng hoặc thuật sĩ có kinh nghiệm giúp bạn.
Vấn đề này rất dễ sửa chữa! Cùng với điều này, bạn cũng có thể sử dụng.
CÁCH TẠO Đĩa ĐỊA PHƯƠNG
Xem video đến hết và chỉ sau đó bắt đầu thử khi bạn chắc chắn rằng bạn hiểu trình tự của tất cả các bước đã thực hiện.

Ổ đĩa cục bộ bổ sung
Bây giờ, hãy mở bất kỳ Local Disk nào, ngoại trừ Local Disk C (nơi chứa hệ điều hành).
Có lẽ vẫn chưa có gì ở đó, nếu bạn mua nó cách đây không lâu. Và nếu bạn đã sử dụng máy tính, thì có rất nhiều tệp và thư mục trên đĩa với một số thông tin.
Đương nhiên, ở đây chúng ta đã có thể thực hiện một số thao tác mà không sợ hậu quả sau này. Ít nhất thì hệ thống sẽ không bị ảnh hưởng. Vì vậy, bạn có thể thử nghiệm!
Trong tương lai, bạn sẽ lưu trữ thông tin trên Local Disk D hoặc E (nếu bạn có).
Máy tính để bàn
Nhiều thông tin lưu trữ trong thư mục Tài liệu của Tôi hoặc trên (màn hình) Máy tính để bàn. Họ thậm chí không biết nó là sai lầm lớn như thế nào!
Hãy hy vọng bạn không phải là một trong số đó. Nếu không, thì bạn đừng mắc phải sai lầm này.
Bây giờ hãy đóng tất cả các cửa sổ đang mở. Nhìn vào màn hình nền (desktop). Bỏ qua các nhãn (chúng ta sẽ nói về chúng sau), đây là nơi chúng thuộc về, trong hầu hết các trường hợp.
Bạn nhìn vào các thư mục, vào các tệp không có mũi tên và nhớ một quy tắc mạnh - chúng ở đây KHÔNG ĐƯỢC!
Nơi tốt nhất cho chúng là Local Disk D, E hoặc một đĩa khác không phải Local Disk C.

Thư mục "Tài liệu của tôi"
Bây giờ về thư mục "Tài liệu của tôi". Nó có thể được nhìn thấy sau khi nhấn nút "Start" hoặc trực tiếp trên Desktop.
Nếu các thư mục Hình ảnh của tôi, Nhạc của tôi, Video của tôi trống hoặc gần như trống rỗng, thì đây là một dấu hiệu tốt, có nghĩa là mọi thứ đã theo thứ tự.
Nhưng nếu có nhiều tệp, thư mục và tất cả các loại thông tin khác nhau trong thư mục này, thì hãy nhớ chuyển chúng sang Đĩa cục bộ khác.
Trên thực tế, nội dung của Màn hình nền và thư mục "Tài liệu của Tôi" cũng nằm trên Đĩa Cục bộ C(ở cùng vị trí với hệ điều hành Windows).
Nếu điều gì đó xảy ra với máy tính, thì toàn bộ nội dung của thư mục My Documents và Desktop sẽ đơn giản bị phá hủy.
Bây giờ, bạn đã nghĩ rằng sẽ không có gì xảy ra với bạn. Tôi cũng nghĩ vậy, nhưng ...
Tôi cầu chúc cho bạn mọi điều và luôn luôn khỏe mạnh!
Một lập luận khác ủng hộ việc chuyển thông tin không cần thiết là thực tế là máy tính có thể bắt đầu hoạt động chậm hơn hoặc nói chung là thường "".
Tốt hơn hết là bạn không nên chấp nhận rủi ro và không thử nghiệm mà hãy “chuyển” tất cả thông tin quan trọng và tất cả các thư mục và tệp quan trọng đối với bạn sang bất kỳ ổ đĩa nào khác, ngoại trừ Local Disk C.
Một số người dùng không biết cách chia một đĩa thành nhiều phân vùng hợp lý, nhưng điều này có thể rất hữu ích. Nếu có một số phân vùng hợp lý, sẽ có thể lưu trữ thông tin không có trên ổ đĩa hệ thống. Đồng thời, nguy cơ bị mất khi cài đặt lại hệ thống hoặc khi định dạng đĩa cũng giảm mạnh. Bài viết này sẽ giải thích một số cách để tạo tập thứ hai D, cả sử dụng các công cụ tiêu chuẩn và sử dụng phần mềm của bên thứ ba.
Sử dụng Disk Management để tạo một phân vùng mới
Tiện ích quản lý ổ đĩa tích hợp sẽ cho phép bạn thực hiện tất cả các hành động cần thiết, trong khi chương trình này có mặt trong tất cả các phiên bản Windows mới nhất. Để chạy nó bạn cần nhấnthắng +Rđi vào diskmgmt.msc.
Trong cửa sổ mở ra, chọn ổ C(hoặc một phần khác mà bạn muốn tách), bạn cần phải nhấp chuột phải vào nó và chọn mục " Vặn nhỏ âm lượng". Trong cửa sổ tiếp theo, bạn cần ghi kích thước của ổ đĩa mới D, theo tiêu chuẩn, tất cả không gian trống được chỉ ra ở đó. Nhưng cần để lại ít nhất hàng chục gigabyte dung lượng trống cho đĩa hệ thống cho các chương trình và tệp hệ thống mới. 
Sau đó nó sẽ bắt đầu quá trình hình thành. Vào cuối của nó, không gian chưa được phân bổ sẽ xuất hiện, bạn cần phải nhấp chuột phải vào. 
Ở đây nó vẫn để chọn mục được đánh dấu trong hình. Trong cửa sổ tiếp theo, hãy chọn thư cho tập mới, trong trường hợp của chúng tôi, đó là D. 
Sau đó, nó đã được đề xuất viết tiêu đề khối lượng, cũng như chọn hệ thống tệp và cụm. Ở đây mọi thứ có thể được để mặc định. Sau đó, quá trình định dạng sẽ được thực hiện và phân vùng logic mới sẽ có sẵn để sử dụng.
Sử dụng dòng lệnh để phân vùng đĩa
Việc phân tách cũng có thể được thực hiện bằng bàn điều khiển. Để làm điều này, bạn sẽ phải mở nó bằng quyền quản trị viên và nhập báo cáo sau đây:


Áp dụng Tiêu chuẩn hỗ trợ phân vùng Aomei
Có khá nhiều ứng dụng giúp quản lý phân vùng hợp lý, cũng như cắt bỏ và tạo phân vùng mới, có khá nhiều. Bạn có thể tìm thấy nhiều ví dụ trên Internet, nhưng ví dụ này là về một tiện ích. Sau khi người dùng tải xuống và cài đặt nó, bạn cần phải truy cập Thực đơn chính, chọn độ cứng mong muốn, sau đó nhấp chuột phải và chọn "". 
Phần tiếp theo sẽ có nhập số megabyte cho phần mới. 
Sau đó, chỉ cần nhấp vào VÂNG, và sau đó Đi.
Sau đó, thiết bị sẽ khởi động lại và bạn có thể sử dụng phần mới.