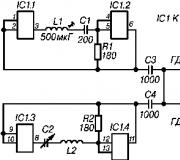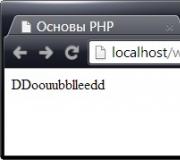Bộ định tuyến ảo plus không khởi động. Khắc phục lỗi: Không thể khởi động Virtual Router Plus
Plus là một công cụ duy nhất để tổ chức phân phối Wi-Fi từ máy tính hoặc máy tính xách tay đã được cài đặt bộ điều hợp thích hợp. Tuy nhiên, các vấn đề thường có thể phát sinh. Đồng thời, ứng dụng báo rằng không thể khởi động "Virtual Router Plus" (đây là cách dịch tên của chương trình từ tiếng Anh). Tại sao điều này xảy ra và cách khắc phục sự cố khó chịu, hãy xem bên dưới. Có một số lý do gây ra lỗi và các phương pháp để khắc phục.
Tại sao tôi không thể khởi động "Virtual Router Plus"?
Vì vậy, điều đầu tiên trước tiên. Cách khởi động "Virtual Router Plus" có lẽ không cần giải thích. Để thực hiện việc này, trong cửa sổ thiết lập kết nối có một nút duy nhất với tên thích hợp.
Một điều nữa là xuất hiện lỗi với thông báo không thể khởi động "Virtual Router Plus". Nó được kết nối với cái gì? Trong số các lý do chính cho sự xuất hiện của một lỗi như vậy, các chuyên gia gọi như sau:
- mô-đun Wi-Fi bị vô hiệu hóa hoặc bị thiếu;
- mạng VPN bị ngắt kết nối;
- bộ điều hợp ảo đã gỡ cài đặt trong hệ thống;
- vấn đề với trình điều khiển card mạng;
- thiếu sự hỗ trợ của mạng bởi trình điều khiển.
Không thể khởi động "Virtual Router Plus" (lỗi): Kiểm tra mô-đun Wi-Fi
Trong trường hợp đơn giản nhất, bạn cần đảm bảo rằng chính mô-đun Wi-Fi đã được bật và ở trạng thái hoạt động. Ví dụ, trong hầu hết các máy tính xách tay, một tổ hợp phím đặc biệt được sử dụng để kích hoạt nó (Fn + một số phím chức năng - F hoặc một số phím khác).

Ít phổ biến hơn là sự hiện diện của một công tắc đặc biệt trên vỏ thiết bị. Trong mọi trường hợp, bạn nên ngay lập tức kiểm tra xem mô-đun đã được kích hoạt hay chưa, vì thường có những trường hợp vội vàng (nếu sử dụng phím tắt), thậm chí khi đang gõ, nó có thể vô tình bị tắt. Đây là điều đơn giản nhất có thể, tuy nhiên, theo quy luật, đây không phải là vấn đề.
Kiểm tra trạng thái mạng
Giả sử rằng mô-đun Wi-Fi được bật và hoạt động bình thường, nhưng thông báo "Không thể khởi động" Bộ định tuyến ảo "" lại xuất hiện và biểu tượng mạng trong khay hệ thống được tô sáng.

Trong trường hợp này, bạn nên thử cập nhật danh sách các mạng khả dụng hoặc kiểm tra xem mạng bạn muốn kết nối đã được bật chưa. Bạn có thể thực hiện việc này trong phần mạng và chia sẻ, nằm trong "Bảng điều khiển" tiêu chuẩn với sự lựa chọn của mục để thay đổi cài đặt bộ điều hợp mạng. Nếu mạng được hiển thị trong danh sách, nhưng không hoạt động, hãy nhấp chuột phải để mở menu và chọn mục kích hoạt từ đó.
Kiểm tra bộ điều hợp ảo và kích hoạt nó
Nhưng các vấn đề có thể không kết thúc ở đó. Một lý do khác khiến hệ thống không khởi động được "Virtual Router Plus" khi cố gắng thiết lập kết nối có thể là trạng thái không có hoặc bị vô hiệu hóa của bộ điều hợp đặc biệt Microsoft Virtual Adapter Wi-Fi Miniport hoặc tương tự như vậy (tên có thể thay đổi, tuy nhiên trong bất kỳ trường hợp nào, Microsoft sẽ xuất hiện trong đó).
Để kiểm tra trạng thái của nó, hãy nhập "Device Manager", sau khi sử dụng lệnh mmc devmgmt.msc trong bảng điều khiển "Run" hoặc trong các phần thích hợp trong "Control Panel" hoặc trong cài đặt quản trị của máy tính.

Nếu bộ điều hợp như vậy hiển thị trong danh sách thiết bị, hãy nhấp chuột phải để mở menu bổ sung và sử dụng dòng "Bật" (bạn cũng có thể thực hiện việc này từ cửa sổ thuộc tính).
Cài đặt trình điều khiển
Lỗi "Không thể khởi động" Bộ định tuyến ảo "" có thể xuất hiện ngay cả khi đã cài đặt bộ điều hợp. Rất có thể đó là vấn đề về trình điều khiển. Có thể phân biệt hai loại tình huống:
- thiết bị xuất hiện trong danh sách, nhưng không hoạt động hoặc hoạt động không chính xác;
- Thiết bị không được liệt kê ở tất cả.
Trong trường hợp đầu tiên, thiết bị có thể được đánh dấu bằng điểm đánh dấu màu vàng, biểu thị rõ ràng hoạt động không chính xác.

Giải pháp có thể là cài đặt lại trình điều khiển mới với việc loại bỏ sơ bộ các trình điều khiển cũ. Bạn có thể thực hiện việc này từ cùng một menu thuộc tính.
Nếu thiết bị không được liệt kê, nhưng người dùng chắc chắn là có, bạn có thể thử cài đặt trình điều khiển theo cách thủ công sau khi tải xuống từ Internet. Nếu điều này không hữu ích, bạn sẽ phải sử dụng "Found New Hardware Wizard" và để hệ thống tìm kiếm trình điều khiển phù hợp nhất (tìm kiếm tự động). Trong trường hợp sau đó chương trình Virtual Router Plus không hoạt động, bạn nên tìm kiếm lại phần cứng mới, nhưng hãy cài đặt trình điều khiển bằng cách tìm kiếm trên máy tính cục bộ hoặc ở vị trí được chỉ định.

Cuối cùng, để không phải thực hiện tất cả các thao tác này theo cách thủ công, bạn có thể cài đặt một chương trình tự động để tìm kiếm và cài đặt trình điều khiển mới nhất cho tất cả các thiết bị có trong hệ thống mà không có ngoại lệ. Ví dụ, đây có thể là tiện ích Driver Booster mạnh mẽ nhất, tiện ích này truy cập các tài nguyên của nhà sản xuất thiết bị trên Internet và cài đặt các sửa đổi trình điều khiển mới nhất mà không cần sự can thiệp của người dùng. Đúng, đối với điều này, bạn phải tìm một nơi có kết nối.
Sự cố WiFi
Cuối cùng, một lý do khác mà chương trình đưa ra lỗi khi cố gắng thiết lập kết nối. Rất có thể phần mềm được cài đặt trên hệ thống không được hỗ trợ bởi chính hệ điều hành, tức là thiết bị đã lỗi thời. Vấn đề cũng có thể nằm ở bộ định tuyến, nhưng trong trường hợp này, sự cố hoặc hư hỏng vật lý không được xem xét. Trong gói phần mềm trên bộ định tuyến, như một tùy chọn, bạn có thể kiểm tra hỗ trợ cho các kết nối Không dây (công tắc hoặc trạng thái phải tương ứng với giá trị Đã bật).
Và, tất nhiên, trong trường hợp này, các vấn đề mà một số loại virus hiện đại cũng có khả năng chặn hệ thống khi cố gắng tạo kết nối đã không được xem xét. Và nếu không có gì hữu ích và thiết bị, theo như người dùng, đang hoạt động khá tốt, bạn có thể thử sử dụng tiện ích Microsoft Fix It !, có thể khắc phục nhiều sự cố, bao gồm cả lỗi kết nối Internet. Nhưng như thực tế cho thấy, có rất ít hy vọng cho điều này, và vấn đề chính nằm ở các trình điều khiển.
Gần đây, chúng tôi đã công bố hướng dẫn chi tiết để thiết lập điểm truy cập ảo trên máy tính bằng chương trình. Trong bài này, chúng ta sẽ xem xét quá trình thiết lập một chương trình khác - Virtual Router Plus. Đây là một chương trình miễn phí, rất phổ biến khác mà bạn có thể cấu hình việc phân phối Internet qua Wi-Fi từ máy tính xách tay hoặc từ máy tính cá nhân. (nếu nó có một mô-đun không dây).
Về cơ bản, hai chương trình này gần như giống nhau và hướng dẫn thiết lập cũng rất giống nhau. Tuy nhiên, nếu bạn đã tải xuống Virtual Router Plus và muốn thiết lập Điểm phát sóng bằng chương trình này, thì bạn sẽ dễ dàng hơn nhiều theo hướng dẫn được viết riêng cho chương trình Virtual Router Plus.
Tôi nghĩ bạn biết chương trình này làm gì và dùng để làm gì. Nếu không, hãy xem bài viết ở liên kết ở trên, nơi tôi đã nói chi tiết hơn về khả năng thiết lập điểm truy cập Wi-Fi ảo trong Windows.
Định cấu hình Bộ định tuyến ảo Plus
Như thường lệ, đầu tiên chúng ta cần tải chương trình. Bạn có thể. Bạn không cần phải cài đặt nó. Chỉ cần giải nén kho lưu trữ đã tải xuống vào một thư mục là đủ.
Chuyển đến thư mục có chương trình và chạy tệp VirtualRouterPlus.exe.
Cửa sổ chương trình sẽ mở ra, bạn có thể để nó ngay bây giờ. Đầu tiên, chúng ta cần bật Chia sẻ Internet.
Nhấp chuột phải vào biểu tượng kết nối trên thanh thông báo (không quan trọng bạn có biểu tượng nào). Lựa chọn Trung tâm kết nối và chia sẻ.
Trong cửa sổ mới, hãy chọn Thay đổi cấu hình bộ chuyển đổi.
 Tiếp theo, nhấp chuột phải vào kết nối mà bạn đã kết nối với Internet và chọn Tính chất. Nếu bạn có kết nối cáp mạng, thì kết nối này "Kết nối mạng nội bộ".
Tiếp theo, nhấp chuột phải vào kết nối mà bạn đã kết nối với Internet và chọn Tính chất. Nếu bạn có kết nối cáp mạng, thì kết nối này "Kết nối mạng nội bộ".
 Đi tới tab Truy cập, chọn hộp bên cạnh "Cho phép người dùng mạng khác ..." và chọn một kết nối từ danh sách Kết nối mạng không dây 3. Bạn có thể có một số khác ở cuối.
Đi tới tab Truy cập, chọn hộp bên cạnh "Cho phép người dùng mạng khác ..." và chọn một kết nối từ danh sách Kết nối mạng không dây 3. Bạn có thể có một số khác ở cuối.

Chúng tôi quay lại chương trình Virtual Router Plus và khởi động điểm truy cập.
- Trong lĩnh vực Tên Mạng (SSID) nhập tên của mạng Wi-Fi mà máy tính xách tay của bạn sẽ phân phối.
- Trong lĩnh vực Mật khẩu chỉ định mật khẩu. Vui lòng nhập ít nhất 8 ký tự. Chữ cái tiếng anh. Có thể là những con số.
- Điểm đối diện Chia sẻ kết nối chọn từ danh sách kết nối mà máy tính của bạn được kết nối với Internet (mà chúng tôi đã chia sẻ).
- Nhấn nút Khởi động Bộ định tuyến ảo Plus.
Nếu sau khi khởi động điểm truy cập mà bạn gặp lỗi thì hãy xem bài viết dưới đây. Ở cuối bài viết, tôi sẽ cho bạn biết cách giải quyết một lỗi phổ biến.
 Nếu mọi thứ đều ổn, thì cửa sổ chương trình sẽ được thu nhỏ xuống khay và bạn sẽ thấy thông báo rằng điểm truy cập đang chạy. Và biểu tượng sẽ chuyển sang màu xanh lục.
Nếu mọi thứ đều ổn, thì cửa sổ chương trình sẽ được thu nhỏ xuống khay và bạn sẽ thấy thông báo rằng điểm truy cập đang chạy. Và biểu tượng sẽ chuyển sang màu xanh lục.
 Để ngừng phân phối Internet, chỉ cần nhấp vào nút Dừng Bộ định tuyến ảo Plus.
Để ngừng phân phối Internet, chỉ cần nhấp vào nút Dừng Bộ định tuyến ảo Plus.
Các sự cố có thể xảy ra khi định cấu hình chương trình Virtual Router Plus
Nếu có kết nối nhưng Internet không hoạt động.
Một vấn đề rất phổ biến khi thiết lập Wi-Fi ảo. Và việc bạn sử dụng chương trình nào để thiết lập mọi thứ không quan trọng.
Rất có thể, phần mềm chống vi-rút hoặc tường lửa là nguyên nhân gây ra mọi thứ. Để kiểm tra điều này, bạn cần dừng hoàn toàn phần mềm diệt virus, tường lửa. Trong cài đặt của hầu hết mọi chương trình chống vi-rút, đều có một cơ hội như vậy. Theo quy định, chỉ cần nhấp chuột phải vào biểu tượng chống vi-rút và chọn mục mong muốn là đủ.
Nếu sau khi vô hiệu hóa phần mềm chống vi-rút, Internet vẫn hoạt động, thì bạn chỉ cần thêm kết nối của mình vào các ngoại lệ chống vi-rút và nó sẽ không chặn. (xem cài đặt của tường lửa tích hợp). Bạn không cần phải gỡ bỏ phần mềm chống vi-rút. Hơn nữa, chúng tôi thực sự khuyên bạn nên cài đặt một trong những hoặc mua giấy phép trả phí.
Ngoài ra, sẽ không thừa để kiểm tra cài đặt chia sẻ, tôi đã viết về điều này ở đầu bài viết.
Lỗi "Không thể khởi động Virtual Router Plus. Có thể không tìm thấy phần cứng được hỗ trợ "
Nếu tại thời điểm khởi động điểm truy cập, lỗi “Không thể khởi động Virtual Router Plus. Có thể không tìm thấy phần cứng được hỗ trợ " (lỗi rất phổ biến trong Virtual Router Plus), sau đó bạn cần kiểm tra xem Wi-Fi có hoạt động trên máy tính xách tay của mình hay không, nếu nó được bật và mọi thứ có đúng với trình điều khiển hay không.
Xem liệu Wi-Fi đã được bật và hoạt động chưa. Bạn phải cài đặt trình điều khiển Wi-Fi. Nếu không, sau đó cài đặt nó. Ngoài ra, bạn cần thử cập nhật trình điều khiển trên Wi-Fi. Chỉ cần tải xuống từ trang web chính thức cho kiểu máy tính xách tay của bạn (hoặc bộ thu bên ngoài) và cài đặt.
Đi tới Trình quản lý thiết bị và xem liệu "Bộ điều hợp Miniport WiFi ảo của Microsoft" đã được bật chưa.
Bạn có thể để lại câu hỏi của mình, hoặc bổ sung cho bài viết trong phần bình luận.
Virtual Router Plus là một chương trình tuyệt vời cho phép bạn thiết lập phân phối Wi-Fi từ máy tính xách tay. Hoạt động trong Windows 7, Windows 8 (8.1) và thậm chí trong Windows 10. Tôi chưa viết hướng dẫn thiết lập phân phối Internet thông qua Virtual Router Plus, nhưng tôi muốn cho bạn biết cách giải quyết một lỗi phổ biến mà nhiều người gặp phải khi thiết lập Virtual Router Plus. Đây là lỗi: "Không thể khởi động bộ định tuyến ảo cộng". Đây là nếu bạn có phiên bản tiếng Nga của chương trình. Nếu bằng tiếng Anh, thì lỗi là: "Không thể khởi động Virtual Router Plus. Có thể không tìm thấy phần cứng được hỗ trợ". Nó trông như thế này:
Hoặc như vậy, trong phiên bản Bộ định tuyến ảo v3.3:

Tôi muốn nói ngay rằng nếu Virtual Router Plus không hoạt động và xuất hiện lỗi như vậy, thì bạn sẽ không thể bắt đầu phân phối Internet theo bất kỳ cách nào. Bạn sẽ chỉ thấy một lỗi khác, nhưng lý do là như nhau. Chúng tôi đã có ba hướng dẫn trên trang web:
Nếu bạn muốn định cấu hình phân phối thông qua dòng lệnh, bạn sẽ thấy lỗi “Không thể khởi động mạng được lưu trữ. Nhóm hoặc tài nguyên không ở trạng thái chính xác để thực hiện thao tác được yêu cầu. " Điều này là do sự cố rất có thể không nằm trong chính chương trình Virtual Router Plus mà là trong máy tính của bạn. Lý do chính:
- Hoàn toàn không có bộ điều hợp Wi-Fi.
- Trình điều khiển cho bộ điều hợp Wi-Fi chưa được cài đặt.
- Bộ điều hợp / trình điều khiển không hỗ trợ chạy mạng Wi-Fi ảo.
- Wifi vừa tắt.
- Bộ điều hợp ảo mạng được lưu trữ của Microsoft không được bật trong Trình quản lý thiết bị.
Nếu bạn dịch lỗi từ tiếng Anh, thì nó cho biết không thể khởi động Virtual Router Plus vì không tìm thấy phần cứng được hỗ trợ trên hệ thống của bạn. Không quan trọng nếu bạn có Windows 7 hay Windows 10. Mọi thứ đều giống nhau về mặt này.
Các mẹo từ bài viết này phù hợp để giải quyết các vấn đề khi khởi động mạng Wi-Fi ảo bằng bất kỳ phương pháp nào: dòng lệnh hoặc các chương trình đặc biệt.
Theo quy định, lỗi xuất hiện một lần sau khi nhấp vào nút "Khởi động bộ định tuyến ảo cộng". Trong phiên bản tiếng Anh: "StartVirtual Router Plus".

Hãy bắt đầu giải quyết vấn đề.
1 Kiểm tra xem có bộ điều hợp "Bộ điều hợp ảo mạng được lưu trữ của Microsoft" hay không và nếu nó được bật. Điều này phải được thực hiện đầu tiên. Bạn có thể thấy nó trong Trình quản lý thiết bị. Nếu bạn chưa biết cách mở thì làm như sau: bấm tổ hợp phím Thắng + R, sao chép và dán dòng vào cửa sổ mmc devmgmt.msc, và hãy nhấn Được rồi.

Hoặc, vào Máy tính của tôi, nhấp chuột phải vào vùng trống, chọn Thuộc tính, và ở bên trái, chọn Trình quản lý Thiết bị.
Mở tab trong trình quản lý Bộ điều hợp mạng và xem liệu có bộ điều hợp được gọi là "Bộ điều hợp ảo mạng được lưu trữ của Microsoft" hay tương tự không. Nó cũng có thể là "Bộ điều hợp mạng được lưu trữ ảo của Microsoft". Nếu có và bên cạnh nó, bạn sẽ thấy một biểu tượng ở dạng mũi tên, sau đó nhấp chuột phải vào nó và chọn Đính hôn.

Sau đó, lỗi trong Virtual Router Plus sẽ biến mất. Nếu bạn hoàn toàn không có bộ điều hợp này và thậm chí không có bộ điều hợp Wi-Fi (thường nó có "Không dây" "Wi-Fi" trong tên của nó), sau đó xem đoạn tiếp theo, bây giờ tôi sẽ cho bạn biết bạn phải làm gì.
2 Không thể chia sẻ Wi-Fi do sự cố trình điều khiển. Vì vậy, nếu chúng tôi không tìm thấy bất kỳ bộ điều hợp không dây nào trong trình quản lý thiết bị, nhưng bạn chắc chắn rằng có Wi-Fi trong máy tính / máy tính xách tay của mình, thì bạn chỉ cần cài đặt trình điều khiển trên bộ điều hợp không dây.

Bạn có thể tải xuống từ trang web của nhà sản xuất máy tính xách tay / bộ điều hợp cho kiểu máy của bạn và cho hệ điều hành được cài đặt trên máy tính của bạn. Đây là hướng dẫn chi tiết: Đối với Windows 10, nó cũng sẽ hoạt động.
Và nếu có trình điều khiển bộ điều hợp Wi-Fi, nhưng không có Bộ điều hợp ảo mạng được lưu trữ của Microsoft, hãy thử cập nhật trình điều khiển. Bằng cách nhấp chuột phải vào nó và chọn Cập nhật (nhưng rất có thể sẽ không tìm thấy bản cập nhật) hoặc bằng cách tải xuống trình điều khiển và cài đặt nó theo cách thủ công.
Bạn cũng có thể mở "Trung tâm mạng và chia sẻ ..." và đi tới "Thay đổi cài đặt bộ điều hợp".

Và xem bộ điều hợp "Kết nối mạng không dây" hoặc "Mạng không dây" (trong Windows 10) đã được bật chưa. Nếu không, sau đó bật nó lên.

Sau khi bạn khắc phục mọi thứ và bật kết nối không dây, bạn có thể bắt đầu phân phối thông qua Virtual Router Plus.
Thực tế cho thấy, người lái xe luôn mắc những lỗi như vậy. Chính xác hơn là sự vắng mặt của nó. Nó xảy ra rằng một trình điều khiển đã lỗi thời được cài đặt hoặc nó chỉ bị sai lệch.
Tôi hy vọng bài viết này đã giúp bạn giải quyết vấn đề khi khởi động mạng không dây ảo thông qua Virtual Router Plus, hoặc theo một cách khác.
Này! Tôi đã từng viết một bài báo về cách thức. Phổ biến và hữu ích (đánh giá bằng các ý kiến). Virtual Router Plus là một chương trình tốt làm tốt công việc của nó. Nhưng, tất nhiên, nó không phải là không có vấn đề.
Mọi thứ đều hoạt động tốt đối với một người nào đó và ai đó đã quan sát thấy lỗi khi làm việc với chương trình Virtual Router Plus. Xuất hiện ngay sau khi nhấp vào nút “Start Virtual Router Plus”, tức là vào thời điểm mạng được khởi chạy.
Lỗi này trông như thế này:

Trong phần bình luận cho bài viết về cách thiết lập Virtual Router Plus (liên kết đến ở trên), đã viết về các lỗi khác nhau. Ví dụ: lỗi "Không thể khởi động bộ định tuyến ảo cộng" xuất hiện.
Nhưng nó không quan trọng. Những lỗi này nói rằng chương trình không thể khởi động mạng vì nó không tìm thấy phần cứng cần thiết. Nếu chúng ta đang nói về việc phân phối Wi-Fi, thì chúng tôi có thể gợi ý rằng chương trình Virtual Router Plus không thể phát hiện bộ điều hợp không dây. Hoặc vì một số lý do không thể làm việc với nó.
Cập nhật:
Các ý kiến khuyên bạn nên chạy Virtual Router Plus với tư cách là quản trị viên. Điều này đã giúp loại bỏ lỗi. Tôi nghĩ rằng nó đáng để thử. Chỉ cần nhấp chuột phải vào biểu tượng Virtual Router Plus và chọn Chạy như quản trị viên.
1. Máy tính xách tay của bạn hoàn toàn không có bộ chuyển đổi Wi-Fi. Điều này tất nhiên là khó xảy ra trừ khi máy tính xách tay của bạn đã rất cũ. Nhưng có thể có một bộ điều hợp trên máy tính xách tay, nhưng bạn chỉ đơn giản là chưa cài đặt trình điều khiển cho nó. Do đó, cả hệ thống và Virtual Router Plus đều không thể hoạt động với nó. Hoặc Wi-Fi chỉ đơn giản là bị vô hiệu hóa.
Điều đáng nói thêm là nếu bạn kết nối thành công máy tính xách tay của mình với các mạng không dây, thì tùy chọn này có thể bị loại trừ. (xem điểm thứ hai).
2. Gần đây, chủ đề này đã được tạo ra trên diễn đàn của chúng tôi:. Nó chỉ nói về sự cố với lỗi “Không thể khởi động Virtual Router Plus. Phần cứng được hỗ trợ có thể không được tìm thấy. ”
Tác giả của đề tài đã chia sẻ một giải pháp cho vấn đề. Nó đã giúp cập nhật trình điều khiển trên Wi-Fi. Anh ấy đã sử dụng chương trình "Slim Drivers" cho trường hợp này. Tuy nhiên, bạn có thể tải xuống và cài đặt trình điều khiển mới theo cách thủ công. Ở trên có liên kết đến hướng dẫn cập nhật trình điều khiển.
Thật vậy, Virtual Router Plus có thể không hoạt động với một số phiên bản trình điều khiển nhất định hoặc với một số thiết bị nhất định. Do đó, bạn cần chọn phiên bản trình điều khiển mà bạn có thể chạy mạng ảo.
Lời chúc tốt nhất!
Thêm trên trang web:
Chúng tôi đã sửa lỗi: Không thể khởi động Virtual Router Plus. Phần cứng được hỗ trợ có thể không được tìm thấy cập nhật: ngày 8 tháng 12 năm 2014 bởi: quản trị viên
Hãy tưởng tượng tình huống bạn có một chiếc máy tính xách tay và quyết định sử dụng nó như một bộ định tuyến Wi-Fi, với khả năng kết nối nhiều thiết bị di động với nó. Bạn có thể sử dụng bộ định tuyến ảo cộng với ứng dụng cho việc này.
Chương trình nhỏ và dễ dàng tùy chỉnh. Hãy xem xét mục đích, khả năng và các cài đặt cần thiết của nó.
Tại sao nó cần thiết
Giả sử bạn có một số thiết bị di động có Wi-Fi cần được kết nối Internet khẩn cấp. Và như đôi khi xảy ra, Internet “yêu quý” này đến với bạn qua cáp và chỉ đến máy tính xách tay, nhưng không có bộ định tuyến Wi-Fi nào bên cạnh. Đây là nơi mà ứng dụng này có ích. Với nó, bạn có thể làm cho máy tính xách tay nhận Internet qua kết nối cáp hoặc modem USB và phân phối qua Wi-Fi. Trong trường hợp này, máy tính xách tay sẽ hoạt động như một điểm truy cập.
Tùy chọn phân phối Internet
Có những cách khác để tổ chức phân phối: sử dụng dòng lệnh hoặc chương trình Connectify Hotspot. Nhưng chương trình cộng bộ định tuyến ảo rất đơn giản và dễ sử dụng, và nó cũng miễn phí.
Điều gì là cần thiết cho việc này
Mọi thứ ở đây đều khá tầm thường:
- Máy tính xách tay, netbook hoặc PC có bộ điều hợp Wi-Fi.
- Sự hiện diện của Internet được kết nối bằng cáp hoặc modem USB.
- bộ định tuyến ảo cộng với ứng dụng.
- Các thiết bị kết nối.
Thiết lập phân phối
Xin lưu ý rằng máy tính xách tay của bạn phải được kết nối với Internet bằng kết nối cáp chứ không phải qua Wi-Fi, nếu không sẽ không hoạt động được.

kết nối Internet
Máy tính xách tay của bạn sẽ có trạng thái kết nối như trong hình dưới đây.

Tình trạng kết nối
Nếu mọi thứ đều như vậy, thì hãy tiến hành thiết lập chương trình.
Thiết lập bộ định tuyến ảo cộng
Tải xuống tệp lưu trữ với chương trình, giải nén và chạy nó bằng tệp thực thi.

Hồ sơ điều hành
Trước bạn là một cửa sổ có ba trường:
- Tên mạng - nhập tên tương lai của mạng.
- Mật khẩu - tạo mật khẩu cần thiết để truy cập mạng của bạn.
- Kết nối chia sẻ - chọn loại kết nối mà từ đó Internet sẽ khả dụng. Nếu nó được kết nối bằng cáp, hãy rời khỏi "Kết nối khu vực cục bộ".

Menu chương trình
Sau khi điền vào tất cả các trường, hãy nhấp vào Start Virtual Router Plus.

Hoạt động chương trình
Sau đó, tất cả các trường sẽ không hoạt động, chỉ có thể bật nút Stop Virtual Router Plus, bằng cách nhấp vào nó, bạn có thể dừng bộ định tuyến ảo. Để thuận tiện, chương trình có thể được thu nhỏ và nó sẽ chuyển đến bảng thông báo.
Kết nối thiết bị di động
Bây giờ chúng tôi lấy bất kỳ thiết bị di động nào, khởi động Wi-Fi và tìm kiếm mạng với tên mà chúng tôi đã đặt trước đó. Nhấp vào mạng này, đăng nhập bằng mật khẩu chúng tôi đặt và nhấp vào kết nối.
Mọi người đều có thể cố gắng truy cập Internet từ thiết bị di động của bạn. Đúng, nó cũng xảy ra rằng có kết nối, nhưng không có mạng Internet. Để làm điều này, bạn cần thực hiện thêm một số cài đặt.
Bật Internet
Đi tới máy tính xách tay của bạn và kết thúc chương trình. Sau đó, chuyển đến trạng thái kết nối của bạn và đi tới Trung tâm mạng và chia sẻ.
Chọn mục menu - Thay đổi cài đặt bộ điều hợp. Chúng tôi nhấp chuột phải vào bộ điều hợp của bạn - Local Area Connection, chọn - Properties và chuyển đến tab - Access.
Đặt các hộp kiểm như trong hình bên dưới. Trong cột - Kết nối mạng gia đình, hãy chọn bộ điều hợp. Nó có thể được gọi là - Kết nối mạng không dây 2 hoặc 3. Bạn có thể chọn thứ hai, rồi thứ ba, đừng ngại thử nghiệm.

Thiết lập phân phối
Chúng ta bắt đầu lại chương trình. Bây giờ thiết bị di động của chúng tôi sẽ tự động kết nối với máy tính xách tay. Bây giờ internet sẽ hoạt động.
Để thuận tiện, bạn có thể thêm ứng dụng cộng bộ định tuyến ảo vào menu khởi động và bạn không phải khởi động nó theo cách thủ công mỗi khi khởi động lại hệ thống.
Nói chung, nếu có thể, tốt hơn là nên mua một bộ định tuyến chính thức. Bất kỳ, ngay cả kiểu rẻ tiền nhất của bộ định tuyến sẽ đáp ứng hoàn hảo việc phân phối Internet đến một số thiết bị di động. Nhưng đôi khi không phải lúc nào bộ định tuyến cũng ở bên cạnh, chẳng hạn như ở trong nước, và mạng cần được “triển khai”, đây là lúc chương trình nhỏ này sẽ giải cứu.
Sự cố tường lửa
Nếu bạn bắt đầu phân phối Internet qua máy tính xách tay, thì có thể có sự cố với tường lửa. Điều thường xảy ra là khi "triển khai" một mạng không dây, tường lửa tích hợp sẵn bắt đầu ngăn chặn điều này. Một mạng có thể được tạo ra, nhưng không có quyền truy cập vào nó.
Sự cố có thể được giải quyết bằng cách tắt tường lửa hoặc thay đổi cài đặt của nó.
Để thay đổi cài đặt, bạn cần thực hiện một số hành động:
- Trong Bảng điều khiển, đi tới menu Hệ thống và Bảo mật, sau đó là Tường lửa của Windows.
- Tại đây chúng ta đến phần Tùy chọn nâng cao, phần Tổng quan, đến phần Thuộc tính tường lửa của Windows.
- Chúng ta đang tìm các tab Hồ sơ chung và Hồ sơ tên miền, trong phần Trạng thái, nhấp vào nút Định cấu hình.
- Chúng tôi đang tìm kiếm kết nối của mình và bỏ chọn nó (bạn cần thực hiện việc này trong cả hai cấu hình).
Sau khi hoàn thành các bước này, Internet sẽ bắt đầu được phân phối. Nếu nó không xảy ra. Sau đó, hãy chú ý đến "phần mềm chống vi-rút" của bạn, vì nó cũng có tường lửa tích hợp sẵn. Cố gắng cấu hình hoặc vô hiệu hóa nó (việc tắt nó không được mong muốn lắm, vì máy tính sẽ bị tấn công bởi nhiều chương trình vi rút khác nhau).
bộ định tuyến ảo cho windows