Cách tìm điện thoại thông qua tài khoản Google: chúng tôi đang tự mình tìm kiếm điện thoại thông minh bị mất - hướng dẫn. Tìm bản trình bày hoặc định dạng tệp mong muốn trong Google
Bạn có gặp khó khăn gì khi tìm kiếm thông tin trên web không? Ví dụ, có một hình ảnh chất lượng kém, nhưng bạn cần phải tìm bản gốc của nó với độ phân giải tốt. Hoặc có thể là tên của tác giả? Sử dụng tìm kiếm hình ảnh của Google. Chúng ta hãy xem xét kỹ hơn cách thực hiện điều này.
Nó để làm gì
Tìm kiếm hình ảnh của Google được sử dụng:
- Để kiểm tra xem ảnh có phải là ảnh gốc không;
- Để tìm tác giả. Điều này thường được sử dụng bởi các nhà thiết kế để đặt hàng một logo hoặc thiết kế độc đáo từ anh ta;
- Tìm những hình ảnh tương tự;
- Để tìm một người trong;
- Để tìm các trang web xuất bản bất hợp pháp hình ảnh của bạn trên đó.
Cách Google.ru tìm kiếm bằng hình ảnh
Dịch vụ tìm ảnh và bản vẽ chuyên đề. Tìm kiếm ảnh được chụp vào các thời điểm khác nhau từ các vị trí khác nhau. Một kết quả tốt thu được khi tìm kiếm ảnh về những người nổi tiếng, danh lam thắng cảnh, thiên nhiên. Càng nhiều ảnh về một chủ đề nào đó được đăng trên mạng, xác suất tìm thấy càng cao.
Google (Google) hình ảnh tìm kiếm bằng hình ảnh
Truy cập địa chỉ: images.google.com. Một biểu mẫu sẽ mở ra, tại đây hãy nhấp vào biểu tượng có hình ảnh của máy ảnh.
Dịch vụ sẽ cung cấp hai tùy chọn:
- Liên kết. Ví dụ, nhấp chuột phải vào hình ảnh, sau đó một menu sẽ mở ra, tại đây chúng ta chọn "Sao chép địa chỉ". Chúng tôi viết địa chỉ này vào biểu mẫu;
- Tìm kiếm bằng hình ảnh của Google, nếu bạn tải xuống từ PC của mình.
Google hình ảnh tìm kiếm nâng cao
Dịch vụ cung cấp phân loại theo các tham số. Sử dụng nó nếu có nhiều kết quả hiển thị. Loại bỏ những bức ảnh không phù hợp với bạn. Ví dụ, tôi cần một bức ảnh cỡ lớn của Newton. Có một nút "Công cụ" ở đầu trang dưới biểu mẫu. Bằng cách nhấp vào mà bạn có thể:
- Xác định kích thước;
- Màu sắc;
- Quyền sử dụng;
- Loại và thời gian đặt;
- Tìm kiếm các hình ảnh tương tự của Google.
Tìm kiếm trên thiết bị di động
Phải làm gì nếu bạn cần tìm ảnh trên điện thoại thông minh hoặc máy tính bảng? Điện thoại chạy Android đã được cài đặt trình duyệt. Để tìm kiếm, hãy nhấn và giữ ngón tay của bạn trên hình ảnh cho đến khi một cửa sổ mở ra, trong đó chọn "Tìm".
Đầu ra
Sử dụng tìm kiếm hình ảnh của Google Hình ảnh. Để thuận tiện, hãy sử dụng sắp xếp theo tham số. Nếu bạn đang đăng các tác phẩm ở cấp độ chuyên nghiệp, dịch vụ sẽ giúp bạn đảm bảo rằng bản quyền không bị vi phạm. Một người dùng bình thường sẽ tìm thấy những bức ảnh có sẵn công khai. Ngoài hình ảnh, bạn có thể tìm thấy thông tin về nó. Nếu bạn thường xuyên tìm kiếm ảnh, hãy sử dụng các tiện ích mở rộng. Sử dụng Google để tìm kiếm hình ảnh bằng hình ảnh trên thiết bị di động.
Xin chào các độc giả thân yêu của trang blog. Trong nhiều năm nay, tôi đã là một tín đồ của công cụ tìm kiếm Yandex (thậm chí tôi đã viết một bài chia sẻ về nó cùng một lúc), nhưng đây chỉ là một thói quen hoặc một số quán tính hơn là một quyết định được đưa ra một cách có ý thức, bởi vì tìm kiếm trên Google không tệ hơn, và thậm chí có thể tốt hơn. Tất nhiên, mọi thứ phụ thuộc vào chất lượng của chính thuật toán, điều này không dễ dàng để đánh giá, chứ chưa nói đến việc so sánh đầy đủ. Nhưng trong bài viết này tôi không đặt cho mình một nhiệm vụ như vậy.
Trong kho vũ khí của Google, cũng có các công cụ như tìm kiếm nâng cao truyền thống, lịch sử các truy vấn đã nhập và các trang đã truy cập, cũng như một tập hợp các toán tử đôi khi có thể hữu ích. Anh ta cũng có máy tính các giá trị, tiền tệ khác nhau và các thiết bị thông tin khác. Đáng chú ý, có khả năng xảy ra chính thức. Nói chung, chúng ta hãy nhìn vào tất cả những điều này bằng đôi mắt của tôi (terry Yandexoid).
Công cụ SERP - Bộ lọc và Tùy chọn
Đầu tiên chúng ta hãy xem xét các công cụ giúp thu hẹp vùng tìm kiếm trong chính SERP, sau đó chuyển sang các toán tử và các tính năng nâng cao. Xin lưu ý rằng ở cuối thanh địa chỉ sẽ có một biểu tượng bàn phím ảo, cho phép bạn nhập các truy vấn bằng ngôn ngữ mà bàn phím của bạn không sử dụng.
Trang kết quảở cuối sẽ có một mũi tên chỉ xuống.
Vì vậy, ngay phía trên dòng truy vấn là danh sách các dịch vụ khác của Google (tự quảng cáo) mà bạn có thể sử dụng nếu muốn. Nhưng dưới thanh tìm kiếm sẽ có một bảng điều khiển thú vị cho phép lọc kết quả... Nó sẽ khác một chút đối với các khu vực tìm kiếm khác nhau (tất cả kết quả, theo hình ảnh, blog, v.v.), nhưng bản chất của nó sẽ không thay đổi - để cung cấp cho bạn sự thuận tiện tối đa và các tùy chọn lọc:

Theo mặc định, bạn được hiển thị tất cả các kết quả, nhưng bạn có thể tự do giới hạn tìm kiếm của mình đối với ảnh, bản đồ, blog, tin tức, diễn đàn, video (theo), sách, giao dịch mua và ứng dụng. Để thực hiện việc này, có hai nút tiếp theo và danh sách thả xuống của nút "Thêm":

Ví dụ: hãy hạn chế khu vực tìm kiếm bằng diễn đàn một mình bằng cách chọn mục "Thảo luận" từ danh sách thả xuống. Nó hoạt động khá tốt:

Tập hợp các nút này sẽ giống nhau cho tất cả các khu vực googling để bạn luôn có thể chuyển đổi giữa chúng. Và đây là danh sách thả xuống Menu nút Công cụ Tìm kiếm sẽ thay đổi tùy thuộc vào nơi bạn đang tìm kiếm thông tin bạn cần - ở mọi nơi, trong hình ảnh, trong video hoặc ở một nơi khác.
Vì vậy, ví dụ, nếu chúng tôi chọn "Tất cả các kết quả", chúng tôi nhận được bức tranh sơn dầu sau:

Mỗi nút xuất hiện đều có danh sách thả xuống riêng với các tính năng và bộ lọc mới.
Từ đầu tiên danh sách "Tất cả Internet" bạn có thể chọn:

- Toàn bộ internet- truy vấn của bạn sẽ được tìm kiếm trong toàn bộ cơ sở của Google, nhưng nếu nó được nhập bằng tiếng Nga, thì rất có thể bạn sẽ nhận được kết quả trong đó
- Chỉ bằng tiếng Nga- nếu yêu cầu bao gồm hoặc bao gồm các từ tiếng Anh, thì để lọc ra tất cả các trang web tư sản, bạn có thể chọn tùy chọn này
- Bản dịch kết quả- một điều độc đáo cho phép bạn dịch yêu cầu bạn đã nhập bằng tiếng Nga sang các ngôn ngữ khác quen thuộc với Google, sau đó dịch ngược lại các câu trả lời nhận được sang tiếng Nga. Chưa hoàn hảo, nhưng tuy nhiên.
Từ danh sách thứ hai "Suốt trong" có thể chọn mức độ mới của kết quả tìm kiếm - các tài liệu đã xuất hiện trong chỉ mục của Google tương ứng với truy vấn này cho giờ trước, ngày, tuần, tháng, năm, hoặc trong một khoảng thời gian tùy ý được chỉ định bởi chính bạn khi chọn mục "Trong khoảng thời gian". Trên thực tế, có thể tìm thấy một công cụ và ứng dụng thú vị cho nó:

Danh sách thứ ba "Theo sự liên quan" chỉ có hai tùy chọn khả thi - trên thực tế, theo mức độ liên quan (đọc về nó, trong các công cụ tìm kiếm), cũng như theo ngày nhập vào chỉ mục. Có thể, sẽ không hợp lý khi sử dụng tùy chọn thứ hai, bởi vì xếp hạng theo mức độ liên quan là một tùy chọn lý tưởng và theo ngày tháng, bạn sẽ có thể đặt bộ lọc theo cách được mô tả ở trên.
Bộ thông số thứ tư "Theo kết quả" có một số mục phụ:

- Trang web có hình ảnh - thật khó hiểu tại sao điều này có thể cần thiết, nhưng có lẽ tôi không quá nhanh trí
- Đã xem - ngay dưới đây tôi sẽ nói về thực tế là Google lưu giữ lịch sử tìm kiếm (nhân tiện, có thể xem được) và nếu bạn chưa tắt nó trong cài đặt, bạn có thể sử dụng bộ lọc này để để lại kết quả mà thôi. những trang của các trang web mà bạn đã vượt qua trước đó. Vì vậy, chẳng hạn, có thể tìm thấy một trang web không được thêm vào dấu trang của trình duyệt, chỉ cần lặp lại yêu cầu sau đó nhập và chọn bộ lọc "Đã xem".
- Chưa xem xét - ở đây nguyên tắc ngược lại với bộ lọc được mô tả ở trên. Nó sẽ giúp bạn tìm thấy một cái gì đó mới trong số các kết quả, khi bạn đã thấy rất nhiều.
- Từ điển - Google tự xác định các trang web có thẩm quyền-từ điển và bách khoa toàn thư (và các tài nguyên có thẩm quyền khác) cho mỗi ngôn ngữ. Bạn muốn nhận định nghĩa từ điển về truy vấn bạn đang nhập? Sau đó, sử dụng bộ lọc này.
- Đối sánh chính xác - đối sánh chính xác của cụm từ được nhập vào chuỗi tìm kiếm sẽ được tìm kiếm (tương tự như cách đặt cụm từ trong dấu ngoặc kép được mô tả ngay bên dưới)
Chà, nút cuối cùng của bảng điều khiển "Công cụ tìm kiếm" cho phép bạn sửa vị trí của mình nếu nó được xác định không chính xác. Nó sẽ được tính đến trong kết quả tìm kiếm được cung cấp cho bạn, mặc dù bạn luôn có thể viết, chẳng hạn như tên đường của tiệm bánh pizza và bạn sẽ thấy các trang web của các nhà sản xuất bánh pizza gần bạn.
Bây giờ chúng ta hãy nói một chút về Tìm kiếm hình ảnh của Google hoặc đúng hơn, hãy xem xét các công cụ đã thay đổi:

Đáng chú ý là một biểu tượng có camera hiện đã xuất hiện trên thanh địa chỉ, bằng cách nhấp vào đó bạn sẽ có thể tải lên một ví dụ về hình ảnh của bạnđể tìm kiếm những cái tương tự. Chà, trong thanh công cụ, chúng ta hiện có các bộ lọc theo kích thước của hình ảnh, màu sắc, kiểu của chúng (khuôn mặt, ảnh, clipart, hình ảnh động, v.v.) và thời gian cần để vào chỉ mục của công cụ tìm kiếm này. Nút "More" sẽ giúp bạn tự động sắp xếp hình ảnh theo chủ đề hoặc thêm thông tin kích thước cho chúng.
Công cụ tìm kiếm này, giống như hầu hết phần còn lại của Internet, có:

Truyện cười của Google - doodle (hình tượng trưng) và các truy vấn kỳ lạ
Vẽ nguệch ngoạc Là một biểu tượng công ty đã được sửa đổi, có thể xuất hiện trên tất cả các trang web trên thế giới, và chỉ dành cho một số quốc gia nhất định. Sự xuất hiện của nó, như một quy luật, tương ứng với một số sự kiện và trong toàn bộ lịch sử của công cụ tìm kiếm này, rất nhiều hình tượng trưng trong số này đã thay đổi. Tất cả những thứ đã từng được giới thiệu trên Internet, bạn có thể xem Trang tìm kiếm Doodle(sắp xếp theo năm và quốc gia).

Họ dẫn đầu lịch sử của mình kể từ năm 1998, khi những người sáng lập công cụ tìm kiếm bắt đầu một cuộc hành trình và, như một dấu hiệu của điều này, đã thay đổi logo, thêm một người đàn ông nhỏ vào nền:

Một đội ngũ nghệ sĩ đặc biệt đang tham gia vào quá trình phát triển của họ, nhưng các cuộc thi cho Doodle hay nhất dành cho trẻ em cũng được sắp xếp với khả năng đưa nó lên trang chính của công cụ tìm kiếm phổ biến nhất trên thế giới, tốt, một số giải thưởng cũng được cung cấp.

Co nhung nguoi khac truyện cười trong Google, bạn có thể thấy điều này bằng cách nhập các truy vấn sau vào hộp tìm kiếm:
Tất nhiên, các công cụ tìm kiếm không còn giống như cách đây mười năm, và ngay cả khi không có các kỹ năng thích hợp (không có kiến thức về toán tử và áp dụng bộ lọc), bạn rất có thể nhận được câu trả lời cho câu hỏi của mình. Nhưng đôi khi có những lúc kết quả tìm kiếm không thể đáp ứng nhu cầu của bạn. Lý do phổ biến nhất là từ ngữ yêu cầu không chính xác. Bạn cũng cần có khả năng tìm kiếm.
Nhiều người thậm chí không nghĩ chính xác các yêu cầu được hình thành như thế nào... Ví dụ: bo mạch chủ của tôi vừa mới bị lỗi và một chiếc mới đã được mua để thay thế. Câu chuyện thật tầm thường, nhưng trong trường hợp của tôi, tôi thậm chí không thể vào BIOS - một dòng chữ bằng tiếng Anh đã được phát ra và sau hàng chục giây máy tính tự tắt. Tôi quyết định chuyển sang tìm kiếm và nhập một cái gì đó giống như truy vấn sau: làm thế nào để nhập "tên của nhà sản xuất bo mạch chủ" BIOS.
Vào thời điểm này trong tiểu đội (đây đã là “người mẹ” thứ hai trong nền kinh tế máy tính của tôi, người đã ra lệnh cho tôi sống lâu trong hai ngày qua), tôi thực sự không nghĩ về những gì tôi muốn xem chính xác câu trả lời cho yêu cầu của tôi. Nhưng vô ích, bởi vì tìm kiếm chính xácđiều đó trong Google, điều đó trong Yandex, thường là hình thành một yêu cầu từ các phần của các phản hồi có thể có.
Chỉ cần gõ nội dung tin nhắn do máy tính đưa ra trong dấu ngoặc kép và nhãn hiệu của nhà sản xuất bo mạch chủ là đủ, vì câu trả lời ngay lập tức được tìm thấy và mọi thứ rất nhanh chóng rơi vào vị trí (ngoại trừ dây thần kinh bị vỡ). Nếu không, bạn sẽ mất nhiều thời gian để google và rất có thể là vô ích. Công cụ tìm kiếm không có trí thông minh, và do đó nó nên được áp dụng tối đa bởi những người đang tìm kiếm câu trả lời cho câu hỏi của họ.
Nhìn chung, qua nhiều năm sử dụng googling, tất cả chúng ta đều đã có những kỹ năng nhất định. Ví dụ, đã đề cập ở trên dấu ngoặc kép, trong đó toàn bộ hoặc chỉ một phần của truy vấn được chứa, cho phép bạn chỉ tìm thấy những kết quả mà đoạn này xuất hiện trong chính xác cùng một chuỗi các từ và cùng một dạng từ.
Phương pháp này có thể được sử dụng để tìm kiếm đạo văn, hay nói cách khác - để thử các tài liệu này và cố gắng buộc những kẻ đạo văn xóa các bài báo đã sao chép.

Theo mặc định, khi bạn nhập các từ truy vấn vào hộp tìm kiếm của Google, nghĩa là "VÀ" logic vô hình được đặt giữa chúng. tài liệu sẽ được tìm kiếm nơi tất cả các từ này xuất hiện ở nhiều dạng từ khác nhau. Tuy nhiên, đôi khi bạn có thể cần các toán tử khác triển khai, ví dụ: phủ định logic "NOT" hoặc các biến thể ở dạng toán tử "OR". Chà, hoặc một cái gì đó cụ thể khác.
Nhà điều hành "KHÔNG" Có thể cần (trừ phần không có dấu cách trước từ) khi truy vấn của bạn không rõ ràng (ví dụ: một đơn - cung, khóa, tay cầm, v.v.) và không rõ ràng đối với tìm kiếm chính xác bạn muốn thấy gì trong kết quả , vì vậy nó cung cấp cho bạn mọi thứ, và sau đó chính bạn đào sâu và phân loại nó ra. Tuy nhiên, bằng cách thêm các từ loại trừ, bạn có thể cắt bỏ mọi thứ ban đầu không cần thiết.
Hoặc, ví dụ, bạn đang tìm kiếm đánh giá về một số phần cứng, nhưng bạn liên tục bắt gặp kết quả từ các trang web mà chính những phần sắt này đang cố gắng bán cho bạn. Trong trường hợp này, bạn có thể thử thêm từ loại trừ, mà bạn sẽ cần thêm một dấu trừ mà không có dấu cách. Ví dụ, như:
Tên miếng sắt -buy -giá

Nếu nhiệm vụ ngược lại (mua một phần cứng), thì bạn có thể sử dụng bộ lọc trong kết quả tìm kiếm "Thêm" - "Mua". Trong trường hợp này, các đoạn mã sẽ chứa giá của sản phẩm bạn quan tâm, để bạn có thể nhanh chóng tiến hành "nghiên cứu tiếp thị" mà không cần truy cập vào các trang web này. Dịch vụ, tuy nhiên. Mặc dù, Yandex có Thị trường, mà tôi khá mắc kẹt.
Toán tử HOẶC(gắn với HOẶCđược phân tách với các từ bằng dấu cách) có thể cần thiết nếu một trong các từ truy vấn có một số tùy chọn hoàn toàn phù hợp với bạn. Nó cũng có thể được áp dụng cho toàn bộ cụm từ khi được đặt trong dấu ngoặc kép:
"quảng cáo trang web" HOẶC "bán voi" trang web quảng cáo: .ru
Hoặc ngược lại, loại bỏ tài nguyên gây phiền nhiễu khỏi kết quả bằng cách đặt dấu trừ không có khoảng trắng trước câu lệnh SITE:
Ai là trang web mới: https: // site
Nhà điều hành có liên quan cho phép bạn tìm các trang web tương tự với trang web có tên miền sẽ được chỉ ra trong đó:
Liên quan: trang web
Và, tất nhiên, có một nơi để toán tử dấu hoa thị *, ví dụ như bạn có thể thay thế một từ bị quên trong một cụm từ được đặt trong dấu ngoặc kép hoặc tìm tất cả các văn phòng quảng bá trang web bên ngoài vùng miền RU (nếu ai đó nghĩ đến điều này):
Quảng cáo trang web - *. Ru
Cài đặt tìm kiếm, lịch sử và kết quả nâng cao
Nhiều người không thực sự thích lộn xộn với các nhà khai thác, nhưng họ có thể thích nó. tìm kiếm google nâng cao, điều này sẽ cho phép bạn làm mọi thứ giống nhau, nhưng ở dạng trực quan hơn nhiều (tuy nhiên, bạn sẽ cần phải nhấp chuột). Bạn có thể truy cập bằng cách nhấp vào biểu tượng bánh răng nằm ở góc trên bên phải của cửa sổ kết quả tìm kiếm:

Trong phần đầu tiên của biểu mẫu mở rộng, bạn được đề nghị tìm kiếm một cụm từ được đặt trong dấu ngoặc kép mà không sử dụng toán tử, tìm kiếm với một số từ tương đương (toán tử OR), tìm kiếm với từ khóa phủ định, và cũng sử dụng một loạt các kỹ thuật số giá trị:

Trong thanh địa chỉ, tất cả sự ô nhục này sau đó sẽ trông như thế này:
Quảng cáo quảng bá trang web HOẶC quảng cáo HOẶC tối ưu hóa trang web HOẶC "quảng cáo trang web" -chính chủ -chính nó-miễn phí 1000..1000000
Nó hóa ra là một sự quá mức cần thiết, nhưng nó khá rõ ràng. Nhân tiện, tôi quên đề cập đến một toán tử khác được Google sử dụng - khả năng thiết lập một loạt các giá trị bằng cách thêm hai dấu chấm liên tiếp giữa các số. Ví dụ: một yêu cầu có thể trông như thế này:
Nikon d7000 30.000..40.000 rúp

Nếu bạn chỉ muốn đặt giới hạn bắt đầu hoặc kết thúc, thì chỉ để lại một số ở bên trái hoặc bên phải của hai điểm.
Ngoài ra còn có một khối cài đặt bổ sung cho tìm kiếm nâng cao trong Google:

Tại đây bạn có thể chọn:
- Ngôn ngữ của các tài liệu liên quan đến việc tìm kiếm
- Quốc gia để tìm kiếm
- Chỉ có thể tìm kiếm các tài liệu mới đã được Google lập chỉ mục trong ngày, tuần, tháng hoặc năm qua
- Bạn có thể giới hạn khu vực google cho một trang web hoặc khu vực miền (toán tử SITE mà chúng tôi đã xem xét đã được sử dụng)
- Có một số toán tử cho phép bạn tìm kiếm từ khóa trong các phần riêng biệt của tài liệu được lập chỉ mục:
- Chỉ tiêu đề trang (nội dung) - câu lệnh ALLINTITLE
- Chỉ trong văn bản của tài liệu được lập chỉ mục - toán tử ALLINTEXT
- Chỉ trong các trang có trong chỉ mục của Google - ALLINURL
- Chỉ trong các liên kết dẫn đến các trang web này - ALLINANCHOR
- Bạn có thể đặt định dạng của các tệp mà tìm kiếm sẽ được thực hiện (mục đích này được phục vụ bởi nhà điều hành loại tệp), ví dụ: khi bạn muốn tìm câu trả lời bạn cần trong tệp PDF (yêu cầu sẽ giống như - quảng cáo của các trang web loại tệp: pdf) hoặc, ví dụ, trong tài liệu Word (tóm tắt trên ... tệp loại: doc ), được đăng trên mạng và được lập chỉ mục bởi "tập đoàn tốt". Thật không may, chưa được hỗ trợ. Theo tôi, khá thuận tiện.
Có, cũng có một tuyên bố INFO sẽ cung cấp các liên kết đến một số thông tin về miền được chỉ định trong đó:

Ngoài ra, Google có một khái niệm như lịch sử tìm kiếm web... Trên thực tế, khái niệm tương tự cũng tồn tại ở Yandex (đọc về điều đó). Có thể, tất cả các công cụ tìm kiếm đều thu thập và lưu trữ dữ liệu về chính xác những gì chúng ta đang tìm kiếm trong chúng, những trang chúng ta đã truy cập, v.v. Họ cần nó để xây dựng các kết quả riêng lẻ, cung cấp các lời nhắc phù hợp nhất khi nhập một truy vấn. Luôn luôn dễ dàng hơn để hiểu chính xác những gì bạn muốn với Google nếu bạn biết lịch sử những gì bạn đã làm trước đây.
Vì vậy, "tuyệt vời và khủng khiếp" cho phép toàn bộ điều không chỉ bị vô hiệu hóa trong cài đặt (theo mặc định, ghi lại lịch sử, tất nhiên, được bật), mà còn cho phép bạn xem chính lịch sử này bằng cách chọn mục tương ứng từ bánh răng danh mục:

Nó sẽ chỉ có sẵn cho bạn, vì nó là thông tin cá nhân. Cá nhân tôi không tìm thấy bất cứ điều gì thú vị cho bản thân ở đó, nhưng tôi không vội tắt nó trong cài đặt (trên trang Lịch sử, mục tương ứng từ menu bánh răng), vì trong bộ kết quả tìm kiếm (bộ lọc) nó chỉ có thể google trên các trang đã truy cập, điều này rất thuận tiện. Ngoài ra, một tình huống có thể phát sinh khi trang web mong muốn không đạt được dấu trang của trình duyệt và chính câu chuyện này sẽ giúp bạn khôi phục quá trình sự kiện và mở lại cho chính mình.
Bây giờ, trên thực tế, về cài đặt tìm kiếm của google... Chúng mở ra từ menu bánh răng nằm ở góc trên bên phải của màn hình và không bao gồm nhiều mục:

Vâng, về tìm kiếm an toàn, tôi nghĩ sẽ không cần thiết để giải thích - tất cả phụ thuộc vào những gì bạn đang tìm kiếm (và liệu con cái của bạn có quyền truy cập vào máy tính hay không). Và đây tìm kiếm trực tiếp trên google là một điều khá thú vị - khi bạn nhập một truy vấn, bạn không chỉ được cung cấp các gợi ý mà còn ngay lập tức bắt đầu hình thành các kết quả tìm kiếm. Trong mọi trường hợp, bạn không còn phải nhấp vào nút "Tìm kiếm" hoặc Enter trên bàn phím.
Tuy nhiên, điều này áp đặt một số hạn chế - không thể có nhiều hơn 10 kết quả trong kết quả tìm kiếm, mà cá nhân tôi không hoàn toàn phù hợp với tôi (sẽ không đủ). Có, và rất phiền phức trong cửa sổ vấn đề khi nhập một truy vấn làm phiền tôi một chút, vì vậy tôi đã tắt tính năng tìm kiếm trực tiếp. Một điều khác là hộp kiểm "Trong cửa sổ mới", cho phép các trang web từ SERP mở trong tab trình duyệt mới, cho phép bạn chỉ cần đóng nó và quay lại SERP để xem kiệt tác tiếp theo.
Chúc bạn may mắn! Hẹn gặp lại các bạn trên các trang của trang blog
bạn có thể xem nhiều video hơn bằng cách truy cập");">

Bạn có thể quan tâm
 Giải mã và làm rõ các từ viết tắt, thuật ngữ và biệt ngữ Seo
Giải mã và làm rõ các từ viết tắt, thuật ngữ và biệt ngữ Seo  Thuật ngữ SEO, từ viết tắt và biệt ngữ
Thuật ngữ SEO, từ viết tắt và biệt ngữ  Rambler là một công cụ tìm kiếm không còn tồn tại (từ thời hoàng kim đến hoàng hôn)
Rambler là một công cụ tìm kiếm không còn tồn tại (từ thời hoàng kim đến hoàng hôn)
Mỗi ngày chúng tôi tìm kiếm một cái gì đó trên Google. Tôi có thể google cho một cái gì đó 200 lần một ngày. Tôi kiểm tra bất kỳ thông tin nào, tìm hiểu điều gì đó mới, ngay lập tức tìm thấy câu trả lời cho câu hỏi của mình. Có một câu hỏi - tôi đã gõ nó vào dòng tìm kiếm - tôi nhận được kết quả. Điều gì có thể dễ dàng hơn? Nhưng đôi khi có những khó khăn trong việc tìm kiếm thông tin cụ thể. Một vài thủ thuật sẽ giúp bạn luôn tìm thấy những gì bạn đang tìm kiếm.
Chúng tôi đã nhiều lần viết về những bí mật của việc tìm kiếm trên Google. Tôi quyết định kiểm tra những thủ thuật nào vẫn đang hoạt động và làm mới bộ nhớ của bạn một chút.
Tìm kiếm một cụm từ cụ thể
Đôi khi cần phải tìm một cụm từ chính xác ở dạng mà chúng ta nhập nó. Ví dụ, khi chúng ta tìm kiếm lời bài hát, nhưng chúng ta chỉ biết một cụm từ của bài hát đó. Nếu vậy, bạn cần đặt cụm từ trong dấu ngoặc kép.
Tìm kiếm một trang web cụ thể
Google là một công cụ tìm kiếm tuyệt vời. Và nó thường tốt hơn so với tìm kiếm tích hợp sẵn trên các trang web. Đó là lý do tại sao sử dụng Google để tìm kiếm thông tin trên một trang web sẽ hợp lý hơn. Để làm được điều này, chúng tôi giới thiệu site: lenta.ru Putin thực hiện.

Tìm kiếm các từ trong văn bản
Nếu bạn cần tất cả các từ của truy vấn có trong văn bản của kết quả được tìm thấy, hãy nhập trước từ đó allintext:.

Nếu một từ của yêu cầu phải có trong văn bản và phần còn lại - bất kỳ nơi nào khác trên trang, bao gồm tiêu đề hoặc URL, hãy đặt trước từ nội dung:, và viết phần còn lại trước đó.

Tìm kiếm các từ trong tiêu đề
Nếu bạn muốn tất cả các từ của yêu cầu có trong tiêu đề, hãy sử dụng cụm từ allintitle:.

Nếu chỉ một phần của yêu cầu nằm trong tiêu đề và phần còn lại nằm ở nơi khác trong tài liệu hoặc trang, hãy đặt intitle:.
Tìm các từ trong một URL
Để tìm các trang có yêu cầu của bạn trong URL, hãy nhập allinurl:.

Tìm kiếm tin tức cho một vị trí cụ thể
Nếu bạn cần tin tức về một chủ đề cụ thể từ một vị trí cụ thể, hãy sử dụng vị trí:để tìm kiếm trên Google tin tức.

Tìm kiếm với một số từ còn thiếu
Bạn cần tìm một câu trong tài liệu hoặc bài báo, nhưng bạn chỉ nhớ những từ ở đầu và cuối. Nhập truy vấn của bạn và cho biết số từ gần đúng giữa các từ mà bạn nhớ. Nó trông như thế này: "Gần độ cong của cây sồi AROUND (5)."
Tìm kiếm nếu bạn quên một từ hoặc số
Quên một từ trong một câu nói, bài hát, câu trích dẫn? Không vấn đề gì. Google sẽ giúp bạn tìm thấy nó. Đặt dấu hoa thị (*) vào vị trí của từ bị quên.

Tìm các trang web liên kết đến một trang web mà bạn quan tâm
Mục này rất hữu ích cho chủ sở hữu blog hoặc trang web. Nếu bạn đang tự hỏi ai đang liên kết đến trang web của bạn hoặc thậm chí đến một trang cụ thể, thì chỉ cần nhập liên kết: trang web.
Loại trừ các kết quả có từ không cần thiết
Hãy hình dung một tình huống. Bạn đã quyết định đi nghỉ ở quần đảo. Và bạn không muốn đến Maldives chút nào. Để ngăn Google hiển thị chúng trong kết quả tìm kiếm, bạn chỉ cần nhập "Ngày lễ ở Quần đảo Maldives". Đó là, hãy đặt một dấu trừ trước từ Maldives.

Bạn muốn tìm tất cả các đối thủ cạnh tranh của mình. Hoặc bạn thực sự thích trang web, nhưng không có đủ tài liệu về nó và bạn muốn nhiều hơn và nhiều hơn nữa. Giới thiệu liên quan: lenta.ru và chiêm ngưỡng kết quả.

Tìm kiếm "một trong hai hoặc"
Có những tình huống khi bạn cần tìm thông tin liên quan đến hai người cùng một lúc. Ví dụ, bạn muốn cười với Vova, nhưng chưa quyết định cái nào - Zelensky hay cái gì khác. Chỉ cần nhập "Vladimir Zelensky | Zhirinovsky", và bạn sẽ nhận được kết quả mà bạn cần. Thay vì dấu "|" Tiếng Anh HOẶC có thể được nhập.

Tìm kiếm các từ khác nhau trong một câu
Bạn có thể sử dụng ký hiệu & để tìm kết nối giữa các đối tượng hoặc đơn giản để tìm các tham chiếu đến hai cá thể với nhau. Ví dụ: "Freud & Jung".

Tìm kiếm theo từ đồng nghĩa
Nếu bạn cũng lười như tôi, thì bạn không đủ kiên nhẫn vào Google nhiều lần để tìm các từ đồng nghĩa khác nhau của cùng một từ. Ví dụ, củi rẻ tiền. Biểu tượng ~ có thể làm cho cuộc sống của bạn dễ dàng hơn nhiều. Chúng tôi viết "~ củi rẻ" và nhận được kết quả cho "rẻ", "không tốn kém", "giá cả phải chăng", v.v.

Tìm kiếm trong một phạm vi số cụ thể
Một bí mật tìm kiếm rất hữu ích của Google nếu bạn cần tìm, ví dụ: các sự kiện đã xảy ra trong những năm nhất định hoặc giá trong một phạm vi nhất định. Chỉ cần đặt hai dấu chấm giữa các số. Google sẽ tìm kiếm trong phạm vi này.

Tìm kiếm các tệp có định dạng cụ thể
Nếu bạn cần tìm một tài liệu hoặc chỉ một tệp có định dạng nhất định, thì Google có thể giúp bạn tại đây. Nó là đủ để thêm vào cuối yêu cầu của bạn filetype: doc và thay vì doc thay thế định dạng bạn cần.

10 chức năng hữu ích khác
1. Google có thể tính toán khá tốt. Để thực hiện việc này, chỉ cần nhập thao tác mong muốn vào thanh tìm kiếm.

2. Nếu bạn muốn biết nghĩa của một từ, và không chỉ xem các trang theo chủ đề, hãy thêm vào từ đó định nghĩa hoặc "giá trị".
3. Bạn có thể sử dụng công cụ tìm kiếm như một công cụ chuyển đổi giá trị và tiền tệ. Để gọi bộ chuyển đổi, hãy nhập yêu cầu kèm theo bản dịch, ví dụ: "cm sang mét".

4. Với Google, bạn có thể kiểm tra thời tiết và thời gian mà không cần phải vào các trang web. Nhập các truy vấn "thời tiết" thành phố quan tâm "," thời gian "thành phố quan tâm" ".
5. Để xem kết quả và lịch thi đấu của một đội thể thao, bạn chỉ cần nhập tên của đội đó vào công cụ tìm kiếm.

6. Để dịch một từ sang bất kỳ ngôn ngữ nào, hãy viết vào hộp tìm kiếm "dịch 'từ mong muốn' sang ngôn ngữ tiếng Anh (bất kỳ khác)".
7. Google hiển thị thời gian mặt trời mọc và lặn cho truy vấn "mặt trời mọc" của thành phố quan tâm "(đối với sau này - truy vấn tương ứng).

8. cache: site.com- chức năng đôi khi rất hữu ích để tìm một trang web trong bộ nhớ cache của Google. Ví dụ, khi người bán báo xóa tin tức. Chúng có thể được đọc nhờ Google.
9. Nếu bạn nhập số hiệu chuyến bay vào hộp tìm kiếm, Google sẽ cung cấp cho bạn thông tin đầy đủ về nó.

10. Để xem bảng có báo giá cho một công ty cụ thể, chỉ cần nhập truy vấn "cổ phiếu của công ty quan tâm", ví dụ: "Cổ phiếu Apple".

Nếu bạn có những cách riêng để sử dụng Google hiệu quả hơn và tìm thấy thông tin bạn cần nhanh hơn, hãy chia sẻ mẹo của bạn trong phần bình luận cho bài viết này.
Hãy xem xét cách tìm điện thoại thông qua tài khoản Google trong vài phút.
Đối với những trường hợp như vậy, công ty đã tạo ra dịch vụ Find My Phone, nhờ đó bạn có thể nhanh chóng tìm ra vị trí của điện thoại thông minh của mình.
Chúng ta hãy xem xét kỹ hơn những gì bạn cần để làm việc với trang web và cách thức.
Nội dung:
Ngày nay, hành vi trộm cắp hoặc thậm chí mất mát trong thời gian ngắn của một thiết bị nào đó đều gây ra những hậu quả nghiêm trọng. Nhiều người lưu trữ tất cả dữ liệu cá nhân, số điện thoại, mật khẩu, thư từ quan trọng và ảnh của họ trong đó.
Ngoài ra, một người lạ có Android trong tay sẽ có thể nhanh chóng đặt lại mật khẩu khóa.
Với sự trợ giúp của tài nguyên, người dùng có thể theo dõi tất cả điện thoại thông minh được liên kết với tài khoản của họ, xem vị trí của họ trên bản đồ và thậm chí ảnh hưởng đến công việc của họ.
Cần những gì để theo dõi thành công?
Trước khi tiến hành thủ tục khám bệnh, bạn nên chú ý những điều kiện phải đáp ứng.
Trước hết, để phát hiện điện thoại thông minh từ xa, một số chức năng phải được kích hoạt trên nó:
- Kết nối với dịch vụ Trình quản lý thiết bị;
- Mô-đun GPS;
- Kết nối Internet (mạng 2G, 3G hoặc Wi-Fi).
Không cần cài đặt ứng dụng của bên thứ ba nhưng bắt buộc phải kiểm tra tính đúng đắn.
Làm theo hướng dẫn để kết nối Trình quản lý thiết bị:
- Chuyển đến menu chính;
- Bây giờ hãy nhấp vào mục "Cài đặt Google" - đừng nhầm lẫn với các cài đặt thông thường. Ứng dụng này là tiêu chuẩn và được cài đặt trên tất cả các Android;
- Trong cửa sổ mở ra, chọn tab "Dịch vụ", sau đó nhấp vào Trình quản lý thiết bị Android. Vì vậy, bạn có thể cho phép tài nguyên từ xa truy cập thông tin để chặn hoặc xóa;
- Kích hoạt thanh trượt "Định vị thiết bị từ xa". Ngoài ra, hãy bật tính năng xóa bộ nhớ từ xa.
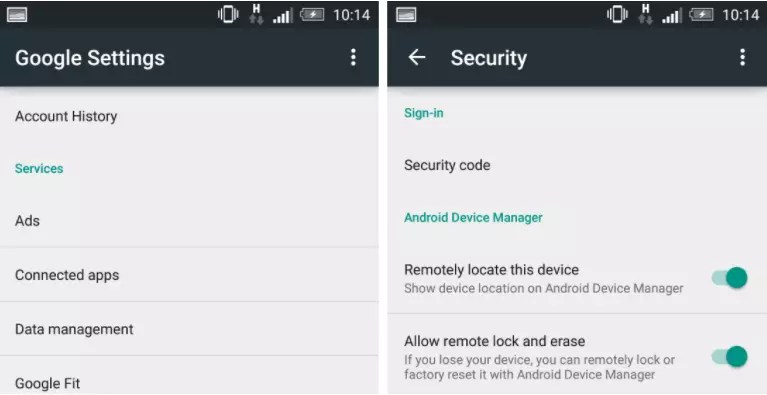
Để trang web hoạt động, bạn cũng sẽ cần phải kích hoạt các dịch vụ phát hiện bản địa hóa. Điều này có thể được thực hiện như sau:
- Đi tới cài đặt;
- Mở tab "Định vị" và trong cửa sổ mở ra, hãy đánh dấu kiểm trước mục công việc thẻ;
- Mở tab Quyền truy cập vị trí và kích hoạt chức năng thường xuyên nhận thông tin về vị trí của thiết bị. Để làm điều này, chỉ cần kích hoạt thanh trượt tương ứng.

Bạn chỉ nên hoàn thành các bước trên một lần để sử dụng Tìm thiết bị của bạn ở mọi nơi trên thế giới một cách dễ dàng.
Xin lưu ý rằng khả năng tìm thiết bị chỉ khả dụng đối với các tiện ích có phiên bản chương trình cơ sở 2.2 trở lên. Các tiện ích Android cũ hơn sẽ xuất hiện trong tài khoản của bạn, nhưng bạn sẽ không thể kết nối với chúng.
Theo dõi
Những nỗ lực của bạn sẽ thành công nếu tất cả các yêu cầu và cài đặt trên được đáp ứng. Để tìm kiếm điện thoại thông minh, hãy truy cập liên kết và làm theo các bước sau:
- Đăng nhập bằng tài khoản ban đầu của bạn;
- Duyệt qua danh sách các thiết bị có sẵn (phần trên bên trái của cửa sổ) và nhấp vào tên mong muốn;
- Chờ chuyển sang trang Tìm của tiện ích và bấm vào mũi tên để cập nhật thông tin;
- Dịch vụ sẽ tự động xác định và chỉ ra một điểm trên bản đồ.

Bạn có thể gọi điện thoại thông minh của mình - thiết bị sẽ bắt đầu phát ra tiếng bíp trong 5 phút. Trong thời gian này, bạn sẽ có thể xác định vị trí của anh ta nếu thẻ chỉ ra rằng anh ta đang ở đâu đó gần đó.
Cho phép bạn hạn chế quyền truy cập vào nội dung của nó. Điều này sẽ giữ cho dữ liệu của bạn an toàn trước những kẻ xâm nhập tiềm năng.
Hàm số "Xóa dữ liệu" cho phép bạn loại bỏ tất cả nội dung. Sử dụng nó nếu bạn không tìm thấy điện thoại của mình, nhưng không muốn các tập tin của bạn rơi vào tay người lạ.
Làm thế nào để tìm thấySamsung
Nếu bạn là người dùng của đường dây này, ngoài dịch vụ tìm kiếm tiêu chuẩn của Google, bạn cũng có thể sử dụng dịch vụ Find My Mobile của bên thứ ba.
Tài nguyên này cũng được liên kết với thông tin tài khoản, do đó tạo tài khoản trong hệ thống Samsung. Hành động này được thực hiện tự động trong giai đoạn neo trang.
Trên thực tế, nó hoạt động giống hệt như đối tác Google, chỉ khác là phiên bản nâng cao hơn của trợ lý trực tuyến. Dữ liệu vị trí được đọc lần đầu tiên từ Google.
Ngoài ra, người dùng có thể chặn nó.
Với sự trợ giúp của chức năng này, bạn có thể tăng cơ hội trả lại đồ dùng, bởi vì người tìm thấy nó sẽ không thể mở khóa và bằng cách gọi điện từ một điện thoại đáng tin cậy, bạn có thể đồng ý về việc trả lại món đồ.
Để thực hiện việc này, hãy làm theo hướng dẫn:
- Truy cập trang web và đăng nhập bằng thông tin đăng nhập và mật khẩu Google của bạn. Nếu bạn đã thay đổi thông tin đăng nhập trên mạng ở giai đoạn liên kết tài khoản của mình, hãy nhập thông tin đầu vào khác;
- Sau khi ủy quyền thành công, một cửa sổ theo dõi tất cả các thiết bị sẽ xuất hiện. Để chọn một tiện ích, hãy nhấp vào tiện ích đó ở trên cùng bên trái của trang web;
- Bây giờ trong menu chính, nhấp vào mục "Định vị điện thoại của tôi";
- Chờ bản đồ tải và nhấp vào "Định vị thiết bị di động" và "Bắt đầu theo dõi" phía trên nó;
- Sau một vài giây, một đánh dấu về vị trí ước tính của thiết bị sẽ xuất hiện trên bản đồ.
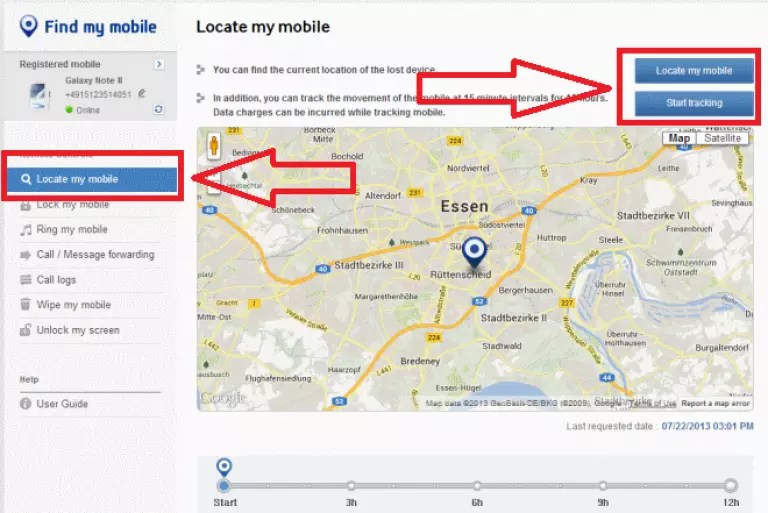
Các chức năng dịch vụ khác:
- Gửi tin nhắn hoặc cuộc gọi;
- Định vị bằng âm thanh... Nếu bạn bị mất điện thoại ở nhà, hãy nhấp vào nút "Đổ chuông điện thoại của tôi" để làm cho thiết bị bắt đầu phát ra tiếng bíp;
- Dọn dẹp dữ liệu- Với chức năng này, bạn có thể nhanh chóng xóa tất cả thông tin người dùng trên điện thoại thông minh của mình. Không ai có thể sử dụng thư từ, ảnh, ghi chú và thông tin khác của bạn;
- Chặn- cài đặt chìa khóa truy cập vào điện thoại thông minh ở khoảng cách xa.
Một tính năng của dịch vụ mở rộng từ Samsung là không chỉ làm việc với tất cả dữ liệu, mà còn có khả năng theo dõi chuyển động của thiết bị trong thời gian thực (thông tin được cập nhật tự động sau mỗi 15 phút).
Nhớ lại! Bạn sẽ có thể tìm thấy thiết bị Samsung của mình bằng phương pháp tiêu chuẩn từ Google, vì vậy đừng nản lòng nếu vì lý do nào đó, dịch vụ không thể tìm thấy thiết bị của bạn.
Công cụ tìm kiếm của Google là công cụ tìm kiếm phổ biến nhất trên thế giới, vì vậy nếu không biết cách sử dụng, bạn có thể cảm thấy bất an. Nếu bạn muốn học cách sử dụng tìm kiếm Google đơn giản hoặc muốn cải thiện kỹ năng Google của mình, bài viết này là dành cho bạn. Làm theo hướng dẫn bên dưới và bạn sẽ học cách tìm kiếm thứ gì đó trên Google.
Các bước
Tìm kiếm Google đơn giản
- Bạn có thể tiếp tục tìm kiếm bao lâu tùy thích.
-
Nếu bạn không tìm thấy bất kỳ điều gì phù hợp với yêu cầu của mình, vui lòng nêu rõ nó.Để thực hiện, bạn cần quay lại trang tìm kiếm của google. Làm cho yêu cầu của bạn cụ thể hơn. Ví dụ: thay vì tìm kiếm "Nhà hàng tốt nhất ở Mátxcơva" và đổi lại nhận được hàng loạt liên kết, bạn có thể nhập "Nhà hàng Trung Quốc tốt nhất ở Mátxcơva năm 2013", điều này sẽ thu hẹp đáng kể tìm kiếm của bạn.
- Bạn có thể cần phải làm rõ yêu cầu trong trường hợp nó quá cụ thể. Nếu cụm từ khóa quá dài hoặc cụ thể, bạn có thể không nhận được kết quả phù hợp, trong trường hợp đó, bạn sẽ phải quay lại và tìm kiếm thứ gì đó chung chung hơn.
-
Sử dụng các mẹo này để tinh chỉnh tìm kiếm của bạn. Ngoài ra, bạn có thể tinh chỉnh truy vấn của mình bằng cách không chỉ thay đổi các từ được sử dụng mà còn sử dụng các mẹo bên dưới:
- Các từ thông dụng phổ biến hơn trong các tìm kiếm của Google, vì vậy nếu bạn muốn tìm các truy vấn có từ "như thế nào" hoặc "ở đâu", hãy đặt trước chúng +
- Nếu một tập hợp các từ được kết hợp thành một cụm từ, bạn có thể đặt nó trong dấu ngoặc kép hoặc dấu ngoặc kép. Điều này rất hữu ích nếu bạn biết một vài từ trong một bài hát và muốn biết tên bài hát:
- Các bước thủy tinh hoặc Các bước thủy tinh.
- Bạn có thể đặt một dấu trừ bên cạnh những từ bạn muốn tránh trong kết quả. Ví dụ: nếu bạn tìm kiếm "nano" và không muốn tìm kiếm trả về iPod Nano, bạn có thể hiển thị truy vấn như sau: "nano - iPod."
- Nếu bạn đang tìm kiếm chi phí của một mặt hàng, hãy nhập giới hạn dưới sau biểu tượng đơn vị tiền tệ, sau đó nhập "...", tiếp theo là biểu tượng tiền tệ và giới hạn giá trên. Ví dụ: "Nệm $ 250 ... $ 400"
-
Di chuyển tìm kiếm của bạn sang các khu vực khác của Google. Thay vì tìm kiếm thông qua thanh tìm kiếm thông thường từ trang chủ Google, bạn có thể làm cho tìm kiếm của mình cụ thể hơn - tùy thuộc vào những gì bạn cần tìm. Đây có thể là các phần tin tức, hình ảnh hoặc bản đồ Google. Các liên kết đến chúng nằm ở phía trên bên trái phía trên thanh tìm kiếm. Đây là những gì bạn có thể làm:
- Chọn phần "Hình ảnh". Anh ấy là người thứ ba từ bên phải trong bảng. Với nó, bạn có thể tìm kiếm độc quyền bằng hình ảnh. Ví dụ: nếu bạn đang tìm kiếm ảnh của một người nổi tiếng hoặc ảnh chụp từ một buổi trình diễn thời trang, phần Google Hình ảnh có thể là một tài nguyên hữu ích.
- Chuyển đến phần "Tin tức". Phần này là phần thứ năm tính từ cạnh phải của bảng điều khiển. Đây là một điều rất hữu ích nếu bạn muốn tìm một thứ gì đó từ lĩnh vực tin tức, chứ không chỉ là một số khái niệm chung chung.
- Sau khi bạn đã vào phần "Tin tức", bạn có thể chọn quốc gia bằng cách chọn mũi tên dưới phiên bản hiện tại của tin tức và thay đổi nó thành quốc gia mong muốn. Chức năng này nằm ngay bên dưới thanh tìm kiếm.
- Chọn "thẻ". Với Google Maps, bạn có thể tìm đường từ nơi này đến nơi khác.
tìm kiếm nâng cao
-
Mở trình duyệt của bạn
-
Chuyển đến trang tìm kiếm nâng cao của Google. Bạn có thể đạt được nó bằng hai cách:
- Truy cập: http://www.google.ca/advanced_search
- Nếu bạn đang tìm kiếm thứ gì đó trên Google, bạn có thể nhấp vào nút ở bên phải của trang tìm kiếm. Chọn "Tìm kiếm nâng cao".
-
Tìm các trang có các từ bạn cần.Để làm điều này, bạn sẽ phải điền vào càng nhiều trường càng tốt trên trang mới, bạn sẽ không cần phải điền tất cả chúng mà chỉ cần tập trung vào các danh mục mà bạn cần tinh chỉnh truy vấn tìm kiếm của mình. Đây là thông tin bạn cần cung cấp.
- Trong dòng "sử dụng những từ này", hãy nhập từ khóa cho tìm kiếm của bạn
- Trên dòng “từ hoặc cụm từ chính xác”, hãy viết từ hoặc cụm từ bạn đang tìm kiếm.
- Trong dòng "bất kỳ từ nào trong số này", hãy viết bất kỳ từ nào bạn muốn xem trong kết quả.
- Trong dòng "không bao gồm các từ" viết các từ không mong muốn
- Trong "phạm vi số", hãy nhập các số trong bất kỳ phạm vi mong muốn nào.
- Cần lưu ý rằng Google cung cấp cho bạn các mẹo về cách tìm kiếm bằng các phương pháp khác nhau, bạn có thể tìm thấy các mẹo này ở bên phải của các công cụ tìm kiếm.
-
Thu hẹp kết quả của bạn. Bạn có thể thêm các chi tiết khác về chủ đề tìm kiếm của mình để thu hẹp hơn nữa kết quả của bạn. Bạn không cần phải nhập dữ liệu vào tất cả các danh mục, chỉ tập trung vào những danh mục có thể giúp bạn tìm thấy thông tin chính xác hơn về những gì bạn đang tìm kiếm. Dưới đây là một số tùy chọn về cách bạn có thể thực hiện việc này:
- Ngôn ngữ. Chọn ngôn ngữ mà bạn muốn nhận kết quả tìm kiếm.
- Khu vực. Hiển thị kết quả được xuất bản trong một khu vực cụ thể. Ví dụ: tìm kiếm trên các trang web ở Đông Âu.
- Cập nhật ngày tháng. Tìm các trang đã cập nhật dữ liệu kể từ ngày được chỉ định.
- Trang web hoặc miền. Nếu bạn muốn thu hẹp tìm kiếm của mình cho một trang web cụ thể, hãy nhập tên của nó và bạn sẽ chỉ nhận được kết quả từ trang web đó.
- Từ khóa. Quyết định vị trí chính xác chúng sẽ xuất hiện: trong tiêu đề hoặc trong nội dung bài viết.
- Tìm kiếm an toàn. Chọn Hiển thị Kết quả Gần nhất. Nếu bạn muốn loại trừ các bài viết có khả năng không phù hợp khỏi kết quả tìm kiếm, hãy chọn "lọc theo kết quả chính xác".
- Trình độ đọc. Thay đổi tiêu chí tìm kiếm của bạn để phù hợp với trình độ đọc của bạn.
- Loại tệp. Tìm các trang có tệp ở định dạng yêu cầu, nó có thể là PDF hoặc Word Doc (.doc).
- Quyền sử dụng. Chọn các trang mà tài liệu được đăng để sử dụng miễn phí.
- Cùng một truy vấn tìm kiếm có thể trả lại các kết quả khác nhau trong vài ngày.
- Bạn có thể đặt tùy chọn của mình cho tìm kiếm của Google bằng liên kết Cài đặt bên cạnh thanh tìm kiếm.
- Nếu bạn muốn thực hiện tìm kiếm bằng giọng nói của Google, bạn cần tải xuống ứng dụng Google trên iPhone, điện thoại Android và các thiết bị di động khác có hỗ trợ cài đặt ứng dụng Google. Sau khi tải xuống ứng dụng, bạn có thể chọn "tìm kiếm bằng giọng nói" và nói bất kỳ từ nào bạn quan tâm. Việc tìm kiếm sẽ bắt đầu sau khi bạn bắt đầu nói.
Mở trình duyệt của bạn.
Gõ www.google.com vào thanh địa chỉ ở đầu trang và bạn sẽ được đưa đến trang chủ của Google. Bạn sẽ thấy màn hình trắng với hộp tìm kiếm và biểu trưng Google màu phía trên.
Nhập từ hoặc cụm từ bạn muốn tìm vào trường tìm kiếm. Ví dụ: bạn có thể tìm kiếm “cách tìm việc” hoặc “nhà hàng tốt nhất ở Moscow”.
Nhấn enter trên bàn phím của bạn. Bạn cũng có thể nhấp vào kính lúp màu xanh lam, hiệu ứng sẽ giống nhau. Sau đó, bạn sẽ được hiển thị với một danh sách các kết quả phù hợp với truy vấn tìm kiếm của bạn.
Xem lại kết quả của bạn, cuộn từ trên xuống dưới để xem tất cả các tùy chọn. Nếu bạn không tìm thấy bất kỳ điều gì phù hợp với trang đầu tiên, hãy cuộn xuống cuối trang và nhấp vào Tiếp theo để xem trang tiếp theo với kết quả.
Nhấp vào kết quả phù hợp với bạn. Nếu bạn tìm thấy một bài báo trả lời các câu hỏi, bạn có thể mở nó. Một trang web mới sẽ mở ra. Nếu sau khi đọc xong bài viết này, bạn muốn đọc nội dung khác cùng chủ đề, hãy nhấp vào mũi tên có đầu trỏ sang trái (nằm ở góc trên bên trái trình duyệt của bạn) để quay lại trang tìm kiếm.




