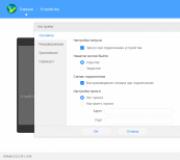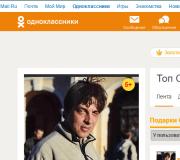Làm thế nào để vô hiệu hóa các cập nhật hàng ngày trong Windows 10.
Bạn bè, rất nhiều bài viết được dành cho chủ đề cập nhật hệ thống Windows trên trang web này. Đặc biệt, tương đối gần đây được coi là những vấn đề phổ biến nhất mà người dùng gặp phải khi cài đặt cập nhật. Các vấn đề với các bản cập nhật và cách loại bỏ chúng được mô tả trong các bài viết riêng biệt cho mỗi phiên bản của hệ thống từ ba đến ngày đầu tiên - và. Một câu hỏi khác, không kém phần liên quan trong khuôn khổ của chủ đề chung về các bản cập nhật hệ thống là khả năng vô hiệu hóa các bản cập nhật tự động trong phiên bản Windows 10 mới nhất của Windows 10., trong Windows 10, bằng cách đặt cài đặt thích hợp trong Trung tâm cập nhật, không thể để từ chối tự động cập nhật hệ thống. Chỉ là một thay thế, người dùng của trình soạn thảo hệ thống Pro có thể hoãn việc cài đặt các bản cập nhật không bảo mật. Loại thay đổi này trong chính sách sử dụng hệ điều hành đơn giản là không thể là một môi trường thuận lợi để sự xuất hiện của các chương trình của bên thứ ba khác nhau nhằm thực hiện công suất hệ thống bị bãi bỏ. Một thị trường của bên thứ ba hiện nay có thể cung cấp khá nhiều giải pháp cho vấn đề với việc vô hiệu hóa các bản cập nhật Windows 10. Tiện ích miễn phí Chiến thắng cập nhật Disabler. - Một trong những giải pháp này. Về nó nhiều hơn - dưới đây.
Chương trình miễn phí tối giản giành được các bản cập nhật Disabler, như chúng ta thấy từ tên, được thiết kế để nhanh chóng vô hiệu hóa các bản cập nhật, cũng như một số chức năng hệ thống khác. Nó là một giao diện thuận tiện giúp loại bỏ sự cần thiết phải duyệt các cài đặt hệ thống Windows 10 trong các bản cập nhật Debrist và vô hiệu hóa, ví dụ, bằng cách thực hiện các thay đổi đối với sổ đăng ký hệ thống hoặc vô hiệu hóa dịch vụ Trung tâm dịch vụ. Làm thế nào các quá trình này cùng với các cách khác được mô tả trong bài viết bài viết. Win cập nhật Disabler rất chỉ đơn giản là vô hiệu hóa các bản cập nhật Windows 10 và chỉ cần bật chúng - chỉ một vài lần nhấp.
Sau khi cài đặt bình thường, chúng tôi chạy tiện ích (có quyền quản trị viên). Chúng ta sẽ thấy tổ chức nguyên thủy của mình: Giao diện chương trình sẽ được chia thành ba tab. Hai trong số chúng là các tab chức năng, người ta sẽ vô hiệu hóa các tùy chọn đã nêu, khác - ngược lại, bao gồm chúng. Tab thứ ba chỉ phục vụ chỉ để chọn ngôn ngữ. Cùng với sự thất bại của Windows Updates, chúng ta cũng có thể vô hiệu hóa Trung tâm hệ thống bảo mật để bảo mật, Windows Defender Defender thông thường, cũng như tường lửa thông thường. Chọn trong tab đầu tiên "Vô hiệu hóa" Tùy chọn cần thiết để tắt máy, đặc biệt, tùy chọn tắt các bản cập nhật Windows, chuyển sang tab "Kích hoạt" Và xóa các hộp kiểm khỏi cùng một tùy chọn, nhưng chỉ các tùy chọn bao gồm. Sau đó nhấn vào "Áp dụng ngay bây giờ".
Khởi động lại.

Trong tương lai, khi cần thiết để thực hiện các chức năng hệ thống bị ngắt kết nối, bạn cần, tương ứng, để thực hiện một thủ tục ngược lại. Trong tab "Vô hiệu hóa" Làm sạch hộp kiểm từ tùy chọn "Vô hiệu hóa Windows Update" (và / hoặc từ các tùy chọn khác). Và trong tab "Kích hoạt" Cài đặt một đánh dấu vào tùy chọn "Kích hoạt Windows Update" (và / hoặc trên các tùy chọn khác). Sau đó nhấp vào nút "Áp dụng ngay bây giờ".

Và khởi động lại.
Chúng tôi có thể kiểm tra công việc của Win Updates Disabler. Trong chuong "Trung tâm cập nhật Windows" APP tiêu chuẩn "Thông số" Khi bạn cố gắng bắt đầu cài đặt các bản cập nhật, chúng tôi sẽ nhận được một thông báo về các vấn đề đã phát sinh. Mã lỗi được phát hành trong một thông báo như vậy sẽ cho biết dịch vụ cập nhật hệ thống bị vô hiệu hóa.

Win Updates Disabler là một tiện ích rất đơn giản, về các cập nhật hệ thống không biết cách bật và ngắt kết nối chúng. Nhưng nó sẽ hoàn hảo cho những người không đặc biệt quan tâm đến việc xử lý các chi tiết cụ thể của từng bản cập nhật của Windows. Nhiều tính năng hơn chứa một tiện ích khác, công việc được xem trước đó trên các trang của trang web là một tiện ích. Nó không chỉ có thể vô hiệu hóa các bản cập nhật Windows mà còn cung cấp định dạng quản lý thuận tiện. Là một phần của việc làm với tiện ích này, bản cập nhật không chỉ có thể tải xuống và cài đặt theo cách thủ công hoặc tại thời điểm đã chỉ định, mà còn chọn chỉ cài đặt cá nhân từ các bản cập nhật và, ví dụ, từ vấn đề - thoát khỏi.
Trong hệ điều hành mới nhất từ \u200b\u200bMicrosoft - Windows 10, các nhà phát triển đã bị vô hiệu hóa lý do tại sao có thể tắt các bản cập nhật cho các ứng dụng, trình điều khiển và nói chung, đối với các thành phần Windows trong các phiên bản trước. Bây giờ, nếu cần thiết cho một số lý do, vô hiệu hóa các bản cập nhật cho hệ thống, người dùng máy tính thiếu kinh nghiệm đơn giản đã không có khả năng tự làm. Bởi vì đối với điều này, bạn phải sử dụng các thao tác phức tạp hơn với cài đặt Windows. Trong bài viết này, tôi sẽ chỉ ra cách các cập nhật này trong Windows 10 có thể bị tắt.
Trước hết, nó đáng để hiểu rằng cập nhật cho Windows (bất kỳ phiên bản nào) rất quan trọng. Họ cho phép bạn duy trì bảo mật hệ thống trong trạng thái hiện tại, cập nhật các ứng dụng, các thành phần, trình điều khiển để hệ thống toàn bộ hoạt động ổn định để giảm số lượng trục trặc và sai sót khác nhau.
Do đó, chỉ cần tắt các bản cập nhật trong các trường hợp thực sự quan trọng, khi bạn có lưu lượng truy cập giới hạn ở internet và nếu hệ thống được tải xuống bởi các bản cập nhật, nó có thể đổ ra chi phí bổ sung.
Nếu bạn vẫn thực sự cần tắt các bản cập nhật trong Windows 10, thì hãy xem các hướng dẫn bên dưới.
Tất cả các hướng dẫn dưới đây sẽ được hiển thị trên ví dụ về Windows 10 phiên bản 1607. Nếu bạn có phiên bản Windows 10 cũ hơn, thì một số bước trên các hướng dẫn có thể khác nhau.
Nếu bạn sử dụng mạng Wi-Fi để vào Internet
Vì vậy, tùy chọn đầu tiên để vô hiệu hóa các bản cập nhật cho Windows 10 chỉ phù hợp với bạn nếu bạn sử dụng mạng không dây Wi-Fi để truy cập Internet. Nếu bạn lên mạng thông qua cáp LAN, thông qua modem hoặc theo một cách khác, tùy chọn này sẽ không hoạt động.
Cách này là bạn đặt mạng Wi-Fi thông qua đó bạn truy cập trực tuyến dưới dạng lưu lượng truy cập giới hạn và các bản cập nhật Windows sẽ không tải xuống thông qua các kết nối giới hạn.
Bây giờ kết nối Wi-Fi của bạn sẽ được dán nhãn là giới hạn và Windows sẽ không được đóng gói để nâng cấp Ship ở chế độ tự động.
Để vô hiệu hóa hoàn toàn các bản cập nhật, bất kể phương thức kết nối Internet, sử dụng cách bên dưới.
Hoàn toàn vô hiệu hóa khả năng tải xuống các bản cập nhật trong Windows 10
Để vô hiệu hóa hoàn toàn khả năng của Windows 10 để tải xuống bất kỳ bản cập nhật nào bất kể kết nối Internet, bạn chỉ cần tắt dịch vụ Windows Update.
Chỉ dẫn:

Bây giờ Windows 10 sẽ không thể kiểm tra các bản cập nhật nào, vì dịch vụ chịu trách nhiệm cho quá trình tìm kiếm cập nhật bị vô hiệu hóa.
Phần kết luận
Bây giờ bạn chắc chắn có thể vô hiệu hóa các bản cập nhật trong hệ thống Windows 10, mà Microsoft đã trở thành chúng tôi, có thể nói là áp đặt. Trước đó, bạn có thể vô hiệu hóa các bản cập nhật Windows ngay trong cài đặt cập nhật và theo ý kiến \u200b\u200bcủa tôi, nó là chính xác vì người dùng chọn. Và bây giờ mọi thứ phức tạp.
Và tôi lặp lại một lần nữa. Vô cùng không mong muốn mà không có bất kỳ lý do gì để vô hiệu hóa cập nhật cho bất kỳ hệ thống Windows nào. Làm điều đó chỉ khi thực sự thực sự cần thiết và sau đó tại một thời điểm nhất định!
Chúc một ngày tốt lành và tâm trạng tuyệt vời! Hẹn gặp lại trong các bài viết sau;)
Cập nhật Windows đôi khi có giá trị đáng ngờ. Trong trường hợp phiên bản thứ mười, tất cả các bản cập nhật bên cạnh đầu tiên sau khi cài đặt hệ thống rất cụ thể và gây tranh cãi. Hơn nữa, họ luôn bắt đầu bất ngờ mà không cần thông báo cho người dùng và ứng dụng đột ngột của họ gây ra khởi động lại lâu dài của máy tính. Tuy nhiên, có thể tái sinh cập nhật ở bất kỳ giai đoạn nào.
Làm thế nào để nhanh chóng cập nhật ngắt
Nếu bạn muốn nhanh chóng ngắt cập nhật Windows 10, tùy thuộc vào giai đoạn của nó, sau đây nên được thực hiện:
- nếu bản cập nhật chỉ mới bắt đầu tải, làm gián đoạn kết nối với Internet;
- nếu bản cập nhật được tải và hệ thống yêu cầu khởi động lại cho ứng dụng của mình, thì không có trường hợp nào;
- nếu, khi bạn bật / tắt / khởi động lại hệ thống, thiết lập hoặc áp dụng các bản cập nhật, hãy tắt máy tính bằng cách giữ nút nguồn trên vỏ.
Bất kể tùy chọn mà bạn gặp phải, tất cả các hành động tiếp theo sẽ trông giống nhau. Bây giờ bạn cần tiến hành hủy cập nhật. Đối với vấn đề sau, hãy chạy hệ thống ở chế độ an toàn.
Hệ thống chạy ở chế độ an toàn
Chạy hệ thống ở chế độ an toàn được đảm bảo để giúp khởi động máy tính mà không cần cài đặt các bản cập nhật đã tải xuống.
Nếu bạn bỏ lỡ việc tải xuống các bản cập nhật và tắt máy tính, bạn sẽ rút những khó khăn nhất định với việc hủy bỏ: tại mỗi lần đăng nhập vào hệ thống sẽ cố gắng áp dụng các bản cập nhật. Trong các phiên bản sau của Windows 10, vấn đề này đã được loại bỏ, nhưng chỉ trong trường hợp tốt hơn là chạy máy tính ở chế độ an toàn.
Cách hủy cập nhật
Phương pháp được mô tả phù hợp cho sự gián đoạn nhanh chóng của bản cập nhật bắt đầu. Bây giờ bản cập nhật phải bị hủy để bạn có thể bật Internet một cách an toàn hoặc khởi động lại máy tính.
Có một số cách để hủy bỏ việc gia hạn. Ví dụ: kích hoạt kết nối giới hạn hoặc ở chế độ trên máy bay. Tuy nhiên, các phương thức như vậy sẽ chỉ làm gián đoạn tải xuống các gói mới và không cấm cài đặt đã được tải xuống. Đảm bảo hủy cập nhật bắt đầu chỉ có thể được sử dụng thông qua dòng lệnh.

Để tiếp tục cập nhật, bạn cần lặp lại các lệnh trên, thay thế dừng khi bắt đầu.
Làm thế nào để mãi mãi Prohibit Tải xuống Cập nhật
Phương thức được đề cập trong việc hủy cập nhật cũng bao gồm lệnh cấm cập nhật thêm hệ thống. Nhưng có những người khác sẽ thoải mái và đáng tin cậy hơn về quan điểm lâu dài.
Thông qua biên tập viên chính sách nhóm
Phương pháp này không phù hợp với phiên bản Home của Windows và một số phiên bản không có giấy phép của hệ thống, nhưng sử dụng nó, bạn tiết kiệm khả năng bắt đầu cập nhật hệ thống theo cách thủ công.

Thông qua các dịch vụ
Phương pháp này có sẵn trên tất cả các phiên bản Windows, nhưng nó hoàn toàn cấm cập nhật hệ thống: Bạn sẽ không thể tải xuống các bản cập nhật ngay cả thông qua việc bắt đầu kiểm tra thủ công (séc sẽ bắt đầu, nhưng nó sẽ không thể tìm thấy bất cứ điều gì ).

Thông qua registry Editor.
Phương pháp này có thể được coi là chính xác nhất, nhưng cũng ít bảo mật nhất: nó làm cho nó trực tiếp trong cấu hình hệ thống và bạn chỉ có thể hủy nó bằng cách thực hiện lại các hành động tương tự. Nếu bạn có ý định sử dụng phương thức này, hãy lưu một cách nào đó đường dẫn đến tham số biến để có thể quay lại.

Thông qua Trung tâm cập nhật Windows
Việc cấm các bản cập nhật thông qua Trung tâm cập nhật Windows là chính thức, nhưng đồng thời là ít đáng tin cậy nhất. Theo cách này, bạn tạo kết nối internet của riêng mình như giới hạn: thông qua các cập nhật kết nối như vậy không được tải để lưu lưu lượng.
Trong các phiên bản cũ của Windows, không có vấn đề gì với việc ngắt kết nối bản cập nhật hệ thống tự động - nó đủ để chuyển đến trung tâm điều khiển, hãy chuyển đến danh mục mong muốn và đặt một công tắc duy nhất sang vị trí mong muốn. Với việc phát hành Windows 10, cơ hội thích hợp đã bị xóa.
Vô hiệu hóa bản cập nhật tự động của Windows 10 là có thể và có thể được thực hiện theo nhiều cách. Một số trong số chúng có sẵn cho bất kỳ phiên bản nào của HĐH, trong khi những phiên bản khác dành cho Pro và Corporate.

 Không không an toàn. Các bản cập nhật không chỉ mang lại các tính năng mới mà còn sửa lỗi và lỗ hổng, do đó cải thiện hiệu suất và độ tin cậy của hệ thống.
Không không an toàn. Các bản cập nhật không chỉ mang lại các tính năng mới mà còn sửa lỗi và lỗ hổng, do đó cải thiện hiệu suất và độ tin cậy của hệ thống.
Phần mềm độc hại sử dụng các lỗ hổng trong HĐH để đánh cắp có dữ liệu giá trị. Lần lượt các kẻ tấn công, tạo ra virus cho các phiên bản các chương trình cũ được biết đến (thông tin về việc truy cập mở). Do đó, các bản vá trên Windows không được đưa vào, rủi ro càng cao rằng chi tiết truy cập vào hệ thống thanh toán, tài khoản ngân hàng, trang trong các mạng xã hội, v.v., hiện tại tại PC, để lại bên thứ ba.
5 cách chính để vô hiệu hóa cập nhật
Đặc biệt đối với bạn, chúng tôi đã chuẩn bị 5 cách cơ bản để vô hiệu hóa bản cập nhật tự động của Windows 10 - chọn thuận tiện và hành động nhất!
Trung tâm điều khiển "hàng chục" Không có khả năng vô hiệu hóa cập nhật hệ thống tự động. Không có nó trong "tham số" - một bảng cấu hình mới, xuất hiện trong Windows 8. Trong "Tham số", bạn chỉ có thể đặt khoảng thời gian hoạt động - thời gian mà người dùng thường hoạt động cho PC. Trong giai đoạn được chỉ định thích hợp, hệ thống sẽ không yêu cầu khởi động lại để cài đặt các bản cập nhật.

 Bạn có thể vô hiệu hóa các bản cập nhật tự động thông qua cài đặt kết nối Internet. Phương pháp này giả định cài đặt giới hạn để kết nối với Internet. Bạn có thể thực hiện việc này trong "tham số" trong danh mục "Mạng và Internet" trên tab WiFi. Màn hình thích hợp chứa chuyển đổi "Đặt dưới dạng giới hạn" - nó phải được kích hoạt. Sau đó, Windovs sẽ cho rằng người dùng thanh toán cho mỗi Megabyte và sẽ không tải các bản cập nhật.
Bạn có thể vô hiệu hóa các bản cập nhật tự động thông qua cài đặt kết nối Internet. Phương pháp này giả định cài đặt giới hạn để kết nối với Internet. Bạn có thể thực hiện việc này trong "tham số" trong danh mục "Mạng và Internet" trên tab WiFi. Màn hình thích hợp chứa chuyển đổi "Đặt dưới dạng giới hạn" - nó phải được kích hoạt. Sau đó, Windovs sẽ cho rằng người dùng thanh toán cho mỗi Megabyte và sẽ không tải các bản cập nhật.
3. Thiết lập chính sách nhóm
Bạn có thể vô hiệu hóa cập nhật tự động bằng cách thay đổi cấu hình chính sách nhóm. Tuy nhiên, phương pháp này cấm tải về và cài đặt các bản vá chỉ hoạt động cho các phiên bản Pro và Enterprise. Nếu HĐH tuân thủ một trong những yêu cầu này, thì cần phải cấm cập nhật tự động:
- mở cửa sổ chạy (win + r), sau đó nhập gpedit.msc vào trường văn bản thích hợp và nhấn Enter;
- một cửa sổ sẽ mở, trong đó cấu trúc thư mục sẽ được trình bày ở bên trái - ở đó, bạn cần đi dọc theo "Mẫu quản trị" -\u003e "Các thành phần của Windows" -\u003e "Cập nhật Windovs";
- một lần ở đúng nơi, nó sẽ cần thiết ở bên phải màn hình để chọn "Đặt bản cập nhật tự động";
- nhấp đúp chuột vào mục thích hợp sẽ khiến một cửa sổ bổ sung nơi bạn cần cài đặt công tắc sang vị trí "bị tắt", sau đó áp dụng cấu hình.
4. Chỉnh sửa để đăng ký
Nếu phiên bản OS không khớp với các yêu cầu đã chỉ định, bạn có thể vô hiệu hóa tự động cập nhật thông qua sổ đăng ký. Điều này được thực hiện như sau:
- bạn cần mở cửa sổ chạy và nhập regedit, sau đó nhấn enter;
- hoàn thành trên đường đi: HKEY_LOCAL_MACHINE \\ PHẦN MỀM \\ Chính sách \\ Microsoft \\ Windows \\ WindowsUpdate \\ au;
- khi ở vị trí đã chỉ định, hãy tạo tham số loại DWORD và chỉ định NoAutoUdDate dưới dạng tên của nó và là một tham số - 1.
Nhưng cách dễ nhất để thoát khỏi các bản cập nhật là hủy kích hoạt dịch vụ có liên quan.
5. Cách vô hiệu hóa Trung tâm cập nhật Windows 10 (dịch vụ)
Để cập nhật không được kiểm tra, và do đó, không được tải và không được cài đặt, bạn có thể vô hiệu hóa dịch vụ chịu trách nhiệm cho nó. Có thể thực hiện điều này như sau:
- mở cửa sổ chạy và nhập dịch vụ.msc trong đó, và sau đó tự nhiên nhấn enter;
- trong cửa sổ, sau đó sẽ xuất hiện, bạn cần tìm mục "Trung tâm cập nhật cửa sổ";
- nhấp đúp chuột vào mục này sẽ tùy chọn gọi cho cửa sổ mà bạn muốn chọn "bị tắt" trong menu thả xuống, sau đó áp dụng cấu hình mới;
- trong cùng một cửa sổ, bạn cần nhấp vào nút "Dừng".
Nếu bạn cần đặt các bản vá, bạn sẽ cần bao gồm dịch vụ được mô tả, thay vào đó là "bị vô hiệu hóa" tự động chọn ".
Cách tắt Cập nhật Windows 10 mãi mãi
Bất kỳ phương thức nào ở trên (ngoại trừ việc cài đặt ngắt kết nối hạn chế) nghiêm cấm cập nhật tự động mãi mãi, cho đến khi, cho đến khi người dùng muốn cài đặt các bản vá.
Các chương trình để vô hiệu hóa các bản cập nhật Windows 10
 Có nhiều ứng dụng thông qua đó bạn có thể cấm tải xuống các bản cập nhật ở chế độ tự động. Nhưng tốt hơn là không sử dụng chúng, vì chúng có thể chứa mã độc. Ngoài việc cập nhật một chương trình hoặc ẩn là tiện ích chính thức từ Microsoft.
Có nhiều ứng dụng thông qua đó bạn có thể cấm tải xuống các bản cập nhật ở chế độ tự động. Nhưng tốt hơn là không sử dụng chúng, vì chúng có thể chứa mã độc. Ngoài việc cập nhật một chương trình hoặc ẩn là tiện ích chính thức từ Microsoft.
Nó nên được tải xuống chỉ từ trang web chính thức của Microsoft. Sau khi tải xuống, cài đặt và chạy, bạn sẽ cần nhấp vào ẩn các bản cập nhật và chọn các bản vá không cần phải cài đặt (ví dụ: tất cả đều có mặt). Nếu bạn muốn cài đặt các bản cập nhật, thì chương trình sẽ cần nhấp vào Hiển thị các bản cập nhật ẩn và chọn các bản vá cần thiết từ danh sách.
Nếu bạn vẫn không muốn hiểu sự tinh tế của cài đặt hệ thống, bạn có thể tải xuống ứng dụng vô hiệu hóa việc cập nhật Win. Bạn chỉ cần tải xuống nó từ trang web dự án chính thức hoặc từ các nguồn đã được chứng minh. Sau khi cài đặt và chạy ứng dụng, nó sẽ cần thiết trên tab "Vô hiệu hóa" để kích hoạt hộp kiểm "Vô hiệu hóa cập nhật", sau đó áp dụng cấu hình.
Một ứng dụng khác là phá hủy Windows 10 Spy. Chương trình tương ứng có nhiều tính năng được liên kết với việc chặn khả năng theo dõi người dùng từ Microsoft. Một trong số đó là vô hiệu hóa cập nhật tự động hệ điều hành.
Vô hiệu hóa trình điều khiển tải tự động
Windows 10 ở chế độ tự động cập nhật trình điều khiển, đôi khi có thể dẫn đến một kết quả không mong muốn cho người dùng. Để cấm hệ thống cài đặt các phiên bản mới của trình điều khiển, bạn cần sử dụng chương trình được đề cập ở trên hoặc ẩn tiện ích cập nhật.
Cần nhấn HID Cập nhật và chọn các thiết bị từ danh sách, bản cập nhật của trình điều khiển không nên được thực hiện. Khi các dấu tích trong các hộp kiểm tương ứng được gửi, bạn sẽ cần nhấn vào "Tiếp theo".
Sau khi chuyển sang hệ điều hành Windows 10 mới từ Microsoft, nhiều người dùng đã cố gắng từ chối các bản cập nhật sau và Windows không chỉ tự động tải xuống các bản cập nhật mà sau một thời gian được cài đặt. Do đó, chúng tôi đã quyết định thu thập một số cách mà bạn có thể vô hiệu hóa Windows 10 Tự động cập nhật. Trong bài viết này, chúng tôi đã chọn cho bạn một số cách để vô hiệu hóa Cập nhật tự động Windows 10.
Để tắt dịch vụ cập nhật Windows 10, bấm vào Giành chiến thắng + R. Và thực hiện lệnh dịch vụ.msc.. Trong cửa sổ dịch vụ mở ra, tìm dịch vụ Trung tâm cập nhật Windows Và nhấp đúp vào nó.
Trong điểm Loại ra mắt Đặt giá trị Tàn tật. Ngoài ra, đừng quên dừng dịch vụ và áp dụng cài đặt mới.
Sau các hành động này, dịch vụ cập nhật Windows 10 sẽ bị vô hiệu hóa thành công và Windows 10 sẽ không tự động tải xuống và cài đặt các bản cập nhật.
2. Cách vô hiệu hóa các bản cập nhật Windows 10 tự động bằng Trình chỉnh sửa chính sách nhóm cục bộ
Chạy trình soạn thảo chính sách nhóm cục bộ bằng cách nhấp vào Giành chiến thắng + R. Và chạy lệnh gpedit.msc. Trong cửa sổ đã chọn, đi dọc đường: Cấu hình máy tính -\u003e Mẫu quản trị -\u003e Thành phần Windows -\u003e Trung tâm cập nhật Windows . Tìm thấy Và nhấp đúp vào nó.

Trong cửa sổ Thiết lập cập nhật tự động đặt giá trị Tàn tật. Sau đó, Windows 10 sẽ ngừng tải xuống và cài đặt các bản cập nhật.
3. Cách tắt Cập nhật tự động Windows 10 bằng Registry
Như trong hầu hết các bài viết, tôi sẽ chỉ cho bạn một cách để giải quyết vấn đề bằng Registry Editor. Đầu tiên, hãy mở Trình chỉnh sửa Registry bằng cách nhấp vào các phím Giành chiến thắng + R.
Và chạy lệnh regedit.
. Di chuyển trên đường đi: HKEY_LOCAL_MACHINE \\ PHẦN MỀM \\ Chính sách \\ Microsoft \\ Windows \\ WindowsUpdate \\ au
và tạo một tham số DWORD được đặt tên NoAutoupdate.
và ý nghĩa 1
. 
Nếu trên đường HKEY_LOCAL_MACHINE \\ PHẦN MỀM \\ Chính sách \\ Microsoft \\ Windows Bạn sẽ không tìm thấy các phần cần thiết bạn sẽ cần chỉ cần tạo chúng.
4. Vô hiệu hóa các bản cập nhật Windows 10 bằng cách sử dụng các bản cập nhật WIN Tiện ích Disabler
Đối với nhiều người dùng, tùy chọn dễ dàng hơn sẽ là tải xuống phần mềm của bên thứ ba và bằng cách nhấn nhiều khóa sẽ bị vô hiệu hóa thành công các bản cập nhật Windows 10. Để thực hiện việc này, hãy sử dụng tiện ích hủy cập nhật Win. Hiện tại phiên bản hiện tại CHIẾN THẮNG CẬP NHẬT Disabler 1.4 mà bạn có thể tải về P.mẠNH M .. Và khởi động lại máy tính.