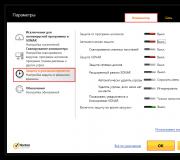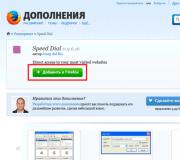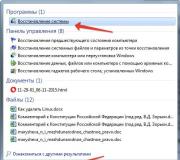Cách sửa GRUB2 nếu Ubuntu không khởi động được. Chữa bệnh GRUB
Khôi phục GRUB là một hoạt động khá phổ biến mà nhiều người phải xử lý. Bộ nạp khởi động bị hỏng hoặc bị ghi đè khi cài đặt Windows như một hệ thống thứ hai. Không quan trọng bản dựng Linux nào được cài đặt - Ubuntu, Mint, Debian hoặc bất kỳ loại nào khác: bạn có thể khôi phục GRUB thông qua thiết bị đầu cuối hoặc sử dụng một tiện ích đặc biệt.
Phục hồi qua thiết bị đầu cuối
Windows không thân thiện với Linux, vì vậy nếu bạn đang cài đặt hệ thống của Microsoft sau Ubuntu, Mint 17 hoặc bản dựng Linux khác, thì hãy chuẩn bị cho bộ nạp khởi động bị ghi đè. Để không bị lạc trong tình huống này, hãy in hướng dẫn ra và để chúng gần máy tính của bạn.
Sau khi ghi lại bootloader, bạn cần khởi động lại máy tính, sử dụng lệnh "sudo reboot". Sau khi khởi động lại, cửa sổ lựa chọn hệ điều hành sẽ xuất hiện. Nếu GRUB bị ghi đè do cài đặt phiên bản Windows mới, nhưng phiên bản cũ vẫn hiển thị trong cửa sổ lựa chọn hệ thống, thì bạn cần cập nhật mục khởi động. Để thực hiện việc này, hãy khởi động vào Ubuntu và chạy lệnh "sudo update-grub" trong terminal.
Sử dụng tiện ích khôi phục
Nếu làm việc với thiết bị đầu cuối có vẻ phức tạp, bạn có thể tự động hóa quá trình sửa chữa bằng cách sử dụng tiện ích sửa chữa khởi động đặc biệt.
Chạy bản dựng Linux từ ổ đĩa flash hoặc đĩa. Mở một thiết bị đầu cuối và chạy ba lệnh theo trình tự:
- sudo add-apt-repository ppa: yannubuntu / boot-repair.
- sudo apt-get cập nhật.
- sudo apt-get install boot-repair.
Chương trình được cài đặt sẽ có tên là "Recovery Bootloader". Chạy tiện ích (thực thi "boot-repair" trong bảng điều khiển) và chọn chế độ hoạt động. Đối với người mới bắt đầu, "Phương pháp khôi phục được đề xuất" là phù hợp. Sau khi bắt đầu chế độ này, GRUB sẽ tự động được khôi phục. 
Ngoài ra còn có một cách vụng về để khôi phục GRUB - cài đặt lại Linux. Nhiều người mới bắt đầu sử dụng phương pháp quyết liệt này để tránh gây rối với thiết bị đầu cuối. Tuy nhiên, việc cài đặt lại dẫn đến việc xóa các tập tin của người dùng, vì vậy việc sử dụng nó vì những thiệt hại tầm thường đối với bộ nạp khởi động là quá xa xỉ.
Trong bài viết này, tôi sẽ trả lời các câu hỏi về bộ nạp khởi động cho hệ điều hành Linux - Grub. Bạn sẽ học cách đặt bộ nạp khởi động mặc định, cách chỉnh sửa Grub, cách lấy lại phân vùng khởi động, sửa bản ghi khởi động và hơn thế nữa. khác
Dưới đây là danh sách đầy đủ các câu hỏi mà tôi sẽ cố gắng trình bày trong tài liệu này:
Thông thường, khi bạn khởi động máy tính, chỉ một hệ điều hành được tải. Chỉ cần cô ấy ở một mình thì không có vấn đề gì. Nếu có nhiều hệ thống, menu khởi động được hiển thị khi khởi động, điều này không phải lúc nào cũng thuận tiện tối ưu cho việc khởi động. Một chuyện vặt vãnh, phải không? Nhưng trên thực tế, mọi thứ không phải như vậy khi máy tính được khởi động lại cả chục lần mỗi ngày.
Bộ tải- đây là phần mềm được cài đặt trên khu vực đầu tiên đĩa khởi động(MBR là viết tắt của bản ghi khởi động chính). Đối với mỗi hệ điều hành, nó có cái riêng của nó và không có cái khác. Và mỗi người trong số họ có những đặc điểm riêng và "mối quan hệ" với các bộ nạp và hệ điều hành khác. Ví dụ: khi cài đặt Windows XP (hoặc Windows Vista) trên Ubuntu, bộ nạp khởi động của hệ điều hành mới nhất bị ghi đè mà không có bất kỳ cảnh báo nào và Ubuntu trở nên bất khả thi. Vấn đề? Vấn đề. Rốt cuộc, trên thực tế, hệ điều hành vẫn tiếp tục tồn tại, và không thể tải nó.
Không ai có thể làm bạn sợ. Chúng tôi đã đặt ra một số vấn đề và sẽ cố gắng tìm ra những cách khả thi để giải quyết chúng. Hai lựa chọn: miễn phí và trả phí. Trong trường hợp đầu tiên, chúng tôi sẽ thực hiện tất cả các cấu hình theo cách thủ công, trong trường hợp thứ hai, chúng tôi sẽ cài đặt chương trình khởi động Acronis OS Selector hoặc các trình soạn thảo bộ nạp khởi động miễn phí.
Một, hai, ba ... bao nhiêu?
Chức năng của một hệ điều hành đủ để giải quyết các công việc đơn giản hàng ngày. Cần thêm tính năng - cài đặt phần mềm bổ sung.
Khi cài đặt hai hệ điều hành, sự thỏa hiệp nhất định sẽ đạt được giữa phần mềm trả phí và phần mềm miễn phí. Những gì được cung cấp vì tiền cho nền tảng Windows, Linux sẽ tùy ý sử dụng của bạn, như một quy luật, miễn phí (phần mềm nguồn mở). Đúng vậy, nhiều gói chuyên nghiệp chỉ được thiết kế cho một môi trường, chủ yếu dành cho Windows. Thật không may, các ví dụ với Adobe, OpenOffice, vẫn hiếm khi nói điều ngược lại. Có phần mềm không có phần mềm tương tự và không thể có trong hệ điều hành này hay hệ điều hành khác.
Mỗi hệ thống đều có những ưu điểm và nhược điểm đáng chú ý. Ví dụ, theo quan điểm của chúng tôi, Windows là một môi trường “giải trí” hơn, Linux là một hệ thống làm việc được hình thành để giải quyết các tác vụ sử dụng nhiều tài nguyên, làm việc với dữ liệu,… Không thể tối ưu hóa Windows để hoạt động như Linux. Tuy nhiên, đánh giá về các bản phân phối của Ubuntu, Fedora và các hệ điều hành "thân thiện" khác trong gia đình, người ta chỉ có thể đồng ý một phần với tính "đa phương tiện" lớn hơn của Windows.
Ba hệ điều hành, trong hầu hết các trường hợp, là quá mức cần thiết. Đúng, và ở đây có một số sắc thái. Đôi khi những tình huống khó khăn nảy sinh khi không thể thực hiện được nếu không có sự hiện diện của ba hệ điều hành trên một máy tính. Bạn không cần phải là một "thiên tài máy tính" để làm điều này. Và đây là điều khó có thể làm bất cứ ai ngạc nhiên ... Ví dụ, nếu do tính chất công việc của bạn, bạn liên tục thay đổi môi trường (Ubuntu / Vista / XP) để thực hiện bất kỳ đánh giá hoặc kiểm tra nào? Mỗi khi "phá hủy" một hệ điều hành và cài đặt một hệ điều hành khác vào vị trí của nó? Có, có một tùy chọn "chuyển qua" như vậy. Để thực hiện việc này, bạn cần cài đặt Windows XP trên một ổ đĩa (ví dụ: C: \) và trên ổ đĩa kia là Vista hoặc Ubuntu (D: \). Mỗi khi bạn cần thay đổi hệ điều hành, bạn đặt hệ điều hành mong muốn trên D: \. Câu hỏi duy nhất là thời gian.
Cách dễ nhất là dừng lại ở hai, và thậm chí tốt hơn, trên một hệ điều hành. Nhưng chúng ta sẽ đi theo hướng khác.
Ghi chú. Có những phiên bản đã chuyển của hệ điều hành Mac OS X, được cài đặt khá thành công trên nền tảng PC. Trong tài liệu này, chúng tôi không xem xét OS X vì những lý do sau:
- đây không phải là bản gốc mà là một phiên bản hệ điều hành được sửa đổi bất hợp pháp
- đối tượng độc giả sử dụng các bản phân phối này là cực kỳ nhỏ. Đủ để hình dung số lượng người dùng các sản phẩm của Apple.
Mức độ ưu tiên của các hành động
Nếu bạn cần một máy tính siêu chức năng với bộ nạp khởi động khả thi, bạn cần phải lo lắng về trình tự cài đặt chính xác cho từng hệ điều hành. Sau cùng, nếu bạn đặt cùng một Vista sau cùng, thì bộ nạp khởi động Ubuntu, GRUB, sẽ bị xóa khỏi MBR. XP chỉ không xếp chồng lên Vista, vì vậy nó không thể tồn tại lâu dài. Dựa trên những điều đã nói ở trên, tất cả các hành động được thực hiện trên máy tính theo thứ tự sau:
1) Windows XP. Được cài đặt trên đĩa có khu vực khởi động. Tất cả các bộ nạp khởi động trong tương lai sẽ được tự động cài đặt trên phân vùng có nhãn này. Làm thế nào tôi có thể biết nó đang ở trên ổ nào? Điều này sẽ giúp các chương trình chuyên biệt để làm việc với hệ thống con của đĩa - Norton Partition Manager, Acronis Disc Director, Acronis Partition Expert và nhiều chương trình khác.
Đĩa được đánh dấu là "Hoạt động" phải có khu vực khởi động.
2) Windows Vista. Cài đặt nó trên một ổ đĩa không phải là nơi đặt XP. Sau khi cài đặt Vista, sẽ có hai mục trong menu khởi động: Vista chính nó và "Hệ điều hành cũ hơn" ("Hệ điều hành trước"), có nghĩa là XP. Có nghĩa là, nếu XP được cài đặt trước Vista, nó sẽ được phát hiện thành công và thêm vào danh sách.
3) Ubuntu (quy tắc này áp dụng cho bất kỳ hệ điều hành nào thuộc họ Linux). Vì hệ điều hành này được cài đặt lần cuối, nên bộ nạp khởi động do nó cài đặt sẽ trở thành bộ nạp chính. Ở giai đoạn cuối của quá trình cài đặt Ubuntu, không thay đổi cài đặt (nút "Nâng cao") để GRUB được cài đặt, như mong đợi, trên đĩa có nhãn khởi động.
Cần phải nói, GRUB rất "khoan dung" so với các "đối thủ" của nó: nó xác định chính xác các hệ thống có sẵn trên máy tính và đưa chúng vào danh sách của riêng nó. Với XP và Vista, GRUB không xóa bộ nạp khởi động Windows. Và khi bạn chọn mục menu xuất hiện sau dòng chữ "Hệ điều hành khác" ("Windows Vista / Longhorn loader"), màn hình thứ hai sẽ xuất hiện để bạn có thể chọn một trong các hệ điều hành Windows.
Sau đó, danh sách do GRUB tạo có thể được sửa chữa bằng cách thay đổi tên, xóa các mục khởi động thừa hoặc thay đổi thứ tự của chúng. May mắn thay, tài liệu về GRUB có đủ số lượng. Nói chung, đây là một bộ tải có thể cấu hình hoàn hảo, được lập thành văn bản, thân thiện với người dùng (user-Friendly).
Tải xuống ở đâu và cách cài đặt Grub
Nguồn GRUB có thể được tải xuống từ ftp://alpha.gnu.org/pub/gnu/grub.
Tiếp theo, giải nén bản phân phối đã tải xuống bằng lệnh “tar -xvzf filename.tar.gz”. Nếu chúng ta tính đến tên của tệp grub-
0.5.96.1.tar.gz, danh sách các thao tác sẽ như thế này:
# tar -xvzf grub-0.5.96.1.tar.gz
Vì vậy, chúng tôi đã giải nén nội dung vào một thư mục có tên "grub-0.5.96.1". Chúng tôi thực hiện các bước sau:
# ./configure
Bạn có thể thay đổi các tùy chọn nhất định trong quá trình biên dịch:
# ./configure --help
Điều này sẽ hiển thị tất cả các tùy chọn có sẵn. Bạn có thể sử dụng tiền tố --enable hoặc -
vô hiệu hóa, điều này đảm bảo rằng một số thiết bị nhất định được hỗ trợ bởi bộ nạp khởi động.
Để bắt đầu biên dịch, hãy nhập
#làm
Quá trình cài đặt xảy ra sau khi nhập lệnh sau:
# thực hiện cài đặt
Một chút về chỉnh sửa GRUB
Linux theo truyền thống sử dụng bộ tải khởi động LILO (LInux Loader) hoặc GRUB. Nếu cách đây vài năm người ta nói về LILO (và nó đã có mặt với số lượng đáng kể), thì giờ đây quyền lãnh đạo thuộc về GRUB.
Trên thực tế, sự “độc quyền” này chỉ là một điểm cộng, vì ban đầu GRUB có nhiều chức năng hơn. Tất cả các tính năng của nó đều có sẵn từ dòng lệnh hoặc bằng cách chỉnh sửa tệp cấu hình. Ngoài ra, điều rất quan trọng là bộ nạp này có thể được chỉnh sửa trực tiếp trực tiếp trong chế độ lệnh. Tại sao nó lại tốt? Giả sử có một tình huống đáng trách khi, do hành động của bạn, bộ nạp khởi động bị hỏng. Sau khi đọc tài liệu liên quan, bạn có thể gỡ lỗi GRUB theo cách thủ công trực tiếp từ menu. Phương pháp "chọc ngoáy khoa học" ở đây, than ôi, sẽ không hoạt động, như trong tất cả Linux.
Ngay sau khi cài đặt, GRUB quy định một số mục bổ sung trong menu, chẳng hạn như: khởi động sao lưu, kiểm tra bộ nhớ. Chỉ khoảng ba hoặc bốn điểm có tầm quan trọng thấp. Nếu hệ điều hành bạn cần được tải theo mặc định và bạn không cảm thấy bối rối trước sự đa dạng trong menu, bạn có thể để mọi thứ ở “nguyên trạng”. Theo mặc định, Ubuntu được đặt để khởi động trước.
Trong Mandriva hoặc OpenSUSE, menu này có thể được chỉnh sửa trong khi cài đặt. Trong trường hợp của chúng tôi, chúng tôi sẽ phải đi một cách "khó khăn" hơn - thay đổi một vài dòng trong tệp cấu hình menu.list. Nó được đặt tại / boot / grub.
Mở thiết bị đầu cuối (Chương trình -> Tiện ích -> Thiết bị đầu cuối và nhập lệnh ($ - ký hiệu của phần đầu của lệnh, không được nhập vào thiết bị đầu cuối):
$ sudo cp /boot/grub/menu.lst /boot/grub/menu.lst.old
Bằng cách này, chúng tôi sẽ lưu một bản sao lưu của tệp. Trong Ubuntu, chỉ cần thực hiện điều này để trong trường hợp xảy ra lỗi nghiêm trọng sẽ có cơ hội quay lại cài đặt trước đó. Tuy nhiên, ở đây bạn cần lưu ý những điều sau: khôi phục bộ nạp khởi động mà không cần truy cập vào phiên hệ điều hành không phải là một nhiệm vụ dễ dàng. Để tránh những trường hợp như vậy, hãy đặc biệt cẩn thận với tệp cấu hình bộ nạp khởi động. Nếu bạn không tự tin vào khả năng của mình thì không đáng để mạo hiểm. Để Ubuntu chạy càng lâu càng tốt ...
$ sudo gedit /boot/grub/menu.lst
Khi bạn phát hành lệnh này, nội dung của menu.lst sẽ được hiển thị trong trình soạn thảo văn bản Gedit. Chúng ta sẽ xem xét một số cài đặt quan trọng nhất trong tệp cấu hình này. Nó được nhận xét chi tiết, vì vậy những gì không được nói, bạn sẽ tự tìm hiểu nó. Tất cả các nhận xét tuân theo dấu thăng #, chúng không ảnh hưởng đến việc tải xuống theo bất kỳ cách nào và có thể bị xóa.
Thông số:
- timeout 10 - thời gian hiển thị menu. Sau 10 giây, hệ điều hành mặc định được tải. Thay thế "10" bằng bất kỳ số nào
- hiddenmenu - nếu bạn bỏ ghi chú dòng này, menu GRUB sẽ không được hiển thị, hệ điều hành sẽ được tải theo mặc định
Và đây là các cài đặt liên quan trực tiếp đến đầu ra của các dòng menu trong GRUB. Chúng có thể được tự do chỉnh sửa và xóa. Tất nhiên, biết mục đích của món này hay món kia. Thay đổi bất cứ điều gì khác với dòng đầu tiên là chống chỉ định! Điều tương tự cũng áp dụng cho Windows. Khối bắt đầu bằng "title Windows XP" sẽ vẫn còn nguyên.
Cách thay đổi thứ tự khởi động của Windows và Linux
Nếu bạn cần thay đổi thứ tự khởi động từ Ubuntu sang Windows, chỉ cần hoán đổi các khối bắt đầu bằng "title" ở các vị trí. Sau khi chỉnh sửa menu.lst, hãy lưu tài liệu (hãy nhớ rằng điều này chỉ có thể được thực hiện ở chế độ quản trị viên) và khởi động lại hệ thống.
Giới thiệu về cấu hình bộ nạp khởi động XP và Vista
Bộ nạp khởi động "yếu nhất", chỉ có thể ghi đè lên bộ nạp hiện có Bộ nạp khởi động Ubuntu. Vì chúng tôi không thể chính thức cài đặt XP qua Vista, chúng tôi thực sự không thể thay đổi bộ nạp khởi động từ Vista sang XP. Nhược điểm của hai bộ nạp khởi động này là thiếu bất kỳ tài liệu hướng dẫn nào, cộng với việc dễ dàng truy cập cài đặt.
Nếu bạn đã cài đặt Windows Vista trước Ubuntu, thì khi bạn chọn "Windows ..." trong GRUB, menu thứ hai sẽ xuất hiện. Bạn có thể vô hiệu hóa tạm thời hoặc vĩnh viễn một trong các mục menu con - sau đó nó sẽ biến mất. Để thực hiện việc này, hãy chuyển đến thuộc tính của "My Computer", mở tab "Advanced", phần "Startup and Recovery", nút "Options" và thay đổi menu. Tại đây, hãy xóa dòng đó (và chỉ dòng đó!) Trong đó có mục menu bổ sung.
Quy trình thiết lập được mô tả áp dụng cho Windows XP, nhưng đối với Vista thì gần như tương tự.
Các chương trình làm việc với bộ tải
May mắn thay, tất cả các phương pháp thông thường mà chúng tôi đã mô tả ngày hôm nay có thể tránh được. Có một số chương trình giúp đơn giản hóa rất nhiều việc xử lý bộ nạp khởi động, làm cho nó trở nên trực quan. Trong trường hợp Bộ chọn hệ điều hành Acronis nhà phát triển của chương trình sẽ phải trả tiền, vì phiên bản demo không cho phép bạn sử dụng các tính năng của phiên bản đầy đủ. EasyBCD và VistaBootPRO là những chương trình miễn phí.
Chương trình: Bộ chọn hệ điều hành Acronis
Điều khoản phân phối: phần mềm chia sẻ
Một chương trình để quản lý tải xuống cấp thấp. Đây là một đoạn trích từ trang web chính thức:
Với Acronis OS Selector, bạn có thể:
- cài đặt nhiều hệ điều hành khác nhau trên một máy tính;
- tải chúng từ bất kỳ phân vùng nào của bất kỳ ổ cứng nào;
- khởi động mọi hệ điều hành đã cài đặt trực tiếp từ Windows;
- cài đặt nhiều hệ điều hành trên một phân vùng;
- ẩn bất kỳ hệ điều hành nào trên máy tính của bạn khỏi người lạ hoặc đặt mật khẩu để khởi động chúng;
- nhân bản các hệ điều hành hiện có bằng cách sao chép và tạo cấu hình khởi động cần thiết cho từng hệ điều hành đó.
Chương trình hỗ trợ một danh sách lớn các hệ điều hành. Tất cả các loại bản phân phối Windows và Linux đều tham gia vào nó. Thật không may, chương trình không còn được phân phối riêng lẻ như trước đây, nhưng được bao gồm trong Acronis Disk Director Suite, một gói khá lớn (40 MB). Chương trình trả phí và trong phiên bản giới hạn, không thể áp dụng các thay đổi. Bạn có thể tải xuống phiên bản cũ một cách riêng biệt từ một liên kết trực tiếp, nhưng phiên bản demo này, một lần nữa, không nhằm mục đích sử dụng trực tiếp.
Sau khi cài đặt, Bộ chọn hệ điều hành sẽ yêu cầu bạn khởi động lại. Trong quá trình khởi động, chương trình, với sự cho phép của bạn, sẽ được cài đặt trên khu vực khởi động, như bộ nạp khởi động thông thường. Nếu bạn từ chối, hệ thống sẽ tiếp tục khởi động và chương trình sẽ chỉ dừng nhắc nhở bạn về chính nó - cả sau cũng như trước khi hệ điều hành được tải.
Ưu điểm của chương trình này là gì, ngoài sự đơn giản? Điều tiện lợi nhất là danh sách tất cả các hệ điều hành đã cài đặt ngay lập tức xuất hiện trong menu khởi động. Chỉ có một bộ nạp khởi động - và nó được cài đặt bởi Acronis OS Selector. Tên được xác định chính xác và nếu muốn, chúng có thể dễ dàng thay đổi. Ngoài ra, bạn không cần phải nhấn phím Enter hai lần trong menu. Nó cũng bao gồm một số tiện ích dịch vụ bổ sung, sẽ cực kỳ hữu ích để khôi phục bất kỳ hệ điều hành nào.
EasyBCD
Điều thú vị là thay vì GRUB làm bộ nạp khởi động mặc định, bạn có thể tạo nó từ Windows Vista. Sau khi cài đặt EasyBCD, trước hết bạn cần vào phần "Manage Bootloader" rồi chọn tùy chọn "Reinstall the Vista Bootloader". GRUB sẽ bị ghi đè. Bộ nạp khởi động Vista hiện có thể được cấu hình để thêm Ubuntu vào menu khởi động.
Ngoài khả năng hoạt động với Linux, EasyBCD còn nhận ra bộ nạp khởi động BSD và Mac OS X. Hoạt động trong môi trường Windows.
VistaBoot PRO
Điều khoản phân phối: phần mềm miễn phí
Chúng tôi đã viết về VistaBootPRO cách đây không lâu trong một bài đánh giá chương trình. Nó hoạt động trong môi trường Windows và chỉ nhằm mục đích chỉnh sửa bộ nạp khởi động Windows. Hơn nữa, bạn có thể thay thế một bộ nạp khởi động này bằng một bộ nạp khởi động khác bằng cách gỡ cài đặt bộ nạp thêm. Có thể dễ dàng loại bỏ các mục menu không cần thiết trong chương trình. Chúng ta không được quên về việc sao lưu, có thể và nên thực hiện ở một trong các phần cài đặt!
Làm thế nào để khôi phục menu khởi động?
Nếu sau các thao tác bạn đã thực hiện, có lỗi xảy ra, sau đó việc tải menu trở nên không thể thực hiện được, đừng tuyệt vọng. Giống như bất kỳ phần mềm nào, nó có thể được cài đặt lại. Đúng, nó không phải là dễ dàng như mô tả trong lời nói. Xét cho cùng, về mặt logic, nếu bạn không thể khởi động hệ điều hành, bạn không thể khôi phục bộ nạp khởi động? Trong những trường hợp như vậy, như mọi khi, đĩa khởi động sẽ giúp ích. Trong ba hệ điều hành, chúng ta cần khôi phục Vista hoặc Ubuntu, XP bị lỗi vì những lý do đã mô tả ở trên.
Đối với Ubuntu. Cách dễ nhất là khôi phục bộ nạp khởi động GRUB cho Ubuntu. May mắn thay, Ubuntu là bản phân phối trực tiếp có thể được sử dụng cho bất kỳ loại khôi phục nào. Sau khi tải hệ điều hành (phiên bản không quan trọng), bạn cần mở thiết bị đầu cuối và nhập các lệnh sau vào đó:
// bắt đầu trình quản lý khởi động $ sudo grub
// hiển thị thông tin về phân vùng có bộ nạp khởi động $ find / grub / stage1
Kết quả là, thông tin về vị trí của bộ nạp khởi động sẽ xuất hiện.
Thay các giá trị thu được bằng cách thay đổi X và Y thành các số đã cho:
$ root (hdX, Y) $ setup (hdX)
Đối với Windows Vista. Bạn có thể tìm hiểu thêm về cách sửa chữa bộ nạp khởi động Vista trong trợ giúp trực tuyến của Windows.
Vì vậy, để khôi phục, bạn cần một đĩa khởi động với Windows Vista (từ đó bạn đã cài đặt hệ điều hành). Quá trình hành động như sau.
- Khởi động từ đĩa cài đặt Windows Vista.
- Chọn ngôn ngữ cài đặt và nhập liệu. Nên chọn ngôn ngữ đầu vào là Hoa Kỳ.
- Chọn "Khôi phục Hệ thống".
- Chọn hệ điều hành để khôi phục và nhấp vào Tiếp theo.
- Chọn "Command Prompt". Nhập lệnh vào dòng
E: \ boot \ Bootsect.exe / NT60 Tất cả
Bản ghi khởi động chính của Windows Vista đã được khôi phục.
Một lời cảnh báo. Tác giả không chịu trách nhiệm về hành động của bạn. Bằng cách sản xuất hành động trên bộ nạp khởi động, hãy nghĩ xem liệu bạn có thể hoàn thành nhiệm vụ được giao một cách thành công hay không và liệu bạn có thể ngăn chặn sự cố có thể xảy ra hay không. Bài viết chỉ dành cho người dùng có đủ kinh nghiệm.
Bộ nạp khởi động được sử dụng để khởi tạo hạt nhân và khởi động hệ điều hành Linux. Đây là chương trình chạy sau khi hoàn thành kiểm tra phần cứng BIOS, chuẩn bị phần cứng hoạt động, đặt các thông số hạt nhân cần thiết và cho phép bạn chọn hệ điều hành. Nhiệm vụ chính của bootloader là cho phép người dùng chọn hệ điều hành để khởi động.
Trước đây, một số bộ nạp khởi động đã được sử dụng để khởi động Linux, đó là isolinux, lilo, grub. Nhưng bây giờ Grub hay tên đầy đủ của nó là GRand Unified Bootloader thường được sử dụng nhiều nhất. Bài viết này sẽ đề cập đến việc cài đặt bộ nạp khởi động Grub thông qua thiết bị đầu cuối. Chúng tôi cũng sẽ nói về cách cài đặt grub trên máy tính có UEFI, cũng theo cách thủ công.
Như tôi đã nói, nhiệm vụ chính của bootloader là cung cấp khả năng chọn hệ điều hành trước khi khởi động. Đừng nghĩ rằng Windows không sử dụng bộ nạp khởi động, nó cũng ở đó và hoạt động, tương tự như cách hoạt động của Grub.
Bộ nạp khởi động có thể được cài đặt vào các bảng phân vùng đĩa khác nhau. Bây giờ được sử dụng nhiều nhất là GPT và MBR. Việc cài đặt bộ nạp khởi động Grub hơi khác đối với mỗi bảng này, dựa trên các chi tiết cụ thể của chúng. Bạn có thể đọc thêm về sự khác biệt trong một bài báo riêng biệt. Ngay lập tức tôi sẽ nói rằng GPT là một bảng phân vùng mới hơn và nhiều chức năng hơn, MBR đã lỗi thời, nhưng vẫn thường được sử dụng.
Có một vài tùy chọn trong MBR, Grub được ghi vào vùng MBR trên đĩa. Kích thước của khu vực MBR chiếm 512 byte đầu tiên và điều này là khá đủ để cài đặt bộ nạp khởi động ở đó.
GPT cung cấp nhiều tùy chọn hơn. Thứ nhất, để tương thích, GPT mô phỏng khu vực MBR và chúng tôi có thể cài đặt GRUB ở đó, nhưng tùy chọn này rất không đáng tin cậy và không được khuyến nghị. Thứ hai, bây giờ có thể cài đặt Grub trên một phân vùng đĩa. Chúng tôi chỉ cần tạo một phân vùng trên đĩa với kích thước 1 MB và ghi vào đó những gì đã được ghi trước đó trong MBR, điều này làm cho việc cài đặt bộ nạp khởi động trở nên đáng tin cậy hơn và an toàn không bị lỗi.
UEFI cung cấp một cách hoàn toàn khác để cài đặt bộ nạp khởi động. Ở đây nó không cần phải được viết ở bất cứ đâu, bộ nạp khởi động là một ứng dụng EFI thông thường được đặt trên phân vùng EFI và đã hoạt động thành công ở đó cùng với các ứng dụng khác.
Trong mọi trường hợp, lệnh grub-install sẽ được sử dụng để cài đặt Grub. Chúng ta hãy xem nhanh cú pháp và các tham số của nó. Cú pháp:
ổ tùy chọn $ grub-install
Có rất nhiều tham số ở đây, nhưng chúng ta sẽ chỉ cần một vài:
- - nén- nén các tập tin bộ nạp khởi động;
- --install-modules = mô-đun- chỉ cài đặt các mô-đun này;
- - mô-đun- ghi các mô-đun này vào MBR;
- - thư mục khởi động- sử dụng một thư mục khác cho các tệp Grub;
- --bootloader-id- tên bộ nạp khởi động trong menu EFI;
- --core-nén- nén hình ảnh được tải vào MBR;
- --efi-thư mục- sử dụng phân vùng hệ thống EFI;
- --lực lượng- cài đặt bất chấp lỗi;
- - kiểm tra- xóa bản đồ thiết bị hiện có, giúp nếu lỗi xảy ra;
- - có thể di chuyển được- cài đặt grub trên ổ đĩa flash (chỉ EFI);
Căn cứ đã được tháo dỡ. Bây giờ chúng ta hãy chuyển sang cài đặt. Hơn nữa, tôi sẽ giả định rằng tất cả các hành động được thực hiện từ hệ thống mà bạn cần cài đặt bộ nạp khởi động hoặc từ môi trường chroot của hệ thống này.
Cài đặt bộ nạp khởi động Grub trong MBR cho BIOS
Hãy bắt đầu với những gì đơn giản và quen thuộc nhất. Hướng dẫn cách cài đặt bộ nạp khởi động Grub này phù hợp với bất kỳ bản phân phối nào, vì các lệnh hầu như giống nhau ở mọi nơi. Không cần cài đặt thêm bất kỳ gói nào hoặc tạo phân vùng. Cài đặt Grub trên ổ cứng được thực hiện bằng lệnh:
sudo grub-install / dev / sda
sudo grub2-install / dev / sda
Các tiện ích grub trong các bản phân phối khác nhau có thể bao gồm hoặc không bao gồm một deuce. Đây / dev / sda là ổ cứng của bạn. Bây giờ chúng tôi tạo tệp cấu hình để hệ điều hành đã cài đặt tự động được phát hiện:
sudo grub-mkconfig -o /boot/grub/grub.cfg
Sẵn sàng. Về deuce, đây là nhận xét tương tự. Nếu bạn muốn cài đặt Grub trên ổ đĩa flash ở MBR, thì cũng không có vấn đề gì, chỉ cần gắn ổ đĩa flash và chạy lệnh sau:
sudo grub-install --root-directory = / mnt / USB / / dev / sdb
Ở đây / mnt / USB là thư mục nơi ổ đĩa flash của bạn được gắn và / seb / sdb là chính ổ đĩa flash. Ở đây chỉ có một vấn đề, tập tin cấu hình sẽ phải được thực hiện thủ công.
Đặt bộ nạp khởi động Grub thành GPT cho BIOS
Đầu tiên, chúng ta không thể làm gì và cài đặt Grub như được mô tả trong phương pháp trước. Nhưng sau đó nó sẽ được cài đặt trong vùng tương thích MBR và điều này không đáng tin cậy. Do đó, bạn nên cài đặt grub như mô tả bên dưới trên một phân vùng riêng biệt.
Phân vùng chúng ta cần có thể được tạo trong trình cài đặt của bất kỳ bản phân phối nào, nếu bạn đang cài đặt trong giao diện đồ họa hoặc sử dụng gparted. Chúng tôi cần một phân vùng 1 MB không có hệ thống tệp và có nhãn grub_bios:

Sẵn sàng. Nếu bạn không có quyền truy cập vào giao diện đồ họa tiện dụng, bạn có thể tạo một phân vùng như vậy thông qua thiết bị đầu cuối. Tiện ích fdisk không hỗ trợ gpt, vì vậy chúng tôi sẽ sử dụng gfdisk. Đầu tiên hãy chạy tiện ích:
sudo gdisk / dev / sda

Để tạo một phân vùng mới, nhấn n và chọn số phân vùng:

Chúng tôi đồng ý với khu vực ban đầu, khu vực miễn phí đầu tiên sẽ được sử dụng:

Chọn khu vực cuối của phân vùng. Giá trị mặc định sẽ là tối đa. Chúng tôi cần một phân vùng 1MB. Kích thước của một khu vực GPT là 512 byte, vì vậy chúng tôi cần một phần kích thước khu vực 2048. Vì vậy, lĩnh vực cuối cùng sẽ là 24000 một cái gì đó.

Mã HEX - đây là mã sẽ cho hệ thống biết rằng phần này sẽ được sử dụng cho Grub, bạn cần cài đặt ef02:

Xong, vẫn phải nhấn w để ghi các thay đổi vào đĩa:

sudo grub-install / dev / sda3
Nó vẫn còn để tạo tệp cấu hình grub:
sudo grub2-mkconfig -o /boot/grub2/grub.cfg
Bây giờ chúng ta hãy chuyển sang phần khó nhất, cách cài đặt grub efi.
Cài đặt GRUB UEFI GPT
Cài đặt Grub UEFI có phần tương tự như cài đặt trong GPT, ở đây chúng ta cũng sẽ có một phân vùng riêng, chỉ khác là lần này không phải dành cho bootloader mà là phân vùng EFI. Nếu bạn đã cài đặt Windows, thì rất có thể nó đã tồn tại. Phân vùng này thường là 100 MB, có hệ thống tệp fat32 và cờ ESP. Đây là cách nó sẽ trông như thế nào:

Nếu không có phân vùng như vậy, chúng ta có thể tạo nó bằng gparted. Để thực hiện việc này, hãy tạo một phần với các tham số sau:

Kích thước 100 MB, tên phân vùng ESP, hệ thống tập tin béo32. Sau đó, áp dụng các thay đổi và đặt cờ cho phần ESP:

Bạn có thể thực hiện tương tự trong Gdisk, chỉ khác là lần này bạn cần đặt Mã HEX của phân vùng ef00. Sau khi phân vùng đã được tạo, chúng tôi kết nối nó với hệ thống tệp của chúng tôi:
sudo mkdir / boot / efi
$ sudo mount / dev / sda2 / boot / efi
sudo apt install grub-efi efibootmgr
grub-install / dev / sda
Cài đặt Grub efi trên MBR trông giống hệt nhau, chỉ có một số hạn chế. Phân vùng ESP chỉ nên được tạo ở đầu đĩa. Ở chế độ EFI, bạn cũng có thể cài đặt GRUB trên ổ đĩa flash và điều này không khó lắm. Lệnh được sử dụng cho việc này.
Theo quy định, không yêu cầu cấu hình GRUB bổ sung, tất cả các tệp cần thiết được cài đặt trên máy tính một cách độc lập trong quá trình cài đặt Hệ điều hành Linux. Chẳng hạn, không cần cài đặt lại bootloader nếu người dùng cần thực hiện một số cấu hình, vì trong trường hợp này người dùng chỉ cần chỉnh sửa nội dung của /boot/grub/menu.lst.
Cách cài đặt và cấu hình chính xác - trong bài viết dưới đây
Cài đặt GRUB rất hữu ích nếu nó không tồn tại trên thiết bị, nói cách khác, nó có thể bị xóa sau khi cài đặt một hệ thống khác (thường là Windows). Đôi khi nó cũng xảy ra rằng các bản sao của bộ nạp khởi động không hoạt động bình thường hoặc GRUB, theo yêu cầu của chủ sở hữu PC, được thay thế bằng một bộ nạp khởi động điển hình khác. Dù lý do là gì, việc cài đặt GRUB trong mọi trường hợp nên được thực hiện độc quyền từ một hệ thống trực tiếp (ví dụ: Knoppix). Thực tế là nếu không có bộ nạp khởi động hoạt động, việc chạy bản phân phối Linux trên PC, nằm trên ổ cứng, đơn giản là sẽ không hoạt động. Trong bài này, chúng tôi sẽ xem xét cách cài đặt và cấu hình bộ nạp khởi động GRUB.

Khu vực khởi động là gì?
Tuy nhiên, nếu chủ sở hữu PC tự tin vào khả năng và kiến thức của mình thì chỉ cần đọc phần mô tả quy trình từng bước cài đặt bộ nạp khởi động GRUB là đủ. lần đầu tiên, tốt hơn hết là bạn nên tìm hiểu về các tính năng của BIOS và MS DOS.
Đĩa cứng được chia thành nhiều sector, trong đó đĩa đầu tiên được thực hiện ghi chính (người dùng thường gọi nó là MBR). Điều này chỉ yêu cầu 512 byte, trong đó một chương trình nhỏ được "ẩn". Khu vực tiếp theo bị chiếm bởi bảng phân vùng đĩa, như thường lệ, bao gồm bốn phần chính, kích thước 64 byte và một chữ ký số (chỉ 2 byte).
Các tính năng của Boot Sector
Khu vực khởi động có thể được gọi là nền tảng của những điều cơ bản, vì nó nằm trong MBR và trong tất cả các phân vùng khác. Như thực tế cho thấy, nó được bao gồm trong tất cả 16 cung mà bất kỳ đĩa cứng nào cũng được phân chia. Mặc dù thực tế là trong hầu hết các hệ thống tệp hiện đại, dữ liệu mà bộ nạp khởi động bao gồm không nằm trong khu vực đầu tiên: ví dụ như hệ thống XFS cần tất cả các khu vực lành mạnh của đĩa. Do đó, trong trường hợp dữ liệu của bootloader bị xóa, hệ thống tập tin sẽ bị phá hủy hoàn toàn.
Bật thiết bị
Tại thời điểm khởi động máy tính, trước hết, bản thân BIOS bắt đầu khởi động. Tại thời điểm này, dữ liệu được lưu trữ trong MBR của đĩa đầu tiên được đọc. Sau một vài giây, nội dung "đi" đến RAM, nơi nó được kiểm tra sự hiện diện của 55 mã thập lục phân AA trong các byte cuối cùng. Việc kiểm tra như vậy bao gồm nhu cầu xác định phương tiện để tải tiếp theo của chúng. Một chương trình nhỏ được lưu trữ trong MBR là cần thiết khi các mã được trình bày khớp với nhau. Chương trình đầu tiên "nối" chương trình tiếp theo, nằm trong khu vực khởi động của phân vùng đang hoạt động, để sau đó kích hoạt nó và kết quả là khởi động Windows.
Nếu có nhiều hơn một đĩa cứng, người dùng có thể cấu hình trong BIOS theo thứ tự mà các đĩa cứng cụ thể sẽ được khởi chạy tại thời điểm khởi động hệ thống. Nhờ tính năng này, các PC mới có khả năng khởi động hệ thống cả từ ổ đĩa ngoài và ổ USB. Đương nhiên, bằng cách thay đổi thứ tự khởi động trong BIOS, người dùng có thể khởi động hệ thống bằng đĩa CD và DVD.

Để không phải đối phó với bộ nạp khởi động và suy nghĩ về cách cấu hình GRUB trong tương lai, người dùng phải biết cách cài đặt hai hệ điều hành từ các nhà sản xuất khác nhau sao cho chúng không xung đột với nhau. Như thực tế cho thấy, ban đầu là hợp lý nhất để cài đặt bộ nạp khởi động hệ thống Linux để sau đó có thể chọn hệ thống khởi động.
Tuy nhiên, nếu thiết bị có một trong những phiên bản HĐH mới nhất của Microsoft (sau này là 9x / ME), thì trong bộ nạp khởi động hệ thống, bạn có thể tự làm cho nó “lo lắng” về GRUB. Một lợi thế lớn của tính năng này là không cần phải xử lý các tính năng của MBR một lần nữa. Đúng vậy, không phải mọi người dùng hiện đại đều có thể thực hiện một cách độc lập các thao tác như vậy, vì quá trình này khá phức tạp. Mọi thứ sẽ phải được thực hiện thủ công.

Trong số các cách khác, bạn có thể thiết lập hoạt động bình thường của hai hệ thống bằng cách sử dụng cài đặt bổ sung GRUB. Bộ tải khởi động phải được đặt trực tiếp trong khu vực khởi động của phân vùng chính và sau đó được đánh dấu là hoạt động. Phương pháp này cũng loại bỏ sự cần thiết phải sử dụng MBR, tuy nhiên nó chỉ có thể hoạt động với các phân vùng chính và hệ thống tệp không ảnh hưởng đến khu vực khởi động của phân vùng.
Tại sao việc tạo một bản sao của MBR lại quan trọng?
Sau khi quyết định thực hiện cài đặt GRUB, người dùng cần sao lưu MBR. Thực tế là những thay đổi được thực hiện không chính xác sẽ “giúp hạ gục” cả Windows và Linux. Trong trường hợp này, chắc chắn bạn sẽ cần hệ thống Knoppix hoặc đĩa DVD cài đặt Windows để giúp bạn chỉnh sửa khu vực khởi động. Có thể sửa các thao tác của bạn nhanh hơn nhiều lần nếu có một bản sao lưu của MBR. Để thực hiện việc này, hãy chạy các lệnh sau:
root # dd if = / dev / sda of = / boot / bootsector.scsi bs = 1 count = 446
Việc khôi phục khu vực khởi động chỉ có thể được thực hiện bằng lệnh:
root # dd if = / boot / bootsektor.scsi of = / dev / sda bs = 1 count = 446
Tuy nhiên, cần lưu ý rằng với các lệnh này, người dùng sẽ chỉ có thể thay đổi 446 byte MBR.
Cài đặt trong MBR của ổ cứng
Việc cài đặt GRUB có thể được thực hiện ngay sau khi tệp cấu hình thích hợp được tạo (thiết lập thông qua lệnh /boot/grub/menu.lst). Thư mục grub phải chứa các tệp như stage1, stage2 và * _stagel_5. Nếu chúng bị thiếu, các tệp có trong GRUB sẽ được ghi vào phần này.
Các thao tác tiếp theo là khởi chạy bộ nạp khởi động GRUB và thực hiện lệnh thiết lập. Các giá trị hdl, 12 nên được thay thế bằng tên thiết bị GRUB của phân vùng đĩa chứa / boot. Bạn nên thận trọng, vì phân vùng / boot có thể không nằm trong thư mục hệ thống mà nằm trong một thư mục khác. Hd0 chịu trách nhiệm về vùng lưu trữ khu vực khởi động của ổ cứng chính.
SUSE được cập nhật trong quá trình cài đặt bằng tệp /etc/grub.conf., Tệp này chứa các lệnh liên quan trực tiếp đến cài đặt GRUB. Nếu có sự cố, người dùng PC có thể khởi động lại cài đặt bất kỳ lúc nào trong quá trình này. Lệnh grub có thể giúp bạn thực hiện việc này.< /etc/grub.conf.
Các phương pháp cài đặt Bootloader
Việc cài đặt GRUB không chỉ có thể được thực hiện trong MBR. Tùy chọn, bộ nạp khởi động có thể được đặt trong bất kỳ khu vực khởi động nào của bất kỳ đĩa cứng nào. Mặc dù có những tình huống mà giải pháp như vậy là không hợp lý, nhưng trong các trường hợp được liệt kê dưới đây, việc cài đặt GRUB trên một phân vùng khác sẽ đơn giản hóa đáng kể tác vụ của người dùng.
Bạn có thể sử dụng cài đặt GRUB nếu bộ nạp khởi động được khởi chạy bằng thiết bị Windows tương tự. Ngoài ra, giải pháp sẽ phù hợp nếu một số biến thể của Hệ điều hành Linux được cài đặt trên máy tính và người dùng sẽ không thay đổi GRUB đã cài đặt trước đó thành một bộ nạp khởi động khác.
Tốt hơn là chọn phân vùng hệ thống Linux để tối ưu hóa quá trình. Nói cách khác, nếu hệ điều hành nằm trong / dev / sda7, để cài đặt đúng cách, người dùng phải sử dụng các lệnh dưới đây. Sự khác biệt chính giữa việc cài đặt GRUB trong MBR hoặc phân vùng hệ thống là cần phải chỉ định phân vùng đã chọn trong thiết lập thay vì hd0.
root # grub grub> root (hd1,12)grub> setup (hd0,6) (Đang cài đặt để khởi động sector / dev / sda7) grub> thoát
Trước khi thực hiện cài đặt GRUB, có một điểm đặc biệt của một số hệ thống tệp mà bạn nên biết, vì đôi khi các cung khởi động của một phân vùng không thể được sử dụng bởi bộ nạp khởi động hoặc ứng dụng điển hình khác. Đặc biệt, một trong những hệ thống này là XFS - GRUB được cài đặt trong khu vực khởi động của nó sẽ chỉ đơn giản là phá hủy toàn bộ hệ thống tệp.
Cài đặt trên thẻ USB
Nhờ công nghệ hiện đại, bất kỳ ai cũng có thể khởi động hệ điều hành thông qua ổ USB. Nếu cài đặt GRUB được thực hiện trực tiếp từ phương tiện lưu trữ bên ngoài và không sử dụng Windows hoặc Linux, người dùng phải kiểm tra xem bo mạch chủ có nhận dạng đúng ổ đĩa hay không.
Trước khi bắt đầu, bạn nên định dạng ổ đĩa flash USB theo một trong hai cách đã biết. Phương pháp đầu tiên dọn dẹp nó giống như một ổ đĩa mềm, phương pháp còn lại như một ổ cứng. Tùy chọn làm sạch nên được chọn dựa trên các đặc điểm của BIOS.
Bước tiếp theo là kích hoạt hỗ trợ lưu trữ USB, trong đó có một tùy chọn riêng biệt được cung cấp trong BIOS. Khi ổ USB được nhận dạng là ổ khởi động riêng biệt, BIOS sẽ thay đổi danh sách theo đó GRUB ghi dữ liệu từ phương tiện một. Ổ đầu tiên sẽ là ổ USB, các ổ cứng còn lại có thể truy cập thông qua hdl và hd2. Nếu cần, bạn có thể thay đổi /boot/grub/devices.map trước khi cài đặt GRUB.
Nếu mọi thứ được thực hiện chính xác, việc cài đặt GRUB từ phương tiện bên ngoài sẽ thành công hơn cả. GRUB nhận dạng ổ đĩa flash là hdn + 1, trong đó n là số tương ứng với ổ cứng nội bộ cuối cùng. Quá trình cài đặt tiếp theo của GRUB trong MBR thông qua thiết bị lưu trữ bên ngoài yêu cầu thực thi lệnh sau:
root # grub grub> root (hd1,12)grub> setup (hd2) (cài đặt trong ổ đĩa flash MBR) grub> thoát
Việc khởi động lại PC sẽ giúp GRUB xuất hiện trong MBR và khởi động tất cả các hệ thống có sẵn trong menu.lst. Trong trường hợp có lỗi, bạn nên vào chế độ tương tác thông qua menu bootloader bằng cách nhấn nút C. Kích hoạt lệnh gồm từ cat và nhấn phím tab sẽ giúp người dùng tìm ra tên mà bootloader gán cho tất cả các ổ cứng. . Sử dụng phím Esc, bạn có thể quay lại menu và nút E sẽ giúp bạn thay đổi các lệnh đã viết trước đó để tải và thực thi lại chúng.
Nếu hệ điều hành Linux được lưu trữ trên ổ đĩa flash hoặc ổ cứng ngoài chỉ có thể kết nối với máy tính qua cổng USB, người dùng nên xem xét một số vấn đề quan trọng. Thực tế là cài đặt GRUB có thể không được thực hiện ngay lần đầu tiên, rất có thể, bạn sẽ phải thay đổi cài đặt BIOS và chỉ định ổ đĩa vài lần. Sẽ tốt hơn nếu tất cả các thuộc tính được lưu trữ trong tệp menu.lst chỉ được đặt theo cách thủ công.
Ngoài ra, tất cả các mô-đun USB quan trọng nên được lưu trữ trong tệp Initrd. Khi làm việc với Ubuntu, trong phần / etc / fstab và dòng hạt nhân nằm trong menu.lst, bạn không cần chỉ định tên thiết bị vì sau khi khởi động lại hệ thống, chúng có thể bị thay đổi mà là số UUID. Người dùng có thể chỉ định độc lập trong menu.lst bằng cách uuid chính xác thư mục mà hạt nhân và tệp Initrd sau đó sẽ được đặt.
Phần kết luận
Bất chấp sự phức tạp rõ ràng, bất kỳ ai cũng có thể thực hiện cài đặt GRUB. Sự thuận lợi với các bo mạch chủ mới mang đến một hoạt động đơn giản và không phức tạp đối với bất kỳ hệ điều hành nào, kể cả Linux, có thể được cài đặt trực tiếp trên chính ổ USB. Việc thiết lập tất cả các tham số một cách chính xác và tạo mọi điều kiện để hai hệ thống khác nhau tồn tại không bị gián đoạn là điều không dễ dàng, ngoài thời gian rảnh rỗi và kiến thức, người sử dụng phải có kinh nghiệm đáng kể mà những người mới bắt đầu làm quen với Môi trường Linux không có.
PEtoUSB khác nhau, có những PEtoUSB phổ biến hơn như trong chủ đề này. Một loạt các tiện ích về cơ bản là cài đặt bộ nạp khởi động grub, cô lập (ít thường xuyên hơn là BCDW hoặc lilo, thậm chí hiếm khi là của nó như Win7), sau đó sắp xếp các tệp được cung cấp cho nó (Windows7, WindowsXP, Ubuntu, v.v.) vào các thư mục. Từ đây và độ chính xác của hình ảnh (như họ đã viết trong các bình luận cho chủ đề này).
Trong khi đó, đại đa số các đĩa được đưa lên Internet (đặc biệt là USB) chỉ sử dụng isolinux và grub, điều gì ngăn cản chúng kết hợp chúng một cách đơn giản? đừng bận tâm!
Tôi sẽ cố gắng để với các ví dụ cho bạn biết cách tạo ổ đĩa có thể khởi động, cài đặt và chỉ là ổ đĩa flash Trực tiếp, tất cả trong một mà không có các tiện ích được điều chỉnh cho một bản phân phối cụ thể. Và để có thể dễ dàng thêm thứ gì đó khác vào ổ flash USB, nếu cần, mà không cần định dạng lại.
Không phải tất cả các hình ảnh chống vi-rút đều có thể được “gắn” đúng vào ổ USB flash, nếu ai đó có thể và sẽ chia sẻ kinh nghiệm của họ, tôi sẽ rất vui (tôi đã không tự tải chúng xuống trong một thời gian dài, có lẽ trong phiên bản mới nhất này đã được thực hiện dễ dàng hơn nhiều). Ví dụ, trong hình ảnh từ Dr.Web, thậm chí còn có hướng dẫn cài đặt trên ổ đĩa flash.
Để tham khảo, Hình ảnh chống vi-rút trực tiếp:
Web của Dr.
BitDefender
Avast! đã thanh toán :(
Symantec NAV
gấu trúc
Avira
8. DOS. Ở đây có giá trị phân chia, nếu chúng ta cần DOS cho một số công việc nghiêm trọng, thì bạn nên tìm các ảnh DOS-Live, ví dụ như ảnh này và tải chúng như trong bước 3. Chúng tôi chạy DOS để sau này chúng tôi có thể bắt đầu cài đặt Windows XP từ nó. Từ DOS, chúng tôi cần:
AUTOEXEC.BAT
COMMAND.COM
CONFIG.SYS
EMM386.EXE
HIMEM.SYS
IO.SYS
SMARTDRV.EXE
Mong muốn, nhưng không bắt buộc:
mouse.com
MOUSE.INI
OAKCDROM.SYS
Sao chép tất cả những thứ này vào thư mục gốc của ổ đĩa flash và trong menu.lst cộng
title DOS (Cài WinXP?)
root (hd0,0)
làm cho hoạt động
chainloader /io.sys
Tại đây, bạn có thể tận hưởng DOS hoặc trước AUTOEXEC.BATđăng ký (tệp câu trả lời tất nhiên là tùy chọn):
smartdrv
cd \ WinXP \ i386
winnt /U:\WinXP\i386\winnt.sif
9. Cài đặt Windows 7. Như tôi đã viết ở trên, chỉ cần giải nén ISO vào thư mục gốc của ổ đĩa flash và trong menu.lst thêm (đã hd0.0)
root (hd0,0)
chainloader / bootmgr
khởi động
10. Vâng, để có biện pháp tốt, tôi sẽ nói với bạn về một loại tiện ích nữa. Một số ảnh ISO (không phải tất cả!) Có thể được tải trực tiếp từ grub. Trong số này, tôi tìm thấy: Acronis True Image, Acronis Disk Director, Active Password Changer. Đây là những hình ảnh được chuẩn bị đặc biệt (không phải truyền đơn giản từ đĩa CD), hãy tải chúng như sau:
tiêu đề Active Password Changer
map (hd0,0) /Pwdchanger.iso (hd32)
bản đồ --hook
bộ tải xích (hd32)
Gỡ bỏ
Phải làm gì nếu bạn vô tình cài đặt grub trong MBR của đĩa chính chứ không phải ổ đĩa flash hoặc bạn cần xóa nó khỏi ổ đĩa flash? Bạn có thể sử dụng tiện ích bootsect.exe như tôi đã viết ở trên.Nếu bạn vẫn chưa khởi động lại (nếu bạn đã khởi động lại, hãy sử dụng grub để khởi động Windows bằng phương pháp được mô tả ở trên) và chạy bootsect.exe
Để khôi phục Windows XP bootsect / nt52 c: / mbr
Để khôi phục Windows Vista / 7 bootsect / nt60 c: / mbr
bootsect nằm trong thư mục khởi độngĐĩa Windows, cũng như trong kho lưu trữ đã đăng của tôi ở cuối bài viết.
Nó đủ dễ dàng để định dạng ổ đĩa flash.