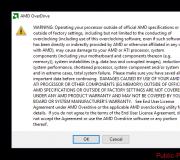Bài học Excel cho người mới bắt đầu. Giới thiệu về trình chỉnh sửa bảng tính Excel
Bất kỳ người nào sử dụng máy tính trong công việc hàng ngày, bằng cách này hay cách khác, đều đã bắt gặp ứng dụng văn phòng Excel, được bao gồm trong gói Microsoft Office tiêu chuẩn. Nó có sẵn trong bất kỳ phiên bản nào của gói. Và khá thường xuyên, khi bắt đầu làm quen với chương trình, nhiều người dùng băn khoăn không biết liệu mình có đang tự làm quen với Excel hay không?
Chương trình Excel là gì?
Đầu tiên, hãy xác định Excel là gì và ứng dụng này dùng để làm gì. Có thể, nhiều người đã nghe nói rằng chương trình là một trình soạn thảo bảng tính, nhưng nguyên tắc hoạt động của nó về cơ bản khác với các bảng tương tự được tạo trong Word.
Nếu trong Word, bảng giống như một phần tử trong đó văn bản hoặc bảng Excel được hiển thị, thì trên thực tế, một trang tính có bảng Excel là một cỗ máy toán học thống nhất có khả năng thực hiện nhiều phép tính khác nhau dựa trên dữ liệu cụ thể các kiểu và công thức sẽ được sử dụng để thực hiện một hoặc một phép toán hoặc phép toán đại số khác.
Làm thế nào để học cách tự làm việc trong Excel và bạn có thể làm được không?
Như nữ chính của bộ phim "Office Romance" đã nói, bạn có thể dạy một con thỏ hút thuốc. Về cơ bản, không có gì là không thể. Chúng ta hãy cố gắng hiểu các nguyên tắc cơ bản của ứng dụng và tập trung vào việc hiểu các tính năng chính của nó.
Tất nhiên, đánh giá của những người thông thạo các chi tiết cụ thể của ứng dụng cho thấy rằng, ví dụ: bạn có thể tải xuống một số loại hướng dẫn để làm việc trong Excel, tuy nhiên, khi thực tế cho thấy, và đặc biệt là nhận xét của người dùng mới làm quen, các tài liệu đó thường được trình bày dưới dạng quá trừu tượng và có thể khá khó khăn để tìm ra nó.
Có vẻ như lựa chọn đào tạo tốt nhất sẽ là nghiên cứu các tính năng chính của chương trình, và sau đó áp dụng chúng, có thể nói là "theo phương pháp khoa học." Không cần phải nói rằng trước tiên bạn cần phải xem xét các yếu tố chức năng chính của Microsoft Excel (các bài học trên chương trình minh chứng cho điều này) để có được bức tranh toàn cảnh về các nguyên tắc làm việc cho bản thân.
Các yếu tố chính cần chú ý
Điều đầu tiên mà người dùng nhận thấy khi khởi động ứng dụng là một trang tính ở dạng bảng, trong đó các ô được đặt, được đánh số theo nhiều cách khác nhau, tùy thuộc vào phiên bản của chính ứng dụng đó. Trong các phiên bản trước đó, các cột được biểu thị bằng chữ cái và các hàng bằng số và số. Trong các bản phát hành khác, tất cả các nhãn hiệu được trình bày độc quyền dưới dạng kỹ thuật số.

Nó dùng để làm gì? Có, chỉ để luôn có thể xác định số ô để chỉ định một thao tác tính toán nhất định theo kiểu tọa độ được thiết lập như thế nào trong hệ thống hai chiều cho một điểm. Sau này sẽ rõ cách làm việc với chúng.
Một thành phần quan trọng khác là thanh công thức - một trường đặc biệt có biểu tượng “f x” ở bên trái. Nó là ở đây mà tất cả các hoạt động được thiết lập. Đồng thời, bản thân các phép toán được biểu thị theo cách giống hệt như thông lệ trong phân loại quốc tế (dấu bằng "=", phép nhân "*", phép chia "/", v.v.). Các đại lượng lượng giác cũng tương ứng với các ký hiệu quốc tế (sin, cos, tg, v.v.). Nhưng đây là cách đơn giản nhất. Các phép toán khó hơn sẽ phải thành thạo với sự trợ giúp của hệ thống trợ giúp hoặc các ví dụ cụ thể, vì một số công thức có thể trông khá cụ thể (hàm mũ, logarit, tensor, ma trận, v.v.).
Ở trên, giống như trong các chương trình văn phòng khác, có bảng điều khiển chính và các phần menu chính với các điểm hoạt động chính và các nút truy cập nhanh đến một chức năng cụ thể.
và các thao tác đơn giản với chúng
Không thể xem xét nếu không có hiểu biết chính về các loại dữ liệu được nhập vào các ô của bảng. Ngay lập tức, chúng tôi lưu ý rằng sau khi quy định một số thông tin, bạn có thể nhấn nút enter, phím Esc hoặc chỉ cần di chuyển hình chữ nhật từ ô mong muốn sang ô khác - dữ liệu sẽ được lưu. Việc chỉnh sửa ô được gọi bằng cách nhấp đúp hoặc nhấn phím F2 và sau khi hoàn thành việc nhập dữ liệu, việc lưu chỉ diễn ra khi nhấn phím Enter.

Bây giờ là một vài từ về những gì bạn có thể nhập vào mỗi ô. Menu định dạng được gọi bằng cách nhấp chuột phải vào ô hiện hoạt. Ở bên trái có một cột đặc biệt cho biết loại dữ liệu (chung, số, văn bản, tỷ lệ phần trăm, ngày, v.v.). Nếu định dạng chung được chọn, chương trình, nói một cách đại khái, tự nó xác định giá trị đã nhập chính xác trông như thế nào (ví dụ: nếu bạn nhập 01/01/16, ngày sẽ được công nhận là 01/01/2016).

Khi nhập một số, bạn cũng có thể sử dụng chỉ báo số vị trí thập phân (theo mặc định, một ký tự được hiển thị, mặc dù khi nhập hai, chương trình chỉ làm tròn giá trị hiển thị, mặc dù giá trị thực không thay đổi).
Chẳng hạn, khi sử dụng, kiểu dữ liệu văn bản, bất cứ thứ gì người dùng nhập vào, nó sẽ được hiển thị chính xác như những gì được nhập trên bàn phím, không có thay đổi.
Đây là điều thú vị: nếu bạn di chuột qua ô đã chọn, một dấu thập sẽ xuất hiện ở góc dưới bên phải, kéo theo khi giữ chuột trái, bạn có thể sao chép dữ liệu vào các ô sau theo thứ tự. Nhưng dữ liệu sẽ thay đổi. Nếu chúng ta lấy cùng một ví dụ về ngày tháng, giá trị tiếp theo sẽ là ngày 2 tháng 1, v.v. Việc sao chép như vậy rất hữu ích khi đặt cùng một công thức cho các ô khác nhau (đôi khi thậm chí với các phép tính chéo).
Nếu chúng ta nói về công thức, đối với các phép toán đơn giản nhất, bạn có thể sử dụng cách tiếp cận kép. Ví dụ: đối với tổng các ô A1 và B1, sẽ được tính trong ô C1, bạn cần đặt chính xác một hình chữ nhật vào trường C1 và đặt phép tính bằng công thức "= A1 + B1". Bạn có thể làm khác bằng cách đặt đẳng thức "= SUM (A1: B1)" (phương pháp này hữu ích hơn cho các khoảng trống lớn giữa các ô, mặc dù bạn có thể sử dụng hàm tính tổng tự động, cũng như phiên bản tiếng Anh của lệnh SUM).
Chương trình Excel: cách làm việc với trang tính Excel
Khi làm việc với trang tính, bạn có thể thực hiện nhiều thao tác: thêm trang tính, đổi tên trang tính, xóa những trang tính không cần thiết, v.v. Nhưng điều quan trọng nhất là bất kỳ ô nào nằm trên các trang tính khác nhau đều có thể được kết nối với nhau bằng các công thức nhất định (đặc biệt khi nhập các mảng thông tin lớn với nhiều kiểu khác nhau).

Làm thế nào để học cách tự làm việc trong Excel về cách sử dụng và tính toán? Nó không phải là tất cả đơn giản ở đây. Như đánh giá của những người dùng đã từng thành thạo trình chỉnh sửa bảng tính này cho thấy, sẽ khá khó khăn để thực hiện điều này nếu không có sự trợ giúp từ bên ngoài. Bạn cần đọc ít nhất hệ thống trợ giúp của chính chương trình. Cách dễ nhất là nhập các ô trong cùng một công thức bằng cách chọn chúng (điều này có thể được thực hiện trên cùng một trang tính và trên các ô khác nhau. Một lần nữa, nếu bạn nhập tổng của một số trường, bạn có thể viết "= SUM", và sau đó chỉ cần chọn từng ô một trong khi giữ phím Ctrl các ô mong muốn. Nhưng đây là ví dụ sơ đẳng nhất.
Tính năng bổ sung
Nhưng trong chương trình, bạn không chỉ có thể tạo các bảng với nhiều kiểu dữ liệu khác nhau. Trên cơ sở của chúng, trong vài giây, bạn có thể tạo tất cả các loại đồ thị và biểu đồ bằng cách đặt phạm vi ô đã chọn để xây dựng tự động hoặc chỉ định nó theo cách thủ công khi vào menu tương ứng.

Ngoài ra, chương trình có khả năng sử dụng các tiện ích bổ sung đặc biệt, các tập lệnh thực thi dựa trên Visual Basic. Bạn có thể chèn bất kỳ đối tượng nào dưới dạng đồ họa, video, âm thanh hoặc thứ gì đó khác. Nói chung là có đủ cơ hội. Và ở đây chỉ một phần nhỏ trong số mọi thứ mà chương trình độc đáo này có thể bị ảnh hưởng.
Tôi có thể nói gì, với cách tiếp cận phù hợp, nó có thể tính toán ma trận, giải tất cả các loại phương trình có độ phức tạp bất kỳ, tìm, tạo cơ sở dữ liệu và liên kết chúng với các ứng dụng khác như Microsoft Access và hơn thế nữa - bạn không thể liệt kê tất cả mọi thứ.
Kết quả
Bây giờ, có lẽ, đã rõ ràng rằng câu hỏi làm thế nào để học cách tự làm việc trong Excel không phải là quá dễ dàng để xem xét. Tất nhiên, nếu bạn nắm vững các nguyên tắc cơ bản khi làm việc trong trình soạn thảo, sẽ không khó để thiết lập các thao tác đơn giản nhất. Đánh giá của người dùng chứng minh rằng bạn có thể học được điều này trong tối đa một tuần. Nhưng nếu bạn cần sử dụng các phép tính phức tạp hơn, và thậm chí hơn thế nữa, làm việc với các ràng buộc cơ sở dữ liệu, thì bất kể ai đó muốn bao nhiêu, bạn chỉ đơn giản là không thể làm được nếu không có tài liệu hoặc khóa học đặc biệt. Hơn nữa, rất có thể bạn sẽ phải thắt chặt kiến thức về đại số và hình học từ khóa học ở trường. Nếu không có điều này, bạn không thể mơ tới việc sử dụng đầy đủ trình chỉnh sửa bảng tính.
Chương trình Microsoft Office Excel là một trình soạn thảo bảng tính, trong đó rất thuận tiện để làm việc với chúng theo mọi cách có thể. Tại đây bạn cũng có thể đặt công thức cho các phép tính cơ bản và phức tạp, tạo đồ thị và sơ đồ, lập trình, tạo nền tảng thực cho tổ chức, đơn giản hóa công việc của kế toán, thư ký và các bộ phận khác xử lý cơ sở dữ liệu.
Cách học cách tự làm việc trong excel
Hướng dẫn excel 2010 mô tả chi tiết giao diện của chương trình và tất cả các tính năng có sẵn cho nó. Để bắt đầu làm việc độc lập trong Excel, bạn cần điều hướng giao diện chương trình, hiểu thanh tác vụ, nơi đặt các lệnh và công cụ. Để làm được điều này, bạn cần xem bài học về chủ đề này.
Ở phía trên cùng của Excel, chúng ta thấy một dải các tab với các bộ lệnh theo chủ đề. Nếu bạn di chuyển con trỏ chuột qua mỗi chúng, một chú giải công cụ sẽ xuất hiện, mô tả chi tiết hướng hành động.
Dưới dải băng tab là dòng "Tên", nơi viết tên của phần tử hiện hoạt và "Thanh công thức", hiển thị công thức hoặc văn bản. Khi thực hiện các phép tính, chuỗi "Tên" được chuyển đổi thành một danh sách thả xuống với một tập hợp các hàm mặc định. Tất cả những gì bạn phải làm là chọn tùy chọn bạn cần.
Hầu hết cửa sổ chương trình excel bị chiếm bởi không gian làm việc, nơi thực sự xây dựng các bảng, biểu đồ, thực hiện các phép tính . Tại đây người dùng thực hiện bất kỳ hành động cần thiết nào, trong khi sử dụng các lệnh từ các tab dải băng.
Ở cuối excel ở phía bên trái, bạn có thể chuyển đổi giữa các không gian làm việc. Các trang tính bổ sung được thêm vào đây nếu cần tạo các tài liệu khác nhau trong một tệp. Ở góc dưới bên phải có các lệnh chịu trách nhiệm cho việc xem tài liệu đã tạo một cách thuận tiện. Bạn có thể chọn chế độ xem sổ làm việc bằng cách nhấp vào một trong ba biểu tượng, cũng như thay đổi tỷ lệ của tài liệu bằng cách thay đổi vị trí của thanh trượt.
Các khái niệm cơ bản
Điều đầu tiên chúng ta nhìn thấy khi mở chương trình là một trang tính trắng, được chia thành các ô, là giao điểm của các cột và các hàng. Các cột được biểu thị bằng các chữ cái Latinh và các hàng bằng số. Với sự giúp đỡ của họ mà các bảng của bất kỳ độ phức tạp nào được tạo ra, các tính toán cần thiết được thực hiện trong đó.
Bất kỳ video hướng dẫn nào trên Internet đều mô tả cách tạo bảng trong Excel 2010 theo hai cách:

Để làm việc với các bảng, một số loại dữ liệu được sử dụng, trong đó chính là:
- bản văn,
- số,
- công thức.
Dữ liệu văn bản được căn trái theo mặc định, trong khi số và công thức được căn phải.
Để nhập công thức mong muốn vào một ô, bạn phải bắt đầu bằng dấu bằng, sau đó bằng cách nhấp vào các ô và đặt các dấu hiệu cần thiết giữa các giá trị trong chúng, chúng ta sẽ nhận được câu trả lời. Bạn cũng có thể sử dụng danh sách thả xuống với các chức năng nằm ở góc trên bên trái. Chúng được cố định trong "Dòng Công thức". Nó có thể được xem bằng cách kích hoạt một ô có phép tính tương tự.
VBA trong excel
 Để đơn giản hóa công việc với các mảng dữ liệu phức tạp hoặc các hàm lặp lại trong Excel, ngôn ngữ lập trình được tích hợp trong ứng dụng Visual Basic for Applications (VBA) cho phép. Hướng dẫn lập trình có thể được tải xuống miễn phí từ Internet.
Để đơn giản hóa công việc với các mảng dữ liệu phức tạp hoặc các hàm lặp lại trong Excel, ngôn ngữ lập trình được tích hợp trong ứng dụng Visual Basic for Applications (VBA) cho phép. Hướng dẫn lập trình có thể được tải xuống miễn phí từ Internet.
Trong Microsoft Office Excel 2010, VBA bị tắt theo mặc định. Để kích hoạt tính năng này, bạn cần chọn mục "Tùy chọn" trong tab "Tệp" trên bảng điều khiển bên trái. Trong hộp thoại xuất hiện ở bên trái, nhấp vào "Tùy chỉnh ruy-băng", sau đó ở bên phải cửa sổ, chọn hộp bên cạnh mục "Nhà phát triển" để tab như vậy xuất hiện trong Excel.
Khi bắt đầu lập trình, bạn cần hiểu rằng một đối tượng trong Excel là một trang tính, một sổ làm việc, một ô và một phạm vi. Chúng là cấp dưới của nhau, do đó chúng ở trong một hệ thống phân cấp.
Ứng dụng đóng vai trò chủ đạo . Tiếp theo là Workbooks, Worksheets, Range. Vì vậy, bạn cần phải viết toàn bộ đường dẫn của cấu trúc phân cấp để tham chiếu đến một ô cụ thể.
Một khái niệm quan trọng khác là thuộc tính. Đây là các thuộc tính của các đối tượng. Đối với Phạm vi, đây là Giá trị hoặc Công thức.
Các phương thức là các lệnh cụ thể. Chúng được phân tách khỏi đối tượng bằng một dấu chấm trong mã VBA. Thông thường, khi lập trình trong Excel, lệnh Cells (1,1) là cần thiết. lựa chọn. Nói cách khác, bạn cần chọn một ô có tọa độ (1,1), tức là A 1.
Bảng trong Excel là một chuỗi các hàng và cột dữ liệu liên quan mà bạn quản lý một cách độc lập.
Làm việc với bảng trong Excel, bạn có thể tạo báo cáo, tính toán, xây dựng đồ thị và biểu đồ, sắp xếp và lọc thông tin.
Nếu công việc của bạn liên quan đến xử lý dữ liệu, thì kỹ năng lập bảng tính Excel có thể giúp bạn tiết kiệm nhiều thời gian và tăng hiệu quả.
Cách làm việc với bảng trong Excel. Hướng dẫn từng bước
Trước khi làm việc với các bảng trong Excel, hãy làm theo các khuyến nghị để sắp xếp dữ liệu:
- Dữ liệu nên được sắp xếp theo hàng và cột, với mỗi hàng chứa thông tin về một bản ghi, chẳng hạn như đơn hàng;
- Hàng đầu tiên của bảng phải chứa các tiêu đề ngắn, duy nhất;
- Mỗi cột phải chứa một loại dữ liệu, chẳng hạn như số, đơn vị tiền tệ hoặc văn bản;
- Mỗi hàng phải chứa dữ liệu cho một bản ghi, chẳng hạn như một đơn hàng. Nếu có thể, hãy cung cấp một số nhận dạng duy nhất cho mỗi dòng, chẳng hạn như số đơn đặt hàng;
- Bảng không được chứa các hàng trống và các cột trống tuyệt đối.
1. Chọn một vùng ô để tạo bảng
Chọn vùng ô mà bạn muốn tạo bảng. Các ô có thể trống hoặc chứa thông tin.
2. Nhấp vào nút "Bảng" trên Thanh công cụ Truy cập Nhanh
Trên tab Chèn, bấm vào nút Bảng.
3. Chọn một dải ô
Trong cửa sổ bật lên, bạn có thể điều chỉnh vị trí của dữ liệu, cũng như tùy chỉnh hiển thị các tiêu đề. Khi mọi thứ đã sẵn sàng, hãy nhấp vào “OK”.
4. Bàn đã sẵn sàng. Điền vào với dữ liệu!
Xin chúc mừng, bảng tính của bạn đã sẵn sàng để được điền! Bạn sẽ tìm hiểu về các tính năng chính trong làm việc với bảng thông minh dưới đây.
Các kiểu được định cấu hình sẵn có sẵn để tùy chỉnh định dạng bảng trong Excel. Tất cả chúng đều nằm trên tab "Designer" trong phần "Table Styles":
Nếu 7 kiểu không đủ cho bạn lựa chọn, thì bằng cách nhấp vào nút ở góc dưới bên phải của các kiểu bảng, tất cả các kiểu có sẵn sẽ mở ra. Ngoài các kiểu được hệ thống xác định trước, bạn có thể tùy chỉnh định dạng của mình.
Ngoài bảng phối màu, trong menu "Khối mã lệnh" của bảng, bạn có thể định cấu hình:
- Header Row Display - Bật và tắt tiêu đề trong bảng;
- Tổng hàng - bật và tắt hàng có tổng giá trị trong các cột;
- Dòng xen kẽ - làm nổi bật các dòng xen kẽ;
- Cột đầu tiên - đánh dấu văn bản "in đậm" trong cột đầu tiên với dữ liệu;
- Cột cuối cùng - đánh dấu văn bản trong cột cuối cùng bằng "in đậm";
- Cột xen kẽ - làm nổi bật các cột xen kẽ;
- Nút Bộ lọc - Thêm và xóa các nút bộ lọc trong tiêu đề cột.
Cách thêm hàng hoặc cột trong bảng Excel
Ngay cả bên trong một bảng đã được tạo, bạn có thể thêm hàng hoặc cột. Để thực hiện việc này, hãy nhấp chuột phải vào bất kỳ ô nào để mở cửa sổ bật lên:
- Chọn “Chèn” và nhấp chuột trái vào “Cột bên trái của bảng” nếu bạn muốn thêm một cột hoặc “Hàng bảng phía trên” nếu bạn muốn chèn một hàng.
- Nếu bạn muốn xóa một hàng hoặc cột trong bảng, hãy cuộn xuống danh sách trong cửa sổ bật lên đến mục “Xóa” và chọn “Cột Bảng” nếu bạn muốn xóa một cột hoặc “Hàng trong Bảng” nếu bạn muốn xóa một hàng.
Cách sắp xếp bảng trong Excel
Để sắp xếp thông tin khi làm việc với bảng, hãy nhấp vào “mũi tên” ở bên phải của tiêu đề cột, sau đó cửa sổ bật lên sẽ xuất hiện:
Trong cửa sổ, chọn theo nguyên tắc để sắp xếp dữ liệu: “tăng dần”, “giảm dần”, “theo màu”, “bộ lọc số”.
Để lọc thông tin trong bảng, hãy nhấp vào “mũi tên” ở bên phải của tiêu đề cột, sau đó cửa sổ bật lên sẽ xuất hiện:
- "Bộ lọc văn bản" được hiển thị khi có các giá trị văn bản trong số dữ liệu cột;
- "Bộ lọc theo màu", cũng như bộ lọc văn bản, khả dụng khi bảng có các ô được tô màu khác với thiết kế tiêu chuẩn;
- “Bộ lọc số” cho phép bạn chọn dữ liệu theo các tham số sau: “Bằng…”, “Không bằng…”, “Lớn hơn…”, “Lớn hơn hoặc bằng…”, “Nhỏ hơn…”, “Nhỏ hơn hơn hoặc bằng… ”,“ Giữa… ”,“ Top 10… ”,“ Trên trung bình ”,“ Dưới trung bình ”, cũng như thiết lập bộ lọc của riêng bạn.
- Trong cửa sổ bật lên, bên dưới “Tìm kiếm”, tất cả dữ liệu được hiển thị, qua đó bạn có thể lọc, cũng như chọn tất cả các giá trị hoặc chỉ chọn các ô trống bằng một cú nhấp chuột.
Nếu bạn muốn hủy tất cả các cài đặt lọc đã tạo, hãy mở lại cửa sổ bật lên phía trên cột mong muốn và nhấp vào “Xóa bộ lọc khỏi cột”. Sau đó, bảng sẽ trở lại dạng ban đầu.
Cách tính tổng trong bảng tính excel
Trong danh sách cửa sổ, chọn “Bảng” => “Tổng hàng”:
Tổng phụ sẽ xuất hiện ở cuối bảng. Nhấn trái chuột vào ô có số lượng.
Trong menu thả xuống, hãy chọn nguyên tắc tổng phụ: nó có thể là tổng các giá trị cột, "trung bình", "đếm", "số lượng", "tối đa", "tối thiểu", v.v.
Cách sửa tiêu đề bảng trong Excel
Các bảng bạn làm việc thường lớn và chứa hàng chục hàng. Việc cuộn bảng “xuống dưới” rất khó điều hướng trong dữ liệu nếu tiêu đề cột không hiển thị. Trong Excel, có thể sửa tiêu đề trong bảng sao cho khi cuộn qua dữ liệu, bạn sẽ thấy tiêu đề cột.
Để sửa các tiêu đề, hãy làm như sau:
- Chuyển đến tab "Xem" trên thanh công cụ và chọn "Cố định Panes":
- Chọn "Cố định hàng trên cùng":
Xin chào.
Từ kinh nghiệm của bản thân, tôi sẽ nói một điều hiển nhiên: nhiều người dùng mới làm quen đánh giá thấp Excel (và, tôi sẽ nói, thậm chí đánh giá rất thấp). Có lẽ tôi đang đánh giá từ kinh nghiệm cá nhân (khi tôi không thể thêm 2 số sớm hơn) và không biết tại sao lại cần đến Excel, và sau đó trở thành một người dùng “trung bình” trong Excel, tôi có thể giải quyết công việc nhanh hơn gấp mười lần so với tôi. từng ngồi và "suy nghĩ" ...
Mục đích của bài viết này: không chỉ hiển thị cách thực hiện hành động này hoặc hành động kia, mà còn hiển thị các tính năng tiềm năng của chương trình cho những người dùng mới làm quen, những người thậm chí còn chưa biết về chúng. Rốt cuộc, có ngay cả những kỹ năng rất cơ bản để làm việc trong Excel (như tôi đã nói trước đó) - bạn có thể tăng tốc công việc của mình lên nhiều lần!
Các bài học là một hướng dẫn nhỏ về cách thực hiện một hành động cụ thể. Tôi đã tự mình chọn chủ đề cho các bài học, dựa trên những câu hỏi mà tôi thường phải trả lời.
Chủ đề bài học : sắp xếp danh sách theo cột mong muốn, thêm số (công thức tính tổng), lọc hàng, tạo bảng trong Excel, vẽ biểu đồ (biểu đồ).
Hướng dẫn Excel 2016
1) Cách sắp xếp danh sách theo thứ tự abc, tăng dần (theo cột / cột bắt buộc)
Những nhiệm vụ như vậy là rất phổ biến. Ví dụ: có một bảng trong Excel (hoặc bạn đã sao chép nó ở đó) và bây giờ bạn cần sắp xếp nó theo một số cột / cột (ví dụ: một bảng như trong Hình 1).
Bây giờ là nhiệm vụ: sẽ rất tuyệt nếu bạn sắp xếp nó theo các chữ số tăng dần trong tháng 12.
Đầu tiên bạn cần chọn bảng bằng nút chuột trái: lưu ý bạn cần chọn những cột và những cột mà bạn muốn sắp xếp (Đây là một điểm quan trọng: ví dụ: nếu tôi không chọn cột A (có tên mọi người) và sắp xếp theo "Tháng 12" - thì các giá trị từ cột B sẽ bị mất so với tên trong cột A. Nghĩa là, kết nối sẽ bị phá vỡ và Albina sẽ không ở với "1", mà với "5", chẳng hạn).
Sau khi đánh dấu bảng, hãy chuyển đến phần tiếp theo: " Dữ liệu / Sắp xếp»(Xem Hình 2).
Sau đó, bạn cần thiết lập sắp xếp: chọn cột để sắp xếp và hướng: tăng dần hoặc giảm dần. Không có gì đặc biệt để bình luận ở đây (xem Hình 3).
2) Cách cộng một số số trong bảng, công thức tính tổng
Cũng là một trong những nhiệm vụ phổ biến nhất. Hãy xem cách giải quyết nó nhanh chóng. Giả sử rằng chúng ta cần cộng ba tháng và nhận được tổng số tiền cho mỗi người tham gia (xem Hình 5).
Chúng tôi chọn một ô mà chúng tôi muốn lấy số tiền (trong Hình 5 - nó sẽ là "Albina").
Trên thực tế, trong cửa sổ xuất hiện, bạn cần chỉ định (chọn) các ô mà bạn muốn thêm. Việc này được thực hiện rất đơn giản: chọn bằng nút chuột trái và nhấn nút “OK” (xem Hình 7).
Sau đó, bạn sẽ thấy kết quả trong ô đã chọn trước đó (xem trong Hình 7 - kết quả là "8").
Về lý thuyết, một số tiền như vậy thường được yêu cầu cho mỗi người tham gia trong bàn. Do đó, để không phải nhập lại công thức theo cách thủ công, bạn chỉ cần sao chép nó vào các ô mong muốn. Trên thực tế, mọi thứ trông rất đơn giản: chọn một ô (trong Hình 9 - đây là E2), ở góc của ô này sẽ có một hình chữ nhật nhỏ - "kéo dài" nó đến cuối bảng của bạn!
Kết quả là, Excel sẽ tính tổng của mỗi người tham gia (xem Hình 10). Mọi thứ đều đơn giản và nhanh chóng!
3) Lọc: chỉ để lại những hàng có giá trị lớn hơn (hoặc nơi chứa ...)
Sau khi số tiền được tính toán, rất thường xuyên, yêu cầu chỉ để lại những người đã hoàn thành một rào cản nhất định (ví dụ, đã làm nhiều hơn số 15). Để làm điều này, Excel có một tính năng đặc biệt - bộ lọc.
Trước tiên, bạn cần chọn bảng (xem Hình 11).
Các mũi tên nhỏ sẽ xuất hiện. Nếu bạn nhấp vào nó, menu bộ lọc sẽ mở ra: bạn có thể chọn, chẳng hạn như bộ lọc số và định cấu hình những hàng nào sẽ hiển thị (ví dụ: bộ lọc “lớn hơn” sẽ chỉ để lại những hàng có số trong cột này lớn hơn bạn chỉ định).
Nhân tiện, hãy lưu ý rằng bộ lọc có thể được đặt cho từng cột! Một cột có dữ liệu văn bản (trong trường hợp của chúng tôi là tên của mọi người) sẽ được lọc bằng các bộ lọc hơi khác nhau: cụ thể ở đây nó không phải là nhiều hơn và ít hơn (như trong bộ lọc số), mà là “bắt đầu” hoặc “chứa”. Ví dụ: trong ví dụ của tôi, tôi đã nhập bộ lọc cho các tên bắt đầu bằng chữ cái "A".
Cơm. 14. Tên văn bản chứa (hoặc bắt đầu bằng ...)
Hãy chú ý đến một điểm: các cột mà bộ lọc hoạt động được đánh dấu theo cách đặc biệt (xem các mũi tên màu xanh lá cây trong Hình 15).
Nói chung, bộ lọc là một công cụ rất mạnh mẽ và hữu ích. Nhân tiện, để tắt nó, chỉ cần trong menu Excel trên cùng - "nhấn" nút cùng tên.
4) Cách tạo bảng trong Excel
Loại câu hỏi này đôi khi khiến tôi lạc lối. Thực tế là Excel là một bảng tính lớn. Đúng, nó không có đường viền, không có bố cục trang tính, v.v. (như trong Word - và điều này khiến nhiều người hiểu nhầm).
Thông thường, câu hỏi này đề cập đến việc tạo các đường viền bảng (định dạng bảng). Điều này được thực hiện khá dễ dàng: trước tiên hãy chọn toàn bộ bảng, sau đó chuyển đến phần: " Trang chủ / Định dạng dưới dạng bảng". Trong cửa sổ bật lên, chọn thiết kế bạn cần: loại khung, màu sắc của khung, v.v. (xem Hình 16).
Cơm. 16. Định dạng dưới dạng bảng
Kết quả của việc định dạng được hiển thị trong hình. 17. Trong biểu mẫu này, bảng này có thể được chuyển, chẳng hạn, sang tài liệu Word, chụp ảnh màn hình rõ ràng về nó, hoặc đơn giản là trình bày nó cho khán giả trên màn hình. Ở dạng này, nó dễ "đọc" hơn nhiều.
5) Cách xây dựng đồ thị / biểu đồ trong Excel
Để xây dựng biểu đồ, bạn sẽ cần một bảng làm sẵn (hoặc ít nhất 2 cột có dữ liệu). Trước hết, bạn cần thêm một biểu đồ, cho lần nhấp này: " Chèn / Hình tròn / Hình tròn 3D" (Ví dụ). Việc lựa chọn sơ đồ phụ thuộc vào yêu cầu (mà bạn làm theo) hoặc sở thích của bạn.
Sau đó, bạn có thể chọn phong cách và thiết kế của nó. Tôi khuyên bạn không nên sử dụng các màu yếu và buồn tẻ (hồng nhạt, vàng, v.v.) trong các biểu đồ. Thực tế là thường một sơ đồ được tạo ra để hiển thị nó - và những màu này được cảm nhận rất kém cả trên màn hình và khi được in ra (đặc biệt nếu máy in không phải là tốt nhất).
Trên thực tế, nó vẫn chỉ để xác định dữ liệu cho biểu đồ. Để thực hiện việc này, hãy nhấp vào nó bằng nút chuột trái: ở trên cùng, trong menu Excel - phần “ Làm việc với biểu đồ
Cơm. 23. Biểu đồ đã nhận
Trên thực tế, trên sơ đồ này và sơ đồ này, tôi sẽ tổng hợp các kết quả. Trong bài viết, tôi đã thu thập (đối với tôi) tất cả các câu hỏi cơ bản nhất mà người dùng mới làm quen với. Sau khi xử lý các tính năng cơ bản này, bản thân bạn sẽ không nhận thấy các “chip” mới sẽ bắt đầu học ngày càng nhanh như thế nào.
Bằng cách học cách sử dụng 1-2 công thức, nhiều công thức khác sẽ được “tạo ra” theo cách tương tự!
Bộ Microsoft Office bao gồm một bảng tính Excel. Một tính năng của bảng tính Excel là tính toán dữ liệu tự động bằng cách sử dụng các công thức được chuẩn bị trước. Bảng tính được thiết kế chủ yếu để làm việc với dữ liệu số, nhưng các giá trị văn bản cũng có thể được xử lý trong chúng.
Giới thiệu về bảng tính
Mỗi ô trong bảng tính được gọi là một ô. Cái nào có tên riêng của nó - tên. Theo quy tắc, tên của ô được đặt bằng tên cột và số hàng tại giao điểm của ô đó. Ví dụ, G5, E8.
Các loại dữ liệu chính để xử lý trong bảng tính có thể được xử lý và ghi vào các ô của bảng là số, văn bản và công thức.
Con số có thể nhận các giá trị nguyên và phân số.
bản văn bất kỳ chuỗi ký tự nào, bao gồm cả số, đều được xem xét.
Công thức là một bản ghi bắt đầu bằng dấu "=" (bằng), chứa địa chỉ ô, dấu hiệu của phép tính số học, số và hàm.
Tài liệu được tạo trong Excel được gọi là sách và có thể chứa một số trang tính, nhãn của chúng nằm ở cuối cửa sổ. Khi lưu sổ làm việc trong Excel, tất cả các trang tính cũng sẽ được lưu trong một tệp duy nhất.
Hình thức của giao diện trong tất cả các ứng dụng có trong gói Microsoft Office thực tế là giống nhau, do đó, khi thành thạo một trong số chúng, bạn sẽ dễ dàng điều hướng Excel.
Hãy làm quen với giao diện chương trình. Hình dưới đây cho thấy phần trên của cửa sổ. khối №1(tô màu đỏ) chứa các nút của bảng truy cập nhanh ở bên trái, tên của tệp hiện tại Book1 nằm ở giữa, bên phải, không được hiển thị trong hình, các nút điều khiển cửa sổ tiêu chuẩn.
Giao diện Excel 2016Khối # 2(được đánh dấu màu vàng) chứa một dải các tab công cụ.
Khối # 3(được đánh dấu màu xanh lá cây) ở bên trái chứa một trường hiển thị tên (địa chỉ) của ô hiện hoạt. Tiếp theo là ba nút chế độ chỉnh sửa công thức:
- gạch chéo - từ chối vào ô hiện tại - xóa nội dung của nó;
- dấu kiểm - hoàn thành việc chỉnh sửa nội dung của ô;
- Fx - gọi trình hướng dẫn hàm để điền vào ô với các hàm có sẵn của bảng tính.
Trường thứ ba (dài) được sử dụng để hiển thị nội dung của ô hiện hoạt hoặc công thức tính toán.
Ô hiện hoạt sẽ tự động hiển thị kết quả của phép tính theo công thức, vì vậy nội dung của công thức sẽ hiển thị trong khối số 3. Bạn cũng có thể chỉnh sửa công thức ở đó.
Khối # 4(được tô màu tím) chứa không gian làm việc (bảng). Các cột của bảng được ký hiệu bằng các chữ cái Latinh theo thứ tự bảng chữ cái. Các hàng được đánh số bằng chữ số Ả Rập theo thứ tự tăng dần. Các nhãn trang tính được hiển thị ở dưới cùng của không gian làm việc, có thể được thêm vào bằng nút dấu cộng.
Khối # 5 chứa thanh trạng thái, ở phía bên phải có các nút điều khiển các chế độ hiển thị của bảng: bình thường, bố cục trang, tỷ lệ nội dung trang và trang tính.
Video: Thêm số trong Excel
Cách tạo công thức trong Excel
Hãy xem một ví dụ về các phép tính đơn giản trong bảng tính. Hãy mô phỏng sự hình thành của một biên lai tính tiền trong một cửa hàng.
 Hình thành biên lai cho chi phí mua hàng
Hình thành biên lai cho chi phí mua hàng Hình trên cho thấy số lần mua, tên của sản phẩm, số lượng, đơn giá và giá thành của từng sản phẩm. Tất cả các phép tính được thực hiện theo các công thức trong cột E, ngoại trừ ô E1. Hãy phân tích những công thức này là gì và chúng được tính như thế nào.
 Tính giá vốn hàng hóa trong Excel
Tính giá vốn hàng hóa trong Excel Trong một phòng giam E5 công thức đã cho = C5 * D5, nhân với số lượng đơn vị sản phẩm và giá mỗi đơn vị sản phẩm. Đối với bốn dòng còn lại, sẽ có các công thức tương tự, chỉ có phần địa chỉ ô chịu trách nhiệm về số dòng sẽ thay đổi trong chúng. Ví dụ: sô cô la ở hàng thứ chín của bảng và công thức tính chi phí trong ô là E9, tương ứng, sẽ có dạng = C9 * D9. Có thể nhập công thức cho từng hàng theo cách thủ công, nhưng bạn có thể sao chép công thức từ một ô E5 xuống đến E9(bao gồm).
 Sao chép công thức trong Excel
Sao chép công thức trong Excel Sao chép. Hoàn tất chỉnh sửa công thức hiện tại bằng cách nhấp vào nút đi vào trên bàn phím. Bấm vào ô chứa công thức. Di chuyển con trỏ chuột đến góc dưới bên phải của ô đã chọn. Ngay sau khi con trỏ chuyển thành dấu cộng màu đen, hãy giữ nút chuột trái và không thả chuột, kéo khung xuống ô E9. Công thức sẽ được chèn vào các ô được chỉ định và kết quả tính toán sẽ tự động được hiển thị trong các ô đó.
Khi sao chép, địa chỉ của các ô trong công thức sẽ thay đổi theo số dòng mà chúng sẽ được đặt. Sự thay đổi địa chỉ này được gọi là nguyên tắc địa chỉ tương đối.
Để tính tổng chi phí, bạn cần tính tổng nội dung của các ô phạm vi E5: E9. Để làm điều này, trong ô E10 viết ra công thức = E5 + E6 + E7 + E8 + E9.
Để tính toán thay đổi trên mỗi ô E12 viết ra công thức = E11-E10.Đến ô E11 nhập số lượng tiền mặt.
Bảng tính toán đã sẵn sàng. Giờ đây, khi thay đổi số lượng và giá cả của hàng hóa, chi phí của chúng sẽ được tính toán lại tự động.
Tính toán các tiện ích: điện, gas, nước

Để duy trì chi phí tiện ích, bạn có thể tạo một bảng tương tự. Nếu bạn đang tự hỏi làm thế nào để tạo một bảng tính như vậy, hãy viết ý kiến của bạn trong phần bình luận. Bạn muốn xem tệp ngay bây giờ? Mở khóa xã hội bên dưới và lấy liên kết tải xuống.
Bạn đọc thân mến! Bạn đã đọc bài báo đến cuối.
Bạn đã nhận được câu trả lời cho câu hỏi của mình chưa? Viết một vài từ trong các nhận xét.
Nếu không tìm thấy câu trả lời, chỉ ra những gì bạn đang tìm kiếm.